Как исправить ошибку 0x80070057 центра обновления windows 7/10?
Содержание:
- При установке операционная система просит драйверы
- Что делать если возникает ошибка 0x80070057 во время установки windows 7?
- Тестирование оперативной памяти
- Возникновения ошибки при установке Windows 10
- Причины появления ошибки
- Исправление ошибки
- Definition and Usage
- Третий метод
- Если ничего не помогло
- Что можно предпринять еще
- Способы решения ошибки
- Ошибка 0x80070057 при установке windows. Как исправить.
- Что в итоге?
При установке операционная система просит драйверы
Данный вид ошибки чаще всего появляется во время инсталляции Windows 10 с флешки. Причина заключается в том, что загрузочный флеш-накопитель с дистрибутивом ОС подключён к разъёму USB 3.0, а программа-инсталлятор Windows 10 не может работать с такими портами, так как их поддержка отсутствует. Конечно же, можно заранее записать пакет драйверов контроллера USB 3.0 на ту же флешку, но куда проще будет переключить носитель в обычный разъём USB 2.0. После этого ОС установится штатно.

Порты USB легко отличить из-за голубого цвета внутренней части разъёма
Если же вы устанавливаете ОС с оптического носителя и получаете ошибку «Нет нужного драйвера для привода оптических дисков», это говорит о физическом повреждении носителя или о его неправильной записи. Перезапишите дистрибутив на новый диск DVD+R.

Сообщение об отсутствии драйвера оптических дисков свидетельствует о повреждении самого носителя
Что делать если возникает ошибка 0x80070057 во время установки windows 7?
Очень часто многие начинающие пользователи ПК могут сталкиваться с различными подводными камнями при установке windows 7, при ошибках центра обновления и прочих. Но все они вполне решаемы, если придерживаться правильных действий, иначе ни к чему хорошему это не приведет. Одним из таких неприятных моментов при установке windows 7 является ошибка 0x80070057.
Довольно часто такое сообщение является фатальным, и завершить установку системы не получится. Кроме того, такая ошибка может появиться и вследствие некорректного обновления центром windows 7.
Причины возникновения ошибки
Причины могут быть различными, но и решения должны быть соответствующие. Самыми основными являются:
- Неисправность носителя операционной системы. К примеру, система была записана на флешку, мини-карту. Они могут быть повреждены, могут неправильно читаться компьютером, и как итог появляется ошибка. Кроме того, записывая системы с помощью программы UltraISO методом USB-HDD+, не исключена такая ошибка.
- Возможна проблема с используемым DVD в случае его повреждения.
- Возникли неполадки с оперативной памятью ПК.
- Неисправности, связанные непосредственно с HDD.
- Возникли проблемы связанные с неисправностью блока питания или материнской платы. Но следует учитывать, что если компьютер был приобретен относительно недавно, такая причина мало возможна, если до этого компьютер работал стабильно.
- Ошибка при работе центра обновления windows 7 может возникать из-за нарушения динамических библиотек и системных файлов, связанные с вредоносными программами или некорректным выключением компьютера. В этом случае при попытке обновления система просто не может найти нужные файлы и выскакивает 0x80070057.
Способы решения ошибки
Если вы боитесь что-либо сделать со своим компьютером, тогда вам помогут специалисты из сервисного центра. В зависимости от причины данной неисправности будут выполняться следующие действия:
-
Можно перезаписать носитель с помощью программы UltraISO
Первая проблема с Flash-накопителем решается довольно просто с помощью обновления информации. Следует заново переписать флешку или другой накопитель с помощь UltraISO тем же методом USB-HDD+. Если эта процедура не помогает, в таком случае следует попробовать установить другую сборку.
- Вторая проблема с DVD-диском решается с помощью проверки его на ошибки и в случае их обнаружения перезаписи windows 7 на чистый диск с более маленькой скоростью записи. Тогда больше шансов, что болванка запишется корректно и сообщение 0x80070057 не возникнет при повторной попытке установки.
- Третий вариант — неполадки с оперативной памятью — решается вскрытием ПК. После чего нужно вынуть память и тщательно ее протереть бумагой с ворсинками. В случае если вы используете ноутбук, можно проверить ее с помощью специальных для этого программ (например, memtest86). Но не существует 100% гарантии, что программа сможет вам помочь. Затем аккуратно вставляем плату на место.
- Четвертый случай, связанный с неисправностью жесткого диска, может быть наиболее серьезным. HDD может выйти из строя или быть поврежденным. Чтобы решить проблему следует отремонтировать его, либо покупать новый. В случае если проблема с жестким диском незначительна, то его можно проверить с помощью специально предназначенных для этого программ, например, Victoria, MHdd. Если же они не помогают, тогда следует обращаться в сервисный центр, в котором починка жесткого диска обойдется в немалую сумму.
- Проблема с блоком питания и материнской платой решается только их заменой.
- Ошибку при обновлении центра windows 7 можно решить с помощью программ по восстановлению, например Error_Fix. Она устранит ошибку обновления в несколько кликов и новая установка windows 7 не понадобится.
Тестирование оперативной памяти
Не так часто, но все же не исключен вариант, что и жесткий диск в ситуации не виноват. Сбой планок оперативной памяти или несоответствие ее объема заявленным требованиям системы тоже играют свою роль.
Во втором случае все понятно: смотрим на требования Windows и сравниваем со своей конфигурацией в разделе свойств системы.
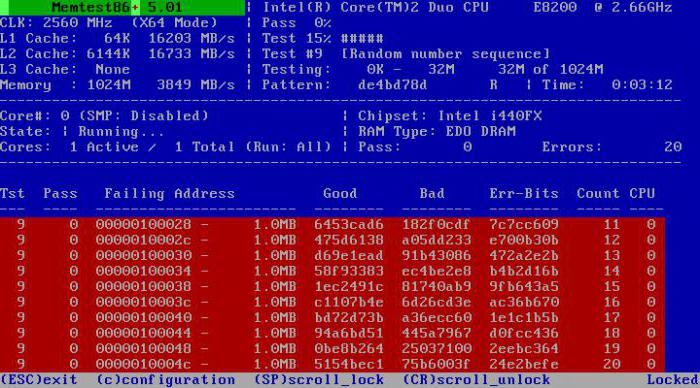
В первом варианте – применяем утилиту Memtest86+, которая на сегодняшний день признана лучшей для проведения самых разнообразных тестов RAM. Кроме того, проблема может состоять и в том, что в слоты вставляются планки разного стандарта. Например, обычная память DIMM абсолютно не совместима с DDR, да и сами планки DDR 2-5 тоже в паре на одной материнской плате могут работать некорректно. Выход: поочередно изымать каждую планку памяти, оставляя необходимый для установки системы объем, с повторной установкой. Процесс, само собой разумеется, достаточно долгий, но что делать? Придется потерпеть (если только вопрос не состоит в том, чтобы вообще заменить всю оперативную память).
Возникновения ошибки при установке Windows 10
Нередко появляется ошибка 0x80070057 при установке Windows 10.
Основные причины:
- поломка накопителя;
- неправильная работа AHCI в БИОСе;
- неисправность блока питания компьютера или нарушение целостности подводящей проводки.
Для работы с винчестерами на компьютерах предусматривается специальная технология AHCI. Не всегда система работает стабильно, что может привести к появлению критической ошибки. Выходом будет отключение технологии через БИОС.
Инструкция:
- При включении компьютера с помощью специальной клавиши (DEL, ESC, F2 и др.) попасть в меню БИОС. Найти нужную кнопку можно на сайте производителя «материнки» или на первом приветственном экране включения.
- Перейти в Security, напротив пункта Secure boot установить положение Disabled.

- В Advanced открыть раздел System Configuration.
- Поменять UEFI Boot на значение CSM Boot.
- В появившемся разделе Sata Controller Mode установить Compatibility (IDE).
Ошибка 0x80070057 при инсталляции ОС нередко связана с нарушением работы жесткого носителя. При инсталляции желательно форматировать или даже удалять все разделы, после чего создавать заново. Если избавиться от ошибки не удалось, можно попробовать заменить диск на заведомо исправный и повторить установку.
Причины появления ошибки
Основные причины 0×80070057:
- Нарушение динамических библиотек. Это может быть связано с вредоносными файлами и неправильным выключением компьютера. Из-за этого компьютер попросту не может найти необходимые файлы, поэтому и выскакивает ошибка под таким кодом.
- Десятичный разделитель представлен символом, отличающийся от точки.
Проблема может возникнуть при установке Windows. В таком случае:
- Проблема с жестким диском.
- Технология AHCI в БИОСе.
- Неисправный блок питания.
Давайте разбираться, как исправить код ошибки 0×80070057.
Необходимо нажать «Win + R» и ввести «msconfig».
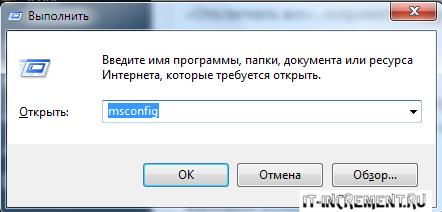
Выбрать выборочный запуск и оставить только на «Загружать системные службы».
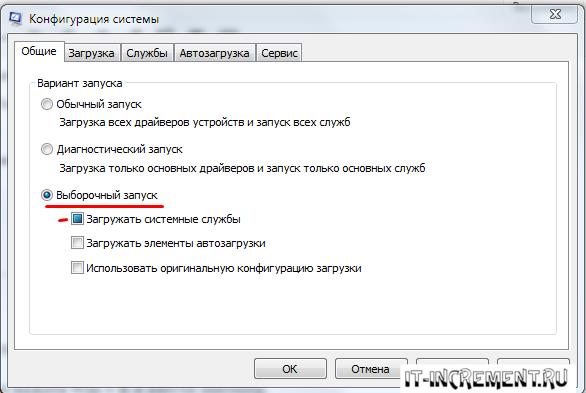
Перейти во вкладку «Службы», поставить галочку на «Не отображать службы Майкрософт», затем «Отключить все», сохранить и перезагрузиться.
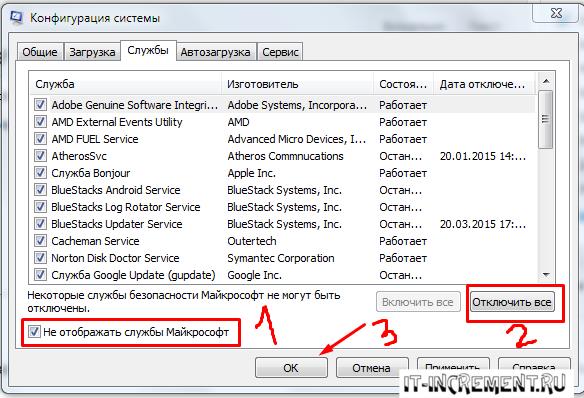
Командная строка
Способ 1. Запустите командную строку через права администратора. Для этого в поиск введите cmd и нажмите на него правой кнопкой и выберите пункт от имени администратора.
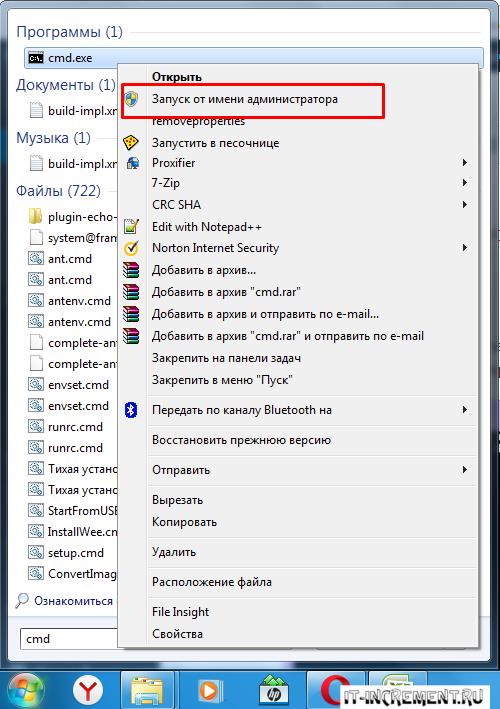
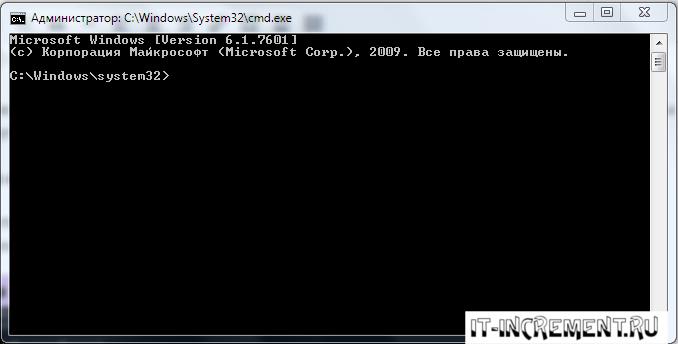
Она проведет проверку диска. Если найдутся какие-то ошибки, она автоматически их исправит и восстановит все поврежденные секторы. После перезагрузки проверьте наличие ошибки. Если она осталась, то переходите к следующему способу.
Способ 2. Вызовите так же командную строку, а затем введите команду:
Данная команда проверит всю систему, нет ли каких-то ошибок в системе, и при возможности постарается их исправить. Вновь проверьте наличие ошибки.
Способ 3. Введите команду, которая указана на скриншоте. Она восстанавливает поврежденное хранилище. В некоторых ситуациях вам может понадобиться установочный диск. Тогда к команде добавьте путь к нему.

Способ 4. Введите все три команды, которые указаны на скриншоте.
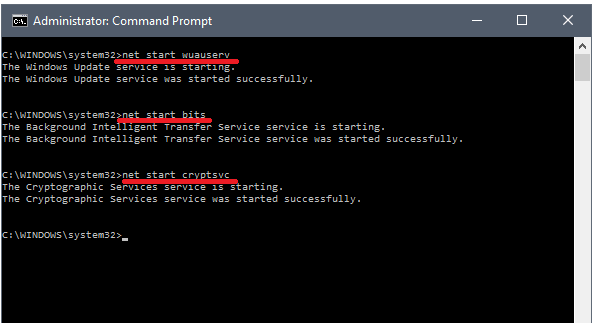
Не забудьте после каждой из данных команд нажимать Enter. Они должны исправить проблему 0×80070057, которая связанна с Центром обновления.
Проверка на вирусы.
Проверьте утилитой Доктор Веб свой компьютер на вирусы. Скачать ее можно с данного официального сайта: https://free.drweb.ru/cureit/. Далее, там же вы найдете инструкцию по установке.
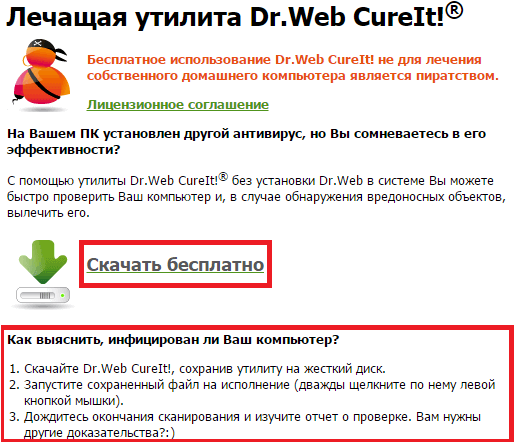
Проверьте вашу систему, если нашлись ошибки, то после исправлений перезагрузитесь.
Восстановление системы
Данный способ исправит проблему 0×80070057, если у вас есть точки восстановления. Попытайтесь вспомнить, когда у вас компьютер не выдавал ошибку 0×80070057 и выберите точку исходя из даты. Для этого зайдите в «Панель управления», а затем – «Восстановление».

Выберите необходимую точку восстановления.

И продолжайте следовать инструкции.
Изменение настройки языка.
Ошибка может возникнуть при работе языком. Для этого перейдите по пути «Панель управления» — «Язык и региональные стандарты». Можете сразу в поиск написать «Язык и региональные стандарты».
Во вкладке форматы открываем дополнительные параметры. В поле «Разделитель целой и дробной части» вставьте точку.

После внесенных изменений перезагрузите систему.
Следующие способы больше подходят, если код 0×80070057 появляется при установке системы но так же могут исправить проблему и в других случаях.
Отключение AHCI в БИОСе
Преимущества технологии AHCI не всегда хороши в обращении жесткого диска. Поэтому необходимо попробовать отключить его.
- Войдите в BIOS, обычно это кнопка DEL, ESC. Как зайти в биос?
- Перейдите во вкладку «Security» и выставить в «Secure boot» на «Disabled».
- Затем «Advanced» входим в опцию «System Configuration».
- Переключить UEFI Boot в режим CSM Boot.
- После этого появится опция «Sata Controller Mode», в которой вместо AHCI можно выставить режим Compatibility (IDE).
Причина возникновения ошибки 0×80070057 может быть связана и с жестким диском. Если команды не помогли исправить, то остается ниже следующий вариант.
Если у вас проблема 0×80070057 не во время установки Windows, то сделайте следующие действия. У тех у кого во время установки системы, эти шаги будут уже проделаны.
Внимание: после этого способа придется переустановить систему, поэтому все важные файлы сохраните где нибудь, чтобы не потерять. Необходимо создать загрузочный диск или флешку с вашей версией системы, как написано в данной статье и перейти к установке Windows
Необходимо создать загрузочный диск или флешку с вашей версией системы, как написано в данной статье и перейти к установке Windows .
Внесите необходимые изменения при установке, которые показаны на видео.
Затем переустановить вашу систему. Таким образом, ошибка центра обновления windows 0×80070057 должна исчезнуть.
Совет: не следует доверять различным программам. Во-первых, не факт, что они действительно помогут. Во-вторых, там может содержаться огромное количество вирусов, которые потом будет сложно удалить. Пожалейте свой компьютер и будьте осторожны.
Исправление ошибки
Существует несколько достаточно простейших методик выправить ситуацию. Рекомендуется их пробовать в представленной ниже последовательности.
Первый вариант действий заключает в полном удалении антивирусной утилиты, которая в данный момент эксплуатируется на компьютере юзера. После этого необходимо перезапустить ПК и проверить – достигнут ли необходимый результат. В последствии антивирусник, естественно, возвращается.
Следующий шаг, если первая методика не принесла положительного итога, потребует запуска чистой ОС:
- Нажать на кнопочку «Пуск». В самом низу есть строка под названием «найти программы и файлы».
- Вбить в нее «msconfig». Это позволит перейти в конфигурацию Windows 7.
- Перейти в раздел «Службы» и отметить галочкой пункт, подразумевающий запрет на отображения системных служб.
- Затем кликнуть на кнопку «Отключить все».
- Аналогичную кнопочку следует нажать во вкладке, отвечающей за автозагрузку операционной системы.
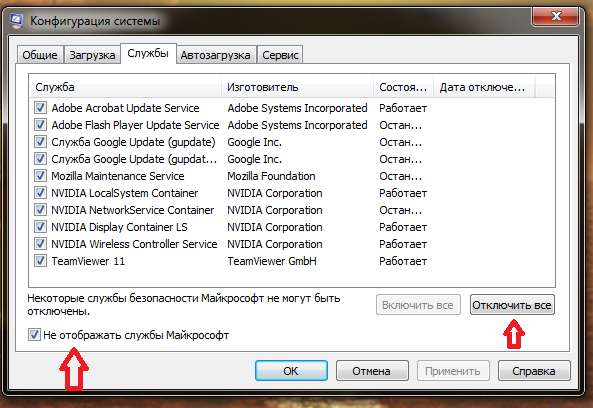
Естественно, осуществить перезапуск ОС и проверить, возникает ли эта же проблема при установке пакетов от Майкрософт. Если да, то перейти к следующему шагу.
Третий вариант исправления ошибки 0x80070057 заключается в следующем:
- Совершить переход: «Пуск» – «Все программы» – «Стандартные».
- Вызвать всплывающее меню на иконке «Командной строки» и выбрать запуск с правами администратора.
- Вбить в строку: «sfc /scannow».
- Перезагрузиться и проверить результат.

В качестве альтернативы можно попробовать применить другую команду – «chkdsk /f /r».
Четвертая методика требует выполнить небольшую проверку. Необходимо убедиться, что сборщик событий, установленный в системе, функционирует автоматически. Для этого нужно зайти в соответствующий раздел: «Пуск» – «Панель управления» – «Администрирование» – «Службы».
Следующий вариант на начальной стадии полностью повторяет третью методику с запуском командной строки, только задача перед ОС будет заключаться в выполнении следующей команды:
- net stop wuauserv
- net stop bits
- net stop cryptsvc

Естественно, что все команды вводятся поочередно. После этого требуется включить системный проводник, найти папку «softwaredistribution». Она находится в c:windows. Ее необходимо переименовать в «softwaredistribution_OLD».

Дальше совершается переход в c:WindowsSystem32. Ищется «catroot2», аналогичным образом переименовывается в «catroot2_OLD».
В конце потребуется повторить ввод трех команд, написанных выше для этого варианта лечения.
Практически всегда один из предложенных способов лечения ошибки центра обновления Windows 7 с кодом 0x80070057 обязательно решает возникшую проблему, что позволяет и дальше продолжать полноценно эксплуатировать установленную Семерку.
Это интересно: Способ отключения или удаления антивируса Аваст: выявляем суть
Definition and Usage
The property specifies the font for an element.
The property can hold several font names as a «fallback» system.
If the browser does not support the first font, it tries the next font.
There are two types of font family names:
- family-name — The name of a font-family, like «times», «courier», «arial», etc.
- generic-family — The name of a generic-family, like «serif», «sans-serif», «cursive», «fantasy», «monospace».
Start with the font you want, and always end with a generic family, to let the browser pick a similar font in the generic family, if no other fonts are available.
Note: Separate each value with a comma.
Note: If a font name contains white-space, it must be quoted. Single quotes must be used when using the «style» attribute in HTML.
| Default value: | depends on the browser |
|---|---|
| Inherited: | yes |
| Animatable: | no. Read about animatable |
| Version: | CSS1 |
| JavaScript syntax: | object.style.fontFamily=»Verdana,sans-serif» Try it |
Третий метод
Если вышеуказанные способы не помогли, то можно попробовать восстановить систему до последней созданной контрольной точки. Это необходимо прежде всего для того чтобы восстановить файлы операционной системы, если ранее они были повреждены и привели к появлению ошибки 0x80070057. Для этого переходим в меню “Пуск”, нажимаем на вкладку “Все программы”, “Стандартные” и переходим в подкатегорию “Служебные”, где выбираем “Восстановление системы”. Теперь нужно выбрать актуальную точку восстановления, где будет стоять пометка о загрузке обновлений Виндовс. Выбираем ее и нажимаем “Далее”, после чего останется лишь дождаться завершения процедуры. Перезапускаем компьютер, проблема повторится не должна.
Воспользовавшись любым из вышеуказанных способов вы сможете избавиться от ошибки 0x80070057.
Ошибка, которая возникает под кодом 0x80070057, встречается не так часто, но у некоторых пользователей все же бывает. Из-за чего же она появляется? Как с ней бороться?
Если ничего не помогло
В случае, когда все предыдущие решения не дали результата, и система так и не хочет устанавливаться, возможно, проблема состоит в материнской плате и основном процессорном чипе. Тут точно ничего не поделаешь – придется менять.
Еще один момент может быть связан с тем же блоком питания, который оказывается неспособным обеспечить подачу необходимого напряжения на основные компоненты компьютерного блока. Понятно, что нужно элементарно проверить его заявленные характеристики, сравнив с напряжением, распределяемым между основными компонентами системы, подключенными к материнской плате. Тот же видеоадаптер способен взять на себя такую часть нагрузки, что остается просто удивляться (а это ведь и процессор, и кулеры).
Но это крайне редкие ситуации, поэтому изначально избавиться от ошибки можно выше предложенными способами.
Что можно предпринять еще
На официальной страничке поддержки Майкрософт support.microsoft.com/ru-ru/help/10164/fix-windows-update-errors можно скачать специальную утилиту для исправления типичных ошибок Центра обновления Windows версий 7, 8.1 и 10.

Загрузите на свой ПК соответствующую редакцию утилиты, запустите её и проследуйте указаниям мастера.

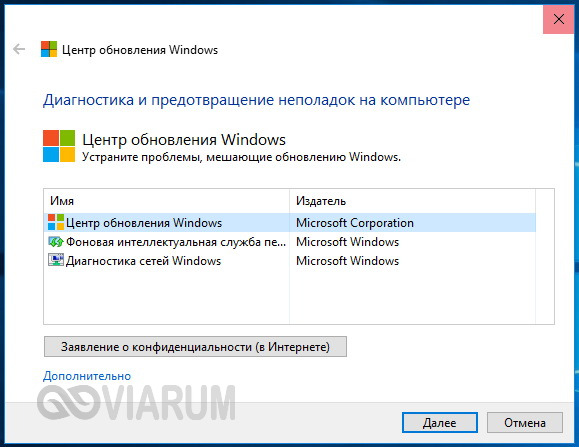
Попробуйте на время скачивания и установки обновлений отключить ваш антивирус, убедитесь, что на жёстком диске имеется достаточно места для файлов обновлений (для мажорного апдейта нужно примерно 5 Гб).
Попытаться устранить ошибку 0x80070057 можно с помощью следующих твиков реестра. Открыв редактор реестра, разверните ветку HKEY_LOCAL_MACHINE/SOFTWARE/Microsoft/WindowsUpdate/UX и измените значение параметра IsConvergedUpdateStackEnabled с 1 на 0.

Если во время внесения изменений получите ошибку доступа, замените владельца подраздела UX (по умолчанию им обычно является TrustedInstaller). Затем откройте ключ HKEY_LOCAL_MACHINE/SOFTWARE/Microsoft/WindowsUpdate/UX/Settings и убедитесь, что значением параметра UxOption служит 0.
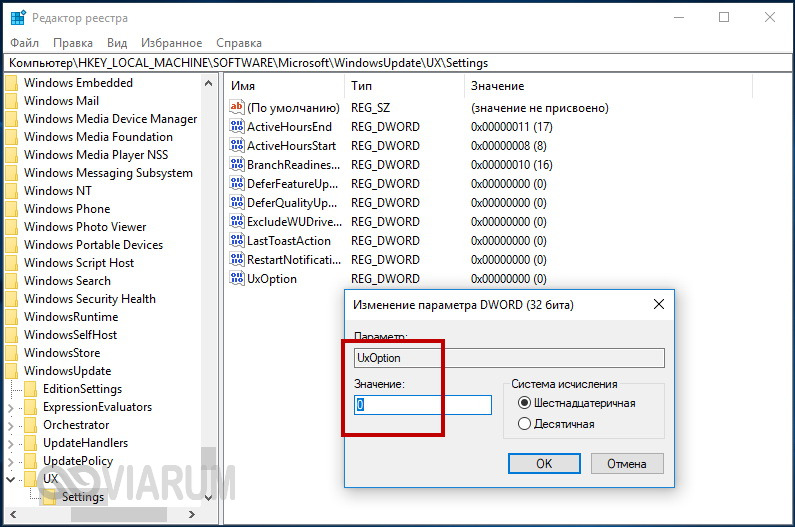
Способы решения ошибки
Если вы боитесь что-либо сделать со своим компьютером, тогда вам помогут специалисты из сервисного центра. В зависимости от причины данной неисправности будут выполняться следующие действия:
Можно перезаписать носитель с помощью программы UltraISO
Первая проблема с Flash-накопителем решается довольно просто с помощью обновления информации. Следует заново переписать флешку или другой накопитель с помощь UltraISO тем же методом USB-HDD+. Если эта процедура не помогает, в таком случае следует попробовать установить другую сборку.
Вторая проблема с DVD-диском решается с помощью проверки его на ошибки и в случае их обнаружения перезаписи Windows 7 на чистый диск с более маленькой скоростью записи. Тогда больше шансов, что болванка запишется корректно и сообщение 0x80070057 не возникнет при повторной попытке установки.
Третий вариант — неполадки с оперативной памятью — решается вскрытием ПК. После чего нужно вынуть память и тщательно ее протереть бумагой с ворсинками. В случае если вы используете ноутбук, можно проверить ее с помощью специальных для этого программ (например, memtest86). Но не существует 100% гарантии, что программа сможет вам помочь. Затем аккуратно вставляем плату на место.
Четвертый случай, связанный с неисправностью жесткого диска, может быть наиболее серьезным. HDD может выйти из строя или быть поврежденным. Чтобы решить проблему следует отремонтировать его, либо покупать новый. В случае если проблема с жестким диском незначительна, то его можно проверить с помощью специально предназначенных для этого программ, например, Victoria, MHdd. Если же они не помогают, тогда следует обращаться в сервисный центр, в котором починка жесткого диска обойдется в немалую сумму.
Проблема с блоком питания и материнской платой решается только их заменой.
Ошибку при обновлении центра Windows 7 можно решить с помощью программ по восстановлению, например Error_Fix. Она устранит ошибку обновления в несколько кликов и новая установка Windows 7 не понадобится.
Ошибка 0x80070057 при установке windows. Как исправить.
Иногда при установке windows, индицируется ошибка 0x80070057. Обычно (но не всегда), основных проблем из-за которых она появляется — три:
- Некорректно записан образ DVD на диск или flash-карту. Несоответствие контрольной суммы ISO-образа.
- Проблема с оперативной памятью.
- Проблема с материнской платой (реже) или жестким диском (чаще). К этому пункту, также относятся неисправности интерфейсных кабелей (шлейфов).
1. Некорректная запись образа на носитель.
Если вы используете диск, с которого устанавливали windows ранее, проверьте его на наличие царапин и загрязнений. Если вы уверены в диске, смотрите пункт 2.
1.1. Проверка контрольной суммы образа диска.
Если вы скачали образ с Интернета, проверьте его контрольную сумму. Для этого можно воспользоваться программой HashTab скачав ее с этого сайта. Она добавит в окно свойств файлов одну вкладку, на которой отобразятся контрольные суммы образов, которые и нужно сравнить с указанными на сайте, откуда вы качали образ.

Если контрольные суммы образа не соответствуют указанным, перекачайте образ заново. Потом снова сверьте контрольные суммы. Образы лучше всего скачивать такими программами как uTorrent. Она сама просчитывает контрольные суммы скачиваемых файлов, и перекачивает ту часть, которая скачалась с ошибкой.
1.2. Запись образа на носитель (CD-DVD, flash-карту).
1.2.1 Запись образа на диск CD-DVD с помощью программы UltraISO.
Итак, образ скачан, контрольные суммы проверены. Предстоит запись на носитель. Если вы хотите записать образ на CD-DVD-диск, вы можете воспользоваться любой из удобных вам программ: Nero, UltraISO, Alcohol120% и т.д.
Нежелательно пользоваться встроенным средством записи windows, т.к. оно не позволяет настроить процесс прожига, а настраивает его по своему усмотрению.
Итак, например вы решили воспользоваться программой UltraISO. Вставьте чистый диск в привод (желательно использовать качественные диски Verbatim, TDK).
Идем в меню «Файл» => «Открыть…».
Выбираем скачанный нами образ. Затем нажимаем на значок «Запись».

Перед вами откроется окно параметров записи. Здесь мы выбираем привод-приемник, и скорость записи (4х — очень медленная, 16х — диск может быть не читаем после записи, 8х — недолго и качественно). Затем жмем кнопку . На выходе получаем, качественно записанный диск.
На выходе получаем, качественно записанный диск.
1.2.2 Запись образа на USB Flash-карту при помощи программы UltraISO.
Если вы решили сделать загрузочную flash-карту с windows 7, 8, вам поможет та же UltraISO, а процесс будет очень напоминать запись диска.
Идем в меню «Файл» => «Открыть…».
Выбираем скачанный нами образ.
Идем в меню «Самозагрузка» и выбираем пункт «Записать образ Жесткого диска…»
В открывшемся окне выбираем из выпадающего списка нужную flash-карту и метод записи USB-HDD+, при необходимости прямо здесь форматируем устройство, и нажимаем кнопку . В некоторых случаях лучше использовать метод записи USB-HDD.
На выходе получаем flash-карту с загрузочным образом.
2. Проверка оперативной памяти.
Данная ошибка появляется при неисправности модулей оперативной памяти. Проверьте, правильно ли они установлены, до конца ли вставлены. Если вы не обнаружили проблем с правильностью их установки, Выньте все модули кроме одного. Проверьте оставшийся программой MemTest, и так каждый модуль по отдельности и определите сбойный.
3. Проблемы с жестким диском.
3.1 Проверьте интерфейсные кабеля (шлейфы).
Попробуйте подключить кабель SATA к другому разъему на материнской плате, а лучше замените SATA-кабель на заведомо исправный (новый). В большинстве случаев, дешевые SATA-кабеля, первое время гибкие и эластичные. Со временем, от перепада температур и пыли, кабель теряет эти свойства, становится хрупким, ломким, и приходит в негодность. Еще одна проблема дешевых SATA-кабелей, это расширение стенок Г-образного разъема.
3.2 Проверьте файловую систему жесткого диска.
Проверьте ваш жесткий диск на наличие ошибок. Для этого откройте командную строку и введите следующую команду:
chkdsk c: /r
Это можно сделать в консоли восстановления. Как попасть в консоль, подробно описано в этой статье.
3.3 Проверьте поверхность жесткого диска на наличие сбойных секторов.
Проверьте поверхность жесткого диска на наличие битых (bad) секторов. Проверить можно при помощи LiveCD такими программами как Viktoria и MHDD. Прочитайте руководства для этих программ.
Вероятнее всего, что один из способов окажется для Вас полезным, или хотя бы поможет выявить причину ошибки 0x80070057 при установке ОС windows.
Если вы знаете еще какие нибудь способы борьбы с ошибкой 0x80070057 или ее более точное описание, мы будем признательны если вы нам об этом расскажете.
Что в итоге?
Как видно из всего вышесказанного, появление ошибки 0х80070057 особых тревог вызвать не должно, поскольку устраняется она достаточно просто. Однако встречаются и ситуации, когда возникновение такого сбоя может повести пользователя в неправильном направлении в плане устранения ошибки. Некоторые ошибочно полагают, что основная проблема состоит в автоматической службе обновления системы (к сожалению, именно на ту причину в Интернете имеется множество ссылок). Это неверно. На стадии апдейта ошибка 0x80070057 встречается крайне редко, а сам сбой обычно связан только с невозможностью копирования файлов на винчестер. При этом к резервному копированию такая ситуация не имеет никакого отношения, а попытки отключить автоматический апдейт ни к чему не приводят. В любом случае даже при одинаковых кодах сбоя изначально нужно смотреть на описание проблемы. Если они связаны с невозможностью форматирования, сначала следует проверить тот же съемный носитель на предмет физических повреждений и только потом приступать к повторному форматированию. В случае сбоев винчестера можно задействовать уникальную проверочно-восстановительную программу HDD Regenerator.








