Обновление windows kb4023057 ошибка 0x80070643
Содержание:
- Как устранить ошибку 0х80070001 при обновлении Windows 10
- Причина в обновлениях Windows
- Первый способ. Восстановление системы
- Проблема остается?
- При установке любого обновления Windows ошибка 0x80070643
- Ошибка установки обновления .NET Framework: «0x80070643»
- Исправление ошибки с кодом 0x80070643
- Способы устранения
- Ошибка Центра обновления Windows 0x80070643
- 1. Переименуйте папку SoftwareDistribution
- 2. Очистить содержимое папки Catroot2
- 3. Запустите средство устранения неполадок Центра обновления Windows
- 4. Установите обновления Windows в чистом состоянии загрузки
- 5. Установите последнюю версию .NET Framework
- 6. Запустите сканирование SFC на вашем компьютере
- Расчет стока вод для септика
- Классификация кодов
- Использование лаунчера для изменения шрифта
- Антивирусные системы
- Как исправить ошибку 0x80070422 при обновлении Windows 10 и установке приложений из Магазина Windows
- Заключение
Как устранить ошибку 0х80070001 при обновлении Windows 10
Если при обновлении до Windows 10 вы видите код ошибки 0х80070001, это может быть вызвано несколькими факторами, об устранении которых мы расскажем в этом материале.
Подробности об ошибке 0х80070001
Все больше пользователей задумываются об обновлении до Windows 10, так как она является не только наиболее современной, но и наиболее совершенной ОС от компании Microsoft. К сожалению, при установке Windows 10 можно увидеть код ошибки 0х80070001, который при обновлении становится причиной прерывания процесса и возврата к предыдущей версии операционной системы. После появления подобной проблемы многие пользователи решают забыть об обновлении до Windows 10, но эта статья расскажет о том, как без особых проблем избавиться от ошибки 0х80070001 и продолжить процесс установки.

Причины появления ошибки 0x8007000 и процесс их устранения
Антивирус блокирует изменения и перезапись файлов при обновлении до Windows 10. Для того чтобы установить новую версию операционной системы, программа обновления перезаписывает, удаляет или записывает на системный раздел жесткого диска огромное количество файлов. Антивирусное ПО, установленное в вашей системе может распознать это действие, как угрозу безопасности и заблокировать его. Вследствие этого на дисплее отобразится ошибка 0х80070001.
Чтобы избавиться от подобной проблемы, отключите антивирус или даже удалите его из системы на время установки обновления. После первого запуска Windows 10 вы сможете установить или запустить антивирус повторно.
Кэшированные данные и файлы магазина Windows блокируют доступ на сервер Microsoft при обновлении системы. Если на вашем ПК до запуска обновления была установлена Windows 8, вероятно, в системе скопилось некоторое количество временных файлов и кэша, которые при обращении к серверу обновления становятся причиной ошибки.
- Отмените процесс установки обновления.
- Нажмите сочетание клавиш Win+R, чтобы открыть окно «Выполнить».
- Введите команду wsreset.
- Нажмите Enter.
Эта процедура сбросит настройки магазина и очистит лишние системные файлы, которые блокируют доступ к сетевым ресурсам Microsoft при обновлении до Windows 10.
Сторонние или периферийные устройства конфликтуют с новыми системными файлами при установке обновления. Еще до начала процедуры установки проверьте системный блок и отключите все устройства, которые не понадобятся в ближайшие пару часов — флешки, внешние жесткие диски, принтеры, джойстики и прочее. Это поможет произвести чистую установку обновления. Драйверы и настройки всех подобных периферийных устройств будут произведены после повторного их подключения.
Объем системного раздела, на который производится установка обновления не имеет достаточного пространства. Перед началом обновления запустите установщик и ознакомьтесь с его требованиями. На одном из этапов запуска установщик укажет какой объем свободного пространства необходим для успешной установки. Освободите необходимое место и повторите процедуру обновления.
Обратите внимание на то, что в некоторых случаях может потребоваться применение не одной, а сразу нескольких инструкций из этой статьи. Нашли опечатку? Выделите текст и нажмите Ctrl + Enter
Нашли опечатку? Выделите текст и нажмите Ctrl + Enter
Причина в обновлениях Windows
Установка обновлений, особенно на пиратские версии Виндовс может заканчиваться тем, что возникнут сбои и ошибки. Тогда появляется сообщение об ошибке – «installation failed with error code 0x80070643 windows update».
Для «Семерки» выполняют следующие действия:
- Запустите инструмент Windows Update Diagnostic.
- Нажмите «Далее», чтобы утилита проверила систему на наличие проблем. Если они есть, то утилита автоматически исправит их.
- После исправления центра обновлений сразу же будет предложено установить новые компоненты. Соглашаемся с условием.
Как очистить кеш обновлений
Очистка кеша помогает решить множество проблем:
- Откройте с повышенными привилегиями командную строку. (В Windows 10 можно нажать клавиши Win+X и выбрать командную строку или утилиту PowerShell).
- Прописываем команду для отключения службы — net stop wuauserv.
- Теперь идем по пути С:\Windows\SoftwareDistribution и очищаем содержимое папки.
- Перезагружаем компьютер.
Перезапускаем службы
Некоторые системные службы вполне могут стать виновниками появления ошибки 0x80070643:
- Заходим в меню Пуск в Виндовс 7 или нажимаем на значок поиска в Виндовс 10 и вводим слово «Службы».
- Открываем результат.
- По порядку работаем со следующими пунктами – центр обновлений Windows службы криптографии, удостоверение приложений, фоновая интеллектуальная служба.
- На каждой нажимаем правой кнопкой мышки и выбираем пункт «Перезапустить».
Проверка файлов Windows на целостность
Возможно, были повреждены системные файлы. С повышенными привилегиями в любой версии Windows запускаем командную строку или утилиту PowerShell и прописываем команду сканирования и восстановления системных файлов: sfc /scannow.
Ждём окончания процесса и, если неполадки с файлами системы были обнаружены, утилита автоматически их исправит.
Устанавливаем обновления вручную
В пакет обновлений после переустановки Windows входят компоненты Net Framework, драйвера на видеокарту и многое другое. Все это можно найти вручную. То же самое и с обновлениями:
- Перейдите в каталог обновлений Майкрософт.
- В строке поиска вставьте номер апдейта и скачайте. Номер такого вида КВХХХХХХ.
- После нахождения выберите версию для системы x32 или x64.
- Установите скачанный файл.
Антивирус блокирует доступ
Частое явление, когда антивирус блокирует скачанные с интернета файлы. При этом иногда пользователь не получает дополнительных оповещений.
Есть два варианта решения:
- В настройках антивируса добавить центр обновлений в исключения.
- Временно отключить антивирус.
Использование утилиты DISM
Данная утилита позволит восстановить образ системы. Необходимо выполнить следующий ряд действий:
- Откройте командную строку, либо утилиту PowerShell от имени администратора.
- Пропишите DISM /online /cleanup-image /restorehealth (чтобы она сработала нужно иметь доступ в интернет).
- Ждём.
Первый способ. Восстановление системы
Первый способ исправления ошибки связан с восстановлением системы. А точнее с ее откатом до последней сохраненной точки.
Если вы предусмотрительно создали хотя бы одну такую точку, то при возникновении ошибки останется только вернуть систему к этой точке. Убедитесь, что такие точки есть, а затем действуйте по следующей схеме:
-
В меню Windows откройте поисковик и введите туда предложение «создание точки восстановления».
-
Найдите слово «Восстановить» и щелкните по нему.
-
Вы получите подробную инструкцию о восстановлении, в конце которой у вас отобразятся все доступные точки восстановления. Выберете нужную, кликните по кнопке «Далее».
-
Проверьте все параметры, нажмите «Готово» и ожидайте завершения процесса восстановления.
После того как программа восстановит систему, попробуйте еще раз обновить ее. Или сделать другое действие, которое вызвало у вас появление ошибки. Если система снова выдает все ту же ошибку, значит, данный метод в вашем случае не работает. Переходим к следующему.
Проблема остается?
Мы исключили многие проблемы, но не исключили сторонние приложения и службы, установленные у Вас в системе. А вдруг они вызывают проблему?
Программы-оптимизаторы, программы для чистки реестра, любые программы, которые в автоматическом режиме могут работать на Вашем устройстве, могут повредить систему или заблокировать установку обновлений, поэтому проводим так называемую «Чистую загрузку системы».
В поиске Вашей системы пишем msconfig и запускаем найденную программу «Конфигурация системы». Звучит и выглядит пугающе? Ничего, сейчас все настроим.
На вкладке «Общие» установите пункт «Выборочный запуск» и уберите флажок с «Загружать элементы автозагрузки»
Перейдите на вкладку Службы, щелкните «Не отображать службы Майкрософт» и снимите галочки со всех служб в окне.
Нажмите «Применить» — «Ок» и система попросит перезагрузку.
Смело перезагружайте и запускайте установку обновлений. Если какая-то сторонняя служба или программ вызывали проблему, теперь все будет в порядке.
При установке любого обновления Windows ошибка 0x80070643
Также данная ошибка может появиться в виде сообщения — installation failed with error code 0x80070643 windows update.
Далее необходимо провести действия, которые ошибку 0x80070643 в большинстве случаев исправят. Действия несложные и сейчас я вам по порядку о них расскажу.
Запустите автоматическое средство – самый простой вариант для пользователя.
Загрузите средство по , запустите его
Нажмите «Далее», если проблемы будут обнаружены, средство их исправит и напишет об этом в своем окне, также оно сразу предложит скачать и установить обновления, если они в данный момент найдены. Соглашайтесь с данным предложением и проводите их установку.
Ошибка установки обновления .NET Framework: «0x80070643»
Происходит только на Windows 7 и более ранних версиях, варианты решения вопроса:
Восстановление компонентов .NET Framework:
- Перейдите по , нажмите Download и скачайте файл программы для восстановления .NET Framework
- Дальше все просто – после скачивания средства запустите его.
- Поставьте галочку напротив «I have read and accept the license items» и нажмите «Next»
- После этого снова нажмите «Next».
- Программа все сделает сама, Вам только ожидать ее завершения, нажмите «Finish» и снова попробуйте установить обновления .NET Framework
Если проблема остается, нам поможет полное удаление из системы NET.Framework и установка данных компонентов снова. Тут также все просто.
- Скачайте средство для удаления cleanup_tool по
- скачайте архив
- щелкните правой кнопкой мыши и откройте с помощью архиватора
- в списке файлов, которые увидите в открывшемся окне, найдите и запустите cleanup_tool.exe.
- когда появится сообщение о запуске программы очистки, нажмите кнопку Да.
- примите условия лицензионного соглашения.
- в окне Удаление продукта нажмите кнопку «Очистить сейчас» (Cleanup now)
- после завершения работы программы обязательно перезагрузите компьютер
Снова попробуйте установить обновления. Тут уже проблема должна быть решена.
Если и после этих действий проблема остается, необходимо выполнить установку системы с сохранением ваших файлов и программ.
Распакуйте образ любым архиватором или запустите диск, найдите в корне образа или диска файл Setup и запустите его. Следуйте инструкциям установщика и Ваша система будет обновлена. После этого необходимые обновления установятся корректно.
Таким образом Вы сможете решить ошибку 0x80070643 windows 7 ошибка обновления .NET Framework.
Переходим ко второму варианту, когда может возникать ошибка при установке обновлений.
Исправление ошибки с кодом 0x80070643
В первую очередь можно попытаться принудительно перезагрузить файлы обновлений. Для этого следует:
- Запустить командную строчку с полномочиями администратора.
- Ввести в ней директивы, которые остановят службы обновления:
- net stop bits
- net stop Crypt Svc
- net stop WUAU Serv
- net stop MSI server
- Без остановки нельзя будет переименовать папки или удалить файлы, так как они будут блокированы системой.
- Переименовать папку SoftwareDistribution в SoftwareDistribution.OLD, а папку catroot2 – в catroot2.old.
- Перезапустить службы, введя вышеприведенные директивы, заменив слово stop на start.
После этого открывается центр обновления компьютера, и выполняется поиск. Если ошибка 0x80070643 все еще останется, необходимо применить еще один вариант исправления. Для этого следует переустановить компоненты .NET Framework. Они могут оказывать влияние на работу центра обновления, что может привести к ошибке 0х80070643. Вероятность её возникновения увеличивается при наличии нескольких установленных версий .NET. Вначале следует их полностью удалить. При возникновении неполадок во время этой операции, например, при появлении сообщения об отсутствии пакета установки, нужные файлы удаляются вручную.
Завершить деинсталляцию Microsoft.NET поможет инструмент Microsoft Fix It, который удалит из реестра записи о присутствии этого приложения. После того, как мастер выполнит свою работу, Microsoft.NET исчезнет из списка установленных программ.
Актуальные версии Dot NET Framework для разных выпусков Windows приводятся ниже:
- Для Windows 7 – это 3.5x.
- Для Windows 8 – это версия 4 или 4.5x.
- Для Windows 10 всех версий — 4.6x или 4.7x.
Для переустановки Dot NET также можно использовать WSUS Offline Update. В окне генератора обновлений следует поставить флажок возле пункта установки библиотек «Си++» и Dot NET Framework, и нажать кнопку «Старт».
Все необходимые файлы будут загружены, а ход выполнения будет отображаться в окне командной строки, которое закроется автоматически по окончанию процесса. После этого следует запустить установщик обновлений WSUS, находящийся в папке client, проставить галочку напротив пункта установки Dot NET Framework требуемой версии и нажать кнопку запуска.

При сохранении проблемы с кодом 0x80070643 даже после обновления .NET можно пойти на радикальный шаг — очистить и перезагрузить содержимое папки Servicing Packages или переустановить систему. В обоих случаях нужно будет создать точку восстановления и резервную копию пользовательских данных.
Перед удалением файлов с расширениями cat и mum следует остановить службы обновления, как описано выше. Затем следует перейти в папку Windows, а из неё – зайти в каталоги Servicing и Packages и удалить файлы. После этого запускается программа проверки целостности системы с ключом /scannow. Можно также попытаться выполнить поиск обновлений. В результате сервисные пакеты должны быть заново загружены.
Если проблема остается, то необходимо переустановить систему. В случае с Windows 10 можно воспользоваться чистой установкой. В этом случае будут стерты ошибочные файлы и ключи реестра. Аналогичную операцию можно произвести с помощью установочного диска системы.
Таким образом, ошибка с кодом 0x80070643 может легко устраняться при наличии определённых навыков. В этом случае можно сохранить свои личные файлы и программы. А обновления смогут устанавливаться автоматически при помощи соответствующего центра.
Способы устранения
Ошибка Центра обновления Windows 0x80070643
1. Переименуйте папку SoftwareDistribution
Ошибка 0x80070643 может помешать вам установить обновление Windows или установить другое программное обеспечение. Эта проблема может возникать либо из-за повреждения регистрации обновления программного обеспечения MSI, либо из-за повреждения установки .NET Framework на компьютере.
Папка SoftwareDistribution
Чтобы решить эту проблему, желательно переименовать папку SoftwareDistribution. Чтобы переименовать папку «SoftwareDistribution»:
Откройте окно командной строки от имени администратора, введите следующие команды одну за другой и нажмите Enter:
net stop wuauserv
net stop bits
rename c:\windows\SoftwareDistribution SoftwareDistribution.bak
net start wuauserv
net start bits
Затем очистите содержимое папки Catroot2.
2. Очистить содержимое папки Catroot2
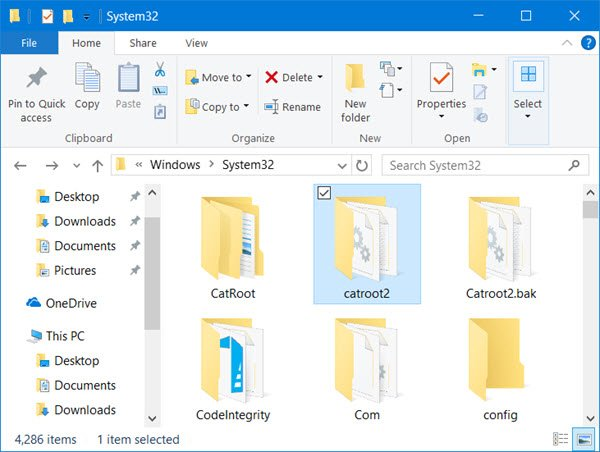 Папка Catroot2
Папка Catroot2
Catroot и Catroot2 являются одними из важных папок ОС Windows, которые требуются при обновлении Windows. Таким образом, если вы столкнулись с проблемой при обновлении Windows и получении сообщения об ошибке — 0x80070643, перезагрузите папку Catroot2.
Для сброса папки catroot2 сделайте это:
Откройте командную строку с правами администратора, введите следующую команду одну за другой и нажмите Enter:
net stop cryptsvc
md %systemroot%\system32\catroot2.old
xcopy %systemroot%\system32\catroot2 %systemroot%\system32\catroot2.old /s
Затем удалите все содержимое папки catroot2.
Сделав это, в окнах CMD введите следующее и нажмите Enter:
net start cryptsvc
Ваша папка catroot будет сброшена после повторного запуска Центра обновления Windows.
3. Запустите средство устранения неполадок Центра обновления Windows
Иногда, когда пользователи Windows пытаются установить последние обновления из Центра обновления Windows, они иногда получают сообщение об ошибке — 0x80070643. Средство устранения неполадок Центра обновления Windows, устраняет многие из этих ошибок, запустите его.
4. Установите обновления Windows в чистом состоянии загрузки
Рекомендуется устанавливать обновления Windows в чистом состоянии загрузки, поскольку все процессы и службы, не принадлежащие Microsoft, не запускаются в этом состоянии, и поэтому не может быть никаких посторонних помех, вызывающих сбой Центра обновления Windows.
5. Установите последнюю версию .NET Framework
.Net Framework играет важную роль в установке системных обновлений. Если .NET Framework на вашем компьютере отсутствует или поврежден, возможно, вам не удалось установить обновления. Вы должны загрузить последнюю версию .NET Framework от Microsoft и установить ее на свой компьютер. Чтобы загрузить и установить .NET Framework:
- Перейдите на веб-сайт загрузки Microsoft .NET Framework.
- Нажмите на последнюю версию .NET Framework.
- Нажмите на Скачать.
- Откройте загруженный файл и следуйте инструкциям на экране для его установки.
- После завершения установки снова запустите Центр обновления Windows и посмотрите, сможете ли вы установить обновления системы.
6. Запустите сканирование SFC на вашем компьютере
Возможно, на вашем компьютере повреждены файлы, которые не позволяют Центру обновления Windows устанавливать обновления. Сканирование SFC может помочь вам найти эти файлы и заменить их правильными. Чтобы запустить сканирование SFC:
- Нажмите на меню «Пуск» в левом нижнем углу.
- Введите «CMD». Когда в появившемся меню появится командная строка , щелкните ее правой кнопкой мыши и выберите «Запуск от имени администратора».
- В командной строке введите «sfc /scannow» и нажмите Enter.
- Подождите, пока сканирование завершится.
- Попробуйте установить обновления системы. Если этот метод работает для вас, вы не увидите ошибку снова.
Расчет стока вод для септика
Классификация кодов
Существует несколько основных ошибок:
-
80072F78 – это код, который обозначает, что при обновлении, ошибка произошла в базе данных. То есть файлы, хранящиеся в базе данных, были повреждены и, чтобы исправить ошибку, необходимо произвести восстановление этих файлов через командную строку;
-
0x80070490 – это код, обозначающий ошибку в центре обновления системы. Тут проблема таится в менеджере пакетов. Из-за нее операционная система попросту не может завершить установку обновлений. Решается также через командную строку. В особо тяжелых случаях придется переустанавливать Windows;
-
0x80070057 – еще одна ошибка, возникающая в центре обновления. Данная проблема возникает на стадии загрузки обновлений. Решить ее также можно через командную строку, вводя определенные команды;
-
0x80248007 возникает тогда, когда в центре обновления отсутствует какой-либо конкретный файл, без которого невозможно произвести обновление системы. Также, такая ошибка может возникнуть, если системе не удается найти лицензионные права на использование программного обеспечения. Проблему можно решить через командную строку или путем удаления временных файлов, которые могут помешать обнаружению необходимых программ;
-
для возникновения 0x8024401с существует достаточно много причин: ошибки в записях реестра, несвоевременная установка системных драйверов, неполное удаление предыдущей версии Windows, повреждение важных для работы операционной системы файлов. В зависимости от причины возникновения и нужно подбирать соответствующее решение проблемы: переустановка драйверов, самой операционной системы, устранения ошибок реестра и так далее;
-
0x80070070 – ошибка, возникающая в связи с банальной недостачей свободного места. Она свидетельствует о том, что операционная система, а точнее обновленная ее версия, весит больше, чем доступно на системном диске. Решение достаточно простое – освобождение дискового пространства перед повторной попыткой установки обновлений;
-
0x80073712 – еще одна ошибка, связанная с отсутствием или повреждением необходимых для обновления системных файлов. Из-за того что на диске нет файлов, ответственных за передачу информации, обновление просто не может запуститься. Решается путем очистки диска или использования специального программного обеспечения;
-
0x80070643 – возникает в случае, если обновление было установлено с ошибками. Решить можно через командную строку;
-
0x80246007 – ошибка, которая выдается тогда, когда Windows не была до конца загружена. Чтобы ее решить, достаточно переименовать нужную системную папку и попробовать заново загрузить обновления;
-
0x80070652 – ошибка, которая часто возникает при установке различных версий Windows. Кроме того, она может возникнуть и при установке дополнительного программного обеспечения. Имеет несколько способов устранения. Рассмотрим каждый из них подробнее.
Использование лаунчера для изменения шрифта
Задаваясь вопросом о том, как изменить шрифт на «Андроиде», мало кто вспоминает о лаунчере, или, в другом варианте произношения, лончере. Лаунчер — это программа, определенным образом контролирующая запуск приложений. В части изменения внешнего вида лаунчер даже способен изменить программный облик на внешний вид другой марки электроники. И если вы задумались о том, как изменить шрифт на планшете «Андроид», то попробуйте применить этот способ.
Существует немалое количество лаунчеров, вносящих значительные изменения в оформление интерфейса телефона. В данной статье мы рассмотрим замену шрифта на примере лаунчера GO Launcher EX:
- Выберите TTF-файл.
- Скопируйте его в: ../sdcard/GOLauncherEX/fonts.
- Запустите лаунчер.
- На дисплее вы увидите три точки, кликните на них и откройте меню.
- Кликните на пункт меню «Предпочтения» и перейдите на закладку настроек.
- Нажмите «Визуальные настройки», вам нужна вкладка «Шрифт».
- Просканируйте файловую систему для поиска доступных вариантов, выбрав «Искать шрифты».

Помните, что некоторые лаунчеры могут ухудшать быстродействие смартфона и не у всех из них могут быть столь же гибкие настройки, как у GO Launcher EX.
Антивирусные системы
Зачастую решение аналогичного вопроса с установщиком Майкрософт зависит от работы антивируса Microsoft Security Essentials. Проблема решается схожим с предыдущим методом, но с применением другой утилиты:
- Скачиваем и инсталлируем Windows Installer Clean Up.
- Запускаем файл C:\Program Files\Windows Installer Clean Up\msicuu.exe.
- Ищем в списке программ антивирус Майкрософта и удаляем его нажатием «Remove». Там же должны присутствовать еще две службы: Microsoft Antimalware и Microsoft Antimalware Service. Их также нужно удалить.
- Удаляем все установленные на компьютере антивирусы. Как говорилось в начале статьи, часто именно из-за их вмешательства происходит сбои в процессе апдейта.
- Перезагружаем компьютер и пробуем заново поставить обновления.
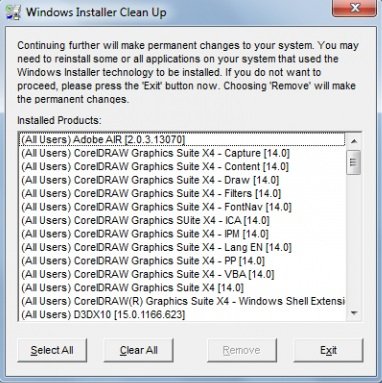
Как исправить ошибку 0x80070422 при обновлении Windows 10 и установке приложений из Магазина Windows
Эта ошибка обычно возникает из-за служб или сбоев в сети. Виновниками могут быть: шифрование диска BitLocker, обновление Windows, служба запуска DCOM Server, брандмауэр Windows, сеть. Для пользователей, работающих с беспроводным контроллером DualShock 4, служба сетевых списков (Network List Service) является причиной ошибки 0x80070422. Иногда IPv6 также является причиной этой проблемы. По этому постараемся разобраться и найти решения данной проблемы.

1. Устранение неполадок в работе приложений магазина и центра обновления Windiws 10
Первым делом, что нужно сделать это запустить средство устранения неполадок. Перейдите в «Параметры» > «Обновление и Безопасность» > «Устранение неполадок» и справа выберите Центр управления Windows, Приложения из магазина Windows.
2. Изменение состояния служб
Несколько служб в Windows обеспечивают загрузку файлов обновлений Windows. Неисправность любого из них, останавливает процесс обновления Windows 10, который может закончиться ошибкой 0x80070422.
Нажмите Win + R и введите services.msc, чтобы открыть службы.

После открытия окна «Службы» найдите следующие службы и убедитесь, что они должны находиться в состоянии, как в указанной в таблице.
Состояние служб
| ИМЯ | СОСТОЯНИЕ |
| Служба шифрования дисков BitLocker | Выполняется |
| Модуль запуска процессов DCOM-сервера | Выполняется |
| Брандмауэр защитника windows | Выполняется |
| Центр обновления windows | Выполняется |
| Служба списка сетей | Выполняется, если DualShock 4, то отключить |
| Сетевые подключения | Выполняется, если DualShock 4, то отключить |
3. Запуск и Остановка определенных системных служб
1. Найдите «Службу шифрования дисков BitLocker» и убедитесь, что оно запущена. Если в столбце состояние пусто, щелкните правой кнопкой мыши эту услугу и выберите «Запустить» из параметров.
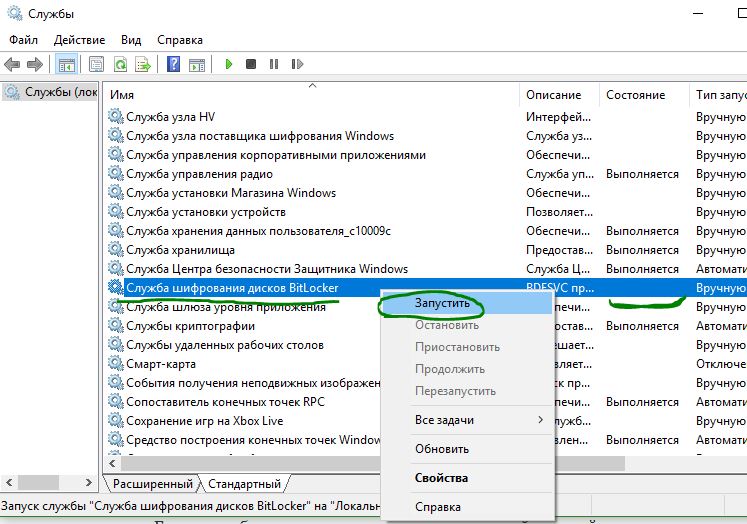
2. Найдите строке службу «Модуль запуска процессов DCOM-сервера» и снова выполните тот же процесс. Если вы видите пустое место в столбце «Состояние», выполните щелчок правой кнопкой мыши и нажмите «Запустить».
3. Теперь определите службу «Брандмауэр защитника windows» и посмотрите состояние. Обратите внимания, что если эта служба уже работает, то все ровно нажмите правой кнопкой мыши по ней и «Запустить». Если кнопка не интерактивная, то пропустите этот шаг.
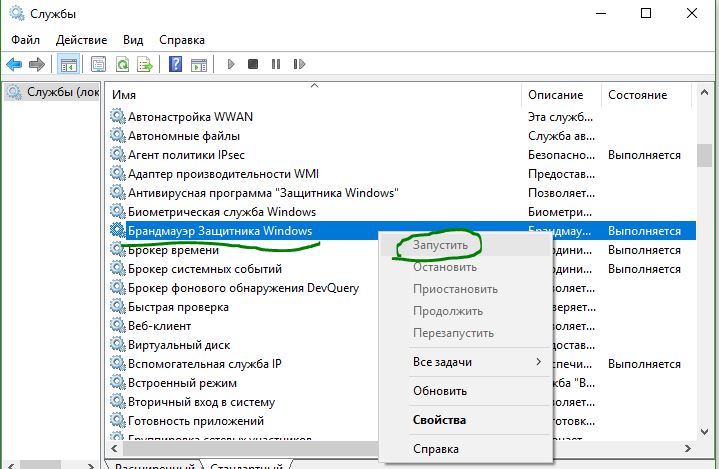
4. Вы должны знать, что «Центр обновления windows» — это самая важная служба для правильного обновления windows, по этому убедитесь, что она находится в рабочем состоянии. В противном случае повторите то же самое, щелкните правой кнопкой мыши и выберите «Запустить».
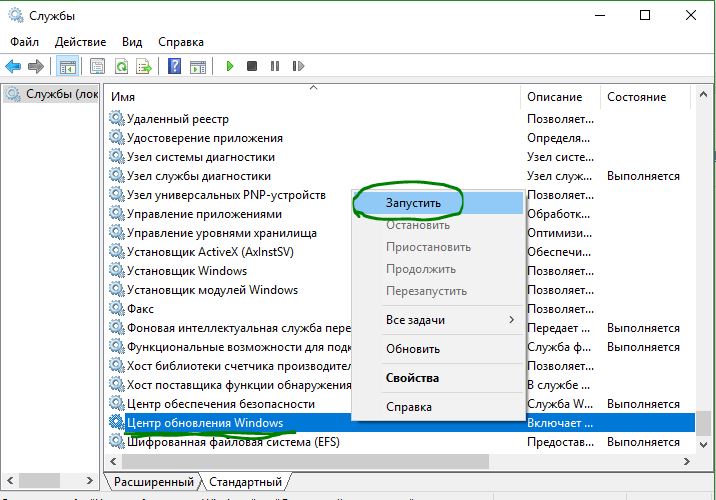
5. Найдите «Служба списка сетей» и щелкните правой кнопкой мыши по ней. Выберите «Запустить» в списке меню.
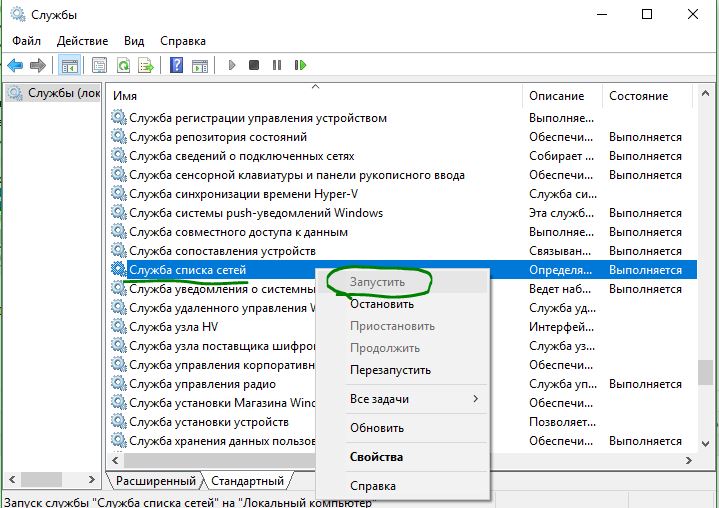
Обратите внимание: если вы используете контроллер DualShock 4, сделайте правый щелчок и выберите «Свойства». Нажмите на раскрывающийся список «Тип запуска» и выберите «Отключено»
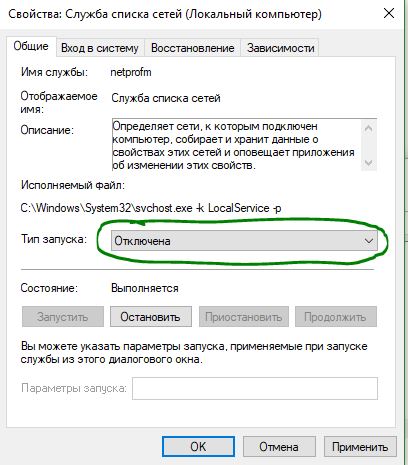
6. Найдите «Сетевые подключения» в столбце имен и проверьте, работает ли она. Если нет, то правый щелчок мыши и выбрать «Запустить».

Опять же, если вы являетесь пользователем игровой консоли DualShock 4 и находите ошибку 0x80070422, щелкните правой кнопкой мыши на службе и вместо «запустить», выберите «Свойства». В параметрах свойств, нажмите на раскрывающийся список рядом с типом запуска и выберите «Отключена». Перезагрузите компьютер или ноутбук.

4. Отключить протокол IPv6
IPv6 генерирует ошибку 0x80070422 для многих пользователей, поэтому отключите его, а затем запустите «Проверить наличие обновлений» в центре обновлений.
Нажмите Win + R и введите ncpa.cpl, чтобы открыть сетевые подключения.
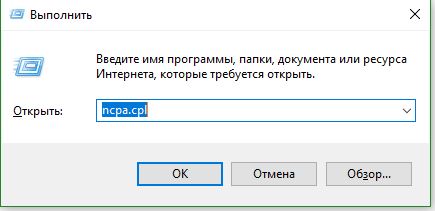


Смотрите еще:
- Ошибка 0x80070643: Не удалось установить обновления Windows 10
- Ошибка 0x80070091: Папка не пуста
- Ошибка 0x80242006 обновления в Windows 10
- Как исправить ошибку 0xc004f074 при активации Windows 10
- Как исправить Ошибку 0xc1900101 0x20004 при установке Windows 10
Загрузка комментариев
Заключение
Остается добавить, что вышеописанная методика в большинстве случаев оказывается весьма действенной. Конечно, если ничего не помогает, можно обратиться к специализированной утилите восстановления самой платформы, которую, опять же, можно загрузить совершенно бесплатно с сайта корпорации Microsoft.
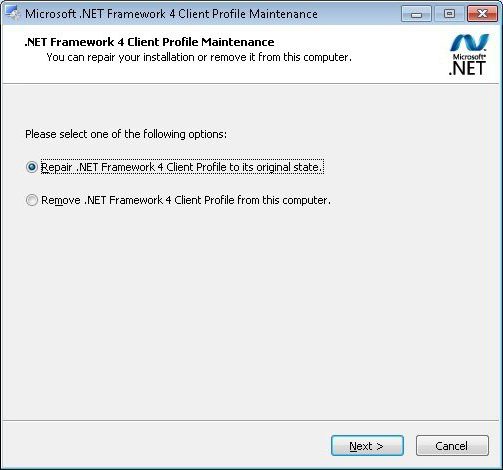
Иногда некоторые пользователи пытаются использовать программы вроде Fix It! и DLL Suite. В принципе, ничего плохого в этом нет, однако именно на восстановление Framework они не рассчитаны, хотя и могут устранять некоторые проблемы, связанные с платформой.
Здесь не были рассмотрены проблемы, связанные с воздействием вирусов или присутствием ошибок на системном диске. Провести проверку по этим двум направлениям перед принятием решения об исправлении сбоя нужно в обязательном порядке. Возможно, и дополнительные меры принимать не придется.
Напоследок можно дать еще одно наставление. В принципе, лучше производить все вышеуказанные операции при загрузке системы в безопасном режиме. Считается, что так надежнее. Сам режим как раз и рассчитан на использование при возникновении каких-то сбоев или неполадок в работе системы. Это касается, кстати, и устранения проблем с платформой, и проверки на вирусы или на предмет наличия фатальных ошибок в системном разделе.
Обратите внимание, что с платформой все может быть в порядке, а сама проблема может состоять именно в работе центра установки апдейтов. Если это действительно так, придется устранять именно его ошибки
Но это уже отдельная тема.








