Ошибка 0x8030002f при установке windows 7 как исправить
Содержание:
- При установке операционная система просит драйверы
- Методы устранения ошибки 0X8030002F
- Причина ошибки 0x80070424
- Solution 3: Setting the Hard Drive as the Primary Boot Disc
- Причины появления ошибки
- Почему возникает ошибка 0x80300024
- Ошибка 0x8007025d при установке windows
- Ошибка 0x80042565 при установке windows
- Образ операционной системы цел, а использование других образов не помогает. Быстрая проверка аппаратной части (Chkdsk, Memtest, Victoria (MHDD))
- Если ничего не помогло
- Как исправить ошибку 0x8007025D
- 5. Как изменить язык ввода на экранах приветствия и блокировки
- Как исправить 0x80300024
- Поврежденный образ Windows 7. Что это значит и как его опознать?
- Установка Windows на данный диск невозможна (решение)
- Носитель — причина ошибки 0x80300024
- Ошибка 0x8030002f при установке windows 7 — как исправить
- Решение
- Как исправить ошибку 0xe0000100 Windows 10
При установке операционная система просит драйверы
Данный вид ошибки чаще всего появляется во время инсталляции Windows 10 с флешки. Причина заключается в том, что загрузочный флеш-накопитель с дистрибутивом ОС подключён к разъёму USB 3.0, а программа-инсталлятор Windows 10 не может работать с такими портами, так как их поддержка отсутствует. Конечно же, можно заранее записать пакет драйверов контроллера USB 3.0 на ту же флешку, но куда проще будет переключить носитель в обычный разъём USB 2.0. После этого ОС установится штатно.
Порты USB легко отличить из-за голубого цвета внутренней части разъёма
Если же вы устанавливаете ОС с оптического носителя и получаете ошибку «Нет нужного драйвера для привода оптических дисков», это говорит о физическом повреждении носителя или о его неправильной записи. Перезапишите дистрибутив на новый диск DVD+R.
Сообщение об отсутствии драйвера оптических дисков свидетельствует о повреждении самого носителя
Методы устранения ошибки 0X8030002F
Программная ошибка 0X8030002F при установке Windows 7, как правило, возникает на фоне механического повреждения диска, причём дефекты могут быть неявными, не определяться визуально. Соответственно, начинать работу по устранению неисправности надо с исключения причин механического характера и только после этого переходить к попытке устранения проблемы программными методами. Рассмотрим по порядку, что делать с ошибкой, чтобы завершить корректно установку ПО с ориентировкой на возможность дальнейшей эксплуатации.
Замена установочного носителя
При определении системой ошибки 0X8030002F, предполагается исключение причины в механических неполадках самого носителя, используемого для переустановки Windows. Для начала потребуется проверить целостность носителя посредством его тщательного визуального осмотра: в ситуациях, когда на диске имеются явные сколы, грязевые скопления или другие дефекты, исправляем ошибку очисткой диска или заменой установочного диска или флешкой. В ситуации, когда визуальные изъяны на накопителе не выявлены, проверить его работоспособность можно посредством проверки на другом компьютере. Если на другой компьютер установка ОС идёт без ошибок, значит проблема кроется не в накопителе, необходимо искать причину в самом ПК.
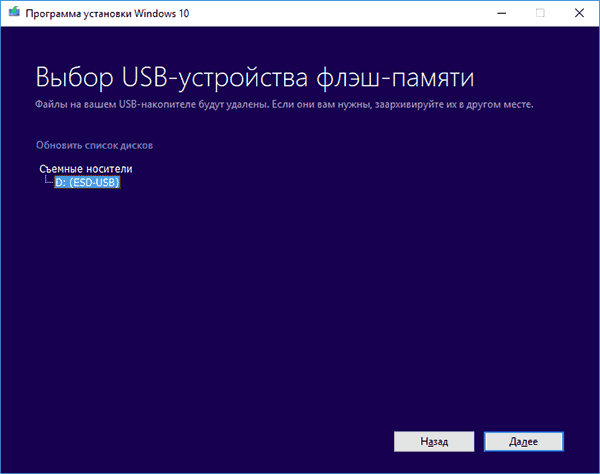
Установка без привода
Второй, наиболее популярной причиной появления ошибки выступает некорректность работы DVD привода, в силу его неисправности. Проверить этот момент можно установкой нового, заведомо рабочего диска в привод, с «чистым» образом ОС. Если проблема с появлением ошибки 0X8030002F при установке Windows не устранилась, стоит попробовать инсталлировать операционную систему с флешки. В ситуации, если устанавливать систему начинали с флешки, и получили результат с ошибкой, попробуйте сменить USB разъём, или же наоборот попытайтесь установить ПО с диска. Если смена портов и установочных разъёмов не дала результата, а накопитель стопроцентно рабочий, переходите к следующим вариантам решения проблемы.
Смена параметров работы SATA режима
Устранить код ошибки 0X8030002F при установке Windows 7 можно попытаться ручной сменой настройки параметров в BIOS. Для каждой из версий систем и компьютерных устройств вход в BIOS разнится, что: для этого могут применяться кнопки Delete, F2, F10 или F12. В результате надо зайти в параметры SATA Mode, в которых сменить AHCI на IDE, с обязательным сохранением внесённых изменений. Дальше процедура переустановки Windows осуществляется по стандартному методу.
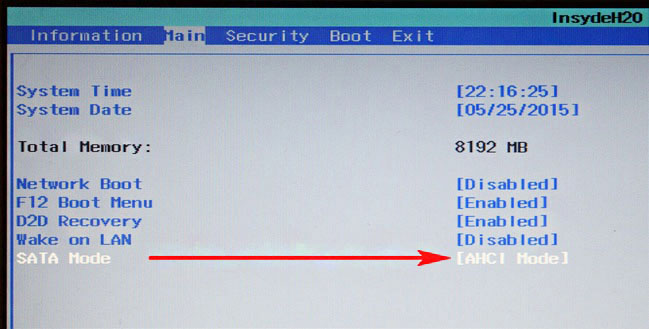
Форматирование установочной области
Прежде чем приступить к повторной попытке инсталляции Windows, необходимо отформатировать диск компьютера, на который будет устанавливаться ОС. По умолчанию, независимо от условия, предусматривается установка Виндовс 7 на диск C. Форматирование диска, предшествующее установке ОС, или выполненное в процессе инсталляции ПО, значительно повысит вероятность успешного результата, а также минимизирует риски возникновения ошибки с кодом 0X8030002F.
Вход в ОС при включении компьютерного устройства
Ещё один вариант решения проблемы с инсталляцией ОС предусматривает вход в систему непосредственно при включении компьютерного устройства. С этой целью надо выключить компьютер, после чего при загрузке зайти в консоль Windows, вызвать командную строку, нажатием комбинации кнопок Shift и F10, где в адресном пункте прописать команду cmd. Практически стопроцентный позитивный результат инсталляции ОС будет при использовании метода прописывания команд в адресных полях консоли Windows в следующем порядке:
- Остановить процесс по команде net stop wuauserv.
- Зайти в корневой каталог программного обеспечения командой CD %systemroot%/SoftwareDistribution.
- Изменить обновление командой Ren Download/Download.old.
- Восстановить процесс обновления командой net start wuauserv.
Часто после выполнения описанных действий переустановка Windows будет выполнена корректно, без возникновения дополнительных системных ошибок.

Причина ошибки 0x80070424
Ошибка появляется в результате попытки установить Visual C++. Система оповещает о том, что служба не активна, при попытке системы установить некоторые обновления. Пользователь видит перед собой код ошибки 0x80070424 и соответствующее сообщение. Можно попробовать просмотреть список служб Майкрософт и убедиться, что они все запущены. Для этого необходимо открыть строку ввода (WIN+R) и ввести следующую команду «services.msc».

Ошибка может появляться в результате удаления старого антивирусного программного обеспечения и установки нового. Или наличия вирусов на компьютере пользователя.
Solution 3: Setting the Hard Drive as the Primary Boot Disc
It is also possible that the destination drive for the Windows installation is not set as the primary boot disc, which is why the Error 0x80300024 appears. To get rid of the error, you can adjust the disc order in the BIOS of your computer during startup. Follow the steps below:
- Boot your PC.
- Now, you need to access the BIOS setup of your computer. You might need to press the F1, F2, or Del key to do this. However, the key for accessing the BIOS screen varies, depending on the brand of your PC. So, it is best that you consult your manual to know which key to press.
- Once you’ve accessed the BIOS setup, look for the boot configuration of your PC.
- Make sure that your hard drive is set as the first option in the boot order.
- Save the changes you’ve made, then exit BIOS.
Try installing the Windows operating system again and check if the error is gone.
Причины появления ошибки
Прежде чем перейти к методам решения проблемы с установкой ОС, необходимо разобраться в фактах, которые часто провоцируют возникновение сбоя, ограничивают возможности в процессе выполнения задачи. Чаще всего это объясняется отсутствием определённых компонентов, необходимых для корректной установки Windows. При этом говорят об отсутствии файла boot или install в формате wim, что свидетельствует о невозможности дальнейшей установки ОС.
Простыми словами, причина может скрываться как под несовершенством программной версии, устанавливаемой на компьютер, так и определёнными механическими повреждениями диска, флешки, или разъёмов для их чтения, с последующей невозможностью устройством распознать или найти эти установочные компоненты. Рассмотрим варианты устранения неполадки, заключающейся в появлении окна с кодом 0X8030002F при установке Windows 7, которая чаще, чем более новые версии ОС, подвергается подобным ошибкам при инсталляции.

Почему возникает ошибка 0x80300024
При установке ОС Windows эта ошибка возникает на момент создания логических дисков компьютера. Когда пользователь указывает том для установки системы, ниже возникает сообщение. В нем говорится, что установка не может производиться в это место. При делении и форматировании жесткого диска в окне установки есть блок, в котором указаны типы дисков. Разделы бывают расширенными, логическими, дополнительными и основными. Проблема возникает, когда пользователь указывает для установки ОС раздел, которые не является основным.

Есть еще и другие случаи, в которых можно встретить данную ошибку. Она возникает, когда пользователь неверно записал образ на диск или флешку. Для этих нужд категорически не рекомендуется использовать встроенный инструмент Windows. Флешку (или гибкий диск) нужно записывать специальными программами, вроде Rufus, Windows 7 USB/DVD Download Tool. Как известно, жесткие диски бывают разные по количеству свободного пространства. Поэтому ошибка еще может возникать при недостаточном количестве места для установки ОС.
Ошибка 0x8007025d при установке windows
Если у вас возникла ошибка 0x8007025d при установке windows, то не стоит расстраиваться. В подавляющем большинстве случаев она бывает вызвана программными сбоями, и только изредка из-за технических неполадок физических носителей. Некоторые пользователи встречают эту ошибку в самом начале инсталляции операционной системы, другие же когда установка достигает более 90%. И хотя нельзя сказать однозначно, но по этому признаку тоже можно ориентироваться.
Как победить ошибку 0x8007025d?
Ошибка в самом начале говорит о сбое загрузочного сектора, из-за чего копирование файлов прекращается. Не лишним будет проверить работоспособность жесткого диска, оперативной памяти и другие компонентов системы. Если они были несправны, то, после их замены, ошибки при установке пропадут. В отдельных случаях, поможет форматирование жесткого диска перед установкой операционки. Ошибка в самом конце может говорить о том, что на жестком диске не хватает места.
При инсталляции windows с флешки или внешнего диска, причина возникновения ошибки может быть вызвана ими. Проверьте все ли установочный файлы были скопированы на внешний носитель, попробуйте записать их повторно. Протестируйте ячейки памяти при помощи специальных программ. Иногда потребуется перезаписать установочные файлы на CD. И не забудьте выставить в БИОСе приоритете загрузки, в соответствии с типом носителя, который используется для установки windows.
qpcs.ru
Ошибка 0x80042565 при установке windows
Question
I have strange error with installation of Windows 8.1 Enterprise from flash-drive.
I have sysprep’eared wim-image with autounattend.xml file:
So, during install I got an error:
Windows could not create partition on disk 0. The error occurred while applying the unattend answer file’s DiskConfiguration > setting. Error code: x80042565
Answers
0x80042565: The specified partition type is not valid for this operation.
It seems your answer file about the disk configuration is ok, in fact, I always configure like this, and the result is ok.
Here is my thoughts about this issue:
Make sure you have UEFI/GPT type disk.
Collect the setupact.log for
BT\Sources\Panther (in Windows PE)
There would be some text like this:
CallBack_DiskConfiguraiton_ApplyUnattend: Applying unattend.xml’s diskConfiguration setting…
Alex Zhao TechNet Community Support

Make sure you are booting your USB key in UEFI mode. If you boot it in Legacy mode and attempt to deploy a GPT installation, you can get an error. If you are not sure what mode it is in, you can use the BIOS boot menu key (I usually use this) or manually set your boot order in the BIOS.
Here is an example of a BIOS boot menu (Intel) showing UEFI and Legacy options for devices.
Some hardware will default to Legacy mode when both modes are enabled in the BIOS. I also recommend that you disable Legacy mode in the BIOS and use UEFI only if you are doing a GPT installation. That would also solve the need to specify setting boot options or using the boot menu.
All replies
0x80042565: The specified partition type is not valid for this operation.
It seems your answer file about the disk configuration is ok, in fact, I always configure like this, and the result is ok.
Here is my thoughts about this issue:
Make sure you have UEFI/GPT type disk.
Collect the setupact.log for
BT\Sources\Panther (in Windows PE)
There would be some text like this:
CallBack_DiskConfiguraiton_ApplyUnattend: Applying unattend.xml’s diskConfiguration setting…
Alex Zhao TechNet Community Support
Do you mean UEFI/GPT type disk for my USB device with Windows Image?
I make my USB device by Rufus-1.4.6 application with GPT for UEFI option.
источник
Образ операционной системы цел, а использование других образов не помогает. Быстрая проверка аппаратной части (Chkdsk, Memtest, Victoria (MHDD))
К этой части статьи следует переходить, только если вы:
- Убедились в целостности образа файлов системы (образ корректен, запись на другие накопители не исправила проблему);
- Выполнили все пункты касательно конкретно вашего кода ошибки, но это не дало результатов.
В такой ситуации, следующим шагом является пошаговая проверка аппаратного обеспечения компьютера, т.е. компьютерных комплектующих или «железа». Шаг 1 – проверкаHDDс помощьюchkdsk
- Вызываем командную строку сочетанием «Shift + F10» на любом этапе установки системы;
- Вводим команду «chkdsk с: /r»→ ожидаем полную проверку и восстановление «битых» секторов на нашем HDD;
Рисунок 8. Результаты работы команды chkdsk.
- Закрываем CMD, пробуем установить систему заново.
Если это не помогло, переходим к следующему шагу. Шаг 2– проверка оперативной памяти:
Для начала желательно разобрать ваш компьютер (ноутбук), аккуратно снять оперативную память, продуть от пыли и поставить на место.
Если изменений не наблюдается, пробуйте запускать компьютер попеременно с одной из планок (если таковых больше одной). Окончательно сломанная планка ОЗУ попросту не даст процессу запуска дойти даже до старта BIOS материнской платы.
Не помогает? Идем дальше. Шаг 3 – установка диагностических Victoria и Memtest на флеш-накопитель (выполняется на рабочем ПК):
Эти программы помогут установить (а Victoria, возможно, и решить) некоторые аппаратные проблемы с HDD и ОЗУ. Для начала установим их на флешку:
- Скачиваем архив с программами (ghost32 и victoria, архив прикреплен в конце этой статьи), распаковываем в любое место;
- Запускаем файл GHOST.exe от имени администратора;
Рисунок 9. Запуск приложения от имени администратора.
- Теперь выбираем пункт «From Image» по пути «Local» → «Disk»;
Рисунок 10. Выбор операции в окне программы Ghost32.
- Находим файл victoria.gho» и открываем его в программе, предварительно вставив флешку в ПК (обязательно чистую);
- Затем указываем нашу флешку (определяем по объему) → жмем ОК»;
Рисунок 11. Выбор устройства (флешки) в окне программы Ghost32.
- Нажимаем «Yes», ждем процесса загрузки, в появившемся окне жмем «Continue».
Флешка готова. Вставляем в ПК, который выдает ошибку, загружаемся, проверяем оперативную память и HDD на ошибки и битые сектора, выбрав соответственно Memtest или Victoria.
Эти программы должны выявить проблемы с комплектующими. Программы могут помочь выявить проблемы с аппаратной частью вашего компьютера (неисправность «железа»), после чего, вам нужно будет обратиться за помощью к специалисту.
источник
Если ничего не помогло
В случае, когда все предыдущие решения не дали результата, и система так и не хочет устанавливаться, возможно, проблема состоит в материнской плате и основном процессорном чипе. Тут точно ничего не поделаешь – придется менять.
Еще один момент может быть связан с тем же блоком питания, который оказывается неспособным обеспечить подачу необходимого напряжения на основные компоненты компьютерного блока. Понятно, что нужно элементарно проверить его заявленные характеристики, сравнив с напряжением, распределяемым между основными компонентами системы, подключенными к материнской плате. Тот же видеоадаптер способен взять на себя такую часть нагрузки, что остается просто удивляться (а это ведь и процессор, и кулеры).
Но это крайне редкие ситуации, поэтому изначально избавиться от ошибки можно выше предложенными способами.
Как исправить ошибку 0x8007025D
Если первый метод не работает, перейдите к следующему, поскольку вышеупомянутую проблему вызывают многие неисправности. Мы перечислили все популярные методы, начиная с самого простого до наиболее сложного.
Способ 1. Извлеките внешние накопители
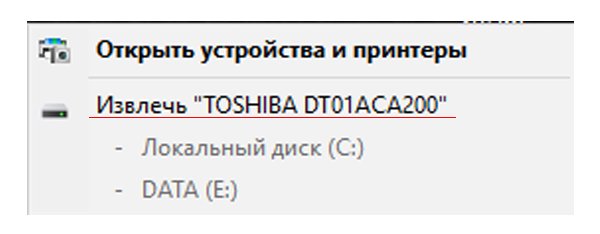 Извлекаем флешки и другие периферийные устройства
Извлекаем флешки и другие периферийные устройства
Уберите флешки и другие периферийные устройства, включая интернет-кабель. В большинстве случаев ошибка возникает из-за неправильных или устаревших драйверов оборудования.
После копирования файлов системы попробуйте извлечь из порта USB-накопитель. Просто уберите его и посмотрите, продолжится ли установка с того места, где она была остановлена.
Повторите попытку. Если ничего не сработало, перейдите к следующему методу.
Способ 2. Уменьшите размер пространства на жестком диске и отформатируйте его
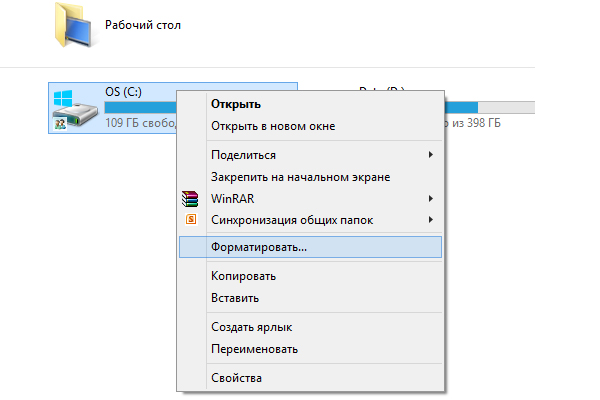 Уменьшаем размер пространства на жестком диске и отформатируем его
Уменьшаем размер пространства на жестком диске и отформатируем его
Чтобы установить Windows 10 вам нужно всего лишь около 20 ГБ свободного места. Мы рекомендуем сократить установочный раздел до 125 ГБ. Это уменьшит вероятность столкновения с поврежденными секторами в процессе копирования файлов. Вы можете сократить дисковое пространство при установке системы, нажав на кнопку «Расширить» после выбора пользовательских настроек.
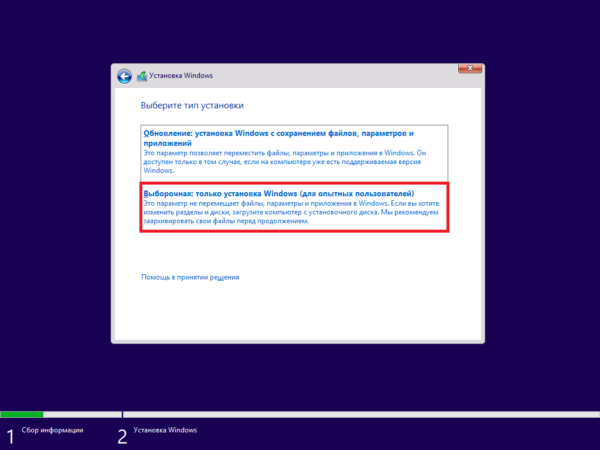 Выбираем тип установки «Выборочная — только установка Windows (для опытных пользователей)»
Выбираем тип установки «Выборочная — только установка Windows (для опытных пользователей)»
 Нажимаем на кнопку «Расширить»
Нажимаем на кнопку «Расширить»
Убедитесь, что жесткий диск находится в хорошем состоянии и не поврежден каким-либо образом.
При выполнении чистой установки вам необходимо отформатировать раздел, на котором будет присутствовать Windows. Это сгладит плохие сектора и записи. В окне настроек нажмите кнопку «Форматировать» и подтвердите действие.
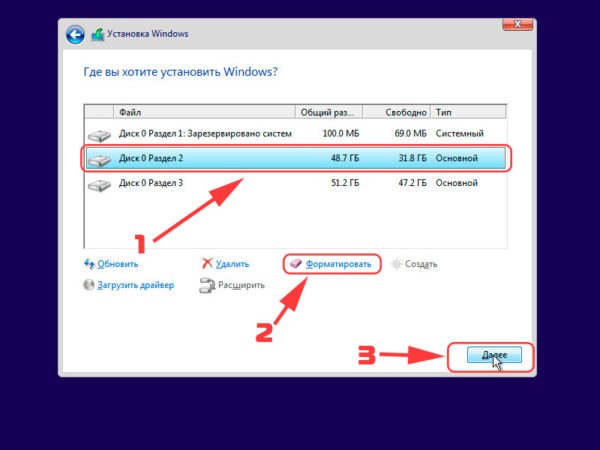 В окне настроек нажимаем кнопку «Форматировать» и подтверждаем действие
В окне настроек нажимаем кнопку «Форматировать» и подтверждаем действие
Способ 3. Загрузите новый образ ISO
Вполне возможно, что загруженный образ ISO имеет поврежденный компонент, который нельзя декодировать или скопировать. Также он может отсутствовать на USB-накопителе или диске, особенно если вы загрузили ISO с помощью средства создания образа.
Вам нужно снова скачать файлы, создать установочный диск USB и повторить установку. Чтобы загрузить образ ISO Windows 10, перейдите на страницу Microsoft.
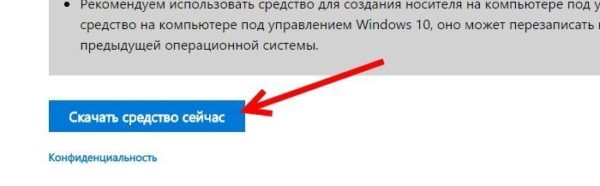 Загружаем образ ISO Windows 10 на сайте Microsoft
Загружаем образ ISO Windows 10 на сайте Microsoft
Способ 4. Попробуйте записать образ ISO на другой USB-накопитель
Если флешка повреждена или имеет нечитаемый раздел, то буферизация обнаружит ошибку и выдаст ее под кодовым именем 0x8007025D.
Для этого вам понадобится другой USB-накопитель.
-
Запишите файлы на новую флешку и повторите установку. Только используйте для этого другой компьютер и программу UltraISO.
-
Откройте образ в окне программы.
-
Выберите опцию записи.
-
Настройте параметры, как на изображении ниже. Нажмите кнопку «Записать» и подтвердите действие.
-
Ждите, пока запись не завершится. Затем выйдите из программы.
Способ 5. Запустите диагностику оперативной памяти и замените плохую RAM-карту
 Замена оперативной памяти
Замена оперативной памяти
Если все вышеперечисленные методы потерпели неудачу, тогда остается использовать наиболее дорогостоящий. Windows 10 вряд ли установится, если компьютер имеет проблемы с оперативной памятью.
Если у вас есть две RAM-карты не менее 1 ГБ, попробуйте удалить одну и повторите установку (уберите другую, если первая приводит к ошибке). Вы также можете проверить наличие ошибок ОП в BIOS с помощью средства диагностики памяти. Сделайте следующее:
Чтобы войти в окно настройки BIOS сразу при загрузке ПК несколько раз нажмите F2, F8 или F10 (в зависимости от компьютера).
Для выбора опции «Диагностика» используйте клавиши со стрелками влево и вправо.
Чтобы выбрать проверку памяти используйте стрелки вниз и вверх, а затем нажмите клавишу Enter
После окончания проверки обратите внимание на ошибки, которые должны быть выделены красным цветом.
Если они присутствуют, замените оперативную память и повторите установку.
5. Как изменить язык ввода на экранах приветствия и блокировки
Как исправить 0x80300024
Ниже я расскажу какие методы вы можете применить, чтобы устранить данную проблему и спокойно проинсталлировать нужную вам систему.
Обновление BIOS
Как бы банально это не звучало, но всегда старайтесь иметь свежую версию биоса, так как именно от него зависит правильное восприятие ноутбуком различного железа, напоминаю в моем случае это VivoBook Asus N580V

Самое интересное, что у меня даже иногда пропадал SSD в биосе, до прошивки. Прошивать вы можете двумя методами:
- Скачать на сайте производителя и через сам BIOS произвести обновление VivoBook Asus N580V
- Если для вас это сложно, то можете установить на жесткий диск ОС и с помощью утилиты asus update utility произвести обновление в удобном интерфейсе, либо же можете сделать то же самое и через Live CD и Portable версию данной утилиты.
Отключение HDD на время установки Windows 10 Fall Creators Update
Мне данный метод помог на 100% и я не получил 0x80300024 при установке windows 10, его смысл в том, что на момент установки, вы должны отключить ваш второй HDD и оставить SSD. Как разбирать ваш ноутбук, вам объяснит youtube с огромным количеством видео, там все просто. В моем случае это выглядит вот так. Вот мой отключенный HDD.

И оставленный SSD диск.

В итоге вы получите в BIOS вот такую картину.
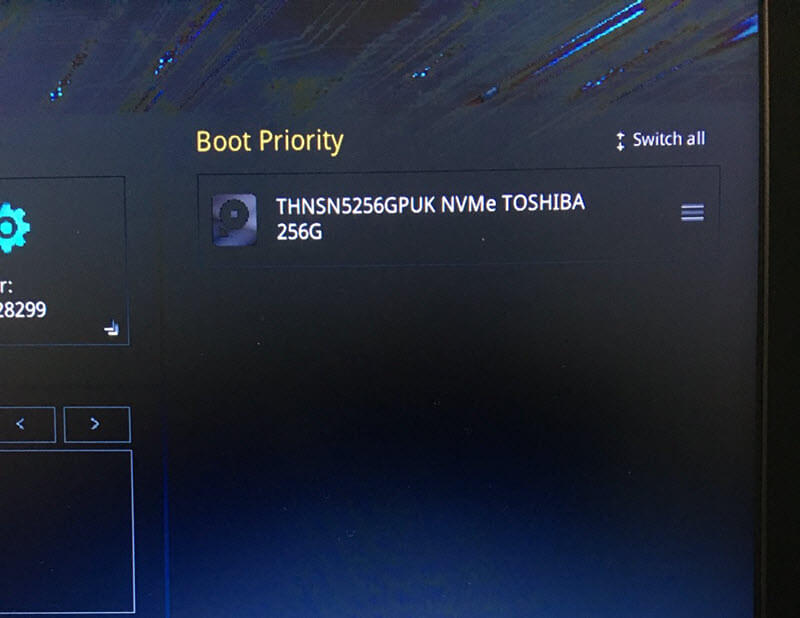
В итоге я исправил свою ошибку 0x80300024 с установкой, в ряде случаев с очень редкими SSD вы можете увидеть картину, что ваша ссд не буде видится в мастере установки
Нам не удалось найти драйвера. Чтобы получить драйвер запоминающего устройства, нажмите кнопку «Загрузить драйвер», я вам показывал что делать в этой ситуации, в статье как интегрировать драйвера в ISO с Windows 10

Исправляем ошибку с помощью Diskpart
Данный метод подойдет для тех у кого на диске для установки до этого были разделы и данные
На экране выбора диска, нажмите сочетание клавиш Shift и F10. В результате этих действий вы откроете командную строку для последующей настройки. Суть данного метода в том, что при удалении разделов с помощью графического мастера, могут удалиться не все разделы с нужного вам диска, но мастер покажет что все отлично. Мы в ручную все зачистим. В командной строке пишем
- В консоли прописываем по очередности следующие команды. Первая – diskpart (для вызова утилиты).
- Прописываем list disk для вывода на экран всех подключенных к ПК дисков.
- После sel disk 0 (передача прав 0 диску, тому, у которого 88 Мб).
- Вводим clean или del disk.
Первая команда очистит диск, а вторая – удалит содержание. Поэтому будьте предельно внимательными при выборе команда, а то восстановление данных вам обеспечено.

Дополнительные способы
- Перейти в BIOS и поменять IDE на ACHI.
- Проверить работоспособность SSD на другом компьютере, видел случаи, что людям доставался просто брак.
- Вы скачали кривой образ Windows или не правильно сделали загрузочную флешку.
Поврежденный образ Windows 7. Что это значит и как его опознать?
Все просто: скачиваем нужную версию, распаковываем в любое место (например, на Рабочий Стол), открываем.
Теперь нам надо просто перенести наш образ Windows 7 в окно программы, где и сравнить MD5 скачанного файла с изначально верным MD5, который обычно указывается на странице выбранной сборки-оригинала системы.
Проверяем исполняемый файл программы на целостность:
Как видно на рисунке ниже, значение из столбца Current MD5 полностью соответствует MD5 на сайте. Рисунок 1. Сверяем MD5 с оригиналом. Следовательно, наш файл «не битый» и содержание полностью соответствует оригинальному образу установочного диска, т.е. его изначальному содержимому. Теперь, когда мы убедились, что наш образ цел, можно повторно записать его.
Желательно на другой накопитель и с минимальной скоростью (в случае компакт диска), чтобы полностью исключить проблему с установочными файлами. Также настоятельно рекомендуется попробовать другой образ интересующей ОС (Операционной Системы (наша Windows 7)).
Этот пункт может помочь:
- Решить ошибки с распаковкой и копированием файлов с возможно нерабочей флешки или поврежденногоCD;
- При возникновении некоторых других проблем на начальных этапах работы мастера (ошибка драйвера оптического привода, отсутствиеHDDв меню установки и др.).
Установка Windows на данный диск невозможна (решение)
03.06.2016 windows
В этой инструкции подробно о том, что делать, если при установке Windows вам сообщают, что невозможно установить Windows в раздел диска, а в подробностях — «Установка Windows на данный диск невозможна. Возможно, оборудование компьютера не поддерживает загрузку с данного диска.
Убедитесь, что контроллер данного диска включен в меню BIOS компьютера».
Похожие ошибки и способы их исправить: Установка на диск невозможна, выбранный диск имеет стиль разделов GPT, Установка на данный диск невозможна, на выбранном диске находится таблица MBR-разделов, Нам не удалось создать новый или найти существующий раздел при установке Windows 10.
Если же все-таки выбрать этот раздел и нажать «Далее» в программе установки, вы увидите ошибку сообщающую, что нам не удалось создать новый или найти существующий раздел с предложением просмотреть дополнительные сведения в файлах журнала программы установки. Ниже будут описаны способы исправить такую ошибку (которая может возникать в программах установки Windows 10 — Windows 7).
По мере того, как все чаще на компьютерах и ноутбуках пользователей встречается разнообразие в таблицах разделов на дисках (GPT и MBR), режимов работы HDD (AHCI и IDE) и типов загрузки (EFI и Legacy), учащаются и ошибки при установке Windows 10, 8 или Windows 7, вызванные этими параметрами. Описываемый случай — как раз одна из таких ошибок.
Примечание: если сообщение о том, что установка на диск невозможна сопровождается информацией об ошибке 0x80300002 или текстом «Возможно, этот диск скоро выйдет из строя» — это может быть вызвано плохим подключением диска или кабелей SATA, а также повреждениями самого накопителя или кабелей. Данный случай не рассматривается в текущем материале.
Исправление ошибки «Установка на данный диск невозможна» с помощью настроек БИОС (UEFI)
Чаще всего указанная ошибка происходит при установке Windows 7 на старых компьютерах с БИОС и Legacy загрузкой, в тех случаях, когда в БИОС в параметрах работы SATA устройств (т.е. жесткого диска) включен режим AHCI (или какие-либо режимы RAID, SCSI).
Решение в данном конкретном случае — зайти в параметры БИОС и изменить режим работы жесткого диска на IDE. Как правило, это делается где-то в разделе Integrated Peripherals — SATA Mode настроек БИОС (несколько примеров на скриншоте).
Но даже если у вас не «старый» компьютер или ноутбук, этот вариант также может сработать. Если же вы устанавливаете Windows 10 или 8, то вместо включения IDE режима, рекомендую:
- Включить EFI-загрузку в UEFI (если она поддерживается).
- Загрузиться с установочного накопителя (флешки) и попробовать установку.
Правда в этом варианте вам может встретиться другой тип ошибки, в тексте которой будет сообщаться, что на выбранном диске находится таблица MBR-разделов (инструкция по исправлению упомянута в начале этой статьи).
Почему такое происходит я и сам не до конца понял (ведь драйвера AHCI включены в образы Windows 7 и выше). Более того, воспроизвести ошибку я смог и для установки Windows 10 (скриншоты как раз оттуда) — просто изменив контроллер диска с IDE на SCSI для виртуальной машины Hyper-V «первого поколения» (т.е. с БИОС).
Будет ли появляться указанная ошибка при EFI-загрузке и установке на диск, работающий в IDE-режиме, проверить не смог, но допускаю подобное (в этом случае пробуем включить AHCI для SATA дисков в UEFI).
Также в контексте описываемой ситуации может оказаться полезным материал: Как включить режим AHCI после установки Windows 10 (для предыдущих ОС все аналогично).
Сторонние драйвера контроллера дисков AHCI, SCSI, RAID
В некоторых случаях проблема вызвана специфичностью оборудования пользователя. Наиболее распространенный вариант — наличие кэширующих SSD на ноутбуке, многодисковые конфигурации, RAID-массивы и SCSI карты.
Если есть — загружаем, распаковываем файлы на флешку (там обычно присутствуют inf и sys файлы драйвера), а в окне выбора раздела для установки Windows нажимаем «Загрузить драйвер» и указываем путь к файлу драйвера. А уже после его установки, становится возможной и установка системы на выбранный жесткий диск.
Если предложенные решения не помогают, пишите комментарии, будем пробовать разобраться (только упоминайте модель ноутбука или материнской платы, а также какую ОС и с какого накопителя устанавливаете).
А вдруг и это будет интересно:
Носитель — причина ошибки 0x80300024
Если методы, которые описаны выше вам не помогли, проверьте диск, с которого вы пытаетесь установить Windows. Возможно причина именно в нем. Если это флешка, то есть некоторые способы проверить её. Например, утилита Check Flash. При довольно небольших размерах она позволяет проверить ваш USB-диск не только на работоспособность, но и на скорость передачи данных, их запись, редактирование файлов, восстановление и другое. Утилиту можно скачать по адресу http://www.mikelab.kiev.ua/index.php?page=PROGRAMS/chkflsh/.
Если это DVD-диск, попробуйте перезаписать образ на другой. Используйте для этого утилиты Rufus, которую можно найти на сайте http://www.softportal.com/software-30994-rufus.html или Windows USB/DVD Download Tool, которую можно найти на официальном сайте https://www.microsoft.com/en-us/download/details.aspx? >
Ошибка 0x8030002f при установке windows 7 — как исправить
Сбои встречаются очень часто в работе любого ПК, но еще больше их можно наблюдать при переустановке ОС Виндовс. Виной становится одна или сразу несколько причин, что конечно только усложняет поиск проблемы. Код ошибки 0x8030002f при установке windows 7, указывает на первоисточник сбоя — файл образа boot.wim, и констатирует факт о прекращении процесса инсталляции операционки на компьютере.
windows не удалось создать необходимую папку установки. Код ошибки 0x8030002f
Причины возникновения Error Code 0x8030002f
Сбой во время установки ОС всегда связан с отсутствием возможности найти некоторые файлы на установочном носителе. Это не означает, что их нет на диске, просто сам компьютер перестает эти файлы находить. Такое происходит по вине царапин на поверхности, загрязнению жирными пятнами или заводской брак
В случае с флешками следует проверить ее целостность, возможно по вине неосторожного обращения она сломалась
Как вариант еще остается повреждение USB-порта и дисковода. Также не исключаем вариант с пиратскими сборками, которые часто содержат битые файлы.
Исправляем ошибку 0x8030002f в windows 7
Дальше мы расскажем про несколько действенных способов, которые помогут вам решить проблему с данным сбоем. Начинать нужно с самого простого.
Диски и другие носители ОС
Очень часто сообщение о сбое выводится по причине поврежденных файлов на диске (флешке) с windows:
- Нужно попробовать проверку запуском на нескольких ПК. Если во всех случаях ошибка повторяется, значит, проблема именно в самом образе операционной системы.
- Замените ее другой рабочей ОС. Желательно использовать чистый образ, без стороннего софта и любительских сборок. Из личного опыта скажу про сайт all-best.pro, где доступны именно чистые сборки.
Если на других ПК все инсталлируется совершенно нормально, то причиной проблемы является непосредственно данный компьютер. Следует попробовать несколько следующих вариантов.
USB-порт или дисковод
Диск непосредственно помещается в дисковод, где его пытается сканировать луч лазера. Это довольно трудоемкий процесс, учитывая постоянное вращения носителя. Со временем возникают разные механические поломки: перестает вращаться двигатель, луч лазера ослабевает и т. д. Помочь тут сможет только специалист сервисного центра, который квалифицирован для таких работ. Простой пользователь может проверить контакты питания и шлейфа, применить чистящий диск, продуть пыль и т.д.
Запасным вариантом становится инсталляция windows 7 с флешки. В случае если сначала пытались устанавливать этим способом, но получали сбой, тогда прибегните к дисковой загрузке. Но и тут USB-порт может подводить. Рекомендуется опробовать оба способа для переустановки системы.
Настройки BIOS и форматирование
Испробовав все варианты технического характера, пора перейти к способам виртуальной настройки. Первоначально попробуйте отформатировать диск на компьютере, куда собираетесь ставить ОС (по умолчанию диск С). Такой шаг желательно делать всегда — это увеличивает вероятность на удачную переустановку windows в несколько раз.
Еще можно попробовать войти в настройки BIOS. Он у всех разный, что делает невозможным указать точный путь. Придется немного покопаться в поиске SATA Mode или как его еще называют контроллера. Следует переместить с пункта AHCI на строчку IDE. Обязательно сохраните данное действие. Теперь в обычном режиме переустановите операционную систему.
Меняем параметры режима загрузки BIOS
Заключение
Эти способы на сегодняшний момент самые действенные в борьбе с ошибкой 0x8030002f при инсталляции windows 7. Всегда для начала убедитесь в рабочем установочном диске и лишь потом, переходите на ремонт компьютера.
vr-boom.ru
Решение
Заказываю контрольные, курсовые, дипломные и любые другие студенческие работы здесь.
Asus N53SM – Черный экран при установке Windows 8, 8.1Здравствуйте! Ноутбук: Asus N53SM Раньше стояла 7. По мере необходимости переустанавливалась на.
Asus x501a не видит жесткий диск при установке windowsПроблема началась с того, что ноутбук сам автоматически заходил в Биос. Далее, при установке нового.
Asus n53sv; Windows 7 не `видит` жесткий диск при установкеВ общем, дело такое: windows не видит жесткий диск при установке с DVD и просит дрова (на сайте.
Материнская плата ASUS P5S800-VM. Синий экран при установке Windows.при установки винды выходит синий экран и при запуске уже установленой тоже синий экран
Как исправить ошибку 0xe0000100 Windows 10
1. Отключите брандмауэр и антивирус
- Брандмауэр Защитника Windows и ваше антивирусное программное обеспечение могут создавать проблемы при установке обновления Windows. Временно отключите службы, чтобы установить обновление.
- Чтобы отключить антивирус, на панели задач щелкните правой кнопкой мыши значок антивируса и выберите Отключить».
Отключить брандмауэр Защитника Windows
- Нажмите на Пуск и выберите Настройки.
- Перейти к обновлению и безопасности.
- Нажмите на Безопасность Windows.
- Прокрутите вниз и нажмите Брандмауэр и Защита сети.
- Выберите активную сеть в настоящее время.
- Под брандмауэром Защитника Windows есть маленький переключатель, который отключит эту службу.
- Попробуйте обновить снова и проверьте наличие проблемы.
источник








