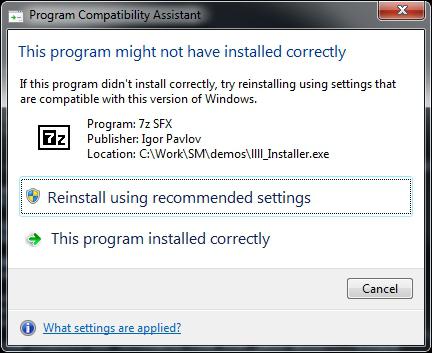Файл 7z: чем открыть? простейшие решения
Содержание:
- Developer FAQ
- Как распаковать многотомный архив
- Настройка программы
- О чем речь?
- Вариант 2: Исправление ассоциаций файлов
- Вопросы разработчиков
- Возможности
- Как открыть зашифрованные архивы и зачем они нужны?
- Аналоги популярных платных программ
- Как открыть файл 7Z
- Работа с 7zip: основные нюансы
- Алгоритмы фильтрации трафика smartscreen в Windows 10
- Открыть 7z файл на MacOS
- Распаковать и заархивировать
- Три самых распространенных архиватора для Windows:
- Стороннее ПО
- Как открыть ZIP файлы на Android
- Маленький тест
- Как создать архив ZIP встроенным архиватором
- С чего начать?
- Установка архиватора 7-Zip
- 7 – зип для Windows 10
- Как можно обеспечить возможность обрабатывать 7z-архивы разрабатываемому ПО?
- Для владельцев Айфона и Айпада
- Легкость
Developer FAQ
Why are there linking errors when I compile 7-Zip or LZMA SDK with Visual C++ 6.0?
To compile sources you will need Visual C++ 6.0 or a later version.
Some files also require a new Platform SDK from microsoft.com:
If you are using MSVC, specify the SDK directories at the top of the «Include files» and
«Library files» directory lists. These can be found under «Tools / Options / Directories».
The latest Platform SDK is not compatible with MSVC6. So you must use
Windows Server 2003 PSDK (February 2003) with MSVC6.
Can I use the EXE or DLL files from 7-Zip in a Commercial Application?
Yes, but you are required to specify in your documentation (1) that
you used parts of the 7-Zip program, (2) that 7-Zip is licensed under the GNU LGPL license and
(3) you must give a link to www.7-zip.org, where the source code can be found.
How can I add support for 7z archives to my application?
One way is to use the 7z.dll or 7za.dll (available from sf.net for download). The 7za.dll
works via COM interfaces. It, however, doesn’t use standard COM interfaces for
creating objects. You can find a small example in «CPP\7zip\UI\Client7z» folder
in the source code. A full example is
7-Zip itself, since 7-Zip works via this dll also. There are other applications
that use 7za.dll such as WinRAR, PowerArchiver and others.
The other way is to call the command line version: 7za.exe.
Can I use the source code of 7-Zip in a commercial application?
Since 7-Zip is licensed under the GNU LGPL you must follow the rules of that license.
In brief, it means that any LGPL’ed code must remain licensed under the LGPL. For
instance, you can change the code from 7-Zip or write a wrapper for some code
from 7-Zip and compile it into a DLL; but, the source code of that DLL (including
your modifications / additions / wrapper) must be licensed under the LGPL or GPL.
Any other code in your application can be licensed as you wish.
This scheme allows users and developers to change LGPL’ed code and recompile
that DLL. That is the idea of free software. Read more here:
https://www.gnu.org/.
You can also read about the LZMA SDK, which is available
under a more liberal license.
Copyright (C) 2019 Igor Pavlov. The site is hosted at Digital Ocean
Как распаковать многотомный архив
Многотомные архивы создаются чтобы разбить один огромный архив на несколько маленьких. В этом случае в конце названия файлов будут цифры, например .z01, .z02, .z03 или part1, part2, part 3 или 001, 002, 003 и т.д. Чтобы распаковать такой многотомный архив понадобятся ВСЕ части, иначе ничего хорошего не выйдет. Сам процесс распаковки ничем не отличается от обычного.
Нужно всего лишь разархивировать первый файл из списка обычным способом, а остальные подтянутся автоматически.

Если кроме нумерованных частей есть ещё и «обычный» архив, то распаковывать надо именно этот файл, он основной.

Обратите внимание, что многотомные ZIP-архивы созданные программой WinRAR могут быть распакованы только этой же программой! Другие программы выдают ошибку и хоть ты тресни! И наоборот, многотомники, созданные другими программами, WinRAR не понимает. После распаковки ненужный файл с архивом можно удалить
Если что-то не получается, то прочитайте как удалить файл который не удаляется
После распаковки ненужный файл с архивом можно удалить. Если что-то не получается, то прочитайте как удалить файл который не удаляется.
Настройка программы
Программа обладает некоторыми особенностями, которые можно изменить в меню с параметрами. Чтобы в него зайти нужно навести курсор на пункт «Сервисы» в верхней части продукта и выбрать раздел «Настройки».
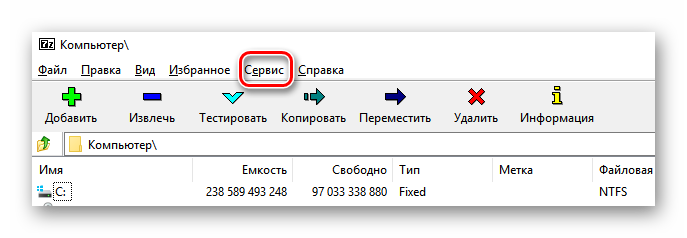
В первом окне с параметрами доступен выбор ассоциаций с расширениями файлов. Панель показывает какие форматы закреплены за архиватором, а какие за любой другим продуктом. Привязка изменяется нажатием по наименованию.

В панели 7- Zip редактируются внутренние параметры. Здесь отключается интеграция архиватора в контекстное меню, вызываемое правой кнопкой мыши. Ещё изменяются функции, запускаемые из этого меню.
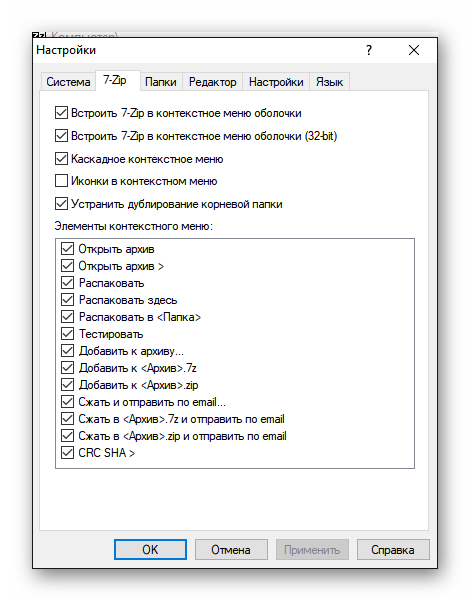
В панели «Язык» изменяется локализации приложения. Иногда, во время инсталляции по умолчанию ставится английская версия, в этом разделе её можно изменить на русскую.
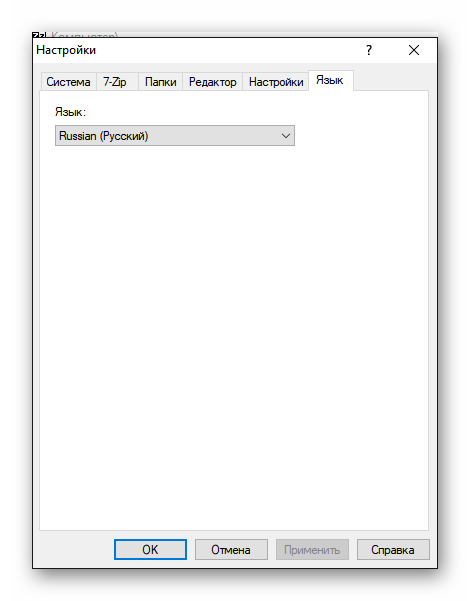
О чем речь?
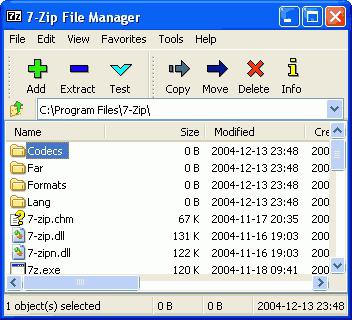
степень сжатия,
Перед установкой на компьютер того или иного архиватора нужно определить самые важные из функций, которые вы желаете в нем видеть. Множество программ для распаковки и сжатия файлов обладают сейчас хорошими возможностями, будучи даже бесплатными, однако все их можно условно разделить на удобные и мощные. При этом к «мощным» можно отнести приложения, которые имеют несколько алгоритмов шифрования и степеней сжатия. Кроме того, такие программные решения умеют разбивать архив на указанное число томов, а также снабжать при желании пользователя сжатые материалы паролем.
Вариант 2: Исправление ассоциаций файлов
Реже причиной становится слетевшие ассоциации файлов в операционной системе, из-за чего Windows не может распознать EXE-файл и выдает ошибку «Файл не является 7z архивом». При этом могут перестать запускаться и другие EXE, а не только тот, который вы пытаетесь открыть. В связи с этим следует попробовать восстановить ассоциации файлов, чтобы система снова «поняла», как ей нужно обрабатывать формат EXE. Сделать это можно по инструкции из Способа 1 статьи, ссылка на которую расположена чуть ниже. При этом можете повторить и другие советы оттуда же, если первый оказался бесполезным.
Подробнее: 
Вопросы разработчиков
Почему при компиляции в Visual C++ 6.0 архиватора 7-Zip или LZMA SDK возникает ошибка?
Для компиляции исходных файлов вам нужно использовать Visual C++ 6.0 или выше. Некоторые файлы также требуют новую платформу SDK от microsoft.com.
Если вы используете MSVC, установите директорию SDK вверху списка директорий «Include files» и «Library files». Это может быть найдено в «Tools / Options / Directories».
Последние версии платформы SDK не совместимы с MSVC6. Поэтому вы должны использовать Windows Server 2003 PSDK (февраль 2003) с MSVC6.
Могу ли я использовать файлы EXE или DLL архиватора 7-Zip в коммерческих приложениях?
Да, но вы должны придерживаться следующих требований:
- Указать в документации, что вы используете часть программы 7-Zip;
- Указать в документации, что 7-Zip находится под лицензией GNU LGPL;
- Вы должны поставить ссылку на сайт www.7-zip.org, где можно найти исходный код.
Как мне добавить поддержку архивов 7z к моему ПО?
Единственный путь — использовать 7za.dll (можно скачать на sf.net). 7za.dll работает с интерфейсом COM. При этом он не использует стандартный интерфейс COM для создания объектов. Вы можете найти маленький пример в исходном коде. Полным примером может служить сам архиватор 7-Zip, поскольку он использует этот dll. Также 7za.dll используют архиваторы WINRAR, PowerArchiver и другие.
Еще один путь — вызвать версию для командной строки 7za.exe.
Могу ли я использовать исходный код 7-Zip в коммерческих программах?
Поскольку 7-Zip находиться под лицензией GNU LGPL вы должны следовать правилам этой лицензии. В основном это означает, что любой код, содержащий код LGPL, должен быть под этим действием этой лицензии. К примеру, вы можете изменить код 7-Zip, или использовать часть кода 7-Zip и компилировать это в DLL.
При этом исходный код этого DLL (в том числе с вашими модификациями / добавлениями / обертками) должен быть под лицензией LGPL или GPL. Любой другой код в вашей программе может быть лицензирован как вам будет угодно. Эта схема позволяет пользователям и разработчикам изменять код LGPL и переделывать DLL. Більше про ліцензування безкоштовних програм можна дізнатися здесь. Также вы можете узнать больше о LZMA SDK, который доступен в более либеральной лицензии.
Возможности
Первое, что необходимо отметить – это возможность работы с софтом при наличии любой операционной системы. Поддерживается не только Windows, но и macOS, а также Linux.
Программа предлагает большое количество возможностей:
- Поддержка огромного перечня алгоритмов.
- Работа с десятками форматов. Софт предлагает распаковку и упаковку более 10 видов архивов. Помимо этого, доступны несколько десятков форматом исключительно для распаковки.
- Наличие системы для реализации различных плагинов, которые позволяют расширять спектр возможностей.
- Высокая степень сжатия файлов.
- Создание архивов самораспаковывающегося типа.
- Опция для создания пароля. Это позволяет защитить содержимое архива и не допустить утечки данных даже в том случае, если файл окажется у злоумышленников.
Как открыть зашифрованные архивы и зачем они нужны?
На практике открыть сжатый Zip файл с паролем достаточно просто. Вы обязательно увидите диалоговое окно, которое предложит ввести код. В противном случае операция будет отменена. Количество попыток ввода не ограничивается и если вы его забыли, то можете перебирать их бесконечно.
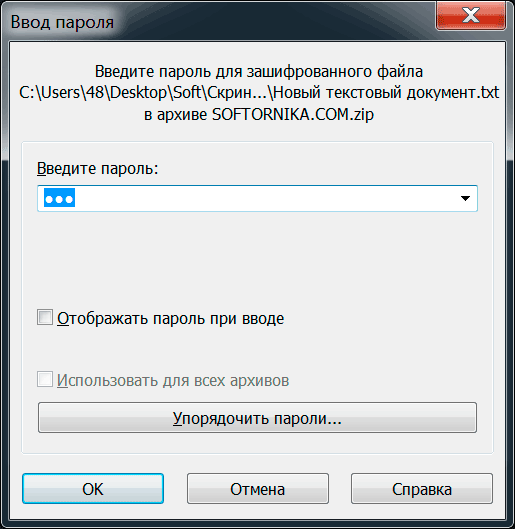
Для восстановления пароля есть специальные программы, но им понадобится много времени для достижения нужного результата. Иногда речь идет даже о неделях.
Как зашифровать файл так, чтобы злоумышленники не смогли извлечь из него данные? Ведь речь может идти не о фотографиях с отдыха, а о важной коммерческой информации. Итак, наши советы по созданию ключа
Итак, наши советы по созданию ключа.
- Длина от 20 символов;
- Обязательно вставлять спецсимволы, цифры и заглавные буквы.
Придумать это вручную сложно, но можно. Мы предлагаем воспользоваться онлайн генераторами, которые сделают всё за вас.
На выходе вы получите примерно следующее: Vj@Er#FO}ocZR5Ma9SAs6~kH.
Даже если кто-то захочет взломать такой архив, то это будет крайне сложная задача. Если этого покажется мало, то можете хранить его на flash накопителе со сканером отпечатка пальца. Такая двойная защита уже не по зубам даже матерым хакерам.
Даже если вы потеряете устройство, то можете быть спокойны – дальнейшее целевое использование нереально.
Аналоги популярных платных программ
Как открыть файл 7Z
Если эти инструменты Вам не подходят, существует множество сторонних приложений, которые могут обрабатывать 7z файлы как для MacOS так и для Windows.
Открытие файла 7Z с помощью 7-Zip
Открытие файлов формата 7Z с помощью 7-Zip очень простое и может быть завершена всего за два шага.
После загрузки и установки программы 7-zip, найдите файл, который вы хотите открыть. Щелкните правой кнопкой мыши файл, выберите подменю 7-Zip и выберите команду Открыть архив.
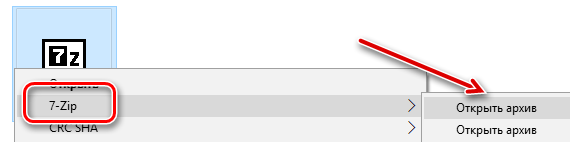
Эта команда откроет 7-zip и отобразит содержимое архива. Здесь вы можете извлечь содержимое в другое место на жестком диске, используя кнопку Извлечь в верхней части. Если Вам нужны только некоторые файлы из архива, вы можете просто перетащить их в окно проводника файлов.
Выберите новое место для файла(ов) и нажмите кнопку ОК.
Работа с 7zip: основные нюансы
Если говорить про 7-zip для Windows 7, это оптимальное решение для того, чтобы создавать архивы, распаковывать их, шифровать данные и так далее. В ходе раздела будут описаны основные функции, которые станут доступны после установки.
Распаковка архива
Первое и ключевое, что может потребоваться – это распаковка архива. Чтобы реализовать задуманное, необходимо выполнить ряд простых операций:
- Выберите тот архив, с которым вы будете работать.
- Кликните по файлу правой кнопкой мыши для появления окна с перечнем опций.
- Среди предложенного направьте курсор на строку «7-Zip».
- Рядом появится ещё один список, который будет содержать несколько вариантов действий. Для получения результата подойдут: «Распаковать», «Распаковать здесь», «Распаковать в». Чаще всего выбирают первое, так как в таком случае можно будет выбрать папку для сохранения самостоятельно.
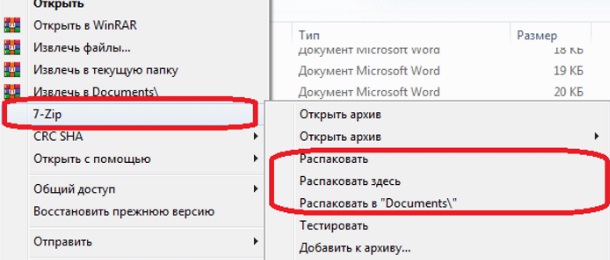
- Кликнув на «Распаковать», перед вами появится окно с детальными настройками. Во-первых, указываете необходимый вам путь. Во-вторых, если архив предварительно был зашифрован и защищен паролем, потребуется ввести его для успешной процедуры. Пароль можно показать для того, чтобы не допустить ошибок.
- Нажмите на «ОК» и ждите, пока процесс не завершится. То, насколько длительной окажется распаковка, определяется размером файла.
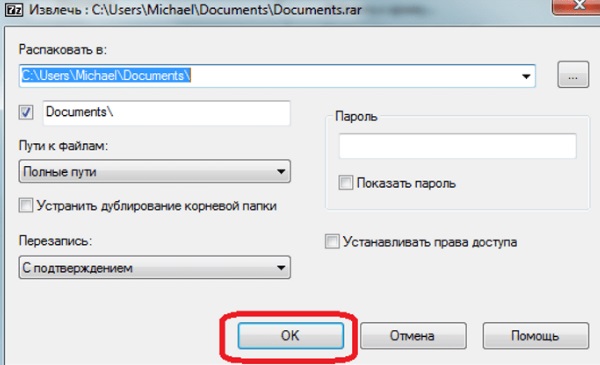
После завершения процесса откройте ту папку, которую выбирали, чтобы получить доступ к файлам.
Создание пароля для архива
Если скачать 7-zip для Windows 7 бесплатно на русском, появится возможность даже устанавливать пароль на архивы. Очень полезная опция для обеспечения максимальной безопасности данных.
Чтобы получить результат, следуйте инструкции:
- Выберите файл, который нужно поместить в архив с паролем.
- Кликните правой кнопкой по нему, чтобы появилось меню. Направьте курсор на «7-Zip».

Выберите пункт «Добавить к архиву».

Появится окно, где есть возможность детальной настройки архива. Ключевой момент – это раздел «Шифрование». Там вы указываете пароль дважды для того, чтобы убедиться в его правильности.
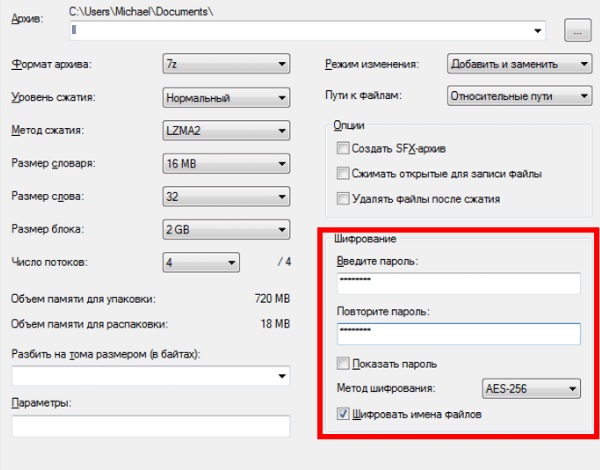
Нажмите на «ОК» для сохранения результата.
Алгоритмы фильтрации трафика smartscreen в Windows 10
Первоначально следует понять принцип работы функции, он заключается в следующем: в режиме реального времени производится наблюдение за действиями пользователя в сети Интернет (в частности, особое внимание уделяется установке программ). ID-значения этих программ отправляются на сервис и выполняется проверка ЭЦП программ
После выполнения проверки выносится решение о безопасности каждого приложения и необходимости его блокировки.
Дополнительные возможности данной функции:
- анализ посещаемости интернет-ресурса, проверка его адреса по списку сайтов фишингового типа. Если адрес обнаруживается в списке, то сайт незамедлительно блокируется;
- анализ сомнительного контента среди всей информации, представленной на сайте. В случае нахождения таковой информации, производится её блокировка;
- анализ файлов, загружаемых на сайт, оценка их безопасности. В основе оценки лежит исторический момента, в частности, загрузка данных файлов другими пользователями.
Существует 3 ключевых способа, которые позволяют отключить данную функцию в браузере. Подробные сведения о них приведены ниже.
Открыть 7z файл на MacOS
Для этой ОС есть профессиональный архиватор iZip, который также актуален для мобильных устройств на 9 iOS. Он поддерживает все типы документов и работает с запароленными элементами. Он сжимает тексты, изображения, видео и аудио, пересылает сжатые данные по электронной почте. С его помощью можно делиться ими в сетях и распечатывать содержащуюся в них информацию.
Ещё одна простая бесплатная программа для открытия 7z файлов на Mac OS — это разархиватор The Unarchiver. Он работает с исходным типом и многими другими расширениями, в числе которых rar, zip, tar, 7zip, pap. Он доступен для загрузки в AppStore.
Пошаговая инструкция
Рассмотрим как использовать это приложение для работы с нашим расширением.
Выберите в настройках список форматов, которые будут открываться, (вам необходимо отметить в них 7zip). Он может быть выделен по умолчанию — так что вам не придётся ничего менять.
Для того, чтобы выполнить просмотр — сделайте двойной клик по объекту. Содержимое сразу же распакуется в исходную папку.
Эта инструкция актуальна для любого вида архивов на Мас.
Распаковать и заархивировать
Общий синтаксис:
7z <команда> <ключи> <пути к каталогам и файлам>
Распаковка
Синтаксис для распаковки:
7z <x или e> <архивный файл> -o»<путь, куда распаковываем>»
* ключ x распаковывает с сохранением каталожной структуры; e — все в одно место.
Пример:
7z x c:\temp\archive.7z -o»c:\temp\»
* в данном примере мы распакуем файл c:\temp\archive.7z в папку c:\temp
Архивация
Синтаксис для архивирования:
7z a <ключи> <архивный файл> <объект архивирования>
Например:
7z a -tzip -mx5 -r0 c:\temp\archive.zip c:\temp
* в данном примере мы создадим zip-архив с уровнем компрессии 5; в архив попадет все содержимое всех каталогов; название для файла c:\temp\archive.zip; запаковываем все содержимое папки c:\temp.
7z a -mx1 c:\temp\archive.7z c:\temp\file1.txt c:\temp\file2.txt c:\temp\file3.txt
* в данном примере мы архивируем файлы c:\temp\file1.txt, c:\temp\file2.txt, c:\temp\file3.txt с низкой компрессией 1; в итоге будет получен архив c:\temp\archive.7z.
* описание ключей .
Три самых распространенных архиватора для Windows:
1) WinZip — один из самых известнейших и старейших архиваторов.
Дата создания первой версии WinZip — 1989 год. Это условно-бесплатная программа, цена около 30 долларов. Умеет работать с архивами zip, zipx, lha, lzh. Умеет распаковывать файлы bz2, rar, iso, img, 7z. Ранее это был пожалуй самый популярный архиватор. Ситуация изменилась с выходом весьма неплохих бесплатных аналогов, самый достойнейший из которых — 7zip.
Установка WinZip.
Для установки архиватора WinZip нужно скачать установщик из Интернета и запустить.
Установщик обычный и затруднений вызвать не должен.
Как открыть или распаковать архив с помощью программы WinZip.
После установки у файлов с расширением ZIP должна смениться иконка. Чтобы открыть файл ZIP, RAR, 7z или ISO вам нужно будет кликнуть на нем дважды мышью и откроется программа WinZip:
Для того, что чтобы распаковать архив, Вам нужно выбрать его и кликнуть кнопку «Распаковка».
Так же, для формата zip и rar при клике правой кнопкой по файлу будет доступны пункты контекстного меню «Извлечь (Extract to)», с помощью которых так же можно быстро распаковать файл архива.
2) WinRar — ещё один именитый архиватор.
Первая версия WinRar увидела свет в 1995 году. WinRar считается одним из лучших архиваторов по соотношению степени сжатия к скорости работы.
К сожалению, тоже платная программа — стоимость лицензии на WinRar — около 35 долларов. Первоначально умел работать с архивами rar и zip. Сейчас умеет распаковывать файлы формата cab, arj, lzh, tar, gz, ace, uue, bzip, jar, iso, 7z, z.
Как установить WinRar.
Установка WinRar проста, как и у большинства программ под Windows. Скачиваем установщик и запускаем:
Выбираем папку для установки и нажимаем кнопку «Установить (Install)». После установки WinRar у архивных файлов rar измениться значок и добавятся пункты в контекстное меню.
Как открыть или распаковать архив с помощью программы WinRar.
Чтобы открыть файл rar или zip Вам нужно будет кликнуть на нем дважды мышью и откроется программа WinRar:
Чтобы распаковать архив с помощью WinRar — Вам нужно открыв архив нажать кнопку «Извлечь». Можно распаковать архив быстрее, прямо из проводника Windows с помощью клика правой кнопкой на файле архива — откроется контекстное меню, где нужно выбрать пункт «Извлечь»:
3) 7-ZIP — самый популярный на сегодняшний день архиватор для Windows.
7zip — бесплатный файловый архиватор с высокой степенью сжатия данных. Первая версия 7zip была выпущена в 1999 году. Кроме свободного распространения , архиватор 7zip стал таким популярным в первую очередь благодаря тому, что умеет полноценно работать с 7z, bzip2 (bz2, tb2, tbz, tbz2), gzip (gz, tgz), tar, zip (jar), xz, wim, а так же распаковывать архивы форматов arj, cab, chm, cpio, deb, dmg, mbr, iso, lzh (lha), lzma, msi, nsis, rar, rpm, vhd, xar, z (taz).
Установка архиватора 7Zip.
Для установки архиватора 7zip Вам нужно скачать его с официального сайта 7-zip.org и запустить установщик:
Выбрав папку для установки архиватора, нажимаем кнопку Install и ожидаем окончания установки программы. По умолчанию программа не делает ассоциации с файлами архивов, то есть чтобы архивы открывались с помощью программы 7zip — Вам надо будет настроить ассоциации. Для этого надо запустить 7zip и выбрать пункт меню «Сервис «=> «Настройки»:
На вкладке «Система» выбираем нужные типы архивов и нажимаем кнопку «Применить». После этого все выбранные типы файлов будут открываться с помощью архиватора 7zip.
Как открыть или распаковать архив с помощью программы 7zip.
Для того, чтобы открыть архив с помощью программы 7zip — нужно дважды кликнуть по нему левой кнопкой мыши. Откроется вот такое окно:
Далее для того, чтобы распаковать файл архива — Вам нужно кликнуть кнопку «Извлечь».
Так же, как и у платных собратьев, в случае с 7zip в контекстное меню Windows добавляются пункты контекстного меню:
То есть, чтобы распаковать любой из поддерживаемых типов архивов, Вы можете прямо в проводнике Windows кликнуть правой кнопкой мыши по архиву и выбрать пункт меню «7-Zip» => «Извлечь».
Способ второй — открываем архив с помощью Онлайн-архиватора.
Чтобы распаковать архив, Вам надо на главной странице сайта нажать кнопку «Browse from computer». Откроется окно выбора файла — в нем нужно выбрать архив, который будем распаковывать и нажать кнопку «Открыть». Затем нажимаем кнопку «Uncompress» и ждем результата:
Появится ссылка на распакованные файлы, которые будут храниться на сервере 3 дня.
Теперь я объясню подробнее по каждому из самых популярных типов архивов — zip, rar и iso.
Стороннее ПО

Встроенная в операционную систему возможность уменьшения размеров данных не идеальна. Она сильно упрощена в угоду скорости, и со временем появилось множество программ-архиваторов с той же самой возможностью, но с более «продвинутым» алгоритмом работы и рядом дополнительных функций. И одной из них является 7Zip, в простонародье именуемой «7 зип». Она отличается широким рядом возможностей, таких как выбор способа сжатия, от которого зависит конечный результат и затраченное время, формата архива, возможностью установить пароль, разбивать «тяжелые» файлы на несколько частей и прочее. Также она поддерживает работу с форматами других программ-архиваторов. Распространяется на бесплатной основе, и найти ее можно на официальном сайте разработчика.
Как открыть ZIP файлы на Android
Если у вас смартфон или планшет Android и вы хотите узнать, как открыть на нём ZIP-файлы, я предлагаю вам рассмотреть инструменты, о которых пишу ниже.
Google Files
Для распаковки файлов ZIP на Android, лучший совет, который я могу дать, – использовать приложение Google Files. Это, на самом деле, файловый менеджер, среди многих функций которого также извлечение ZIP-архивов. Он бесплатный, очень простой в использовании и, как понятно из самого названия, является решением, разработанным «большим G».
Чтобы скачать приложение на ваше устройство, зайдите в соответствующий раздел в Play Store и нажмите на кнопку Установить. Затем запустите приложение, коснувшись кнопки Открыть.
Теперь, когда вы видите главный экран приложения, выберите место на вашем устройстве, где находится ZIP-файл, который нужно распаковать, используя соответствующие элементы внизу, затем нажмите на значок сжатого архива и в открывшемся окне нажмите кнопку извлечения.
Затем нажмите кнопку Готово, расположенную в правом нижнем углу, после чего вы можете получить доступ к файлам, содержащимся в архиве, из той же позиции, в которой он находится. Если вы хотите убедиться, что ZIP-файл удален после завершения извлечения, также установите флажок рядом с опцией Удалить ZIP-файл.
Другие приложения для открытия файлов ZIP с Android
Вы ищете другие приложения, чтобы разархивировать ваши файлы ZIP с Android? Протестируйте решения, которые вы найдете в списке ниже.
- ZArchiver – известное приложение, которое позволяет сжимать и распаковывать файлы в ZIP, RAR, BZIP2, GZIP, XZ, ISO, TAR, ARJ и многие другие. Это бесплатно и очень просто в использовании.
- X-plore File Manager – файловый менеджер для Android, который поддерживает извлечение ZIP-файлов и других типов сжатых архивов, в том числе защищенных паролем. Это бесплатно, но предлагает покупки в приложении (от 1 евро), чтобы разблокировать дополнительные функции.
- WinZip – это аналог для Android-устройств утилиты для открытия и создания ZIP-файлов и в других форматах, о которой я упоминал на шаге, посвященном Windows, и в шаге, связанном с macOS. Она всё также бесплатна, но с помощью покупок в приложении (при базовой стоимости 80 центов) можно разблокировать доступ к облачным службам хранения и другим вспомогательным функциям.
Маленький тест
И, все же, уменьшение объема файла — это основная функция архиватора. Поэтому я решил провести собственное сравнение алгоритмов. В серьезных тестах обычно испытывается работа архиваторов с файлами разных типов. А в самых продвинутых — еще и подыскивают оптимальные настройки. Я поступлю проще: сжимать буду папку с установленной игрой — ведь в ней находятся разные типы данных: и музыка, и графика, и документация, и исполняемые файлы. Настройки же программ-архиваторов я не буду изменять — именно так поступает большинство пользователей.
Итак, игра Bastion — объем папки 863 МБ:
- Zip (интегрированный в Windows 8.1) — 746 МБ (86,4% от исходного объема);
- Zip (WinZip) — 745 МБ (86,3%);
- RAR (WinRAR) — 746 МБ (86,4%);
- 7z (7-Zip) — 734 МБ (85%).
Игра Hotline Miami — объем папки 654 МБ:
- Zip (интегрированный в Windows 8.1) — 316 МБ (48,3% от исходного объема);
- Zip (WinZip) — 314 МБ (48%);
- RAR (WinRAR) — 307 МБ (46,9%);
- 7z (7-Zip) — 301 МБ (46%).
Таким образом, победителем в соревнованиях на сжатие файла, как я и предполагал, вышел 7z. Но стоит ли выбирать именно этот формат? Я думаю, далеко не всегда.
Как создать архив ZIP встроенным архиватором
Архив самого распространённого формата ZIP вы сожете через этот встроенный архиватор создать двумя способами, которые весьма схожи:
- Сначала создаём архив, затем перемещаем в него нужные файлы.
Теперь подробнее… Сначала нужно создать архив. Для этого кликаем ПКМ по рабочему столу либо по свободной области в любой папке, выбираем «Создать» — «Сжатая ZIP-папка».
Готовый архив сразу появится в той папке, где вы его создали (в моём случае — это папка «Загрузки»):
Теперь вы можете просто перетащить в этот архив нужные файлы и они автоматически в него добавятся:
Добавленные в ZIP файлы:
Либо второй способ…
- Выбираем сразу нужные файлы и отправляем в архив.
Тут также всё просто. Выделяем нужные файлы, которые хотим добавить в архив, кликаем ПКМ и выбираем «Отправить» — «Сжатая ZIP-папка».
В итоге сразу создастся архив с вашими файлами и возьмёт название одного из добавленных файлов, например:
Вы можете переименовать созданную сжатую ZIP-папку как угодно, также как переименовываете любой файл и папку (ПКМ по имени и выбрать «Переименовать»).
Как видим, способы в принципе одинаковые, пользуйтесь тем, что кажется привычнее или удобнее
Ну вот, распаковывать и создавать архивы ZIP встроенным архиватором Windows теперь вы научились. Ну и в окончании ещё несколько слов и совет…
С чего начать?
Установка архиватора 7-Zip
Чтобы установить архиватор 7-Zip для ОС Windows, перейдите по вышеуказанной ссылке и запустите скачивание файла с расширением «.exe».
Инструкция по установке:
- После того как загрузите 7-Zip на компьютер или ноутбук, его нужно запустить.
- Установщик потребует указать путь для расположения софта. Так как объем приложения недостаточен, чтобы влиять на работу ПК, расположение можно не менять.
- Нажмите кнопку Install, и софт установится на Виндовс. Ожидать загрузку недолго, буквально 5-10 секунд.
- По завершении кликните Close.
- Утилита закроется, процесс закончен.
На рабочем столе не появится ярлык для запуска программы. Но это не означает, что приложение запускается только в контекстном меню при нажатии на документ правой кнопкой мыши. Чтобы воспользоваться файловым менеджером достаточно зайти в меню «Пуск» и выбрать его в списке программ.
7 – зип для Windows 10
Для операционной системы Windows 10 представленный архиватор 7zip – одно из самых достойных решений. Остановить свой выбор на нем стоит прежде всего за счет многофункциональности. Скачать 7zip можно для 32 битной или 64 битной системы. В зависимости от того какая на компьютере Windows 10 и стоит выбирать версию программного обеспечения. Скачивание установочного файла осуществляется по вверху, нажав по одной из кнопок. После его завершения достаточно два раза нажать левой кнопкой на файле и попасть в мастер установки. Далее, следуя инструкциям, остается установить 7зип, на что уйдет несколько минут.
Как можно обеспечить возможность обрабатывать 7z-архивы разрабатываемому ПО?
Без 7za.dll обработка 7z-архивов невозможна, поэтому без их скачивания не обойтись. Они есть в свободном доступе на sf.net. Учитывайте что 7za.dll используют COM Interface, но только не классический вариант Component Object Model создания объекта. Этот файл используется такими популярными программами как WinRAR, PowerArchiver и прочие. Небольшой образец упомянутого принципа использования COM заложен в высокоуровневый код. Полным примером такой работы выступает упаковщик 7-Zip. Второй вариант добавления возможности обработки данного типа архивов – вызов версии 7za.exe для CLI.
Для владельцев Айфона и Айпада
Для распаковки на этих устройствах некоторые люди прибегают к довольно сложному и запутанному варианту. Через браузер Safari загружается файл и затем открывается в «Заметках», а оттуда пересылается в iCloud Drive.
Подобное решение это показатель смекалки, но назвать это удобным никак нельзя.
А как открыть Zip файл на Айфоне и Айпаде наиболее удобным способом? Да так же как и на компьютере или планшете. Достаточно загрузить программу, которая избавит вас от ненужных действий. Все же владельцам таких престижных телефонов повышенный комфорт при выполнении рядовых задач тоже важен.
Представляем самое популярное ПО в Apple Store:
- iZip – Zip Unzip Unrar – помимо стандартного функционала может отправить документ на печать, послать по электронной почте, сжимает песни из iTunes Music и т.д. Требуется iOS 10.0;
- ZipApp Free The Unarchiver – может импортировать данные из других приложений и email, а также передает их по FTP;
- Unzip tool(zip/rar/un7z) – бесплатная утилита, однако имеется всплывающая реклама. Если это вас не смущает, то смело устанавливайте её;
- WinZip: #1 zip & unzip tool – пожалуй одна из самых удобных из представленных здесь. Обязательно оцените её интерфейс и продуманность. К сожалению отсутствует русская локализация;
- RAR APP – классическое решение, которое отличается легкостью и простотой.
Этого вполне хватит. Вам остается только выбрать наиболее удобное из них, основываясь на собственных ощущениях.
Легкость
Если вы задаетесь вопросом о том, что такое расширение 7z, чем открыть его и как с ним работать, вам могут помочь и более «удобные» решения. Они оптимизированы для достижения максимально быстрой обработки архивов. Данный тип программ идеально подходит для пользователей, которые создают архивы нечасто, однако с завидной периодичностью распаковывает материалы, полученные из сети Интернет.
Чтобы облегчить данные приложения их разработчики часто лишают их различных дополнительных настроек, при этом извлечения файлов может производиться посредством контекстного меню проводника.