Как добавить суффикс конечного url
Содержание:
- Лучшие смартфоны на Виндовс с экраном 5 дюймов
- Параметры
- Подтверждение права собственности на сайт
- Как изменить или повторно использовать URL
- Как изменить URL сайта
- Как повторно использовать принадлежащий вам URL
- Как добавить ресурс
- Начало переноса
- Инструкции
- Как опубликовать файл из общего диска
- Расходы
- Как подтвердить несколько сайтов, расположенных в разных доменах
- Установка
- Как добавить суффикс конечного URL на уровне аккаунта
- Как добавить суффикс конечного URL на уровне кампании
- Как добавить суффикс конечного URL на уровне объявления
- Как добавить суффикс конечного URL на уровне дополнительной ссылки
- Что нужно, чтобы ваш сайт появлялся в результатах поиска Google
- В каком случае можно передавать данные о реквизитах?
- Как настроить функцию автоматической пометки
- Как добавить собственный значок сайта
- Описание
- Как подтвердить несколько сайтов, расположенных в разных доменах
- Шаг 0. Определите необходимость отклонения ссылок
- Программы для добавления в аддурилки
- Приложение для Xiaomi Mi Band 2
- Шаг 1. Подготовка
Лучшие смартфоны на Виндовс с экраном 5 дюймов
Не каждый хороший смартфон на Виндовс должен иметь большой дисплей. Диагональ 5 дюймов считается наиболее оптимальным решением среди большинства покупателей, поскольку он является одновременно не слишком маленьким и довольно удобным для использования. В нашем обзоре есть несколько телефонов с 5-дюймовым экраном, однако больше всего под рассматриваемые параметры подходит модель от HTC, которая также работает с Windows 10, хотя изначально даже не оснащается ей (становиться доступной после быстрого и простого обновления).
HTC Titan
Компактное устройство диагональю 4,7 дюйма – отличный вариант для женщин и детей. Аккуратный алюминиевый корпус отлично лежит в руке, не выскальзывает и не пачкается. Несмотря на наличие стандартной Windows Phone 7.5, до «десятки» обновиться не составит труда за счет удобных внутрисистемных средств. Устройство появилось на рынке достаточно давно, однако среди небольших гаджетов на платформе от Microsoft оно до сих считается лучшим. Конечно, параметры девайса довольно скромны: чип Qualcomm 8255T, 512 Мб оперативки и поддержка лишь 3G-сетей, однако даже при таких условиях телефон работает просто выше всяких похвал. Кроме того, по надёжности смартфон не уступает современным мобильникам за счет крепкой сборки высшего качества. Для своего времени гаджет имел шикарный объем памяти – 16 Гб, а также отличную камеру на 8 Мп с функцией распознавания лиц, способную делать отличные фотографии при подобающем освещении.
Достоинства:
- качественный экран Super LCD;
- поддержка DLNA, A-GPS;
- двойная светодиодная вспышка;
- громкий динамик;
- быстрая работа в фирменных приложениях Microsoft.
Недостатки:
- нет возможности обновить систему через Wi-Fi (только через USB)
- возможны сбои в работе датчика приближения.
Параметры
В URL можно добавить 5 параметров:
- : определяет рекламодателя, сайт, публикацию и т. д., которые обеспечивают трафик для вашего ресурса (например google, newsletter4, billboard).
- : определяет рекламный или маркетинговый канал (цена за клик, баннер, рассылка по электронной почте).
- : определяет название кампании, слоган продукта, его промокод и т. п.
- : определяет ключевые слова для поисковой рекламы. Если вы вручную помечаете платные кампании на основе ключевых слов, необходимо также использовать параметр utm_term, чтобы указать ключевое слово.
- : применяется, чтобы различать схожий контент или ссылки в одном и том же объявлении. Например, если в одном электронном письме содержатся две ссылки с призывом к действию, то с помощью параметра utm_content им можно присвоить разные значения и определить, какая из них эффективнее.
Для каждого параметра необходимо указать значение. Пары «параметр-значение» содержат информацию, которая позволяет идентифицировать кампанию.
Например, для кампании Летняя распродажа можно использовать следующие пары «параметр-значение»:
- = summer-mailer, чтобы определить трафик почтовой кампании Летняя распродажа.
- = email, чтобы определить трафик почтовой кампании и сравнить его с трафиком кампании для приложений.
- = summer-sale, чтобы определить весь трафик кампании.
URL с этими параметрами будет выглядеть так:
Добавляя параметры в URL, необходимо всегда использовать , и .
Параметры и добавлять необязательно.
Фрагмент – это обязательный префикс каждого параметра.
Подтверждение права собственности на сайт
Для подтверждения прав на собственность Google предлагает вам несколько способов:
- Размещение HTML-файла на сервере.
- Добавление метатегов в код главной страницы сайта.
- Через провайдера доменных имен.
- Использовать аккаунт Google Analytics.
- Использование аккаунта Диспетчера тегов Google.
Скажу так, адекватные только первый и второй способы, остальные не стоит и разбирать.
В первом случае вам нужно будет скачать предложенный html файл и разместить его в корневом каталоге вашего сайта на хостинге. Вообщем делаем все то, что написано на странице подтверждения.
Когда вы все сделаете и файл будет доступен по указанному адресу (url сайта + название файла) нажимаем на кнопку “Подтвердить”. Если все нормально вы сможете начать работу с сайтом через Search Console. Бывают случаи что невозможно зайти на указанный html файл, дело может быть в настройках сайта. В таком случае перейдем ко второму варианту подтверждения.
Итак, если у вас возникли проблемы при подтверждении прав на сайт первым способом, попробуем сделать это другим методом — добавлением мета тега в хедер сайта.

Для этого нам нужно скопировать наш мета тег и добавить его в шапку сайта между тегами <header> и </header>.
Добавили? Отлично, теперь нажимаем “Подтвердить”. Думаю один из двух вариантов вам должен подойти и вы сумеете подтвердить свои права на собственность сайта.
Ни в коем случае не удаляйте этот мета тег после подтверждения, это может привести к потере доступа к Google Webmasters.
Как изменить или повторно использовать URL
Вы можете изменить URL сайта или повторно использовать принадлежащий вам URL.
Как изменить URL сайта
- Откройте сайт в новой версии Google Сайтов на компьютере.
- Рядом с кнопкой «Опубликовать» в правом верхнем углу экрана нажмите на стрелку вниз Настройки публикации.
- В поле «Веб-адрес» введите нужный URL.
- Нажмите Сохранить.
Как повторно использовать принадлежащий вам URL
Чтобы использовать веб-адрес, который ранее был связан с принадлежащим вам сайтом, измените URL старого сайта, а затем присвойте адрес новому.
Шаг 1. Измените адрес существующего сайта
- Откройте сайт с нужным URL в новой версии Google Сайтов на компьютере.
- Рядом с кнопкой «Опубликовать» в правом верхнем углу экрана нажмите на стрелку вниз Настройки публикации.
- В поле «Веб-адрес» введите новый URL.
- Нажмите Сохранить.
Шаг 2. Используйте адрес для другого сайта
- Откройте сайт, для которого нужен URL.
- В правом верхнем углу экрана нажмите Опубликовать.
- В поле «Веб-адрес» введите URL.
- Нажмите Опубликовать. После этого URL будет связан с новым сайтом.
Примечание. Если вы хотите повторно использовать принадлежащий вам URL, то можете окончательно удалить уже существующий сайт, а затем присвоить его URL новому сайту. Подробнее о том, как удалить сайт навсегда…
Примечание. Копировать можно только те сайты, которые принадлежат вам.
Как добавить ресурс
Чтобы вы могли добавлять ресурсы и потоки данных в аккаунт Google Аналитики, у вас должно быть разрешение на редактирование. Если вы создали аккаунт, то разрешение на его редактирование предоставляется вам автоматически.
В каждом аккаунте Google Аналитики может быть до 100 ресурсов. Если вы хотите повысить этот предел, обратитесь к менеджеру аккаунта.
Чтобы добавить ресурс, выполните следующие действия:
- Если вы создали аккаунт согласно инструкциям из раздела выше, перейдите к шагу 2. В противном случае:
- Войдите в аккаунт Аналитики, если вы ещё не сделали этого.
- Нажмите Администратор.
- В столбце Аккаунт проверьте, выбран ли нужный аккаунт. В столбце Ресурс нажмите Создать ресурс.
- Укажите название ресурса.По умолчанию теперь создаются ресурсы «Google Аналитика 4». Чтобы создать ресурс Universal Analytics, следуйте инструкциям в разделе ниже.
- Укажите часовой пояс для отчетов. Этот параметр используется для разделения суток в отчетах Google Аналитики независимо от места поступления данных.
- Google Аналитика автоматически включает и отключает летнее время, если оно используется в выбранном часовом поясе. Если вы не хотите использовать эту функцию, установите среднее время по Гринвичу.
- Изменение часового пояса повлияет только на те данные, которые будут получены в дальнейшем. Вы можете заметить резкие изменения показателей в отчетах за период, в который вы изменили часовой пояс. Это связано с переводом времени вперед или назад соответственно. Пока серверы Аналитики не обработают это изменение, данные в отчетах некоторое время могут приводиться по старому часовому поясу.
- Выберите валюту, которая будет использоваться в отчетах.
- Нажмите Далее и добавьте сведения о своей компании. Выберите сферу деятельности, размер компании и способы использования Аналитики.
- Нажмите Создать.
- Примите Условия использования Google Аналитики и Поправку в отношении обработки данных.
Далее вам нужно добавить один или несколько потоков данных.
Начало переноса
После сопоставления URL и настройки корректной переадресации можно начать перенос сайта.
-
Решите, как вам удобнее переносить страницы, – все сразу или по частям:
- Если у вас сайт небольшого или среднего размера, мы рекомендуем перенести сразу все URL. Это облегчит пользователям взаимодействие с сайтом, а также поможет алгоритмам Google определить, что состоялся перенос, и быстрее обновить индекс.
- Если у вас крупный сайт, можете переносить его по частям. Так вам будет проще выявлять и устранять неполадки.
-
Обновите файлы robots.txt:
-
На старом сайте удалите все директивы .
Это позволит роботу Googlebot обнаружить все переадресации на новый сайт и внести изменения в индекс. - На новом сайте сделайте так, чтобы в файле не блокировалось сканирование никаких объектов, в том числе изображений, таблиц CSS и кода JavaScript. Исключение – URL, которые вы точно не хотите сканировать.
-
На старом сайте удалите все директивы .
- Если перенос сайта не подразумевает лишь переход с HTTP на HTTPS, воспользуйтесь в Search Console инструментом Изменение адреса. Этот инструмент не подходит для перехода с HTTP на HTTPS.
- Настройте переадресацию пользователей и робота Googlebot с исходного сайта на новый на основе сопоставленных списков URL.
- Со старого сайта отправьте со старыми и новыми URL. Это поможет нашим поисковым роботам обнаружить переадресацию со старых URL на новые и упростит перенос.
- Не отменяйте переадресацию как можно дольше, а лучше оставьте ее на неопределенный срок. Однако следует учитывать, что с точки зрения пользователей страницы при переадресации загружаются медленно, поэтому постарайтесь обновить URL в своих собственных ссылках и популярных ссылках с других сайтов.
Время, необходимое роботу Googlebot и нашим системам для обнаружения и обработки всех URL при переносе сайта, зависит от скорости ваших серверов и количества URL. Как правило, большинство страниц сайта среднего размера обрабатывается за несколько недель. Перенос крупного сайта занимает больше времени. Скорость, с которой робот Googlebot и наши системы обнаруживают и обрабатывают перемещенные URL, зависит от скорости серверов и количества URL.
Обновите ссылки, ведущие на ваш сайт
Чтобы пользователям было по-прежнему удобно работать с ресурсом, а нагрузка на сервер не оказалась чрезмерной, сразу после начала переноса сайта постарайтесь обновить все ведущие на него ссылки, в том числе:
- Внешние ссылки. Попросите владельцев других сайтов обновить ссылки на ваш контент. В первую очередь сосредоточьтесь на ссылках с большим количеством переходов.
- Ссылки в профилях, например в Facebook, LinkedIn и Твиттере.
- Рекламные ссылки (они должны указывать на новые целевые страницы).
Инструкции
Как добавить дополнительные ссылки
- В меню выбора страниц слева нажмите Объявления и расширения, а затем – Расширения вверху страницы.
- Нажмите синюю кнопку с плюсом и выберите вариант Дополнительная ссылка.
- В меню «Куда добавить?» выберите уровень, на который вы хотите добавить дополнительную ссылку: Аккаунт, Кампания или Группа объявлений.
- Чтобы добавить существующую дополнительную ссылку, нажмите Использовать существующие и выберите нужную.
- Чтобы создать новую дополнительную ссылку, нажмите Создать.
- Введите текст и URL дополнительной ссылки.
- Укажите подробные сведения о дополнительной ссылке в полях «Описание» (необязательно, но мы рекомендуем это сделать). Чтобы ссылка могла появляться с описанием, заполните обе строки.
- Нажмите Сохранить.
Создайте не менее двух дополнительных ссылок и добавьте их в аккаунт, кампанию или группу объявлений, к которой относится объявление. В противном случае ссылка не будет показываться.
Как изменить дополнительные ссылки
Чтобы изменить дополнительные ссылки на уровне аккаунта, кампании или группы объявлений, выполните следующие действия:
- Нажмите Объявления и расширения в меню выбора страниц слева, затем выберите Расширения вверху страницы.
- Откроется список созданных вами расширений.
- Нажмите на меню «Тип расширения» и установите флажок Дополнительные ссылки в раскрывающемся меню, а затем нажмите Применить.
- Нажмите на значок карандаша рядом с нужной дополнительной ссылкой.
- Измените дополнительную ссылку.
- Закончив вносить изменения, нажмите кнопку Сохранить.
Как запланировать показ дополнительных ссылок
- Выберите кампанию, которая содержит нужную дополнительную ссылку.
- В меню выбора страниц слева нажмите Объявления и расширения, а затем – Расширения вверху страницы.
- Выберите нужное расширение.
- Нажмите на стрелку в правом верхнем углу открывшегося окна.
- Нажмите на раскрывающееся меню Дополнительные настройки.
- Укажите даты начала и окончания, чтобы расширение показывалось только в заданный период.
- В разделе «Расписание показа расширения» укажите дни и часы показа расширения. При необходимости укажите дополнительные дни и время, нажав Добавить расписание.
- Нажмите Сохранить.
Как настроить параметры показа дополнительных ссылок на различных устройствах
Если вы хотите оптимизировать дополнительную ссылку для показа на мобильных устройствах, выполните следующие действия:
- В меню выбора страниц слева нажмите Объявления и расширения, а затем – Расширения вверху страницы.
- Найдите кампанию с дополнительной ссылкой, которую вы хотите оптимизировать, и нажмите на значок карандаша рядом с ней.
- Нажмите на стрелку в правом верхнем углу открывшегося окна.
- Нажмите на раскрывающееся меню Дополнительные настройки.
- Установите флажок рядом с пунктом «Мобильные», чтобы оптимизировать ссылку для показа на мобильных устройствах.
- Нажмите Сохранить.
Как узнать, почему дополнительные ссылки не показываются
У ссылок, заданных на более низких уровнях, всегда будет приоритет перед ссылками более высоких уровней. Например, по умолчанию ссылки на уровне группы объявлений всегда показываются вместо ссылок на уровне кампании. Чтобы дополнительная ссылка показывалась корректно, убедитесь, что она задана на необходимом уровне. Также можно не показывать ссылки на уровне группы объявлений.
Чтобы убедиться, что для ссылки задан корректный уровень, выполните следующие действия:
- В меню выбора страниц слева нажмите Объявления и расширения, а затем – Расширения
Убедитесь, что в раскрывающемся списке в правом верхнем углу выбраны «Связи», а не «Расширения».
вверху страницы.
- Откройте меню «Тип расширения» и выберите Дополнительная ссылка.
- В таблице будут указаны уровни, на которых добавлены ссылки. Если ссылка добавлена на уровне аккаунта и у вас есть ссылки на других уровнях, ссылка уровня аккаунта может не отображаться.
- Чтобы вернуться к настройкам по умолчанию, то есть к использованию дополнительных ссылок на уровне кампании, удалите ссылки на уровне группы объявлений. Установите флажок рядом с дополнительной ссылкой и нажмите Удалить на синей панели. После этого в аккаунте начнут использоваться дополнительные ссылки на уровне кампании.
Как опубликовать файл из общего диска
Важно! Если вы используете рабочий или учебный аккаунт Google, функция публикации файла может быть отключена вашим администратором. Если вам не удается опубликовать файл, свяжитесь с администратором
- Откройте сайт drive.google.com на компьютере.
- Слева выберите Общие диски и дважды нажмите на нужный диск.
- В верхней части страницы нажмите на стрелку вниз рядом с названием общего диска Настройки общего диска.
- Нажмите Изменить в разделе «Доступ для пользователей вне общего диска».
- Нажмите «Доступ к объектам на этом общем диске можно открывать тем, кто не входит в число его пользователей».
- Нажмите Применить.
- .
Как отключить автоматическое обновление
Изменения, которые вы вносите в опубликованный документ или таблицу, публикуются автоматически. Чтобы отключить эту функцию, выполните следующие действия:
- Откройте опубликованный файл в Google Документах или Таблицах.
- Выберите Файл Опубликовать в Интернете.
- Нажмите Опубликованные материалы и настройки.
- Снимите флажок «Автоматически публиковать после внесения изменений».
Чтобы снова включить автоматическое обновление, установите флажок.
Примечание. В Google Презентациях отключить эту функцию нельзя.
Как отменить публикацию файла
- Откройте файл в Google Документах, Таблицах или Презентациях.
- Выберите Файл в верхней части страницы Опубликовать в Интернете.
- Нажмите Опубликованные материалы и настройки.
- Выберите Отменить публикацию.
Как выглядит опубликованный файл
Пользователь, которому вы отправите ссылку на опубликованный файл, не сможет вносить изменения. Для этого человека файл будет выглядеть следующим образом:
- Документы. Файл без панели инструментов.
- Таблицы. Файл без панели инструментов. Пользователи с разрешением на просмотр видят диаграммы, форматирование ячеек и их значения, но не могут просматривать или редактировать формулы.
- Презентации. Версия только для просмотра или презентация в полноэкранном режиме.
Как настроить права на публикацию файла
Кроме владельца, публиковать файл могут только пользователи с правом на редактирование.
Если вы хотите запретить пользователям публиковать файл, выполните следующие действия:
- Откройте файл в Google Документах, Таблицах или Презентациях.
- В правом верхнем углу экрана нажмите Настройки доступа.
- Нажмите на значок «Настройки» .
- Снимите флажок Пользователи с правом на редактирование смогут изменять разрешения и параметры доступа.
- Нажмите Готово.
Расходы
Кампании в поисковой сети
Дополнительные ссылки можно добавлять бесплатно: расходы начисляются только за клики. Клик по дополнительной ссылке стоит столько же, сколько и клик по заголовку объявления, в котором она показывается. Другими словами, оплата не зависит от того, на какую часть объявления нажмет пользователь. Дополнительные ссылки увеличивают количество компонентов объявления, на которые могут нажимать пользователи, однако вы оплачиваете не более двух кликов за один показ рекламы. Если пользователь быстро нажмет на несколько ссылок в одном объявлении, клики будут расцениваться как повторные, то есть недействительные и не подлежащие оплате.
Как подтвердить несколько сайтов, расположенных в разных доменах
Если у вас есть мультиаккаунт, то вы можете отправлять информацию о товарах с веб-сайтов, расположенных в разных доменах.
У владельца мультиаккаунта есть возможность подтвердить URL в родительском аккаунте. Как правило, ему достаточно заявить право на домен верхнего уровня, например http://example.com. Как только оно будет установлено, пользователи дочерних аккаунтов смогут отправлять данные о товарах с этого домена.
Если пользователь дочернего аккаунта не хочет загружать данные из родительского домена, он может заявить право на URL в другом домене. Подробнее о том, как подтвердить URL и заявить права на сайты в мультиаккаунтах…
Установка
Как добавить суффикс конечного URL на уровне аккаунта
- Войдите в аккаунт Google Рекламы.
- Откройте Настройки.
- Выберите Настройки аккаунта.
- Нажмите «Шаблон отслеживания».
- Введите параметры в поле «Суффикс конечного URL».
- Нажмите Сохранить.
Как добавить суффикс конечного URL на уровне кампании
- Войдите в аккаунт Google Рекламы.
- Откройте Настройки.
- Выберите Настройки кампании.
- Когда в столбце «Шаблон отслеживания» появится значок карандаша, нажмите на него.
- Введите параметры в поле «Суффикс конечного URL».
- Нажмите Сохранить.
Как добавить суффикс конечного URL на уровне объявления
- Войдите в аккаунт Google Рекламы.
- Выберите Объявления и расширения.
- Нажмите Объявления.
- Наведите указатель мыши на любое объявление и нажмите на появившийся значок карандаша.
- Нажмите Изменить.
- Нажмите Параметры URL объявления.
- Введите параметры в поле «Суффикс конечного URL».
Как добавить суффикс конечного URL на уровне дополнительной ссылки
- Войдите в аккаунт Google Рекламы.
- Выберите Объявления и расширения.
- Перейдите на вкладку Расширения.
- Откройте меню «Тип расширения» и выберите Дополнительная ссылка.
- Наведите указатель мыши на любое расширение и нажмите на появившийся значок карандаша.
- Нажмите Параметры URL дополнительных ссылок.
- Введите параметры в поле «Суффикс конечного URL».
- Нажмите Сохранить.
Пример
Отображаемый URL: example.comШаблон отслеживания: tracker.com/redirect={lpurl}Суффикс конечного URL: x=yРезультат:
- При параллельном отслеживании: после нажатия на объявление пользователь перенаправляется на страницу https://example.com/?x=y, а отслеживание обрабатывается в фоновом режиме. Подробнее о параллельном отслеживании…
- При традиционном последовательном отслеживании: после нажатия на объявление пользователь сначала перенаправляется на страницу tracker.com/redirect={lpurl}, а затем – на целевую страницу https://example.com/?x=y.
Что нужно, чтобы ваш сайт появлялся в результатах поиска Google
Версия для печати находится на странице здесь.
Для начала ответьте на перечисленные ниже вопросы. Мы рекомендуем вам изучить информацию, представленную на сайте Google для веб-мастеров и во Введении в поисковую оптимизацию.
Появляется ли ваш сайт в результатах поиска Google?
Попасть в результаты поиска Google несложно. Обычно для этого достаточно разместить сайт в Интернете. Чтобы узнать, проиндексированы ли страницы вашего сайта, найдите его в Google Поиске с помощью следующего запроса:
site:example.com
Вместо example.com укажите адрес своего сайта. Если найти сайт не удалось, вы можете подтвердить право собственности на него в Google Search Console и .
Есть ли на вашем сайте качественный контент?
Ваша задача – привлечь внимание посетителей и сделать свои страницы удобными для них. Подумайте о том, в чем заключается уникальность и ценность вашего сайта для пользователей, и как добиться того, чтобы они возвращались к вам
Изучите Руководство Google для веб-мастеров и убедитесь, что ваш сайт отвечает нашим критериям качества.
Есть ли в Google информация о вашей компании?
Используйте Google Мой бизнес – бесплатный сервис, позволяющий публиковать информацию о вашей компании в Поиске, Картах и других продуктах Google, а также управлять ее показом. Он доступен по адресу google.com/business.
Удобно ли просматривать контент сайта на различных устройствах?
Поскольку пользователи чаще всего ищут нужные сведения с помощью смартфонов, ваш контент должен быстро и корректно загружаться на любых устройствах. Проверьте, оптимизированы ли ваши страницы для просмотра на телефонах и планшетах.
Требуется ли вам помощь?
Если вам нужно улучшить свой сайт и его позиции в результатах поиска, вы можете обратиться к специалистам по поисковой оптимизации. Подробнее…
В каком случае можно передавать данные о реквизитах?
Как настроить функцию автоматической пометки
По умолчанию функция автоматической пометки отключена. Чтобы включить ее, выполните описанные ниже действия. Если функция автоматической пометки недоступна, используйте пометку вручную, чтобы импортировать данные Google Рекламы в Google Аналитику.
- Войдите в аккаунт Google Рекламы.
- В меню выбора страниц слева нажмите Настройки.
- Выберите Настройки аккаунта.
- Откройте раздел Функция автоматической пометки.
- Чтобы включить эту функцию, установите флажок «Отмечать URL, по которому люди переходят из моего объявления».
- Нажмите Сохранить.
Возникли трудности?
Если вам потребуется дополнительная помощь по использованию Google Аналитики в сочетании с Google Рекламой, свяжитесь с нами.
Как добавить собственный значок сайта
Вы можете выбрать значок, который будет виден рядом с названием вашего сайта на вкладке браузера. Чтобы значок появился, сайт нужно опубликовать.
- Откройте сайт в новой версии Google Сайтов на компьютере.
- В правом верхнем углу нажмите на значок «Настройки» .
- В окне «Настройки» выберите Изображения для бренда.
- В разделе «Значок сайта» нажмите Загрузить или Выбрать.
- Выберите файл в формате JPEG, PNG, GIF, ICO, TIFF, BMP или WebP.
- Нажмите Открыть или Выбрать.
- Нажмите Опубликовать в правом верхнем углу экрана.
Как изменить размер фотографии
- Откройте сайт в новой версии Google Сайтов на компьютере.
- Выберите фотографию.
- Нажмите на точку и измените размер изображения.
- Чтобы изменения стали видны пользователям в Интернете, нажмите Опубликовать в правом верхнем углу экрана.
Описание
Когда пользователь нажимает на объявление, к URL автоматически добавляется параметр GCLID (Google Click Identifier – идентификатор клика Google). Например, целевой URL после клика может выглядеть так: . Если функция автоматической пометки включена и на вашем сайте есть тег Google Аналитики, то GCLID сохраняется в новом файле cookie Google Аналитики в домене вашего сайта. Подробнее о том, как в Google Рекламе отслеживаются конверсии на сайтах…
Параметр GCLID может создаваться не после клика, а во время показа. В таком случае, если пользователь снова нажмет на это же объявление, будет применяться тот же самый параметр GCLID. В отчете об эффективности клики по одному и тому же объявлению, выполненные одним пользователем, учитываются как несколько кликов в одной строке соответствующего параметра GCLID.
Некоторые сайты не поддерживают произвольные параметры URL, поэтому при включенной функции автоматической пометки они показывают страницу с ошибкой. Уточните наличие ограничений у веб-мастера или включите эту функцию, чтобы самостоятельно проверить, как она действует. Если ссылка на ваш сайт работает, функцию можно использовать. При появлении ошибки отключите эту функцию в аккаунте Google Рекламы. Попросите веб-мастера разрешить использование произвольных параметров URL и снова включите функцию.
Если на вашем сайте используется переадресация, для отслеживания конверсий также важно убедиться, что параметр GCLID передается на конечную целевую страницу. Примечание
При создании нового действия-конверсии функция автоматической пометки включается автоматически, если вы ещё не используете отслеживание конверсий в управляющем аккаунте. Если вы используете эту функцию, в дочерних аккаунтах вам будет необходимо включать функцию автоматической пометки вручную. Подробнее о том, …
Примечание. При создании нового действия-конверсии функция автоматической пометки включается автоматически, если вы ещё не используете отслеживание конверсий в управляющем аккаунте. Если вы используете эту функцию, в дочерних аккаунтах вам будет необходимо включать функцию автоматической пометки вручную. Подробнее о том, …
Как подтвердить несколько сайтов, расположенных в разных доменах
Если у вас есть мультиаккаунт, то вы можете отправлять информацию о товарах с веб-сайтов, расположенных в разных доменах.
У владельца мультиаккаунта есть возможность подтвердить URL в родительском аккаунте. Как правило, ему достаточно заявить право на домен верхнего уровня, например http://example.com. Как только оно будет установлено, пользователи дочерних аккаунтов смогут отправлять данные о товарах с этого домена.
Если пользователь дочернего аккаунта не хочет загружать данные из родительского домена, он может заявить право на URL в другом домене. Подробнее о том, как подтвердить URL и заявить права на сайты в мультиаккаунтах…
Шаг 0. Определите необходимость отклонения ссылок
В большинстве случаев Google может самостоятельно определить, каким ссылкам можно доверять, поэтому веб-мастерам обычно не требуется использовать этот инструмент.
Когда отклонение ссылок необходимо
- Если на ваш сайт ведет много низкокачественных, искусственных или связанных со спамом ссылокИ
- Из-за этих ссылок в отношении вашего сайта уже были или могут быть вручную приняты меры.
Мы делаем все возможное, чтобы другие сайты не могли негативно повлиять на рейтинг вашего сайта. Но в некоторых случаях входящие ссылки могут ухудшить мнение Google о вашем сайте. Например, это может произойти, если вы или нанятый вами специалист по поисковой оптимизации создали платные ссылки или применили другие схемы обмена ссылками, которые нарушают наши рекомендации по обеспечению качества. В первую очередь рекомендуем удалить как можно больше таких ссылок из Интернета.
Программы для добавления в аддурилки
Добавлять ссылки вручную — времязатратный процесс, особенно если у вас несколько сайтов и нужно использовать много адресов. В этом случае полезны специальные программы, которые позволяют применять add url массово и сразу для нескольких ПС.
CS YAZZLE
Делается это с помощью функции «Добавление страниц в индекс». В окне «Список страниц» вставляем нужные адреса, а в «Поисковые системы» отмечаем, в какие аддурилки хотим попасть (можно использовать Яндекс и Google). Удобство в том, что можно добавить все нужные страницы сразу в две ПС.
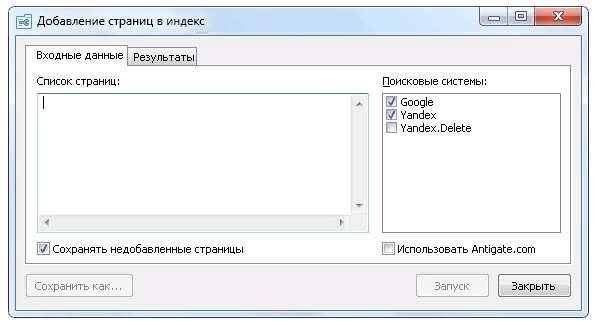
HWaddurl
Ее удобство в том, что не обязательно вручную вставлять каждую ссылку — можно использовать список из Sitemap. Также позволяет использовать add url сразу нескольких поисковых систем. В поле «Ссылки» вставляем адреса страниц. Чтобы использовать ссылки из карты сайта, нажимаем «Инструменты» -> «Парсить sitemap.xml».
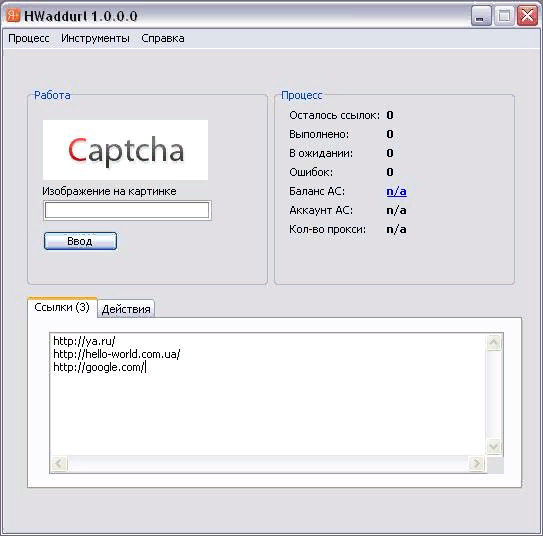
При добавлении большого количества ресурсов, придется вводить каптчу. Можно делать это вручную, а можно избежать неудобств, купив AntiGate. Затем в настройках вводим ключ, чтобы синхронизировать антикаптчу с HWaddurl.
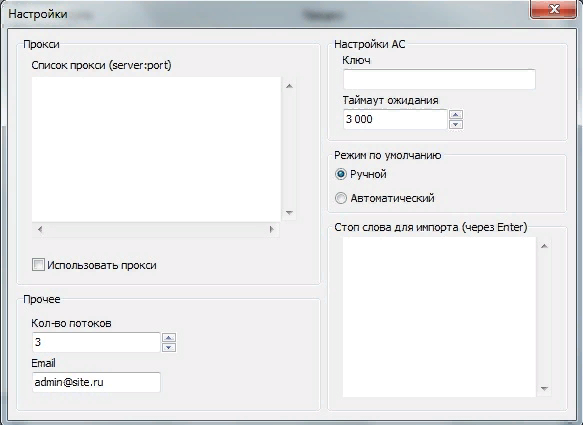
Ключ можно найти в личном кабинете AntiGate в настройках аккаунта: 
ToIndex
Чтобы начать работать в программе, вводим в поле «Список ссылок» необходимые url. Здесь также можно воспользоваться автоматическим вводом каптчи, введя ключ AntiGate.
Неудобство программы в том, что вручную каптчу ввести невозможно, так что в любом случае придется покупать ключ, а также она поддерживает только аддурилку Яндекса.

А вы пользуетесь аддурилками? Пишите в комментариях!
Приложение для Xiaomi Mi Band 2
Существует множество сторонних программ, но официальное приложение только одно. Некоторые неофициальные утилиты расширяют функционал браслета, например, позволяют управлять камерой, музыкой или настраивать будильник. Другие представляют собой замену Mi Fit для тех, кто не хочет регистрироваться в Mi-account или кому не нравится оригинальный интерфейс.
Mi Fit
Так называется приложение, рекомендованное производителем. Его использование гарантирует корректную работу браслета. В официальных магазинах приложений доступна последняя версия этой программы. Mi Fit поддерживает русский язык. Для использования требуется авторизация в Mi-account. Подходит для устройств с любой электронной «начинкой», если на них стоит iOS или Android выше версии 4.0.
С какими приложениями работает Mi Band 2
Сторонние приложения для Mi Band 2:
- Notify and Fitness — поддерживает весь функционал Mi Fit;
- Gadgetbridge — пригодится для перепрошивки;
- Mi Bandage — позволяет задать больше шаблонов касаний;
- Mi Band Master — имеет расширенный функционал, совместим с iOS.
Есть отдельные приложения для установки смарт-будильника, управления камерой или переключения треков в плеере. Для пользователей iPhone и iPad выпущено меньше программ, почти все утилиты работают под ОС Android.
Шаг 1. Подготовка
При переносе каждого сайта следует выполнять описанные ниже действия.
- Реализуйте переадресацию 301 с прежней главной страницы на новую. Кроме того, стоит добавить такие переадресации для канонических страниц старого сайта.
- Ознакомьтесь со следующими материалами:
- Что такое перенос сайта? – Рекомендации по переносу сайта.
- Перенос сайта с изменением URL. Пошаговое руководство по переносу сайта из одного домена в другой.
- Выполните остальные подготовительные действия, описанные в разделе Перенос сайта с изменением URL.
- После этого на сайтах на уровне домена, таких как example.com, https://example.com или m.example.com, можно будет использовать инструмент «Изменение адреса» (шаг 2).








