Это приложение заблокировано в целях защиты в windows 10
Содержание:
- Выключаем блокировку приложений
- Отключаем блокировку файлов через редактор реестра.
- Внесение изменений в локальную политику безопасности
- Запуск с использованием командной строки
- Администратор заблокировал выполнение этого приложения Windows 10
- Прибегнем к помощи редактора реестра в домашней Windows 10
- Заблокировано Play Защитой
- Способ 4: Отключение функции SmartScreen
- Это приложение заблокировано в целях защиты
- Удаление цифровой подписи файла
- Проблематика вопроса
- Решение проблемы в Windows 10 «Корпоративная» и «Профессиональная»
- В домашней версии
- Воспользуемся возможностью удаления цифровой подписи проблемного файла
- Несколько слов напоследок
- Применение «встроенной» учетной записи администратора
- Инструкция по устранению
- Удаление цифровой подписи
- Разрешение установки приложений из неизвестных источников на Android
- Заключение
Выключаем блокировку приложений
Обращаем внимание, что следующую операцию вы делаете на свой страх и риск. Суть заключается в том, чтобы отключить проверку приложений и запускать их бесконтрольно со стороны учетной записи администратора
Отключение блокировки позволит запускаться инсталляторам потенциально опасных приложений – без каких-либо уведомлений.
И еще: этот способ подходит только для двух версий Windows 10 – Professional и Enterprise. Для «домашней» версии операционной системы используйте способ, который будет описан ниже.
Итак, заходим в редактор локальной групповой политики: комбинация клавиш Win+R и команда gpedit.msc.
В открывшемся окне переходим в раздел «Конфигурация компьютера». Далее следуем в подраздел «Конфигурация Windows», потом «Параметры безопасности». После этого открываем подраздел «Локальные политики» и снова вкладку «Параметры безопасности». Кликните два раза левой кнопкой мышки по отмеченному на скриншоте параметру.

Устанавливаем маркер напротив «Отключен», нажимаем «ОК», выходим из редактора и перезагружаем компьютер.

Желательно после однократного запуска приложения вернуть настройки обратно. Это позволит избежать в дальнейшем риска запуска сомнительных и опасных инсталляторов на вашем компьютере.
Отключаем блокировку файлов через редактор реестра.
Так как редактор групповых политик недоступен на младших версиях Windows, всегда можно использовать редактор реестра. Благо редактор ГП всего лишь удобный интерфейс для внесения изменений в реестр.
Открываем редактор реестра, для этого жмём Win+R и вводим regedit. Жмём ОК.
Переходим в каталог «HKEY_CURRENT_USER\Software\Microsoft\Windows\CurrentVersion\Policies\Attachments». Если у вас какого-то каталога нет, то просто его создаете, в этом весь смысла редактора реестра.
В этом каталоге необходимо создать Параметр DWORD, с именем «SaveZoneInformation». Если пропустили поле ввода имени, то выберите параметр и нажмите F2.
Открываем новый параметр двойным кликом и вводим в поле значение цифру «1». Жмём Ок, чтобы сохранить.
Получилось следующее.
Теперь переходим в каталог «HKEY_CURRENT_USER\Software\Microsoft\Windows\CurrentVersion\Policies\Associations».
И создаём «Строковый параметр» с именем «LowRiskFileTypes».
Открываем его и через запятую без пробелов пишем расширения файлов, которые создавали нам проблемы. У меня это выглядит так: «.xslx,.docx,.xsl,.doc». Жмём Ок, чтобы сохранить.
Перезапускаем компьютер, чтобы сохранить результат.
Материал сайта geekteam.pro
Внесение изменений в локальную политику безопасности
Данный метод подходит только для пользователей корпоративной или расширенной версий «десятки». План действий следующий:
- Заходим в Панель Управления любым удобным способом.
- Настраиваем режим просмотра в виде мелких или крупных значков и затем кликаем по разделу «Администрирование».
- В открывшемся окне кликаем по разделу «Локальная политика безопасности».
- Открываем в разделе локальных политик список «Параметры безопасности». Находим в перечне строку «Контроль учётных записей: все администраторы работают…».
- Заходим в свойства, останавливаем свой выбор на параметре “Отключён” и кликаем ОК.
- Теперь остается только перезагрузить компьютер, чтобы назойливое информационное сообщение больше не появлялось.
Примечание: Для того чтобы магазин Windows, а также еще ряд интегрированных функций могли работать, необходимо, чтобы сервис контроля за учётными записями функционировал как положено. Поэтому, в том случае, если запуск нужной программы требовался лишь один раз с определённой целью, после того, как все было сделано, непременно следует включить сервис обратно.
Запуск с использованием командной строки
Если Windows 10 блокирует установку программ, можно разблокировать его при помощи командной строки. Прежде всего пользователю необходимо найти фактическое месторасположение программы. Для этого нужно навести курсор мышки на ярлык «Мой компьютер», расположенный на «Рабочем столе», кликнуть правой кнопкой и выбрать раздел «Свойства». На экране отобразится небольшое окно, где из доступных опций потребуется найти и перейти во вкладку «Рабочая папка». Скопировать оттуда все данные.
Далее, последовательность действий выглядит так:
- Чтобы выключить защиту, для начала нужно вписать в системный поиск «Command Line», после чего нажать на клавиатуре Enter.
- На экране компьютера отобразится значок, по которому нужно кликнуть правой кнопкой мышки и из доступных опций выбрать «Run As Administrator».
- Чтобы вставить ранее скопированные фрагменты, воспользоваться сочетанием клавиш «Ctrl + V», затем нажать Enter.
Если вся последовательность действий была выполнена верно, блокировка должна отключиться, а программа запуститься.

Полный путь установщика для его запуска через командную строку
Обратите внимание! На протяжении всего времени, пока используется «запрещенная» программа, нельзя отключать «Command Line», в противном случае осуществится отключение той самой «запрещенной» программы с соответствующим уведомлением
Администратор заблокировал выполнение этого приложения Windows 10
1. Нужно запустить командую строку от имени админа. Для этого введите в “Поиск” Windows слово cmd, далее нажмите в соответствиях правой кнопкой мыши и выберите “Запуск от имени администратора“. Далее зажмите левый Shift на клавиатуре и нажмите правой кнопкой мыши по программе, которая блокируется в целях защиты, и выберите в меню “Копировать как путь“. Теперь вставьте этот путь (Ctrl+V вставить) в командную строку и нажмите Enter.
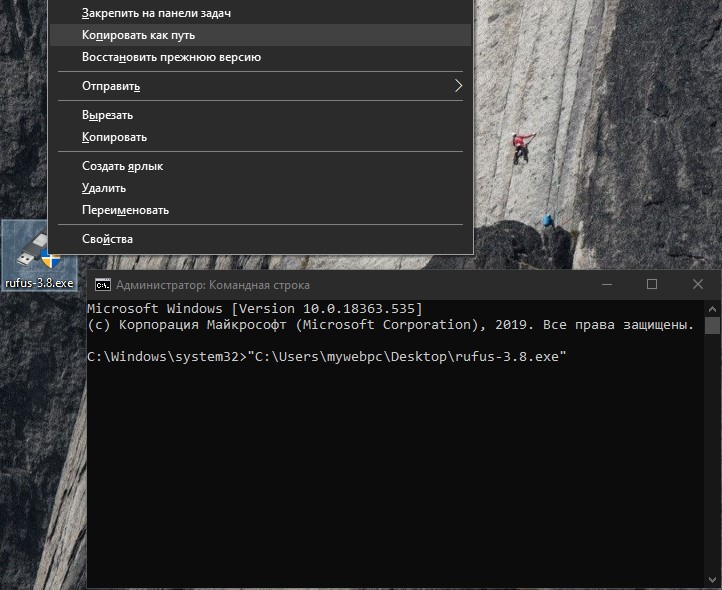
2. Нажмите правой кнопкой мышкой на .exe файле, который выдает вам сообщение об блокировке приложения и выберите “Свойства”
Во вкладке “Общие” в самом низу должна быть графа “Осторожно”. Поставьте галочку напротив “Разблокировать” и нажмите OK
Пробуйте теперь запустить приложение.
Если у вас нет такой графы “Разблокировать”, то защитник Windows мог его заблокировать перед запуском установки самого приложения. Вы должны проверить исключения в защитнике Windows и убрать данный файл приложения из списка. Даже если вы запустили его один раз, то этой графы не будет. В любом случае скачайте его заново и сразу проверьте пункт “Разблокировать”.

3. Нажмите сочетание кнопок Win+R и введите UserAccountControlSettings, чтобы открыть контроль учетных записей. Далее перетяните ползунок в самый низ “Никогда не уведомлять“, нажмите OK и опробуйте запустить приложение.
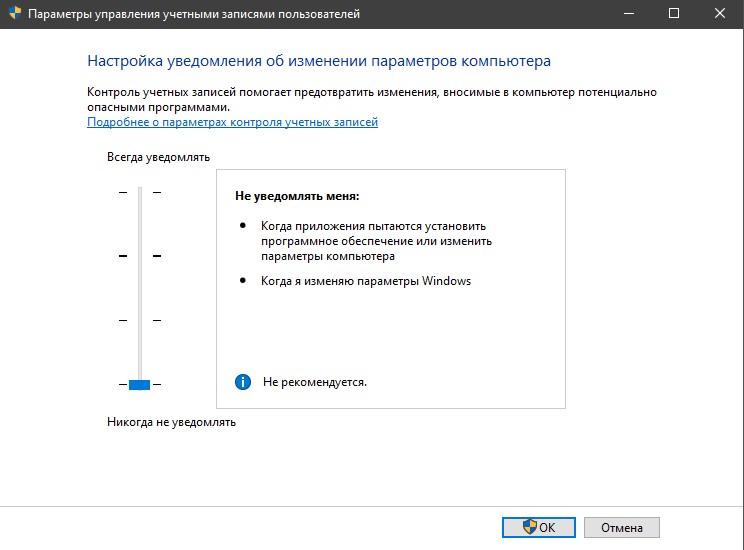
4. Откройте антивирус “Защитник Windows” щелкнув по нему в трее. Перейдите “Управление приложениями/Браузером” и выключите все три функции, которые там есть. Проверьте, выдается ли предупреждение о целях защиты при запуске программы.

5. Обычное отключение контроля учетных записей (UAC) иногда не срабатывает, поэтому мы отключим его через реестр. Это способ подойдет как для версии Windows 10 Pro, так и для Home. Нажмите сочетание клавиш Win+R и введите regedit, чтобы открыть редактор реестра. В реестре перейдите по следующему пути:
- HKEY_LOCAL_MACHINE\SOFTWARE\Microsoft\Windows\CurrentVersion\Policies\System
- Справа найдите EnableLUA, нажмите по нему два раза и задайте значение .
- Перезагрузите ПК и проверьте запуск приложения на блокировку в целях защиты.

Прибегнем к помощи редактора реестра в домашней Windows 10
1. Вызываем меню Win→X при помощи соответствующей комбинации или контекстного меню Пуска.
2. В списке выбираем «Выполнить».
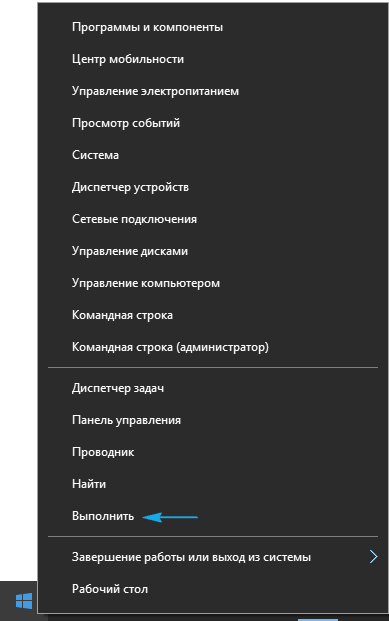
Все то же легко выполнить при помощи клавишного сочетания Win+R.
3. Вводим и выполняем команду «regedit», чтобы вызвать редактор реестра.
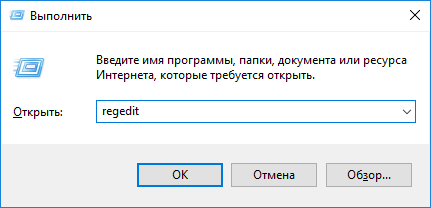
4. Разворачиваем ветку HKLM.
5. Переходим по пути SOFTWARE — Microsoft.
6. Аналогичным образом разворачиваем каталог Policies, расположенный по пути: Windows — CurrentVersion.
7. Нажимаем по ветке «System».
8. В правом фрейме открываем диалог редактирования параметра «EnableLUA» посредством двойного клика.
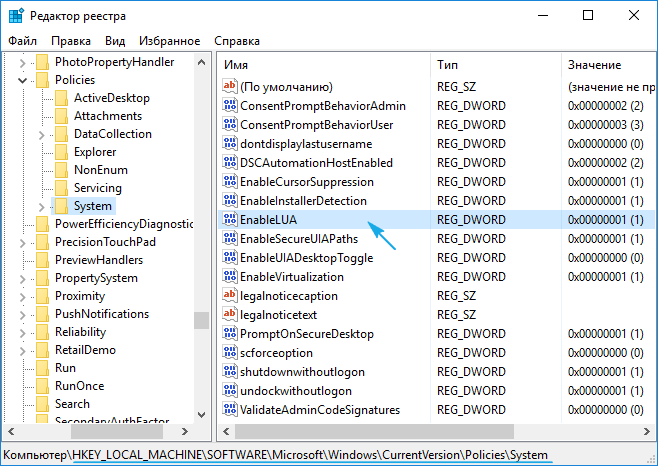
9. Поле «Значение» изменяем на «0», кликнув «Ввод» на клавиатуре.

Жмём по появившемуся оповещению, предварительно сохранив результаты работы (в различных редакторах) для перезагрузки компьютера.

Заблокировано Play Защитой
http-equiv=»Content-Type» content=»text/html;charset=UTF-8″>yle=»text-align: justify;»>Сообщение «Заблокировано Play Защитой» при установке приложения сообщает нам о том, что встроенная функция Google Android для защиты от вирусов и вредоносного ПО посчитало этот файл APK опасным. Если речь идет о каком-то прикладном приложении (игре, полезной программе), я бы отнесся к предупреждению серьезно.
Если же это что-то изначально потенциально опасное (например, средство получения root-доступа) и вы осознаете риск, можно отключить блокировку.
Возможные действия для установки, несмотря на предупреждение:
- Нажать «Сведения» в окне сообщения о блокировке, а затем — «Все равно установить».
- Вы можете навсегда снять блокировку «Play Защиты» — зайдите в Настройки — Google — Безопасность — Google Play Защита.
- В окне Google Play Защита отключить пункт «Проверять угрозы безопасности».
После этих действий блокировки со стороны этого сервиса происходить не будут.
Надеюсь, инструкция помогла разобраться с возможными причинами блокировки приложений, а вы будете осторожны: не всё, что вы скачиваете является безопасным и не всегда это действительно стоит устанавливать.
А вдруг и это будет интересно:
Способ 4: Отключение функции SmartScreen
SmartScreen — еще одна функция операционной системы, которая работает в активном режиме по умолчанию и может привести к проблеме «Это приложение заблокировано в целях защиты». Если предыдущие рекомендации не помогли, стоит попробовать отключить данный параметр через системные настройки.
- Откройте «Пуск» и перейдите в «Параметры».
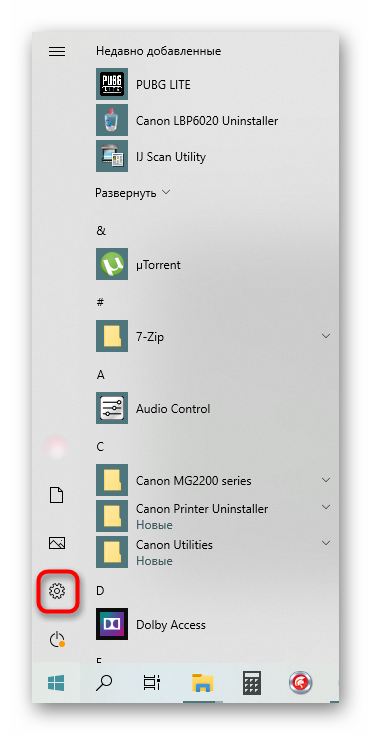
Там вас интересует раздел «Обновление и безопасность».

Переместитесь к категории «Безопасность Windows» и выберите там пункт «Управление приложениями и браузером».

Переместите маркер на пункт «Выключить».

Вы будете уведомлены о том, что проверка приложений и файлов была успешно отключена, однако при этом компьютер стал более уязвимым к угрозам.

Советуем перезагрузить компьютер, чтобы все изменения точно вступили в силу. Только после этого переходите к запуску целевого приложения, проверяя, являются ли выполненные действия эффективными.
Это приложение заблокировано в целях защиты
Если вы, при попытке открытия определенной проги, столкнулись с проблемой, когда появляется сообщение «это приложение заблокировано в целях защиты» можно попробовать ее исправить одним из нескольких способов, представленных ниже. Но предварительно необходимо определить, какая именно версия Виндовс 10 установлена на вашем ПК. Для этого:
- Кликнете правой кнопкой мыши на значке «Мой компьютер».
- Выберете вкладку «Свойства».
- В рубрике «Просмотр сведений о вашем компьютере» вы увидите версию вашего ПК: Домашнюю или Профессиональную (Рисунок 2).
После этого можете выбрать подходящий метод снятия ограничений.

Рисунок 2. Окно просмотра сведений о вашем компьютере
Через командную строку
Один из наиболее действенных способов открытия проблемного софта – посредством командной строки от имени администратора.
Сделать это можно следующим образом:
- В поиске на панели задач ввести «Командная строка».
- Кликнуть по файлу правой кнопкой мыши.
- Выбрать «Запустить от имени администратора».
- Ввести путь к блокированному софту.
- Дождаться запуска программы, не выключая командной строки (Рисунок 3).
Это самый простой и безопасный способ открытия файла с ограниченным доступом, когда программа заблокирована в целях защиты. Остальные методы подразумевают некоторую долю риска, но являются не менее эффективными.

Рисунок 3. Окно командной строки с командой на запуск приложения
Запускаем приложение с правами администратора
Использование встроенной учетной записи администратора Windows 10 подходит только для уже установленных программ, запуск которых ограничен по причине просрочки цифровой подписи. Для открытия таких файлов необходимо войти под учетной записью администратора, установить в настройках доступ к программе «для всех пользователей», затем, отключить учетную запись и работать под своей учетной записью, при этом сообщение, что программа заблокирована в целях защиты появляться не будет (Рисунок 4).
Главное неудобство этого метода состоит в том, что придется постоянно менять учетную запись для открытия одного файла
Потому, если вы планируете его многоразовое использование, рекомендуется обратить внимание на следующий способ его открытия. Вы можете выбрать массу различных приложений для Windows 10 в нашем специальном разделе

Рисунок 4. Окно запуска приложения с правами администратора
Редактируем локальную групповую политику
В этом случае юзер сильно рискует, потому что таким образом можно запустить любую непроверенную программу даже с испорченной цифровой подписью. При этом система не будет выдавать сообщение от контроля учетных записей, что программа заблокирована в целях защиты. Кроме того, этот метод работает только для двух редакций Windows 10: Профессиональная и Корпоративная.
Для того чтобы открыть блокированный софт посредством редактирования локальной групповой политики, необходимо:
- Нажать Win+R на клавиатуре.
- Ввести команду gpedit.msc.
- Выбрать раздел «Конфигурация компьютера», откуда перейти в «Конфигурация Windows», кликнуть «Локальные политики», а затем — «Параметры безопасности».
- Два раза кликнуть на: «Контроль учетных записей: все администраторы работают в режиме одобрения администратором».
- Установить флажок «Отключен» (Рисунок 5).
- Осуществить перезагрузку системы.
После осуществления представленных действий, программа должна заработать. Если вам нужен был одноразовый доступ к ней, после пользования файлом лучше вернуть все параметры в исходное положение и снова перезагрузить компьютер. Но в таком случае больше подойдет метод открытия файла через командную строку или посредством смены учетной записи.

Рисунок 5. Параметры UAC в редакторе локальной групповой политики Windows 10
Редактируем реестр
Если у вас Домашняя редакция операционной системы, и вы получили сообщение, что Windows 10 заблокировал приложение, можно использовать следующий способ:
- Кликнуть Win+R на клавиатуре.
- Написать regedit.
- В редакторе перейти в раздел HKEY_LOCAL_MACHINE\ SOFTWARE\ Microsoft\ Windows\ CurrentVersion\ Policies\ System.
- Кликнуть на «EnableLUA», расположенном справа.
- В строке поставить «0» (Рисунок 6).
- Нажать «Ок», чтобы согласиться с изменениями.
- Перезагрузить систему.
После этого прога обязательно запустится, но так как ПК будет оставаться под угрозой для остальных непроверенных программ, после его использования, желательно снова осуществить те же действия и в строке «EnableLUA» вернуть значение «1».

Рисунок 6. Окно изминения параметра EnableLUA в реестре
Удаление цифровой подписи файла
Есть ещё один способ для устранения запуска блокируемого файла, заключающийся в удалении его цифровой подписи. Таким образом можно обойти контроль учётных записей на всех, без исключения, версиях “десятки”, поэтому способ является универсальным.
Однако, чтобы им воспользоваться, нужно использовать стороннее приложение, к примеру, FileUnsigner. Также, не забываем отключить антивирус на время выполнения данных шагов, если он будет блокировать выполнение какого-либо из них.
- Для начала скачиваем приложение, перейдя на сайт www.fluxbytes.com.
- Распаковываем файл, используя архиваторы, встроенные в Windows 10, либо сторонние.
- Тот файл, который планируется запустить, нужно с помощью левой кнопки мыши перетащить в окно с приложением на сам значок “FileUnsigner” таким образом, чтобы появилась надпись “Открыть с помощью…”, после чего отпускаем кнопку.
- Запустится программа, у которой нет своего интерфейса. Нужно дождаться появления результата об успешном выполнении задачи.
- Чтобы завершить работу приложения, нажимаем любую клавишу на клавиатуре.
- Теперь можно открывать файл, который ранее не удавалось запустить. Все должно заработать.
Данный метод удобен тем, что нет необходимости вносить изменения в системные настройки ОС. В то же время, минусом является то, что потребуется скачать, установить и применить стороннюю утилиту. Чтобы избежать возможных проблем, рекомендуется проводить загрузку только с официального сайта разработчика.
Проблематика вопроса
Итак, суть рассматриваемой ошибки заключается в том, что при запуске какого-либо программного обеспечения пользователь может столкнуться с сообщением следующего содержания:
После получения данного сообщения любые попытки запустить нужную вам программу к желаемому результату не приведут, так как подобные попытки лишь повторно вызовут ошибку, даже если ваша учётная запись имеет определённые расширенные права. Догадаться в чём причина проблемы не сложно, по сути, всё что требуется для понимания проблематики указано в самом сообщение упомянутой ошибки.
Система обеспечения безопасности при запуске какого-либо приложение проверяет её цифровую подпись, которая имеется в каждом программном обеспечение, на соответствие принятым стандартам. А в случае, если данная подпись по какой-то причине не поддаётся идентификации и утверждения, то запуск приложения блокируется во избежание возможного дальнейшего заражения компьютера.
Всё предельно понятно, операционная система заботиться о собственной безопасности, а также о безопасности всей имеющейся на компьютере информации.
Но далеко не всегда «Защитник» корректно проводит блокировку, принимая за «вредителя» абсолютно безопасное программное обеспечение, порой, приобретённое непосредственно у корпорации Microsoft. В какой-то степени достаточно красноречивый и забавный парадокс/баг.
Именно поэтому решение рассматриваемой ошибки крайне актуально для большинства пользователей.
Решение проблемы в Windows 10 «Корпоративная» и «Профессиональная»
В варианте «десятки» Enterprise и Proffesional при возникновении блокировки необходимо попробовать сделать запуск файла с правами администратора либо деактивировать вообще блокировку через системное окно «Редактор локальной групповой политики».
Запуск утилит от имени администратора
Открыть программу с правами администратора можно следующим образом:
- Щёлкаем правой клавишей по исполняемому файла с расширением exe правой клавишей мышки один раз — в вызванном меню выбираем опцию «Запуск от имени администратора».В контекстном меню заблокированного файла нажмите на «Запуск от имени администратора»
- Если данный способ не срабатывает, используем встроенную «учётку» администратора в «десятке». Сперва нам нужно раскрыть консоль «Командная строка», которая обладает правами администратора. Первый способ запуска — через панель «Поиск». Пишем в строке команду cmd либо «Командная строка».В «Поиске» введите команду cmd
- Щёлкаем по классической утилите правой клавишей мышки и выбираем открытие интерфейса с правами администратора.Запустите консоль с правами администратора
- Кликаем по «Да», чтобы разрешить системной утилите изменять параметры вашей «операционки».Нажмите на «Да», чтобы разрешить системе вносить изменения в системе
- Ещё один способ запуска — через окошко «Выполнить». Зажимаем R и Win — набираем ту же команду cmd. Выполняем её с помощью одновременно зажатых клавиш Ctrl + Shift + Enter.В окошке «Выполнить» вставьте и выполните cmd
- В тёмном окне консоли вводим или вставляем код net user Администратор /active:yes. Если у вас английская версия ОС, пишете Administrator. Жмём на «Энтер».В окне «Командной строки» вставьте net user Администратор /active:yes
- Команда практически тут же выполнится системой. Закрываем окно консоли и открываем заблокированный файл.Когда команда будет выполнена, закройте консоль и запустите программу
Отключение блокировки приложений в «Редакторе локальной групповой политики»
Описанный далее способ является эффективным, но довольно опасным. Он подразумевает полное отключение функции: все приложения будут открываться без предварительной проверки подписи. Выполните простые шаги:
- Вызываем универсальное окно для запуска утилиты под названием «Выполнить» через R и Win — набираем код gpedit.msc. Щёлкаем по ОК.Вставьте на панели код gpedit.msc и нажмите на ОК
- В редакторе переходим в первый большой каталог «Конфигурация компьютера».Откройте первый каталог «Конфигурация компьютера»
- Теперь по очереди раскрываем вложенные друг в друга разделы: «Конфигурация Windows» — «Параметры безопасности» — «Локальные политики» — и вновь «Параметры безопасности».Дойдите до раздела «Параметры безопасности»
- В большом перечне ищем строчку политики о контроле учётных записей касательно администраторов. Дважды щёлкаем по ней.В перечне политик отыщите пункт «Контроль учётных записей: все администраторы…»
- В первой вкладке ставим значение для отключения и жмём на клавишу «Применить» в правом нижнем углу.Поставьте «Отключено» и сохраните изменения
- Закрываем все окна и перезагружаем «операционку». После удачного запуска файла и установки программы желательно поставить для описанной политики снова значение «Включено», так как в противном случае вы рискуете безопасностью системы.
В домашней версии
Установленный набор функции в Windows Home не позволяет пользоваться многими функциями. Если нет желания разбираться с оснасткой, действуйте через реестр.
- Win + R.
- Вводим
- Переходим по адресу HKLM, затем SOFTWARE, далее Microsoft\Windows\CurrentVersion\Policies\System.
- Находим ключ
- Сбрасываем его в нуль.
Можете вообще удалить для возврата к состоянию Не определено. Этот вариант даже безопаснее, так как именно он существовал в исходном состоянии системы. Из сказанного также следует, что ключ может отсутствовать. Тогда его нужно создать (тип REG_DWORD указан на скрине) и присвоить значение.
Воспользуемся возможностью удаления цифровой подписи проблемного файла
Исключительностью способа является эксплуатация приложения стороннего разработчика, как, например, FileUnsigner.
1. Загружаем его с сайта разработчика по адресу http://www.fluxbytes.com/downloads.
Перейдя на страницу, просто жмём по иконке архива с названием FileUnsigner и дожидаемся момента окончания загрузки приложения.
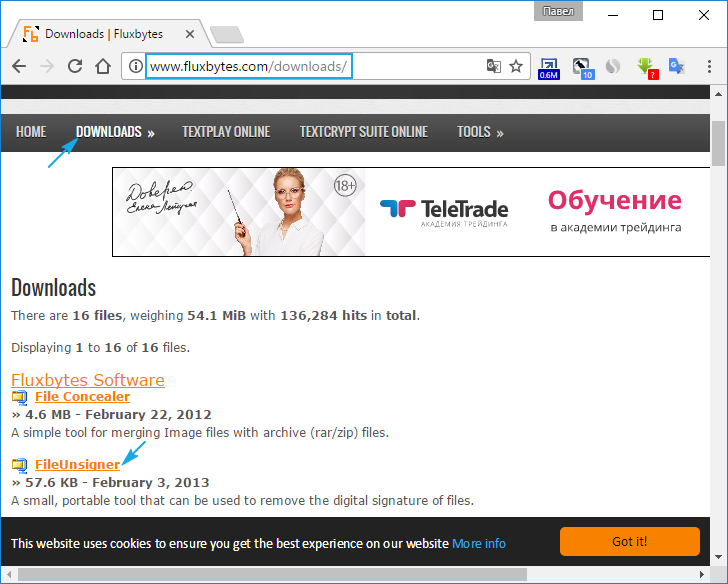
2. Полученный файл следует распаковать при помощи интегрированного в Windows 10 или постороннего архиватора.
3. Выполняем FileUnsigner.exe, предварительно деактивировав активную защиту антивирусной программы.
4. Посредством функции drag&drop перетаскиваем файл, который хотим запустить, в окно FileUnsigner и не отпускаем левую кнопку до появления надписи: «Открыть при помощи…».
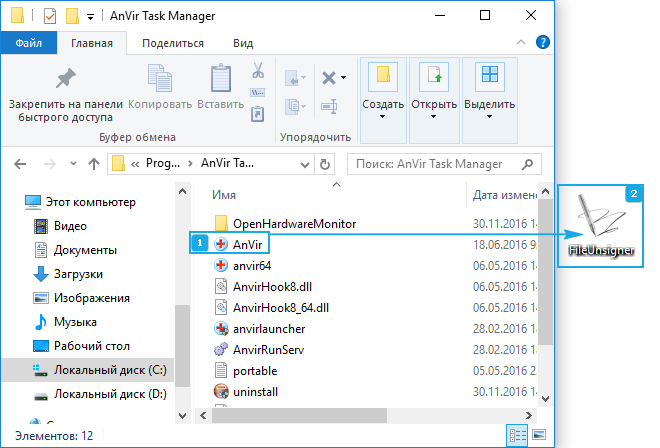
5. Ждем, пока в появившемся окошке (программа является консольной — не содержит интерфейса) не появиться надпись: «Press any key to exit».
6. Нажимаем по любой клавише клавиатуры для завершения функционирования приложения с последующим закрытием окна консоли.
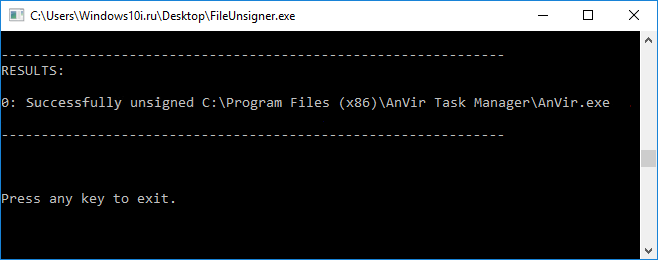
7. Вызываем программу, с запуском которой появилась проблема, и жмём «Да» в известном еще в Windows 7 диалоге.
В итоге приложение запустится и будет функционировать в штатном режиме.
Преимуществами метода являются: отсутствие необходимости дважды изменять настройки операционной системы, а недостатком — использование посторонней утилиты. Дабы избежать отрицательных последствий запуска программы, ее стоит загружать только с официального ресурса разработчика.
Несколько слов напоследок
В принципе, все описанные методы по-своему хороши
Правда, наверное, многие уже обратили внимание, что в некоторых случаях приходится выполнять множество лишних действий и использовать предлагаемую методику снова и снова. Поэтому в качестве совета можно предложить использование раздела политик или изменение соответствующего ключа реестра
Главным образом это делается для того, чтобы каждый раз не выполнять ненужные процедуры и исключить появление таких предупреждений в дальнейшем.
Наконец, самое важное! Использовать все выше приведенные способы можно, однако при запуске некоторых приложений следует быть твердо уверенным в их безопасности, предварительно хотя бы проверив новые загруженные программы на предмет наличия в них внедренных вирусов вредоносных кодов. Кроме того, параллельно с этими методиками можно еще дополнительно отключить сам «Защитник Windows», правда, только при условии, что в системе установлен мощный антивирусный пакет (желательно коммерческого типа, а не все те бесплатные утилиты, которые обеспечивают минимум защиты, а то и не справляются с возложенными на них задачами и вовсе)
Только в этом случае гарантируется, что в определенный момент система не придет в полную непригодность. А ведь заниматься переустановкой Windows — дело неблагодарное, поскольку придется заново инсталлировать все ранее установленные программы, чего доброго — и драйверы для нестандартного оборудования тоже придется ставить заново, а это многими воспринимается как морока и головная боль. Так что все эти моменты нужно учитывать в обязательном порядке.
И самое последнее. При использовании системы в домашних условиях не рекомендуется работать под встроенной «учеткой» администратора. По крайней мере, именно в таких случаях ее можно отключить вообще, чтобы не выдавались разного рода предупреждения или, что еще хуже, не могли запускаться некоторые стандартные или пользовательские приложения. Впрочем, если уж на то пошло, изначально можно перестроить систему, используя для этого специализированные программы вроде Windows Manager, в которых можно полностью отключить некоторые критические функции системы, чтобы они в дальнейшем, мягко говоря, не мешали работать.
Опять же, насколько оправданным будет применение таких утилит, придется выяснять, исходя из возможностей самих программ, и только потом делать выводы о целесообразности отключения тех или иных функций или применения каких-то нестандартных настроек. Но если посмотреть шире, ничего плохого в такой настройке нет. Не зря же именно такие приложения пользуются неимоверной популярностью у пользователей всего мира.
В целом же видится такая последовательность действий: сначала отключаем все ненужное с помощью оптимизатора, а затем используем деактивацию в установках политики или в системном реестре. Думается, это будет оптимальным вариантом выхода из сложившейся ситуации. Ну а что касается того, какой именно метод деактивации будет применен, тут пользователь решает сам, что ему будет проще сделать, — изменить настройки политик или поработать с реестром, хотя, по большому счету, особой разницы в этих методах нет, поскольку они просто дублируют друг друга, впрочем, как и многие другие системные разделы, которые непосредственно связаны с реестром.
Некоторые пользователи, перешедшие на Windows 10, сталкиваются с неприятной проблемой: при попытке установить какую-либо программу появляется сообщение об ошибке. В уведомлении написано, что издатель данного приложения был заблокирован, поэтому его продукты инсталлировать нельзя.
Хуже всего, что блокируются не только подозрительные приложения, но и вполне легальные программы типа uTorrent. В таких условиях актуальным становится вопрос, как разблокировать издателя Windows 10 и всё-таки установить нужную программу на компьютер.
Применение «встроенной» учетной записи администратора
Этот метод позволяет эффективно устранить неполадку и запустить требуемое приложение. Кроме того, это один из самых быстрых способов ликвидировать неисправность. Для его использования нужно:
-
Нажимаем комбинацию кнопок клавиатуры «Win» и «X». В списке находим и запускаем от имени администратора приложение «PowerShell».
Нажимаем комбинацию кнопок клавиатуры «Win» и «X», находим и запускаем от имени администратора приложение «PowerShell»
-
В отобразившейся консоли необходимо ввести такое значение: «Enable-LocalUser-Name «Администратор»». Нажимаем «Enter».
Вводим значение и нажимаем «Enter»
-
В «Пуске» заходим в раздел для управления имеющимися профилями и входим в систему при помощи «Администратора».
В «Пуске» заходим в раздел для управления имеющимися профилями и входим в систему при помощи «Администратора»
-
После входа проведите установку и запуск необходимой программы, после чего выйдете из новосозданной учетной записи при помощи команды «Dicable-LocalUser-Name «Администратор»» в «PowerShell».
Выходим из новосозданной учетной записи при помощи команды «Dicable-LocalUser-Name «Администратор»» в «PowerShell»
Благодаря приведенным инструкциям каждый пользователь ПК может устранить описанную неприятную ошибку. Чтобы манипуляции увенчались успехом, необходимо четко следовать алгоритму действий, а также учитывать методы для различных версий ОС Виндовс 10. Кроме того, рекомендуется пользоваться универсальным способом, чтобы упростить процесс ликвидации.
Инструкция по устранению
Первым методом, при помощи которого можно получить доступ к необходимой программе, является полное отключение блокировки установленных приложений в редакторе локальной групповой политики. Алгоритм действий для этого будет следующим:
-
Проводим запуск «Панели управления», используя правую кнопку мыши. Ею необходимо кликнуть на «Пуск» и в отобразившемся списке выбрать «Панель управления».
В списке выбираем «Панель управления»
-
Среди всех появившихся категорий потребуется выбрать «Администрирование».
Выбираем «Администрирование»
-
Перед юзером откроется «Проводник» с необходимой директорией. Здесь выбираем «Локальная политика безопасности».
В «Проводник» выбираем «Локальная политика безопасности»
-
В отобразившейся рабочей области пользователь должен найти папку «Локальные политики», в которой нужно перейти к «Параметры безопасности». В появившемся списке находим графу «Контроль учетных записей: все администраторы…».
В папке «Локальные политики» находим графу «Контроль учетных записей все администраторы…»
-
Переходим в параметры данной опции и ставим отметку на пункте «Отключен».
Переходим в «Параметры локальной безопасности» и ставим отметку на пункте «Отключен»
Проводим плановый рестарт системы для внедрения изменений.
Второй способ, который может помочь пользователям, имеющих ОС «Корпоративная» или «Расширенная», — это деинсталляция цифровой подписи самого файла. Кроме того, в некоторых случаях он может быть полезен и для тех юзеров, кто обладает другими видами «Windows 10», так как по своей сути способ является универсальным. Для того, чтобы сделать это, пользователю потребуется:
-
Для внесения необходимых изменений понадобится программное обеспечения от другого разработчика. Его можно загрузить на официальном сайте «Fluxbytes».
Загружаем программное обеспечения с официального сайта «Fluxbytes»
- После распаковки и перед началом инсталляции приложения юзер должен будет отключить защиту имеющейся антивирусной программы.
-
Запускаем «FileUnsigner.exe». Приложение не содержит специального интерфейса, а является «консольным» элементом. После проведения процесса включения нужно выбрать необходимый для открытия файл и перетащить в окно «FileUnsigner.exe». Удерживайте левую кнопку на мышке до того момента, пока не появится сообщение «Открыть с помощью…».
Удерживаем левую кнопку на мышке на выбранном файле, пока не появится сообщение «Открыть с помощью…»
-
Ожидаем некоторое время до появления надписи «Press any key to exit». Затем нажимаем на любую кнопку пользовательской клавиатуры для того, чтобы закрыть приложение.
Ожидаем некоторое время до появления надписи «Press any key to exit» и нажимаем на любую кнопку пользовательской клавиатуры для того, чтобы закрыть приложение
- Производим запуск программы, с которой возникла ошибка.
Третий путь, который однозначно поможет запустить необходимое ПО, — отредактировать реестр
. Перед проведением подобной операции следует сделать резервную копию системы, чтобы избежать в дальнейшем возникновения неполадок. Чтобы воспользоваться данным методом, нужно:
-
Комбинированным нажатием клавиш «WIN» и «X» (или «WIN» и «R») производим запуск приложения «Выполнить». Прописываем в окне для ввода команд «regedit» и жмем «Ок».
Прописываем в окне для ввода команд «regedit» и жмем «Ок»
-
В отобразившейся рабочей области открываем «ветку» «Software» — «Microsoft». Далее переходим по пути «Windows» и «CurrentVision», после чего открываем «Policies» и «System».
Переходим по указанному пути
-
В правой части рабочей области находим в списке необходимый для работы ключ «EnableLUA» и двойным нажатием на него запускаем. Вводим значение равное «0» и нажимаем «Ок».
Вводим значение равное «0» и нажимаем «Ок»
- Проводим полную перезагрузку операционной системы.
Если данные манипуляции ни к чему не привели, то необходимо повторить процедуру, предварительно выключив имеющиеся антивирусные приложения на персональном компьютере.
Удаление цифровой подписи
Основной причиной, при которой операционная система сама блокирует деятельность приложения – это проблема с цифровой подписью издателя. Если ее отключить, вы сможете без проблем запустить программу или файл, который до этого блокировался. Проделайте следующую операцию:
- Скачайте бесплатную программу FileUnsigner.
- Распакуйте архив на компьютер.
- Перетащите мышкой проблемный файл на иконку программы FileUnsigner.
- После этого вы увидите окно командной строки. При успешном выполнении процедуры вы увидите соответствующую надпись.
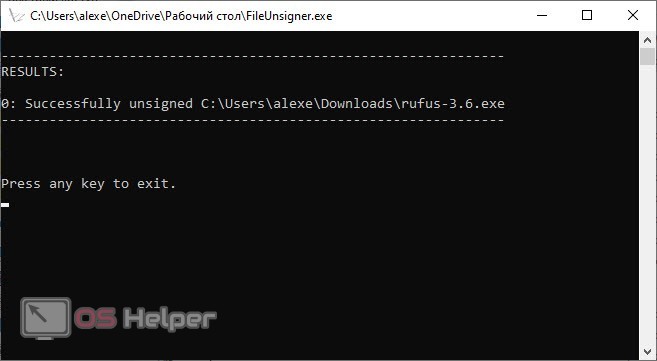
Теперь цифровая подпись отключена. Желательно перезапустить компьютер, а затем проверить работоспособность проблемного приложения.
Разрешение установки приложений из неизвестных источников на Android
Ситуация с заблокированной установкой приложений из неизвестных источников на Android устройствах, пожалуй, самая простая для исправления. Если при установке вы видите сообщение «В целях безопасности ваш телефон блокирует установку приложений из неизвестных источников» или «В целях безопасности на устройстве заблокирована установка приложений из неизвестных источников», это как раз тот случай.
Такое сообщение появляется в том случае, если вы скачиваете APK файл приложения не из официальных магазинов, а с каких-то сайтов или же получаете от кого-то. Решение очень простое (наименования пунктов могут слегка отличаться на разных версиях ОС Android и лаунчерах производителей, но логика одна и та же):
После выполнения этих простых действий достаточно просто заново запустить установку приложения: в этот раз сообщений о блокировке появиться не должно.
Заключение
В заключение, будет не лишним повторить о соблюдении бдительности при попытке запустить исполняемый файл, который вызвал подозрение у системы безопасности операционной системы. В большинстве случаев, если исполняемый файл блокируется, то на это есть вполне обоснованные причины.
Вам так же будет интересно:
- Отсутствует драйвер для сети windows 10 — что делать? Причины и способы решения
- Компьютер отключается от интернета сам по себе
- Windows не удалось автоматически обнаружить параметры прокси этой сети
- Лучшие бесплатные программы для Windows 10 (Офисные пакеты, Фоторедакторы, Видеоредакторы)
- Бесплатные программы для Windows 10 (очистка и оптимизация ПК, антивирусы, программы для работы с почтой)
- Как создать загрузочную флешку windows 10 rufus
- Какие службы можно отключить в windows 7 для лучшего быстродействия?








