Гугл диск или яндекс диск
Содержание:
- Приложения Яндекс.Диск
- Лайфхак: как увеличить лимит для хранения данных в 2 раза за 5 минут
- Как открыть Яндекс Диск
- Происхождение
- Место под хранение ваших файлов
- Musipedia
- Сравнение двух сервисов
- Как увеличить лимит для хранения данных
- Как начать пользоваться Яндекс. Диском
- Современные и интересные идеи и решения
- Как пользоваться Яндекс.Диском
- Что предлагает Яндекс.Почта 360
- Яндекс.Диск — что это такое
- Вопрос для Siri или Алисы
- История создания модели disc
- Gaining Popularity of Disk over Disc
Приложения Яндекс.Диск
Лайфхак: как увеличить лимит для хранения данных в 2 раза за 5 минут
Яндекс Диск предоставляет каждому пользователю лимит на объём данных — 10 гигабайт. Что делать, если вам нужно перенести в «облако» гораздо больше информации? Можно пойти двумя путями.
Первый путь
Оплатить дополнительное дисковое пространство. Зайдите на главную страницу сервиса и в левом нижнем углу увидите кнопку «Купить место». Кнопка автоматически подсветится синим, если свободное место на вашем диске грозит закончиться.
 Перейдите по ней и следуйте дальнейшим указаниям. 10 ГБ плюсом обойдутся вам в 300 рублей/год, 100 ГБ — в 800 рублей/год, а 1 терабайт — в 2000 рублей/год. Разумеется, большой объём выгоднее маленького.
Перейдите по ней и следуйте дальнейшим указаниям. 10 ГБ плюсом обойдутся вам в 300 рублей/год, 100 ГБ — в 800 рублей/год, а 1 терабайт — в 2000 рублей/год. Разумеется, большой объём выгоднее маленького.
Второй путь
Можно немного схитрить, зато увеличить объём хранилища бесплатно. Для этого потребуется всего лишь создать дополнительный аккаунт в Яндексе (или несколько, в зависимости от ваших задач).
Как открыть Яндекс Диск
Яндекс Диск — это хранилище данных (облако). В него можно записывать свои файлы, а также передавать их по интернету.
Вход на компьютере
Без регистрации
Каждому пользователю Яндекс Почты бесплатно выделяется облако размером 10 ГБ. Зайти в него можно одним из трех способов:
- Через электронный ящик
- С главной страницы
- По прямой ссылке
Через электронный ящик
1. Перейдите по адресу mail.yandex.ru. Если откроется окошко авторизации, введите логин и пароль.
2. Откроется электронный ящик. Щелкните по иконке «три пунктира» в левом верхнем углу. Из списка выберите «Диск».
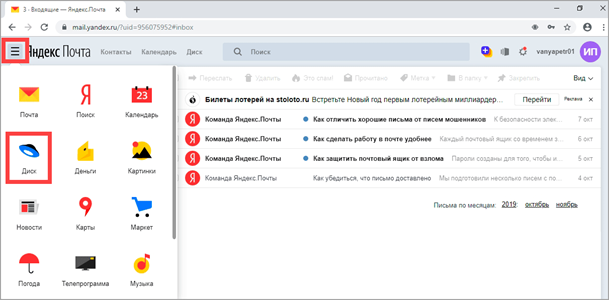
В новой вкладке загрузится ваш файлообменник.
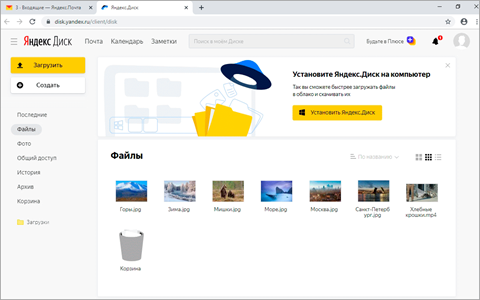
С главной страницы
Откройте браузер и перейдите по адресу yandex.ru.
Если вы выполнили вход в почтовый ящик, то в правом углу экрана будет показан логин, а под ним пункт «Диск».

Если вы еще не выполнили вход в почту, то над строкой поиска вы увидите пункты сервисов. Кликните по «ещё» и выберите «Диск».

Щелкните по кнопке «Войти» и введите данные для входа.

По прямой ссылке
- Откройте браузер.
- Щелкните в область адресной строки.
- Напечатайте disk.yandex.ru
- Нажмите клавишу Enter на клавиатуре.
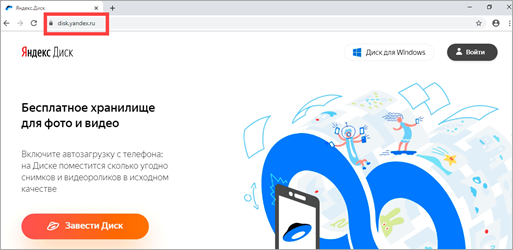
Если вы еще не авторизовались, откроется окошко, в котором нужно кликнуть по «Войти». Если вы уже входили в личный кабинет, то автоматически загрузится страница с вашим облаком.
Как зарегистрироваться
Если вы еще не регистрировались в сервисе и у вас нет Яндекс Почты, то сначала нужно создать аккаунт. Это бесплатно.
1. Откройте браузер и перейдите по адресу disk.yandex.ru.
2. Кликните на «Завести Диск».

3. Откроется окно регистрации. Заполните анкету своими данными.
- Имя. Напечатайте ваше имя.
- Фамилия. Напечатайте фамилию.
- Придумайте логин. Укажите новый логин: такой, которого еще нет в системе.
- Придумайте пароль. Назначьте пароль для входа. Он должен состоять из английских букв без пробелов и желательно быть длиной в 8 и более символов.
- Повторите пароль. Введите заново назначенный пароль.
- Номер мобильного телефона. Напечатайте ваш номер телефона. Нажмите кнопку «Подтвердить номер», после чего поступит смс сообщение с проверочным кодом. Напечатайте его в поле «Введите код из смс» и кликните по «Подтвердить».Если не хотите указывать номер, выберите «У меня нет телефона». Тогда нужно будет придумать контрольный вопрос и ответ на него.
- Прочтите условия пользовательского соглашения и поставьте галочку в пункте «Я принимаю условия Пользовательского соглашения». Пункт «Я соглашаюсь создать Яндекс.Кошелек» можно пропустить, сняв галочку.
- Щелкните по «Зарегистрироваться».
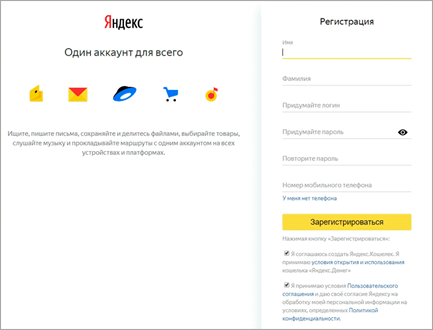
4. Регистрации успешно завершена и теперь у вас есть бесплатное облако размером 10 Гб.
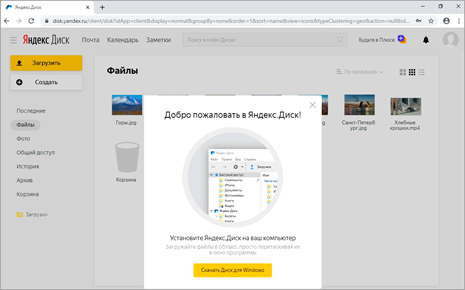
На заметку. Вы можете использовать созданный аккаунт также и для почты.
Вход на телефоне
На телефоне для работы с файлообменником можно установить официальное приложение. Но также можно пользоваться и без него — через мобильный браузер. Рассмотрим оба варианта.
Как установить приложение
1. Откройте магазин приложений Google Play или App Store.
2. В строке поиска напечатайте яндекс диск.

3. Нажмите на кнопку «Установить» или «Загрузить».
Если программа попросит доступ к данным, разрешите его, нажав на кнопку «Принять».
Начнется загрузка и установка приложения.
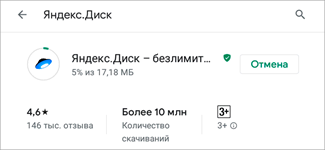
4. После установки в главном меню телефона появится программа.
Как войти в облако через приложение
1. Запустите Диск, нажав на значок программы.
2. Откроется окно авторизации.
- В поле «Логин» введите логин.
- В поле «Пароль» введите пароль.
3. Откроется файлообменник.
Как войти через мобильный браузер
1. Запустите мобильный браузер. Например, Google Chrome или Safari.
2. Перейдите в сервис по адресу disk.yandex.ru.
3. Сверху нажмите на кнопку «Войти».
4. Откроется страница авторизации:
- Введите логин;
- Напечатайте пароль.
5. Откроется ваше облако.
Как зарегистрироваться с телефона
Рассмотрим, как создать новый аккаунт через приложение.
1.Откройте приложение. В окне авторизации в правом верхнем углу будет пункт «Зарегистрироваться» — нажмите на него.
2.Напечатайте свой мобильный номер и нажмите «Продолжить с телефоном».
На телефон поступит звонок. Оператор продиктует код, который нужно напечатать в поле подтверждения.
Или можно нажать на пункт «Подтвердить по смс» для отправки кода в смс сообщении.
3. Напечатайте свое имя и фамилию и нажмите кнопку «Далее».
4. Придумайте логин. Если он уже будет в базе, система попросит придумать новый. Также придумайте пароль из английских букв и цифр без пробелов (минимум 8 знаков). Затем нажмите на кнопку «Зарегистрироваться».
Регистрации завершена, и теперь можно пользоваться облаком – как на телефоне, так и на компьютере.
Происхождение
Предполагается, что концепция букв дисков, используемая сегодня, по-видимому,
обязана своим происхождением семейству операционных систем IBM VM, появившемуся в
1967 году на CP / CMS (и его предшественнике по исследованиям CP-40), посредством
Digital Research ( DRI) CP / M. Концепция развивалась в несколько этапов:
CP / CMS использует буквы дисков для идентификации мини-дисков, прикрепленных к
сеансу пользователя.
Полная ссылка на файл (имя пути на современном языке)
состоит из имени файла, типа файла и буквы диска, называемой режимом файла
(например, A или B).
Мини-диски могут соответствовать физическим дискам, но чаще
относятся к логическим дискам, которые операционной системой автоматически
сопоставляются с общими устройствами как наборы виртуальных цилиндров.
CP / CMS вдохновил множество других операционных систем, включая операционную сис
тему микрокомпьютера CP / M, которая использует букву диска для указания физического
устройства хранения данных.
В ранних версиях CP / M (и других операционных систем
микрокомпьютера) на каждом диске применялась плоская файловая система, где полная
ссылка на файл состоит из буквы диска, двоеточия, имени файла (до восьми символов)
и типа файла (три персонажи); например, A: README.TXT. (Это была эпоха 8-дюймовых
гибких дисков, когда такие небольшие пространства имен не накладывали практических
ограничений.) На это использование влияли префиксы устройств, используемые в операционной
системе Digital Equipment Corporation (DEC) TOPS-10.
Синтаксис буквы диска, выбранный для CP / M, был унаследован Microsoft для ее операционной
системы MS-DOS посредством 86-DOS компании Seattle Computer Products (SCP) и,
следовательно, также OEM-версией IBM PC DOS. Первоначально буквы дисков всегда
представляли собой физические тома, но в конечном итоге появилась поддержка логических
томов.
Благодаря назначению на должность преемника DOS концепция букв дисков также
была унаследована OS / 2 и семейством Microsoft Windows.
Важная возможность иерархических каталогов внутри каждой буквы диска изначально
отсутствовала в этих системах.
Это была главная особенность UNIX и других подобных
операционных систем, где на жестких дисках хранились тысячи (а не десятки или
сотни) файлов. Увеличение объема памяти микрокомпьютеров привело к их введению,
за которым последовали длинные имена файлов.
В файловых системах, в которых
отсутствуют такие механизмы именования, назначение букв дисков оказалось
полезным и простым принципом организации.
Место под хранение ваших файлов
Новым пользователям Диска дается 10 гб места. Это пространство можно расширить бесплатно и платно. Справа вверху есть надпись о том, сколько места на вашем Диске, нажмите на нее, чтобы узнать, как увеличить пространство.
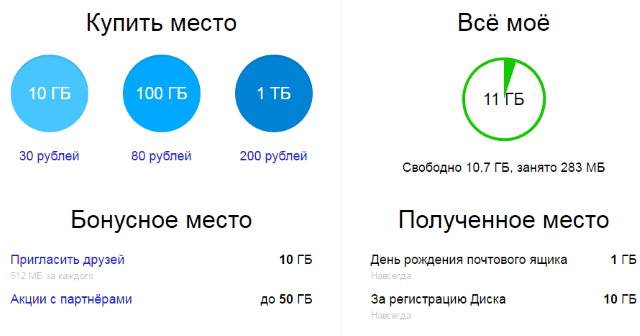
Бесплатно, приглашая друзей – за 1 человека дается 512 мб (что-то типа партнерской программы). Всего таким образом можно расширить Диск еще на 10 гб.
Чтобы получить свою ссылку для приглашения, нажмите «Пригласить друзей». На открывшейся странице вы сможете скопировать свою ссылку, отправить приглашение письмом, введя адреса почты, либо поделиться ссылкой в соцсетях.
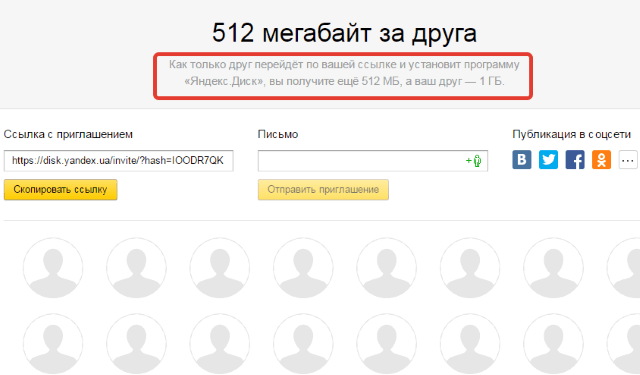
Важно: 512 мб засчитается вам, если человек не просто зарегистрирует аккаунт, а установит приложение Я.Диск. Также Яндекс может дарить дополнительное место в рамках акций и т.п
Например, на День рождение почты, то есть, когда пройдет год после регистрации вашего ящика
Также Яндекс может дарить дополнительное место в рамках акций и т.п. Например, на День рождение почты, то есть, когда пройдет год после регистрации вашего ящика.
Кроме того, дополнительное пространство на Диске можно приобрести за деньги:
+10 гб – 30 рублей в месяц. +100 гб – 80 рублей в месяц. +1 тб – 200 руб. в месяц.
Пройдемся по основным элементам интерфейса Яндекс.Диска.
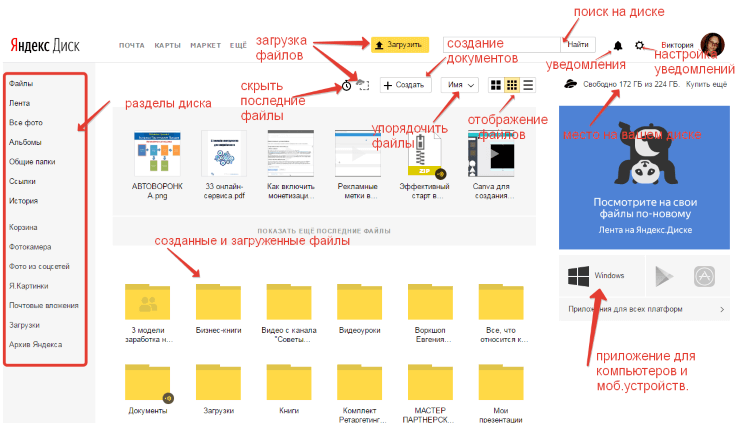
По центру отображаются все ваши файлы, которые вы загрузили на Диск, а также созданные папки и документы. Чуть выше панель с последними добавленными файлами, которую можно скрыть.
Вы можете поменять вид отображения файлов на Диске, кликая по трем соответствующим иконкам – крупные, средние значки и список. Рядом находится вкладка «Упорядочить», то есть разместить файлы в соответствующем порядке – по алфавиту, по дате, по размеру, типу и т.д.
Справа информация о занятом месте на Диске и ссылки на приложение для компьютеров и мобильных устройств. Выше есть иконки колокольчика и шестеренки. Первая отображает уведомления, а с помощью второй, как раз, можно настроить какие уведомления отображать – это могут быть оценки и комментарии к вашим файлам с публичным доступом, изменения в папках с общим доступом и др.
Вверху есть кнопка загрузки файлов и кнопка «Создать» для работы с документами. Их мы рассмотрим отдельно.
Слева находится панель с разделами. О каждом вкратце расскажу далее.
Файлы – то, о чем мы говорили выше. Здесь отображаются все загруженные и созданные на Яндекс.Диске файлы.
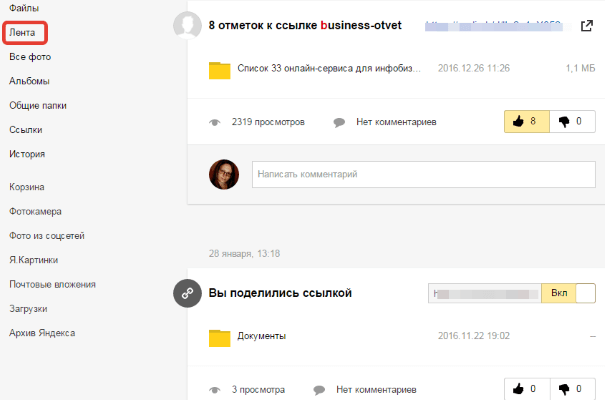
Все фото – сюда вы можете загружать свои фотографии с компьютера или мобильных устройств (установив приложение), а также импортировать фото из соцсетей.
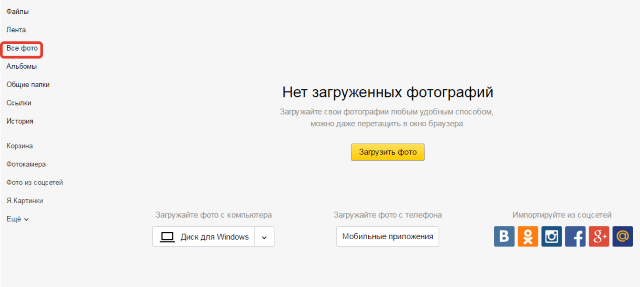
Выделив фото галочкой, вверху появятся дополнительные действия – возможность создать альбом, либо добавить в существующий, а также поделиться ссылкой на фото, загрузить его в соцсети, удалить, переместить, скачать, отредактировать (при выборе этой опции фото откроется в редакторе Яндекса и вы сможете над ним поработать).

Общие папки – в этом разделе отображаются папки с совместным доступом, о нем поговорим отдельно.
Ссылки – здесь находятся все файлы с вашего Диска, которыми вы поделились публично (включили ссылки).
История – здесь, как и отчасти в ленте, отображаются совершенные вами действия на Диске.
Корзина – содержит файлы, которые вы удалили с Диска. Из корзины файлы можно восстановить или удалить окончательно, чтобы они не занимали место в облаке.

Фотокамера – здесь сохраняются фото, автоматически загруженные с компьютера или мобильного устройства (при установленном приложении Яндекс.Диск).
Фото из соцсетей – импортированные из ваших социальных профилей фото.
Я.Картинки – сюда можно сохранять изображения, которые вы нашли через поиск Яндекса.
Почтовые вложения – все те файлы, которые вы прикрепляли к письмам при отправке.
Загрузки – папка, в которой находятся файлы, сохраненные вами с Дисков других пользователей.
Musipedia
Сравнение двух сервисов
Теперь сравним два сервиса, и рассмотрим главные их отличия друг от друга.
Стоимость
При регистрации пользователю доступно 10 Гб бесплатного пространства на Яндекс.Диске. За деньги хранилище можно расширить до 3 Тб:
- +100 Гб — 83 руб./мес при оформлении годовой подписки или 99 руб./мес при ежемесячной оплате;
- +1 Тб – 209 руб./мес при оформлении годовой подписки или 300 руб./мес при ежемесячной оплате;
- +3 Тб — 542 руб./мес при оформлении годовой подписки или 750 руб./мес при ежемесячной оплате.
Подробнее:
- Сколько места предоставляет Яндекс Диск своим пользователям бесплатно
- Как увеличить объем Yandex Disc
Дополнительное место можно получить и бесплатно:
- + до 10 Гб за приглашенных друзей;
- + до 50 Гб за участие в акциях партнёров.
Каждому новому пользователю Google бесплатно предоставляет 15 Гб свободного места в «облаке» Гугл Диск. Владелец аккаунта также может увеличить объём хранилища, воспользовавшись одним из следующих предложений:
- +100 Гб за 139 руб./мес или 1390 руб./год.
- +200 Гб за 219 руб./мес или 2190 руб./год.
- +2 Тб за 699 руб./мес или 6990 руб./год.
Полезно: Как бесплатно увеличить объем Гугл Диска
Вывод: Несмотря на то, что Яндекс.Диск на старте даёт не так много свободного пространства в хранилище, он значительно дешевле, нежели Гугл.Диск. Более того, радует наличие бонусов и акций, за участие в которых также можно получить бесплатные Гб.
Возможности
Рассмотрим, какие различия есть у сервисов по части встроенных функций.
| Google Disk | Яндекс.Диск | |
| Управление доступом | ✓ | ✓ |
| Поиск и фильтры | ✓ | ✓ |
| Двухэтапная аутентификация | ✓ | ✓ |
| Встроенный офис | ✓ | ✓ |
| Максимальный объём файла, Гб | 5 | 10 |
| Шифрование соединения | ✓ | ✓ |
| Просмотри медиа-файлов без загрузки | ✕ | ✓ |
| Автозагрузка файлов камеры в хранилище | ✓ | ✓ |
| История действий | ✓ | ✓ |
| Доступ по протоколу HTTPS | ✓ | ✓ |
| Многофакторная авторизация | ✓ | ✓ |
| Поддержка операционных систем | Нет приложения для Linux | Все |
| Доступные языки | Русский, Английский | Русский |
Как видно из таблицы, сервисы имеют схожие характеристики. Главным различием можно назвать максимальный объём файла, который может быть загружён в «облако» – у сервиса от Яндекса он на порядок больше. Также у Яндекс.Диска есть одна интересная функция, которой нет у Гугл Диска – воспроизведение медиа-файлов без их загрузки на устройство.
Как увеличить лимит для хранения данных
Увеличение лимита может стать необходимостью, так как пользователь ограничен в тех ГБ, которые есть у него для хранения на диске. Когда человек создает аккаунт, ему дается всего 10 Гб, которых может не хватить. Чтобы увеличить лимит, можно:
- Купить его. Яндекс фиксирует то количество, которым пользователь может пользоваться месяц;
- Использовать несколько аккаунтов. Это хитрый способ, который также помогает увеличивать лимит. Для создания нескольких аккаунтов необходимо иметь несколько мобильных;
- Воспользоваться сертификатов от Яндекса. Многим не понятно, как он появляется. Скорее всего, чистая случайность от компании;

Воспользоваться подпиской Яндекс Плюс. Такой сервис дает бонусы, а также дополнительные ГБ.

Такими способа можно с легкостью увеличить лимит, при этом сохранять больше информации на Диске.
Как начать пользоваться Яндекс. Диском
Так как Яндекс Диск – это глобальное изобретение, то воспользоваться им может каждый желающий. Для этого необходимо выполнить регистрацию и вход, которые проходят достаточно быстро и легко.
Убедить в том, что этот сервис отличный – достаточно просто. Осталось зарегистрироваться, ведь только при помощи регистрации можно начать хранить необходимые данные.
Более подробно о процессе регистрации можно посмотреть в этом видео
Регистрация и вход
Как говорилось ранее, прежде чем начать использование облака, пользователю необходимо зарегистрироваться в его системе, а также создать аккаунт. Это происходит очень просто, потому что все адаптировано под простого пользователя. Однако, необходимо понимать, что под регистрацией подразумевается создание собственного почтового ящика в системе Яндекс. Стоит подробно рассмотреть этот простой процесс:
- Для начала пользователю необходимо зайти на главную страничку поискового помощника, которая открывается автоматически, если пользователь ранее не оставлял открытых вкладок. После этого необходимо тапнуть на пункт «завести почту», который располагается с правой стороны в верхнем углу;
- После система попросит пройти регистрацию. Необходимо указать собственное имя и фамилию, а после придумать логин и пароль. Также система попросить указать номер телефона, чтобы в дальнейшем подтвердить его;
- Теперь необходимо после введения и нажатия на кнопки подтверждения дождаться, пока пользователю придут соответствующие данные. Если пользователь ввел правильные цифры из СМС или звонка, то регистрация и подтверждение произойдут автоматически;
- Тапаем на кнопку «Зарегистрироваться»;
- После этого пользователь попадает на новосозданный ящик. Смотрим и тапаем на кнопку «Диск». Переходим;
- Далее интерфейс начнет пользователя обучать тому, как использовать облачное хранилище.
Как видно, регистрация и вход – очень простые процессы, которые также легко контролируются и проводятся.
Современные и интересные идеи и решения
В квартире достаточно легко самостоятельно организовать гардеробную комнату. Для этого необходимо обладать основными навыками дизайнерского ремесла и понимать, как правильно собирать модульные системы, полки и стеллажи.
угловая гардеробная с открытыми стеллажами и обувной полкой
В целом гардеробная комната должна гармонировать с общим стилем и интерьером дома или квартиры. Но изредка допустимо нарушать принятые стандарты. Это касается современных нестандартных решений, когда речь идет об освещении и размещении мебели. Когда гардеробная отгорожена с помощью двери или перегородки, можно смело экспериментировать.
Когда речь идет о распоряжении имеющимся под рукой пространством, как правило, принимаются самые смелые и оригинальные решения. Расстояние и его функциональное назначение становится объектом пристального внимания.
Если требуется зрительно увеличить гардеробную комнату, можно поэкспериментировать с цветовой палитрой стен и расстановкой мебели
Следует обратить внимание на правильное деление на зоны и крепление встроенных шкафов
Как пользоваться Яндекс.Диском
Зайдя в свой аккаунт, встает вопрос – что делать дальше? Основная задача сервиса – загрузка и хранение файлов. Как упоминалось выше, закачать свои файлы на сервера вы можете через веб-интерфейс и с помощью программы, установленной на компьютер.
Разберем каждый вариант более подробно.
Устанавливаем приложение
Сразу после авторизации, вам было предложено скачать и установить приложение Яндекс.Диск на компьютер под управлением Windows.
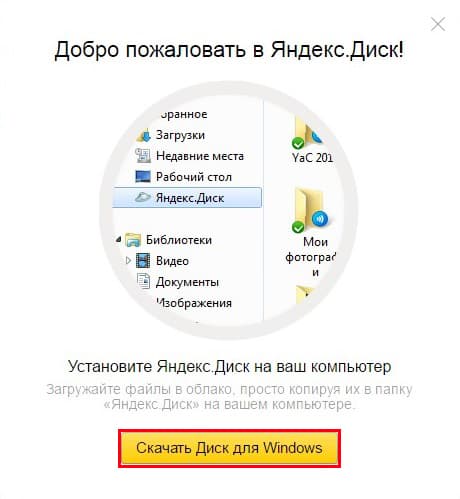
Во время установки, обратите внимание, появилось дополнительное предложение сделать Яндекс домашней страницей
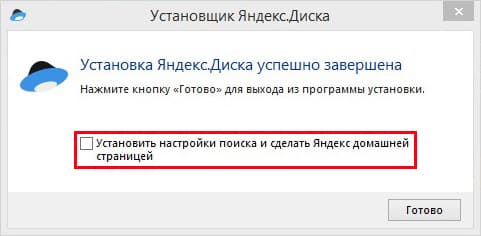
Выберите папку на жестком диске, содержимое которой будет синхронизировано с учетной записью.
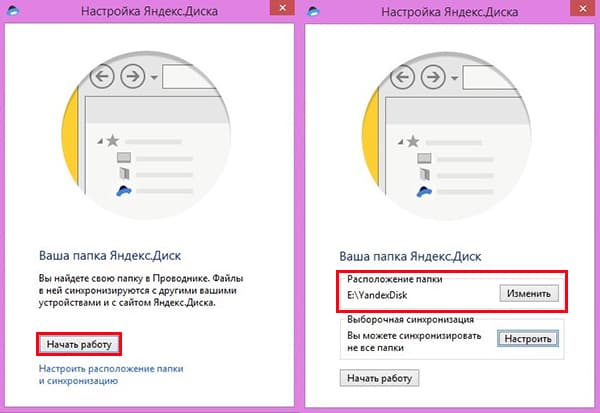
Переместите любой файл в эту папку и откройте веб-версию сервиса, что вы видите? Правильно, файл загружен в вашу учетную запись на «облаке».
Чтобы поделиться этим файлом с друзьями, нажмите значок программы на панели задач, в открывшемся окне кликните по кнопке, указанной на скриншоте.
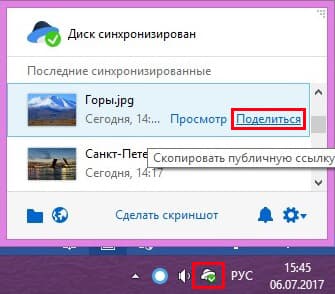
Ссылка будет скопирована в буфер обмена и останется вставить её для отправки.
Для более удобного обмена, вы можете открыть общий доступ к общей папке. Делается это через настройки.


Копирование файлов из облачного хранилища на жестком диске компьютера – главный минус первой версии программы, именного его компания постаралась исправить во второй версии ПО.
Яндекс Диск 2.0 beta
Yandex постоянно развивает свои сервисы, подошла очередь и рассматриваемой программы. Недавно было выпущено приложение Яндекс Диск 2.0 beta.
Главное отличие от первой версии – через программу, осуществляется полное управление электронными документами, находящимися в облаке. Держать их копии на своем компьютере, теперь не обязательно.

В процессе установки, вам так же, будет предложено установить дополнительное ПО, включая Яндекс браузер.
Окно программы, полностью копирует веб-интерфейс, а загрузка файлов происходит простым перетаскиванием на значок программы в правом нижнем углу экрана.

Создание новых папок, чтение документов, их объединение в одну папку — осуществляется точно так же, как в файловой системе под управлением Windows.
Веб-версия хранилища данных
Не хотите устанавливать дополнительное ПО на своего любимца – воспользуйтесь веб-версией сервиса. Он полностью повторяет функционал приложений, описанных выше, за исключением быстрого сохранения файлов в хранилище.

Вся навигация происходит в окне, с помощью элементов, указанных на рисунке выше.
Чтобы поделиться или скачать файл – кликните по нему, справа откроется полный список возможностей, включая открытие полного доступа.

Для загрузки файла в хранилище – перетащите его в «Дроп-зону».

Пошаговый пример, как загрузить фото на Яндекс.Диск:
1. Откройте на компьютере папку с необходимой фотографией.

2. Откройте браузер, затем войдите в свой диск.

3. Перетащите фото в «Дроп-зону», дождитесь окончания загрузки.

4. Кликните по фото, чтобы поделиться с другими.
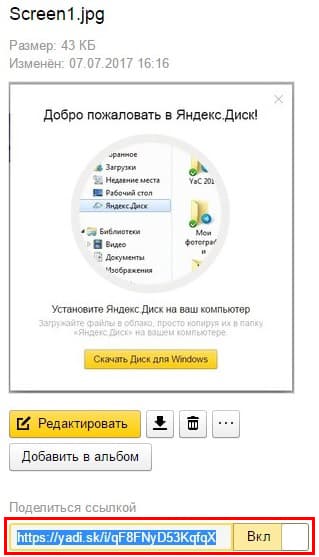
Что предлагает Яндекс.Почта 360

Именно так начинает выглядеть Яндекс.Почта после подключения Почты 360
Правда, помните, что переход в обычную почту из экспериментальной влечёт за собой одно неприятное последствие – те 20 ГБ в облаке, которые вы только что получили, сгорят. Поэтому, прежде чем отключаться, я бы 10 раз подумал. Тем более что и интерфейс почтового сервиса меняется незначительно: разве что пиктограммы ещё шести служб Яндекса появляются над цепочками ваших писем. Как по мне, довольно небольшая плата за 20 ГБ в облаке, которые добавляются к уже имеющимся независимо от объёма и статуса учётной записи.
Впрочем, преимуществ у «Яндекс.Почты 360» на поверку оказывается даже больше, чем просто 20 ГБ в облаке. Правда, доступны они уже будут только за деньги от 79 рублей/месяц. Вот основные фишки платного тарифа:
- Отключается вся реклама, которая пропадает как в веб-версии, так и в приложениях Яндекса;
- Служба поддержки начинает работать быстрее и отвечает на ваши запросы в течение трёх часов;
- В «Яндекс.Почте» будут автоматически выделяться главные письма;
- Видео с телефона будут автоматически загружаться в безлимитный раздел «Яндекс.Диска»;
- История изменений файлов на «Яндекс.Диске» будет увеличена с 14 до 90 дней;
- Файлы с публичных ссылок из «Яндекс.Диска» можно будет скачивать без ограничений.
«Яндекс.Почта 360» предлагает несколько тарифов на выбор стоимостью от 79 до 1119 рублей в месяц. При единовременной оплате годовой подписки расценки снижаются примерно на 20%, что довольно выгодно. Однако ключевая разница между тарифами состоит в объёмах облачного хранилища, доступ к которым они предлагают. Если за 79 рублей вы будете довольствоваться только подарочными 20 ГБ и блокировкой рекламы на сервисах Яндекса, то за 1119 рублей получите всё вышеперечисленное и 5 ТБ в придачу.
Яндекс.Диск — что это такое
Яндекс.Диск – это популярное облачное хранилище, которое позволяет пользователям хранить различную информацию (фото, видео, аудио, тексты и прочие файлы) в так называемом «облаке», т.е. на сервере в сети. Данными, хранящимися на Яндекс.Диске можно делиться с другими пользователями, а также получать к ним доступ с различных устройств – других компьютеров, планшетов и смартфонов.
Базовая версия Яндекс.Диска совершенно бесплатна и доступна для всех желающих. Теперь подробно разберемся как пользоваться Яндекс Облаком (так еще называют Яндекс.Диск, поскольку он является облачным хранилищем данных).
Как создать Яндекс Диск (регистрация в Яндекс Облаке)
Для того, чтобы начать пользоваться Яндекс.Диском, необходимо пройти регистрацию и завести почтовый ящик от Яндекса (если он у вас уже есть, переходите сразу ко второму пункту).
Если есть желание, можно привязать номер мобильного телефона к созданному почтовому ящику. Для этого введите номер мобильного в формате +7 ххх ххх хх хх и нажмите желтую кнопку «Получить код». В течение минуты на ваш мобильный придет смс-сообщение с шестизначным кодом, который необходимо ввести в появившееся поле.
Если же нет – нажмите ссылку «У меня нет телефона». Тогда придется заполнить другое поле – «Контрольный вопрос» и ответ на него. После чего уже можно нажимать на большую желтую кнопку – Зарегистрироваться.
Ну вот вы успешно зарегистрировались в Яндекс.Почте и самое время приступить к созданию своего Яндекс.Диска.
Установка приложения на компьютер
Для того чтобы скачать Яндекс.Диск на компьютер, не напрягаясь, нажмите на кнопку ниже.
На появившейся странице щёлкните «Скачать».
Начнётся скачивание.
Когда установочный файл будет загружен, откройте его и следуйте инструкции по установке, которая дана в самом приложении.
Сразу после регистрации и установки Яндекс.Диска вам доступно 10 бесплатных Гб места в Облаке. Для начала этого вполне достаточно, мне хватило где-то на полгода. Что делать, если места не хватает?
- Дополнительные бесплатные 10 Гб за приглашения друзей. Вы можете получить по 512 Мб бесплатного облачного места за каждого приглашенного друга. Перейдите сюда и вы увидите свою рефферальную ссылку, которую необходимо скопировать и отправить друзьям. После регистрации каждого пользователя по вашей ссылке, вы получите дополнительное место на Диске, а приглашенный друг – дополнительный 1 Гб. Ссылку с приглашением можно отправить по почте или опубликовать в социальной сети. Так можно пригласить до 20 друзей и получить до 10 Гб дополнительного бесплатного места.
- Дополнительные до 250 Гб в подарок от партнеров Яндекса. Регулярно проводятся различные акции, которые позволят получить дополнительные гигабайты свободного места. Отслеживать текущие акции можно на .
- Ну и конечно, как можно ожидать от Яндекса, дополнительное место можно купить. Однако удовольствие не из дешевых.
Вход в Яндекс.Диск
Регистрация пройдена, с доступным местом разобрались, возникает вопрос – как войти в Яндекс Диск на свою страницу?
Просмотреть загруженные файлы можно несколькими способами:
Вопрос для Siri или Алисы
История создания модели disc

С 1920-х годов Уильям Марстон изучал типы поведения личности. В 1928 году вышла его книга «Эмоции нормальных людей». Именно этот труд стал отправной точкой развития поведенческой модели disc.
Автор книги – психолог, изобретатель, создатель комиксов и Чудо-женщины. В течение жизни Марстон изучал феминизм, юриспруденцию и PR-маркетинг. Разностороннее развитие позволило психологу создать модель личностных различий disc, которой сегодня пользуются во всем мире в бизнесе и в повседневной жизни.
После окончания Гарварда Уильям Марстон стал активно изучать связь между эмоциональным поведением людей и физиологическими процессами. В результате интенсивной научной деятельности психолог создал прообраз современного полиграфа или детектора лжи. На этом ученый не остановился и продолжил заниматься изучением эмоций. Марстон рассматривал эмоции с двух сторон: поведения и окружающей среды. По мнению автора, все люди делятся на 4 типа личности, что и составляет модель disc.
Gaining Popularity of Disk over Disc
Since the advent and widespread use of computers, disk has been gaining popularity in places like Great Britain and increasing its command in places like America. It is likely that it will someday overtake and supplant disc is all uses in British and American English.
To show how the computer industry has changed the frequency of this spelling, look at the below chart. There is massive spike in the use of disk during the build up and widespread commercialization of computers.

Here is the chart focusing just on American English.

As you can see, disk was used much more frequently and became even more frequently used after about 1980.
If we focus on British English, the chart is very interesting, indeed.

Again, before the widespread use of computers, disc was with much greater frequency among British writers, but since 1980, disk has increased its share overwhelmingly.
These charts, of course, simply measure the total frequency of each spelling, without any consideration given to meaning or context. You might look at the British English chart and say, “They are used to the same extent, why differentiate them?”
The spelling disk may be used at the same frequency as disc, but that is most likely because people are taking about computers much more than they are their car’s brakes.
The usage differences I outlined above still hold true. The charts are just helpful to visualize trends.








