Обзор яндекс.dns
Содержание:
- Эффективен ли Яндекс.DNS?
- DNS Yandex — как это работает?
- Как настроить Яндекс.DNS?
- DNS-сервер Яндекса и его основные особенности
- Настраиваем Яндекс.DNS на смартфоне
- Налаштування у маршрутизаторах ASUS
- Настройка в маршрутизаторах D-Link
- Настройка Яндекс DNS на роутере
- Что такое фильтры Яндекс DNS?
- DNS — что это?
- Настройки PPPoE-соединения на Windows
- Проверяем работу Яндекс.DNS
- Как настроить ДНС сервер
- Как исправить ошибки в CONVERSION.MSVCP100.DLL
Эффективен ли Яндекс.DNS?
Сколько людей, столько и мнений. Кто-то в восторге от адресника Яндекса и отзывается о нем, как о супербыстром, кому-то он кажется медленным, перенасыщенным рекламой.
Важно понимать, что скорость обработки информации и реакции на запросы в сети адресов зависит не только от корректности работы самой системы, которую вы выбрали, например, Яндекс.DNS, но и от удаленности данного ресурса от вас.
Всегда лучше пользоваться наиболее приближенной DNS базой.
Если территория, на которой вы находитесь входит в зону непосредственного охвата Яндекс.DNS, то, скорее всего, скорость вас порадует.
Если реклама надоедает и мешает пользоваться Яндексом, ее модно отключить в настройках, как и в случае с другими популярными DNS-базами.
Вот, как это предлагает сделать один из пользователей Яндекса:

Рис. №8. Как можно убрать рекламу
DNS Yandex — как это работает?
В одной из предыдущих статей мы уже рассматривали принцип работы DNS-серверов.
Вкратце скажем, что на любой веб-ресурс в Интернет-сети можно зайти, используя либо его IP-адрес, либо доменное имя.
Пользователям удобно использовать для работы доменное имя сайта, поскольку легче запомнить осмысленное доменное имя, например dns.yandex.ru, чем IP-адрес веб ресурса – 77.88.8.8.
Преобразованием имени сайта в его IP-адрес занимается DNS-сервер. Быстрота обработки запросов ближайшим DNS-сервером, прямо пропорциональна времени открытия веб-сайта.
Исходя из многих факторов (особенности подключения к Интернет-провайдеру, степень доступности DNS-серверов, скорость обработки запроса и его корректность, возможность предоставления дополнительных услуг) пользователь, как правило, самостоятельно выбирает DNS-сервер.
Сервис Яндекс.DNS предлагает 3 режима работы DNS-серверов:
-
Базовый. В этом случае сервис работает в обычном режиме, без какой-либо фильтрации веб-ресурсов. IP-адреса первичного DNS-сервера — 77.88.8.8, вторичного 77.88.8.1 соответственно.
-
Безопасный. При использовании этого режима блокируются потенциально опасные веб-сайты, при блокировке пользователю будет показано предупреждение. Под опасными веб-ресурсами следует понимать мошеннические сайты, созданные с целью вымогательства денег, кражи личных данных, сайты, содержащие или распространяющие вредоносный код и/или файлы. Для распознавания угроз используется собственный антивирус, использующий алгоритмы Яндекса и сигнатурные технологии Sophos. Также, если ваш компьютер заражен и используется злоумышленниками в качестве бот-машины, при использовании безопасного и семейного режимов будут блокироваться соединения с управляющими серверами бот-сетей. Таким образом, даже в случае заражения компьютера и превращение его в бот-машину, злоумышленники не смогут получить к нему доступ. IP-адреса первичного DNS-сервера — 77.88.8.88 и вторичного 77.88.8.2 соответственно.
-
Семейный. Полностью повторяет предыдущий режим, плюс ко всему добавлена блокировка веб-сайтов, содержащих эротический и/или порнографический контент, включая рекламу и ссылки на подобные ресурсы. При открытии веб-сайта будет загружена только страница-заглушка. IP-адреса первичного DNS-сервера — 77.88.8.7 и вторичного 77.88.8.3 соответственно.
Интересной особенностью IP-адресов 6-й версии протокола Яндекс.DNS, является попытка дать осмысленные названия на английском языке адресам, в зависимости от режима фильтрации и его предназначения.
Например, для базового режима IPv6 – 2a02:6b8::feed:0ff – «feed off», для безопасного – 2a02:6b8::feed:bad – «feed bad» и для семейного 2a02:6b8::feed:a11 – «feed all».
Как настроить Яндекс.DNS?
Прежде всего подробные инструкции по настройке доменной системы Яндекса вы найдете на самом сайте Яндекс.DNS.
Здесь вы найдете краткие сведения о данной адресной системе. На страничке можно выбрать подходящий для вас режим.

Рис. №2. На сайте есть необходимая инфа
Дальше, внизу страницы выбирается сам ресурс с которого вы хотите осуществить подключение.

Рис. №3. Выберите нужную иконку
Если это роутер, выберите раздел «Wi-Fi роутер», а затем в строке списка тип вашего роутера.

Рис. №4. Выберите ваш роутер
Если вам нужно подключится не через точку доступа, а с самого устройства, выберите раздел «Устройство».
Ниже вы увидите два электронных слота, которые помогут задать нужные конфигурации вашего устройства. Вот они:

Рис. №5. Можно подключиться с устройства. Задайте нужные параметры
Как только вы зададите нужные параметры, увидите ниже список действий.
Инструкция очень подробная со скриншотами и указателями. Вот, как она выглядит:

Рис. №6. Очень доступная пошаговая инструкция
Нужно просто последовательно выполнить предписания.
Также, можно настроить нужный ресурс просто забив его в поисковике.
Например, если вы хотите настроить яндек на Андроиде, забейте в поиск: «Настроить Яндекс.DNS Андроид», или аналогично любое другое устройство.
Так вы сразу попадете на страничку с подробными инструкциями.
Вот, например, как выглядит инструкция подключения адресной системы Яндекса для Андроида.




Как видно, подключение для Андроида осуществляется через настройки вай-фай.
Аналогичным образом подключение проводится и с других мобильных систем. Различия будут лишь в нюансах.
DNS-сервер Яндекса и его основные особенности
На данный момент использование DNS-сервера полностью бесплатно для всех пользователей Яндекса. Всё что вам потребуется сделать – настроить маршрутизатор и подключение к сети на компьютере по инструкции, которая предоставлена на официальном сайте сервера.
Перед тем, как начать пользоваться сервисом рассмотрим варианты подключения, которые предлагаются для клиентов. Каждый вариант предполагает использование особого режима работы DNS-сервера, предполагающего наличие отдельного адреса. Все режимы бесплатны:
- «Базовый». В этом случае обеспечивается максимально возможная скорость соединения, сайты никак не фильтруются, доступ везде свободный;
- «Безопасный». Здесь акцент делает на блокировании вредоносных сайтов и программ, которые пытаются без ведома пользователя пробраться на его компьютер. Для обнаружения и устранения таковых используются алгоритмы Яндекса. Пользователь получает оповещение о блокировки какого-либо сайта или программы, если алгоритм счёл их небезопасными. Также в этом режиме могут блокироваться программы, используемые для отправки спама, «накрутки» чего-либо с компьютера;
- «Семейный». Включает всё то же, что и «Безопасный», но дополнительно блокируются все страницы с контентом 18+.
Далее рассмотрим, как произвести настройку DNS-сервера Яндекса на своём компьютере.
Настройка DNS от Яндекса на компьютере
Воспользоваться DNS-адресами Яндекса можно только в том случае, если в настройках соединения указан адрес, соответствующий выбранному режиму соединения. Установить его можно следующим образом:
- Откройте «Панель управления». Сделать это можно через меню «Пуск». В Windows 7 достаточно просто нажать на «Пуск» и выбрать в выпавшем меню нужный пункт. В «Десятке» можно воспользоваться поисковой строкой, которая открывается при нажатии на иконку лупы в «Панели задач».
- После открытия «Панели управления» выберите в ней напротив «Просмотр» значение «Категория». Расположены в верхней правой части окна.
- Теперь нажмите на «Просмотр состояния сети и задач». Этот параметр находится в блоке «Сеть и Интернет».
- В блоке «Просмотр активных сетей» щёлкните по надписи «Подключение по локальной сети».
- Откроется окно с данными о состоянии подключения. Здесь нужно перейти в «Свойства».
- В центральном окне найдите и выделите кликом левой кнопки мыши вариант «Протокол интернета версии 4 (TCP/IPv4)». Перейдите в его свойства, воспользовавшись соответствующей кнопкой под списком с соединениями.
- Теперь вам нужно получить сами DNS-адреса. Перейдите на сайт DNS Яндекса и выберите для себя приемлемый режим. Под ними расположен набор цифр – это адреса, которые можно использовать для подключения. Скопируйте один из них.
- Вернитесь в окно со свойствами текущего подключения. Поставьте маркер напротив пункта «Использовать следующие адреса DNS-серверов».
- Введите скопированные адреса так, как показано это на скриншоте ниже.
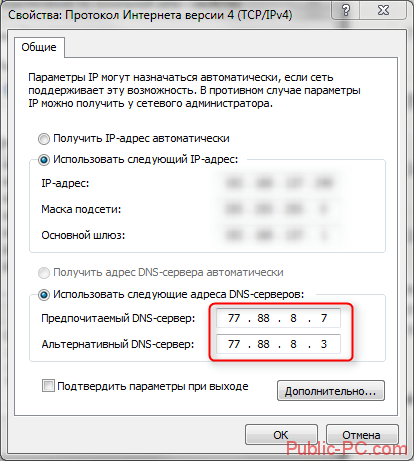
Настройка DNS от Яндекс на роутере
Установить DNS от Яндекса можно в настройках самого роутера. Официально есть поддержка только продуктов от следующих фирм: ASUS, D-Link, Netis, Upvel и ZyXEL. Касательно других производителей, то на них тоже можно поставить DNS, однако гарантировать стабильную работу в этом случае нельзя.

Выберите на официальном сайте DNS от Яндекса логотип своего производителя роутера и следуйте инструкциям, которые написаны на сайте. В них всё рассказано максимально подробно для всех роутеров этих 5 фирм. Также на сайте есть инструкция по настройке роутеров от других производителей, однако она расписано очень бегло и неподробно.
Настройка DNS на мобильном устройстве
Установить настройки DNS от Яндекса можно также на мобильных устройствах, будь то ноутбук, планшет или телефон.

Чтобы получить доступ к подробной инструкции по настройке соединения на вашем устройстве, вместо вкладки «Роутеры» на официальном сайте нажмите на «Устройства». Ниже укажите для какого устройства нужно отобразить инструкцию по настройке и на какой оно операционной системе. Инструкции, представленные на сайте Яндекса максимально подробны, и имеют в наличии скриншоты к каждому действию.
Как видите, в настройке DNS-серверов от Яндекса нет ничего сложного. Всё максимально подробно расписано на официальном сайте сервиса, а если вы что-то сделаете не так, то это вряд ли повлечёт за собой проблемы с рботой в сети.
Настраиваем Яндекс.DNS на смартфоне
Многие мобильные устройства (особенно те, на которых установлена ОС Android) позволяют менять и настраивать параметры DNS. Для примера рассмотрим, как это сделать на HTC One V, на нем установлена мобильная операционная система Android, версии 4.0.
И так, нам нужно зайти в настройки соединения Wi-Fi. Найти там точку доступа, с которой работает данное устройство, нажать на нее и удерживать. Откроется меню, в нем необходимо нажать «Изменить сеть». Там будет пункт «Расширенные параметры», возле него ставим «чекбокс» и листаем вниз. Клацаем по «DHCP», затем выбираем «Статический».
Листаем вниз, до пункта «DNS 1». Сюда вписываем тот DNS от Яндекс, который вам нужен и после этого нажимаем «Сохранить.
Готово! Ваш телефон под защитой.
Налаштування у маршрутизаторах ASUS

У нових версіях прошивки маршрутизатора ASUS є окремий блок для налаштування Яндекс.DNS. Програма дозволяє вибрати для кожного зареєстрованого пристрою один із трьох режимів Яндекс.DNS (базовий, безпечний або родинний), а також вибрати режим, який автоматично призначатиметься усім пристроям, які підключаться до мережі вперше.
Зараз підтримку Яндекс.DNS реалізовано у таких моделях ASUS:
RT-N10P
RT-N10Pv2
RT-N11P
RT-N12VP
RT-N12HP_B1
Як налаштувати Яндекс.DNS
-
В адресному рядку браузера введіть 192.168.1.1 для входу на сторінку налаштувань маршрутизатора.
-
На сторінці авторизації введіть облікові дані: ім’я користувача та пароль. Для налаштувань маршрутизатора за замовчуванням ім’я користувача/пароль — admin/admin.
-
Перевірте, чи останню версію прошивки встановлено на вашому маршрутизаторі.
Інструкцію з оновлення прошивки ви можете знайти тут.
Daha sonra sürümünüz Yandex.DNS’i destekliyorsa servisin ayarlarını iki yolla yapabilirsiniz: «Hızlı internet ayarları» sihirbazı ile (örneğin yönlendirici ilk internette bağlandığı zaman) veya menüdeki Yandex.DNS ile ilgili bölümün aracılığıyla. İki yol da aşağıda açıklanmıştır.
Налаштування Яндекс.DNS під час проходження майстра «Швидкого налаштування інтернету»
-
Виберіть майстра налаштування підключення Швидке налаштування інтернету.
-
На останній сторінці майстра швидкого налаштування позначте галочкою рядок Я хочу використовувати Яндекс.DNS і згоден з умовами використання. Якщо ви хочете використовувати Безпечний режим Яндекс.DNS за замовчуванням, позначте також рядок Використовувати Безпечний режим як режим за замовчуванням.
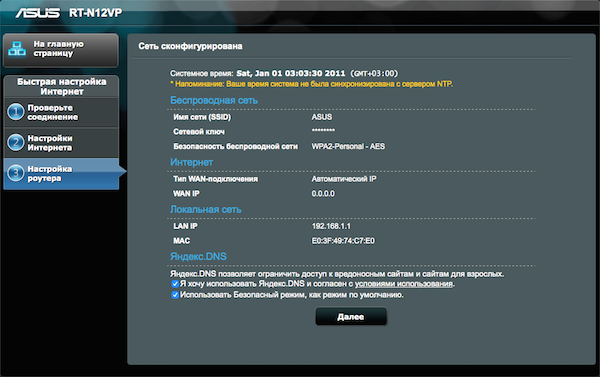
Налаштування Яндекс.DNS без проходження майстра «Швидкого налаштування інтернету»
-
На сторінці налаштувань перейдіть у розділ Батьківський контроль.
-
У розділі Батьківський контроль виберіть вкладку Яндекс.DNS.
-
У полі Використовувати Яндекс.DNS встановіть перемикач у положення ON.
-
Після активації Яндекс.DNS ви зможете встановити режим захисту окремих пристроїв, вибравши необхідний пристрій і додавши його до списку. Для кожного із пристроїв, підключених до мережі, можна встановити один із режимів захисту – безпечний, родинний або режим без захисту.
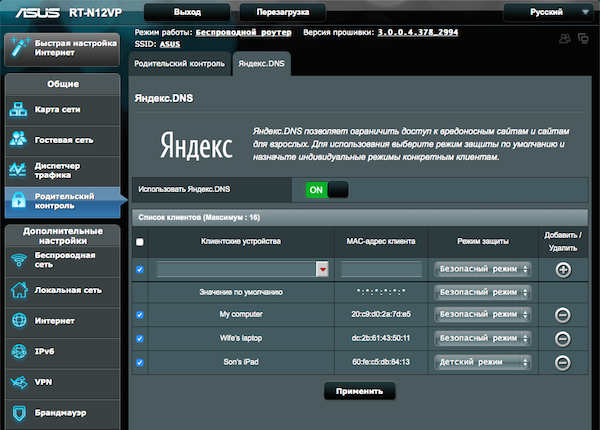
Налаштування маршрутизатора без вбудованої підтримки Яндекс.DNS
Увага: цей варіант налаштування може бути несумісний із певними провайдерами.
Якщо у вашому маршрутизаторі ASUS немає вбудованої функціональності Яндекс.DNS, ви можете налаштувати сервіс у ручному режимі, зазначивши статичні DNS зі сторінки dns.yandex.ru замість DNS WAN вашого провайдера. Інші налаштування провайдера необхідно залишити без будь-яких змін. При цьому режим захисту діятиме відповідно до зазначеної вами адреси Яндекс.DNS – базовий, безпечний або родинний.
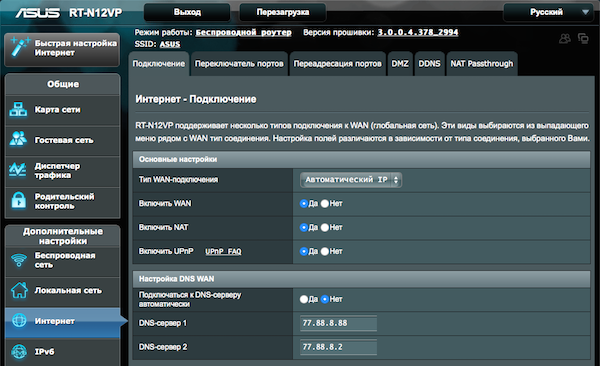
Настройка в маршрутизаторах D-Link

Разработчики российского R&D-подразделения компании D-Link сделали использование сервиса контентной фильтрации Яндекс.DNS максимально простым и доступным пользователю любого уровня. Адреса DNS-серверов Яндекса уже заданы в программном обеспечении маршрутизаторов, и пользователю не нужно выполнять сложные манипуляции по настройке DNS. Вы сможете задать единый режим фильтрации сразу для всех клиентов домашней сети или назначить персональный режим каждому устройству, например, выбрать детский режим для ноутбука, с которым работает ребенок. Изменить настройки Яндекс.DNS может только пользователь, у которого есть пароль для доступа к маршрутизатору.
В настоящее время поддержка Яндекс.DNS реализована в следующих моделях маршрутизаторов D-Link:
DIR-320/A/D1A: начиная с версии ПО 2.5.15,
DIR-620/A/E1A: начиная с версии ПО 2.5.11,
DIR-620/D/F1A: начиная с версии ПО 2.5.15,
DIR-815/A/C1A: начиная с версии ПО 2.5.16,
DIR-825/A/D1A: начиная с версии ПО 2.5.31,
DIR-825/AC/E1A: начиная с версии ПО 2.5.23,
DSL-2640U/RA/U1A: начиная с версии ПО 2.5.2,
DSL-2650U/RA/U1A: начиная с версии ПО 2.5.1,
DSL-2740U/RA/U1A: начиная с версии ПО 2.5.1,
DSL-2750U/RA/U2A: начиная с версии ПО 2.5.1.
Полный список устройств с поддержкой Яндекс.DNS доступен на официальном сайте компании D-Link.
Как настроить Яндекс.DNS?
-
Обратитесь к Web-интерфейсу маршрутизатора:
— если у вас маршрутизатор линейки DIR, в адресной строке введите 192.168.0.1 ( IP-адрес, заданный по умолчанию) или http://dlink-router и нажмите клавишу Enter.
— если у вас маршрутизатор линейки DSL, в адресной строке введите адрес 192.168.1.1 и нажмите клавишу Enter. -
Введите имя пользователя и пароль.
-
Убедитесь, что у вас установлена последняя версия программного обеспечения (ПО). При необходимости обновите прошивку. Узнать подробнее про обновление ПО можно на официальном сайте D-Link здесь и здесь (в зависимости от интерфейса) или посмотреть видеоинструкцию на канале D-Link на YouTube.
-
Чтобы настроить сервис Яндекс.DNS, перейдите к разделу Яндекс.DNS, используя меню в левой части страницы.
-
На странице Яндекс.DNS / Настройка безопасности / Настройки установите флажок Включено. В разделе Выбор режима по умолчанию вы можете настроить режим фильтрации сразу для всех пользователей Вашей сети.
Выберите Безопасный режим, чтобы заблокировать доступ к вредоносным и мошенническим сайтам.Детский режим позволит заблокировать доступ не только к вредоносным сайтам, но и к ресурсам, нежелательным для просмотра детьми.Режим без защиты обеспечит работу DNS-сервера, но не ограничит доступ к опасным сайтам.
Выбранный режим фильтрации также будет действовать для всех вновь подключённых к сети маршрутизатора устройств. -
При необходимости Вы можете задать персональный режим фильтрации для любого устройства домашней сети, например, выбрать детский режим для ноутбука ребенка. Для этого перейдите на страницу Яндекс.DNS / Настройки безопасности / Устройства.
-
На открывшейся странице в разделе Клиенты вне правил отображаются устройства, режим фильтрации для которых определен на странице Яндекс.DNS / Настройка безопасности / Настройки. Название режима отображается в разделе Режим по умолчанию.
-
Чтобы создать новое правило фильтрации, нажмите кнопку Добавить в разделе Правила и введите MAC- /IP-адрес устройства, которому необходимо назначить персональный режим. Чтобы заполнить поля MAC-адрес и IP-адрес автоматически, выберите необходимое устройство в раскрывающемся списке Известные IP/MAC-адреса.
-
Для удобной идентификации устройства задайте название правила в поле Назначенное имя.
-
Выберите режим работы сервиса Яндекс.DNS для данного правила.
-
После задания необходимых параметров нажмите кнопку Применить.
-
Сохраните настройки, нажав на уведомление Конфигурация устройства была изменена в правом верхнем углу страницы.
Более подробные инструкции по настройке Яндекс.DNS Вы сможете найти на канале D-Link на YouTube.
Настройка Яндекс DNS на роутере
Вы можете настроить сервис Яндекс DNS для защиты всей сети или для защиты конкретного компьютера. Для защиты сети необходимо произвести изменение настроек роутера (модема). На сайте Яндекса есть прошивки для отдельных моделей роутеров. Изменение настроек роутера для подключения DNS серверов можно произвести самостоятельно.
Интерфейс настройки роутеров разных производителей может быть на русском или английском языке, интерфейс отличается внешним видом друг от друга. Принцип изменения DNS серверов примерно одинаковый у всех роутеров.
Придерживайтесь такого порядка действия: войдите в настройки роутера (как это сделать для вашей модели, посмотрите инструкцию или найдите информацию в интернете), далее откройте вкладку с сетевыми настройками. Если настройки роутера на русском языке, то все будет понятно, если на английском языке, то ориентируйтесь в настройках на слово «DNS».
Отметьте галкой пункт «Use These DNS Servers» (Используйте эти DNS-серверы), а затем введите предпочитаемый (Primary DNS) и альтернативный (Secondary DNS) DNS соответствующего режима, а затем изменения.
Что такое фильтры Яндекс DNS?
Мы уже касались темы фильтрации контента через настройки роутера, но используя встроенный брандмауэр, вы можете лишь заблокировать те сайты, которые знаете сами, например, чтобы ребенок не смотрел проекты, рассчитанные на «18+»
Инструмент может работать в трех режимах:
- полный доступ,
- фильтрация мошеннических и вредоносных сайтов
- и фильтр интернета для детей, совмещающий в себе блокировку как инфицированных ресурсов, так и сайтов с контентом «для взрослых».
Выбор режима защиты происходит при помощи добровольного подключения локальной сети или отдельного устройства к одному из серверов «Яндекса».
Список ресурсов, отнесенных к категории «для взрослых», сервиса «Яндекс.DNS» идентичен аналогичному списку сервиса «семейный поиск» (который также предоставляется «Яндексом»).
Пользователи не смогут самостоятельно вносить сайты в категорию блокируемых, но могут оповестить «Яндекс» о сайте, который необходимо заблокировать (через обратную связь).
Подключение к серверу «Яндекса» можно произвести стандартным способом – при помощи соответствующих настроек DNS-сервера маршрутизатора, мобильного устройства или компьютера. Настройки по умолчанию подразумевают, что DNS-фильтр в роутере отключен.

Представители поискового сервиса отметили, что перспективы монетизации сервиса существуют, но компания еще не приняла окончательного решения по данному вопросу. Так, если платформа OpenDNS зарабатывает отображением рекламных объявлений на страницах с некорректными запросами и с оповещениями о блокировании интернет-страницы, то одним из способов монетизации сервиса «Яндекс.DNS» может стать перенаправление пользователя с заблокированного сайта на стартовую страницу «Яндекса».
DNS — что это?
Аббревиатура DNS расшифровывается как Domain Name System, по русски это Система Доменных Имен.
Домены — это, попросту говоря, имена, или адреса, по которым и различаются, сайты, сервисы, пользователи и так далее.
Каждая зарегистрированная единица в интернете имеет свое доменное имя.
Система Доменных Имен объединяет эти адреса в единую базу, что значительно ускоряет поиск.
Доменная система Яндекса имеет доступ к более чем 80 DNS в различных странах.
Эта система, когда поступает запрос, перебрасывает пользователя на ближайший сервис, благодаря чему информация обрабатывается быстрее.
Мы получаем ускоренный поиск и быструю загрузку сайтов.
Это можно сравнить с множеством книг аккуратно разложенных и упорядоченных на бесчисленных полках, причем в целой череде комнат.
А Яндекс.DNS, как опытный хранитель, который знает по какой системе все распределено, поэтому молниеносно решает в какую именно из комнат нужно направить человека, чтобы он быстрее нашел искомое, затем к какому стеллажу, ряду и так далее.
Это, конечно же, гораздо эффективнее, чем искать нужную книгу в обычном книжном завале.
Но быстрая загрузка данных и быстрый поиск не единственное преимущество доменной системы Яндекса. Какие еще преимущества дает эта система?
Настройки PPPoE-соединения на Windows
Настройка PPPoE-подключения отличается в зависимости от «семейства» операционных систем. Перечислим основные примеры: для Windows 7, 10, а также для Debian и FreeBSD. Семейства ОС Windows почти не отличаются друг от друга в настройке за исключением небольших нюансов.
Также если у пользователя есть PPPoE-роутер, весь процесс конфигурации происходит на нем. В качестве примера будет использоваться маршрутизатор TP-Link WR841-N.
Для начала нужно зайти через любой браузер в веб-конфигуратор роутера. На оборотной стороне маршрутизатора указан его адрес и логин-пароль для входа:
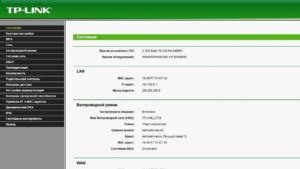
Далее — пункт «Сеть». Именно в нем происходит конфигурирование роутера под условия провайдера. Перейти в этот раздел и в поле «Тип подключения» выставить параметр «PPPoE/PPPoE Россия». В различных моделях маршрутизаторов он называется по-разному, но слово «PPPoE» есть всегда:
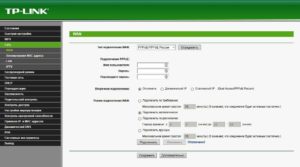
Заполнить поля, указанные ниже, в соответствии с памяткой от провайдера:
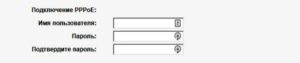
Это данные, которые используются для авторизации, они индивидуальные. Если у клиента нет резервного канала связи, оставить этот параметр в положении «Отключить»:

Следующий раздел – это дополнительные настройки для типа подключения PPPoE. Если нет особых примечаний в инструкции от поставщика услуг интернета, оставить все без изменений:
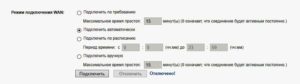
После окончания процедуры конфигурации активировать подсоединение через кнопку «Подключить». В конце всех изменений рекомендуется роутер перезагрузить. Перейти в раздел «Системные инструменты», пункт «Перезагрузка»:
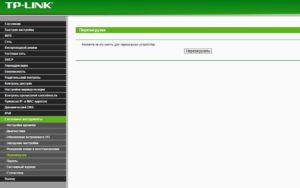
Спустя две минуты роутер поднимется, и на рабочей станции появится интернет. Именно таким способом возможно сделать подключение (высокоскоростное) «глобальной сети» на маршрутизаторе.
Теперь рассмотрим подробнее, как создать и настроить подключение (высокоскоростное) на OC Windows, если у пользователя нет маршрутизатора PPPoE.
Алгоритм на операционной системе Windows 7
Чтобы создать «высокоскоростной» интернет на рабочей станции под Windows 7, надо нажать «Пуск», далее — «Панель управления» и раздел «Центр управления сетями и общим доступом»:

В новом окне кликнуть на «Создание и настройка нового подключения или сети»:
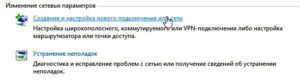
Пункт «Подключение к интернету» и следовать тексту:
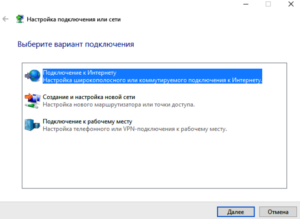
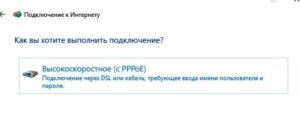
Заполнить поля:
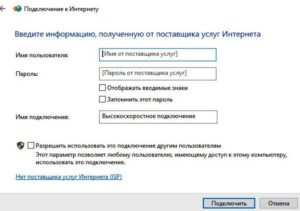
Имя пользователя и пароль выдается провайдером при оформлении договора на предоставление услуги доступа в интернет. После этого появится информационное сообщение, что подключение выполнено.
Подключение высокоскоростного PPPoE на Windows 10
Далее разберемся, как настроить высокоскоростной доступ к сети «Интернет» на компьютере под управлением ОС Windows 10. Нажать на значок Windows в нижнем левом углу, далее — «Параметры»:
Откроется окно с основными параметрами. Необходимо зайти в настройки сетевых подключений. В десятой версии это называется «Сеть и интернет»:
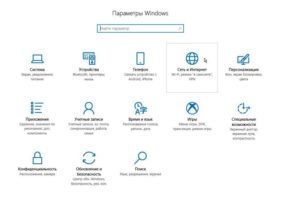
В новом окне определить раздел конфигурирования сетевых настроек и зайти в него.
Далее настройку PPPoE осуществляют, как и под ОС Windows 7.
Проверяем работу Яндекс.DNS
Проверить это можно довольно просто. Попытайтесь посетить какой-нибудь не хороший сайт, или если вы выбрали DNS, который блокирует сайты со взрослым содержанием — на сайт со взрослой тематикой. Если все работает — вместо сайта вы увидите такое сообщение:
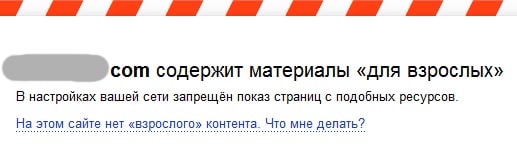
С какими проблемами можно столкнуться, работая через DNS от Яндекса?
Да, есть у этого сервиса и минусы. Можно сказать, что главный минус Яндекс.DNS состоит в том, что он может заблокировать доступ к совсем безвредным и может, даже нужным сайтам. Такое иногда случается. Ведь данный сервис руководствуется базами опасных сайтов от Яндекса. Туда может случайно попасть даже безвинный сайт и оставаться в этой базе довольно продолжительное время. Хотя радует, что это случается редко, поэтому далеко не все сталкиваются с такой проблемой.
Подведем итог
Довольно хороший сервис, который помогает сделать интернет чище и безопаснее. А самое хорошее его предназначение — защита детей от опасного, или взрослого контента. И просто замечательный тот факт, что защита производиться на уровне сетевых настроек, без установки дополнительных приложений. Это позволяет обеспечить качественную и стабильную работу подключения к интернету.
Как настроить ДНС сервер
Ниже будет представлена инструкция для разных операционных систем по настройке и включению DNS серверов. Отключение происходит точно также, но в этом случае удаляем адреса.
Настройки в Windows 8, 8.1, 10
В правом нижнем углу нажимаем на знак, как показано на скриншоте ниже, при помощи правой кнопки мыши.
В открывшемся окне выбираем пункт, отмеченный красным. Это название локальной сети на рабочей станции.
Далее выбираем пункт «Свойства».
Отмечаем левой кнопкой мыши протокол, а потом кликаем на «Свойства».
Откроется диалоговое окно, в котором потребуется указать DNS адреса вручную.
Для примера были использованы данные от корпорации Google.
После этого закрываем все окна по кнопке «ОК».
Теперь необходимо вызвать командную строку (сочетание клавиш Win+R, далее набираем команду «cmd»). В ней прописываем следующее: ipconfig /flushdns. Команда обновит кэш ДНС, что позволит использовать адреса Гугл без перезагрузки компьютера. Если же ничего не изменилось, значит рабочую станцию все же придется перезагрузить.
Изменение настроек в Windows 7
На ПК под управлением Windows 7 принцип действия точно такой же. Единственное отличие – это интерфейс системы, которые немного отличается от 8.1 или 10 версии.
После внесения адресов DNS сервера, обязательно выполнить команду очистки кэша ДНС. Об этом было рассказано в предыдущем разделе.
Настройки на MacOS
Внешний вид операционной системы MacOS отличается от привычного интерфейса Windows. К инструкции ниже приложим скриншоты, чтобы был более понятен принцип действия. Как пример, используются адреса от SkyDns.
Нажимаем в правом верхнем углу иконку яблока, далее «Системные настройки».
Откроется панель управления. Выбираем раздел «Сеть».
Далее рассмотрим два варианта. Первый – пользователь использует беспроводное подключение AirPort. Нажимаем на него, и выбираем «Дополнительно».
В новом окне выбираем вкладку «DNS», и прописываем требуемый адрес.
Далее закрываем окна по кнопке «ОК».
Второй вариант – клиент использует проводное подключение Ethernet. Выбираем его.
Как видно из скриншота выше, пользователю сразу доступны поля для заполнения. Прописываем необходимый адрес. Закрываем окно также по «ОК».
После окончания всех операций рабочую станцию рекомендуется перезагрузить.
Изменение серверов на Андроид
Перейдем теперь к мобильным платформам. На устройстве открываем настройки и переходим к пункту «Wi-Fi». Выбираем требуемое беспроводное подключение.
Далее «Изменить сеть».
Откроется панель управления. Выбираем «Настройки IP».
Устанавливаем статический адрес.
На экране мобильного устройства появится окно настройки беспроводного подключения. Вводим требуемые публичные адреса.
Далее выходим из всех меню, и пробуем переподключить устройство к сети Wi-Fi.
Смена DNS на iOS
На мобильном устройстве под управлением iOS тоже можно изменить вручную адреса. Открываем настройки телефона, и выбираем раздел «Wi-Fi».
Нажимаем на значок рядом с беспроводным подключением, как показано на скриншоте ниже.
Откроется окно конфигурирования. Выбираем пункт «DNS» и прописываем требуемый адрес.
На этом настройка завершена. Выходим из меню и переподключаемся по Wi-Fi.
Прописываем адреса на маршрутизаторе
Если же на маршрутизаторе тоже требуется изменить параметры, то для начала необходимо зайти в панель управления через любой браузер. Решение рассмотрено на примере роутера TP-Link TL-WR841N. Далее выбираем раздел «Сеть», пункт «WAN».
На скриншоте видны поля, куда необходимо прописать общедоступные DNS-сервера. Указываем их. Далее нажать кнопку «Сохранить». Теперь роутер необходимо перезагрузить, чтобы применились изменения. Настройки для всех роутеров идентичны, только небольшие различия в интерфейсе.








