Как сделать вход в личный кабинет яндекс метрика: что это такое + настройка целей и обзор интерфейса
Содержание:
- Как установить счетчик Яндекс.Метрики
- Что такое атрибуция в Яндекс.Метрике?
- Установка Yandex.Metrika через плагины и модули для CMS (Способ №3)
- Настройка целей в Яндекс.Метрике
- Ручная установка Yandex Metrika (Способ №1)
- Зачем использовать Метрику
- Создание аккаунта Яндекс.Метрики
- Установка через Google Tag Manager (Способ №2)
- На какой высоте устанавливать раковину в ванной
- Возможности
- Установка счётчика/добавление сайта
- Настройка Яндекс Метрики
- Для чего нужна Yandex Metrika
- Как восстановить Яндекс.Метрику?
- Как настроить цели в Яндекс.Метрике
- Как подключить счетчик на сайт
- Как создать счетчик
Как установить счетчик Яндекс.Метрики
Для подключения кода счетчика Яндекс.Метрики к сайту есть 3 способа:
- Добавить код счетчика в HTML-код страницы сайта между тегами <head> </head>;
- Установить готовый плагин для вашей CMS и ввести в нем номер вашего счетчика;
- Через шаблоны с помощью Google Tag Manager.
Рассмотрим каждый из вариантов подробнее:
Установка счетчика добавлением в HTML-код
1. Открываете FTP вашего сайта и находите файл, который отвечает за вывод структуры по всему сайту. Чтобы поставить код Яндекс.Метрики на WordPress, вам необходимо открыть файл header.php, для Joomla – index.php, для OpenCart – footer.tpl. Находите в нем <head> и сразу после него вставляете код скопированный ранее. Сохраняете изменения в файле.
Чтобы установить код на Wix, вам необходимо иметь платный премиум аккаунт. Перейдите на свой профиль, далее в «Домены» и выбрав ваш домен нажмите «Веб-аналитика», в появившемся поле вставьте номер вашего счетчика.
Установка с помощью использования готовых плагинов
Чтобы установить счетчик Яндекс.Метрики с помощью плагинов, перейдите на страницу с готовыми плагинами, выберите вашу CMS и далее следуйте инструкциям по установке. В 99% случаев в плагинах требуется ввести номер счетчика.
Установка с помощью системы управления тегами
Если вы используете Google Tag Manager, создайте новый тег с шаблоном Custom HTML и вставьте в него код счетчика Метрики. Не забудьте добавить триггер «Все страницы», чтобы код счетчика загружался с любой страницы сайта.
Чтобы подключить счетчик Яндекс.Метрики к каналу в Дзене, необходимо перейти в настройки канала, в поле «Номер счетчика» ввести номер счетчика и нажать «Привязать».
После перейти в настройки счетчика и отключить опцию «Принимать данные только с указанных адресов», и дополнительно указать в поле «Адрес сайта» адрес вашего канала в Дзене.
Проверка работы счетчика Яндекс.Метрики
Чтобы проверить работает ли счетчик Яндекс.Метрики на сайте или нет, вам необходимо перейти на ваш сайт добавив в конце URL параметр ?_ym_debug=1
После перехода необходимо вызвать консоль, для этого нажмите сочетание клавиш сочетания клавиш Ctrl + Shift + J если у вас Windows или ⌥ + ⌘ + J если у вас операционная система от Apple. Если код метрики установлен правильно, то в консоли вы увидите номер вашего счетчика и параметры, которые отправляет код.
Также проверить установку счетчика Яндекс.Метрики можно на странице со списком ваших счетчиков. Если значок стал зеленым, то код установлен верно и счетчик работает. Если же значок желтый или красный, то вы допустили ошибку с установкой.
Что такое атрибуция в Яндекс.Метрике?
Каждый пользователь попадает на сайт из разных источников трафика, проходя свой определенный путь. Кто-то напрямую, кто-то из закладок или через поиск, а кого-то поймала наша реклама. Модели атрибуции позволяют оценить вклад каждого источника в конверсию. Всего в Яндекс.Метрике существует четыре модели атрибуции:
- Первый переход. Модель используется для сайта с отложенной конверсией: когда посетитель долго принимает решение о покупке (или другом целевом действии) и за время раздумий может несколько раз вернуться на сайт из других источников трафика. Также модель можно использовать, если необходимо понять, какой из источников привлекает больше новых посетителей на сайт. В этой модели используется история посетителя: источник самого первого визита. Все последующие визиты посетителя будут отнесены именно к первому источнику.
- Последний переход. В этой модели для каждого визита Метрика определит источник перехода в данный момент, без учета истории визитов посетителя. Модель можно использовать для технического анализа сайта. Например, чтобы найти страницы без кода счетчика с помощью анализа внутренних переходов.
- Последний значимый переход. Эта модель позволяет более точно подсчитать конверсию. Все источники можно условно разделить на значимые и незначимые с точки зрения конверсионности. Яндекс делит источники трафика на значимые и незначимые. Значимыми источниками трафика являются: переходы из рекламных систем; переходы по ссылкам, размещенным на внешних сайтах; переходы из поисковых систем; переходы из соцсетей; переходы по ссылкам из почтовых рассылок. Незначимые (вторичные) источники: прямые заходы — ввод URL сайта в строке браузера; внутренние переходы — клики между страницами на сайте; переходы с сохраненных страниц (закладок в браузере). Визиты из незначимых источников приписываются более значимому предыдущему источнику, позволяя полнее измерить его эффективность. Такая модель атрибуции помогает получить верные результаты и для сайтов с быстрой конверсией — той, что происходит в рамках одного и того же визита.
- Последний переход по рекламе Яндекс.Директ. Эта модель помогает оценить эффективность рекламы Директа независимо от того, в какой момент цепочки визитов посетитель перешел по рекламе. Если после перехода по рекламе Директа были переходы из других источников, то все визиты будут привязаны к последнему переходу по рекламе Директа. Если посетитель несколько раз перешел по рекламе Директа, то визит будет привязан к последнему из них. По умолчанию модель используется при переходе из Директа в отчет Метрики. Если не было переходов по рекламе Директа, в отчете Источники, сводка используется модель «Последний значимый переход». Вы можете изменить модель атрибуции.
Установка Yandex.Metrika через плагины и модули для CMS (Способ №3)
Самый простой способ, подразумевающий под собой внедрение
дополнительного функционала, позволяющего без знаний кода внедрить сервис
данный сервис аналитики.
Для примера
устанавливаем сервис Yandex.Metrika на
сайт WordPress. В
первую очередь заходит в административную панель сайта и выбираем вкладку
«Плагины»->«Добавить новый», а в строке поиска вводим «yandex metrika».
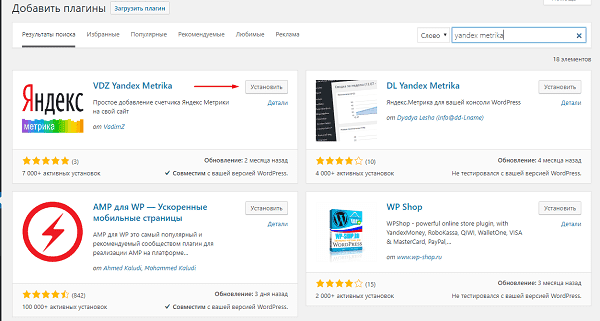
После этого
устанавливаем плагин (кнопка «Установить») и активируем его.
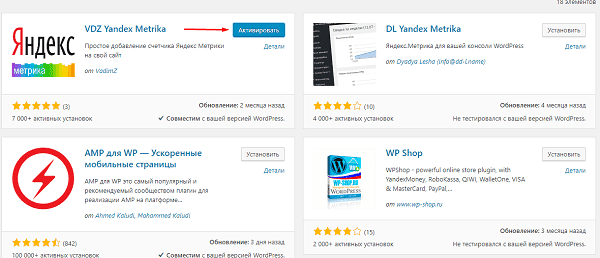
Для работы счетчика достаточно ввести ID в настройках, после чего статистика
начнет собираться.
Теперь можно переходить к:
- Установке целей;
- Связи с Яндекс.Вебмастером.
Подписывайтесь на наши социальные сети
Настройка целей в Яндекс.Метрике
Чтобы добавить цель, переходим в раздел «Настройки»→«Цели», жмем «Добавить цель»:
Рассмотрим примеры целей разного назначения и как их настроить в Яндекс.Метрике:
Количество просмотренных страниц
Эта цель предоставит информацию о переходах по нескольким страницам, что актуально, когда нужно увеличить вовлеченность аудитории:
Цель с такими настройками покажет всех пользователей, перешедших на 3 и более страниц.
Целевая страница
Помогает определить, сколько пользователей перешло в конкретный раздел сайта или на определенную страницу. Есть четыре типа данных для отслеживания:
- URL:содержит
Указывается часть ссылки, нужного раздела, например, переходы в блог
Такая настройка покажет все переходы в блог, включая страницы более глубокого уровня, то есть на отдельные статьи.
- URL:совпадает
Такая цель покажет все переходы на страницу с конкретным адресом.
- URL:начинается с
При такой настройке цели, будет показываться информация о посещении всех страниц с совпадающей начальной частью URL.
Кстати, вот ссылка на раздел с образовательными программами для web-аналитиков:
→ Курсы для аналитиков.
Там вас научат пользоваться и Метрикой, и Google Analytics, и еще кучей полезных сервисов.
- URL:регулярные выражения
Это продвинутый метод настройки цели через специальные регулярные выражения в Яндекс.Метрике, подробности об этом можно почитать в справке Яндекс, здесь.
Цели JavaScript-события
Это инструмент, который позволяет отслеживать событие нажатия кнопки в форме заявки или заполнение полей.
Такие цели настраивать самостоятельно сложно, если у вас нет хотя бы поверхностных знаний работы с кодом и понимания JavaScript. Скорее всего здесь потребуется помощь программиста.
О настройках таких целей читайте здесь → Настройка JavaScript-события, справка Яндекс, можно дать эту ссылку вашему вебмастеру или маркетологу, они справятся с этой задачей или найдут человека, который поможет разобраться с проблемой.
→ Подборки курсов для разработчиков.
Составная цель
Тоже сложная в настройках цель, но она позволяет отслеживать конкретные действия пользователя. Например, переход в каталог→просмотр конкретной карточки→переход в корзину.
Таким образом, можно отслеживать, востребованность конкретной позиции в каталоге.
Ручная установка Yandex Metrika (Способ №1)
Ручная установка подойдет для тех, кто разбирается в
структуре файлов своего сайта и обладает базовыми знаниями HTML.
Для установки потребуется внедрить код на все страницы сайта,
как можно ближе к началу документа. Как правило, это элементы header (шапка сайта) или footer (подвал).
Для установки на WordPress потребуется зайти в «Внешний вид»-«Редактор» и найти файл head или footer и перед закрывающимся тегом </head> установить
счетчик.

Также это можно сделать через FTP или файловый менеджер хостинга. Путь для данных файлов выглядит как «/wp-content/themes/ваша-тема/header.php».
Для установки на Opencart необходимо зайти в файловый менеджер на хостинге или через FTP и изменить файл header.tpl, стандартный путь для файла «/catalog/view/theme/ваша-тема/template/common/header.tpl».
Зачем использовать Метрику
Яндекс.Метрика используется, чтобы отслеживать посещаемость и наблюдать за поведением пользователей на сайте. Это крайне полезный инструмент в арсенале маркетолога и владельца бизнеса, он рассказывает, что не так, и показывает, какие моменты на сайте нужно исправить, чтобы пользователи лучше с ним взаимодействовали.
Возможности сервиса:
- Анализ трафика. Не просто сколько людей пришло, а откуда они зашли на сайт, каким образом привлечены (например, SEO или контекстная реклама), сколько лет пользователю, из какого он региона и так далее.
- Анализ поведения пользователей. Сервис предоставляет информацию о том, куда пользователи кликают чаще всего, как переходят по страницам, и даже записывает видео отдельных посещений.
- Поиск ошибок и неисправностей. Наблюдая за поведением пользователей, вы обязательно обнаружите какие-то сложности в использовании сайта с их стороны и сможете устранить проблему.
- Оценка результативности маркетинговых мероприятий: отследить клики по формам и кнопкам заявки.
- Разделение аудиторию на разные пласты.
- Отслеживание ключевых запросов, по которым приходят посетители.
Короче, Метрика – это must have для любого сайта. Она помогает улучшить сайт и наладить взаимодействие с пользователем, так что ее просто необходимо использовать для успешного продвижения товаров и услуг.
Подписывайтесь на наши новости
Одно письмо в неделю с самыми актуальными статьями + обзор digital-профессий!
*Нажимая «Подписаться» вы даете согласие на обработку персональных данных.
Создание аккаунта Яндекс.Метрики
Чтобы установить Яндекс.Метрику на сайт потребуется посетить
сайт metrika.yandex.ru.
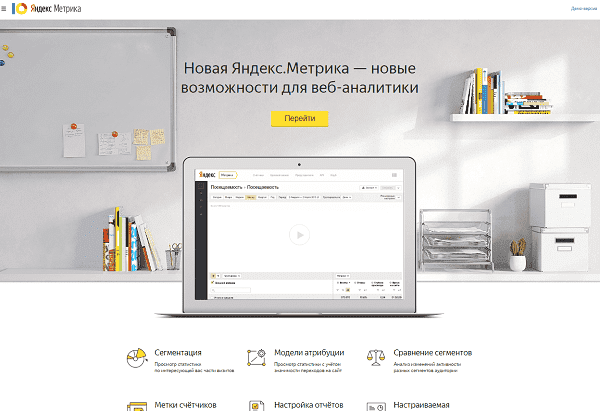
После чего нажимаем на кнопку «Перейти» и входим в яндекс.аккаунт или создаем новый.
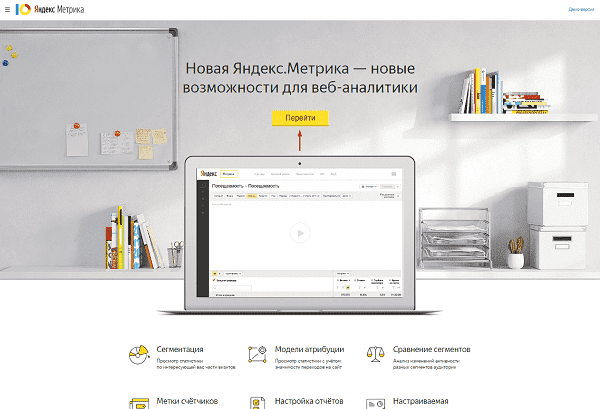
В появившемся окне видим список счетчиков. Если у Вас не
было создано счетчиков Яндекс.Метрики или нет доступа к ним, то будет выведена
надпись «Не найдено ни одного счётчика».
Для создания необходимо нажать на кнопку «Добавить счетчик».

В появившемся окне необходимо заполнить:
- Имя счетчика. Например, домен сайта, имя не
влияет на характеристики счетчика и необходимо лишь для навигации; - Адрес сайта. Необходимо указать домен или полный
путь к сайту; - Дополнительные адреса. Добавляет строчку для
указания адреса, где можно указать дополнительный адрес сайта. Необходимо для
фильтрации и мониторинга доступности сразу нескольких смежных сайтов, например,
поддоменов; - Принимать данные только с указанных адресов.
Ограничивает прием статистики именно с указанных адресов сайта. Если данный
пункт не указан, то статистика будет учитываться со всех сайтов, где был
установлен счетчик (не зависимо от указанных адресов). - Часовой пояс. Необходимо указывать часовой пояс
клиентов, например, если сайт работает в основном в Москве, то потребуется
выбрать «(GMT+03:00) Москва, Санкт-Петербург». Отвечает за корректность отчета
«Посещаемость по времени суток»; - Вебвизор, карта скроллинга, аналитика форм
(рекомендуется). Дает возможность к соответствующим инструментам веб-аналитики.

Пример корректно заполненных полей представлен ниже.
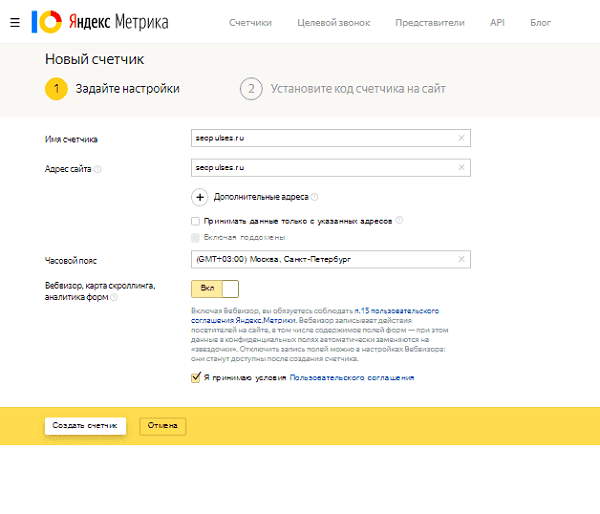
Для создания счетчика необходимо принять условия пользовательского
соглашения и нажать на «Создать счетчик» и будет представлен код для установки
Яндекс.Метрики.
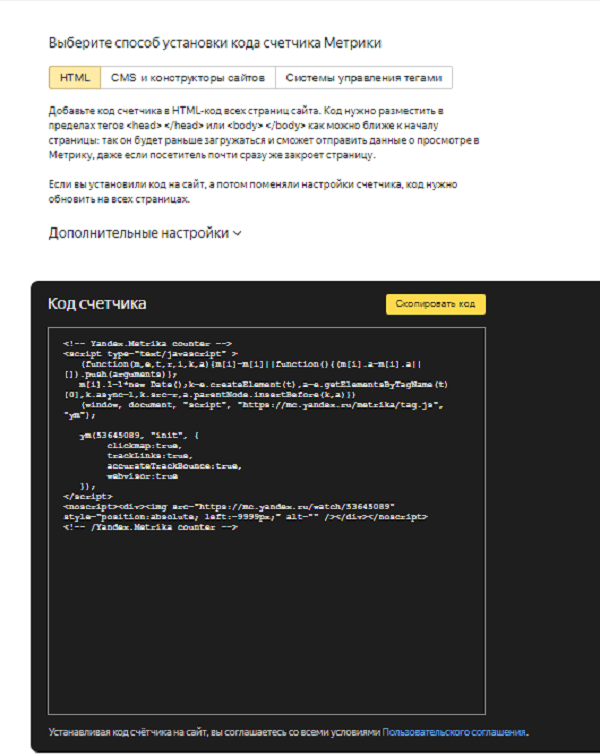
При необходимости можно вывести дополнительные настройки, где имеются:
- Отслеживание хеша в адресной строке браузера. Функция полезна для сайтов на AJAX;
- Для XML сайтов. В большинстве случаев не требуется;
- В одну строку. Компонует код в одну строку;
- Информер. Добавляет на сайт блок на сайт, показывающий статистику сайта, бывает простой и расширенный. Во втором случае при нажатии на блок показывается специальный виджет со статистикой за неделю (визиты, просмотры, пользователи, визиты);
- Альтернативный CDN. Помогает корректно учитывать посещаемость из регионов, где заблокирован доступ ресурсам Яндекса. При включении опции может снизиться скорость загрузки счетчика;
- Устаревший код счетчика (не рекомендуется);
- Отправка в Метрику данных электронной коммерции. Необходима только при настроенной электронной коммерции (можно будет настроить позже);
- Валюта. По умолчанию используется Российский рубль (RUB);
- Тайм-аут визита. При бездействии пользователя на сайте в указанный промежуток времени визит будет считаться завершенным. Может принимать значения от 30 до 360, измеряется в минутах. По умолчанию используется 30 минут.
После этого можно приступать к установке кода Яндекс.Метрики
на сайт.
Установка через Google Tag Manager (Способ №2)
Если на сайте установлен менеджер тегов Google (GTM), то процесс установки будет значительно проще.
Заходим в аккаунт GTM для нужного сайта и выбираем вкладку «Теги» и нажимаем на
кнопку «Создать»
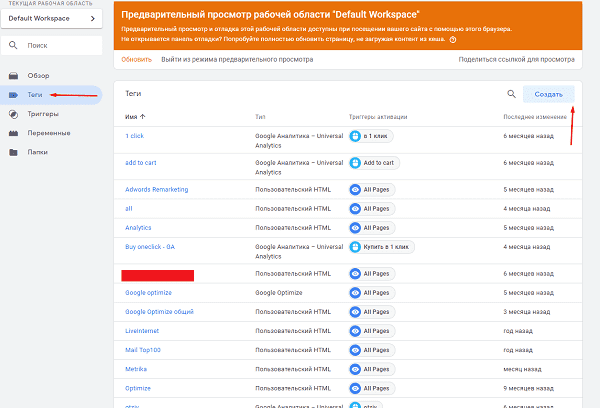
Даем тегу название, например, yandexmetrika и выбираем конфигурацию тега.
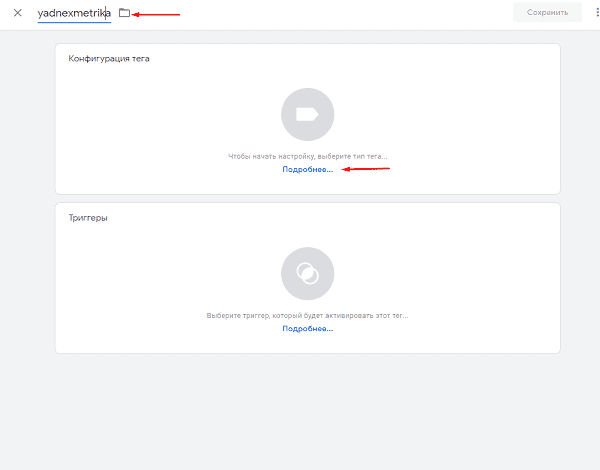
Выбираем конфигурацию тега «Пользовательский HTML»
В появившемся редакторе вводим созданный код счетчика.
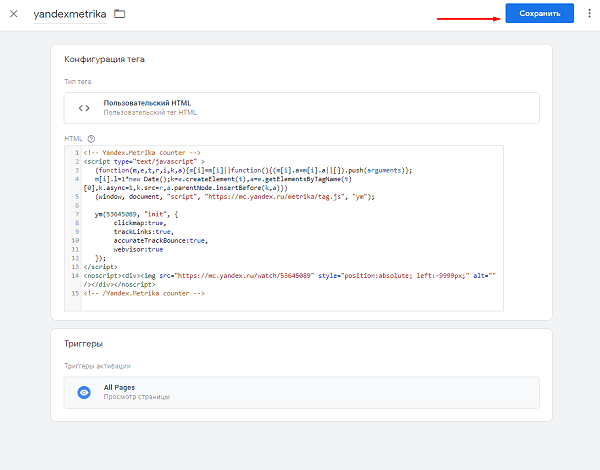
Теперь выбираем триггер для взаимодействия, который должен
быть «All pages», что позволит подгружать счетчик на всех
страницах сайта (где установлен Google Tag Manager).
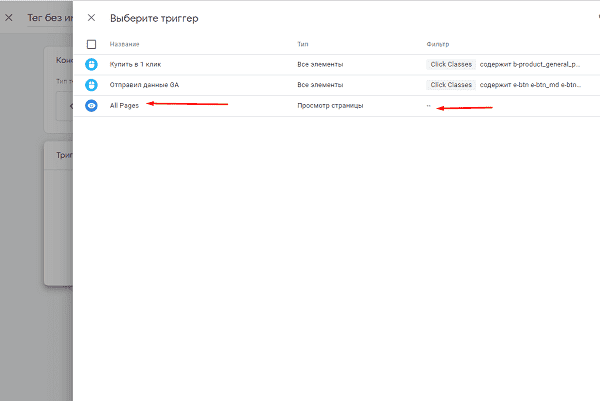
После сохраняем тег.
Завершающий этап публикация новой версии, где также стоит
указать, что основным отличием ее от предыдущей является появление тега yandex metrika.
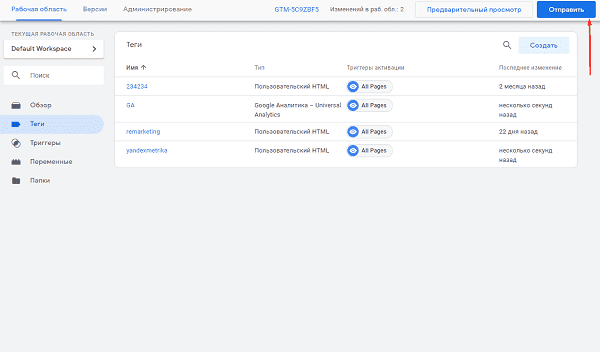
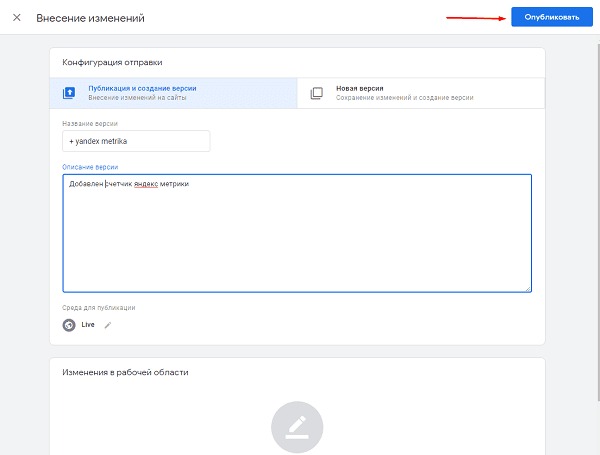
Все готово, счетчик установлен.
На какой высоте устанавливать раковину в ванной
Возможности
Страница с разновидностями разнотипных отчётов
Если вы корректно зарегистрировались в Яндекс.Метрике и настроили все счётчики, то тогда вы можете получить доступ к следующим возможностям:
- Сводка. Показывает основную информацию, касающуюся посещений сайта. Посетители, новые посетители, основная демографическая информация об аудитории сайта и так далее. Страницу сводки можно удобным образом настроить, выбирая именно те виджеты, что больше всего удобны именно для вас.
- Отчёты. Раздел, где находится вся основная статистика Яндекс.Метрики. Вы можете вывести на экран и выгрузить в удобном для вас формате статистику по посещаемости, демографии, географии, проанализировать, были ли достигнуты указанные цели, какие страницы сайта были наиболее популярными, с каких устройств заходили люди, как быстро загружались страницы и так далее.
- Карты. Так называемые карты, которые показывают наглядно визуально, куда люди чаще всего кликали, куда переходили и так далее.
- Вебвизор. Если на этапе подключения счётчика вы также активировали Вебвизор, специальный инструмент, позволяющий более точно записывать данные о визитах, то в этом разделе вы можете посмотреть подробную информацию, которую ему удалось собрать.
- Посетители. Подробный отчёт о каждом отдельном посетителе, заходившем на сайт, с детальными данными о визите каждого человека.
- Сегменты. Если ранее вы сегментировали свои отчёты при помощи специальной кнопки, в этом разделе вы можете посмотреть отобранные вами сегменты.
- Настройка. Раздел, в котором вы детально можете настроить Яндекс.Метрику, а также скопировать актуальный код счётчика, который подходит для вашего сайта.
Раздел с настройкой
Установка счётчика/добавление сайта
 Процедура создания счётчика с нуля
Процедура создания счётчика с нуля
Чтобы добавить свой сайт в этот сервис, необходимо создать специальный счётчик, который будет следить за посещаемостью на данном сайте. Сервис Яндекс.Метрика в принципе будет бесполезен, если вы не установите на ваш сайт специальный код этого счётчика, который поможет анализировать посещаемость и другие параметры. Это не так сложно. Приведём самую базовую инструкцию, потому что нюансы могут различаться в зависимости от того, на какой платформе работает сайт, а также от целого ряда других особенностей и нюансов. Но вот основной алгоритм:
Зайдите на страницу создания счётчика. Выберите удобное имя вашего счётчика. Это ни на что особо не влияет, используется исключительно для вашего удобства, так что называйте его так, как будет понятнее вам. Проще и прямолинейнее всего назвать его так же, как и сайт. Укажите адрес сайта. Если нужно добавить дополнительные адреса, лучше сделайте и это
Выберите часовой пояс, это очень важно для точности статистики с точки зрения времени. Укажите, хотите ли вы пользоваться специальным аналитическим инструментом Яндекса, «Вебвизором», записывающим действия пользователей на сайте — или нет
Если вы не знаете, нужно вам или нет, ничего страшного, вы всегда может включить его позднее, в настройках. Примите условия пользовательского соглашения — и переходите на следующий важный этап, на котором вам нужно будет установить счётчик на ваш сайт.
В рамках данного материала мы не будем вдаваться в технические подробности, присущие разным онлайн-платформам, но в среднем суть заключается в том, что вам нужно вставить код на каждую страницу своего сайта. Например, в повторяющийся на каждой странице так называемый header. Если вы не знаете, как это сделать, обратитесь или в техподдержку Яндекса, или к техспециалисту, обслуживающему ваш ресурс.
 Список имеющихся счётчиков
Список имеющихся счётчиков
Страница создания счётчика: https://metrika.yandex.ru/add
Настройка Яндекс Метрики
Обратите также внимание на пункт «Дополнительные настройки», который есть на этой же на странице
Разберем значение этих настроек:
- Валюта – по умолчанию российские рубли. Здесь указывают валюту, в которой отображают ценность цели, данные по контекстной рекламе и интернет-коммерции.
- Тайм-аут визита в минутах – по умолчанию 30 минут, можно увеличить по желанию до 360 мин. Если по истечении указанного времени один и тот же пользователь вернется на сайт, то это будет засчитано, как новое посещение.
- Отслеживание хеша – эта опция используется для сайтов с технологией AJAX (Asynchronous JavaScript and XML), которая позволяет взаимодействовать с веб-сервером без перезагрузок страниц, за счет чего повышается скорость работы сайта.
- Для XML-сайтов, где отсутствуют элемент noscript.
- В одну строку – если поставить тут галочку, то система сгенерирует код счетчика в одну строчку, не разбивая его на теги.
- Информер – если активировать эту опцию, то счетчик станет показывать посетителям сайта сведения о количестве посетителей. Поставив галочку, пользователь получит возможность настроить внешний вид информера, задав размеры, цвет, информацию для отображения и пр.
- Альтернативный CDN – эта опция используется для сбора данных по посещаемости в тех регионах, где работа Яндекс-сервисов ограничена.
- Устаревший код счетчика – функцию активируют, если хотят использовать для просмотра действий пользователей Вебвизор версии 1.0.
После того как все будет настроено, останется нажать внизу на желтую кнопку «Начать пользоваться». С этого момента счетчик станет отображаться при входе в личный кабинет Яндекс Метрики и начнет показывать четыре важных параметра:
- визиты;
- просмотры;
- посетители;
- достижение целей.
Если нужно будет внести изменения в настройки, то для этого нажимают значок шестеренки справа в строке счетчика, а если нужно удалить, то рядом с шестеренкой есть доступ к соответствующему контекстному меню.
Чтобы получить детальные сведения о посещаемости сайта, нажимают на счетчик и открывается следующее окно.
Здесь можно задавать временные периоды отображения, чтобы замерять динамику изменения посещаемости или сравнивать данные по сезонам/годам/месяцам и пр. В общем, названия отдельных блоков аналитики, которые можно добавлять/удалять при необходимости, говорят сами за себя, поэтому детально описывать их нет нужды.
Для чего нужна Yandex Metrika
Счетчик собирает данные о посетителях, позволяя оценивать эффективность проводимых рекламных кампаний и мероприятий по поисковой оптимизации. В частности, сервис аналитики фиксирует:
- число переходов;
- тип переходов (прямой, уникальный);
- источник трафика: реклама, поиск, соцсети;
- параметры аудитории: активность, география, возраст;
- тип устройства: браузер ПК, мобильные устройства;
- поведение посетителя, т. к. через Вебвизор можно увидеть все, что делал пользователь на сайте;
- при настроенных целях Яндекс Метрика отображает, какие целевые действия сделал посетитель: зарегистрировался, добавил товар в корзину, купил продукцию или заказал услугу.
Это перечень ключевых функций. Дополнительные опции, формирование отчетов, настройку целей и анализ поведения пользователей разберем в отдельных материалах. Тут же поговорим о том, как подключить счетчик Яндекс Метрики и настроить основные параметры.
Подписывайтесь на наши новости
Одно письмо в неделю с самыми актуальными статьями + обзор digital-профессий!
*Нажимая «Подписаться» вы даете согласие на обработку персональных данных.
Как восстановить Яндекс.Метрику?
Проблема становится весьма актуальной, когда спустя какое-то время владелец сайта или новый подрядчик решают посмотреть собранную за все года статистику. Доступов либо нет и не было, либо уже не помните, и разработчика сайта, который “ставил” Метрику уже не сыскать. Что же делать? Терять собранную статистику не хочется, будем восстанавливать.
- Создать или зайти под логин в Яндексе
- Добавить сайт в Вебмастер https://webmaster.yandex.ru/ и подтвердить права на владение сайтом
- В исходном коде с помощью комбинации “CTRL+U” найти номер счетчика
- Сделать запрос на перенос счетчика на другой логин, указав сайт и номер, который мы нашли в п.3. https://metrika.yandex.ru/counter-transfer/
- Дождаться результатов и убедиться, что данные корректно перенеслись на новый аккаунт
Как настроить цели в Яндекс.Метрике
Цель — это действие в котором заинтересован владелец сайта, она помогает:
- Отслеживать целевые действия посетителей
- Следить за конверсией на сайте
- Настраивать ретаргетинг
Для настройки целей в Яндекс.Метрике вам снова необходимо нажать на «шестерёнку», чтобы зайти в настройки счетчика. После перейти во вкладку «Цели» и нажать на кнопку «Добавить цель».
Максимальное количество целей в Яндекс.Метрике равно 200.
Существует 4 типа целей, рассмотрим каждое из них подробнее:
Цель «Посещение страниц»
Данный тип цели позволяет отслеживать:
- посещение определенной страницы или страниц;
- переходы по внешним ссылкам;
- нажатие на номер телефона;
- нажатие на электронную почту;
- скачивание файла.
Далее вы вписывание любое «Название».
В «Условие» выбираете url: совпадает и вставляете ссылку на страницу с благодарностью.
url: совпадаетurl: содержит
Для отслеживания скачивания файла выберите тип условия «url: содержит» и укажите в качестве условия полный путь или часть пути до имени файла, который расположен на вашем сайте. Например, https://example.ru/documents/file.doc или file.doc.
Цель «JavaScript-событие»
Ниже пример, где мы настроим цель нажатия на кнопку:
«Название» – вписываем любое.
«Идентификатор цели» – вписываете любое на латинице, но которое не содержится в URL страниц сайта. Например, knopka-korziny.
Добавить цель
Далее устанавливаете код цели в исходном коде вашей страницы:
...
<form action="">
...
<input type="button" onclick="ym(XXXXXX, 'reachGoal', 'TARGET_NAME'); return true;" value="Заказать" />
</form>
...
Для установка цели на форму используйте следующий код:
...
<form action="" method="get" onsubmit="ym(XXXXXX, 'reachGoal', 'TARGET_NAME'); return true;">
...
</form>
...
Для создания цели нажатия на ссылку в Яндекс.Метрике используется код:
... <a href="/price.zip" onclick="ym(XXXXXX, 'reachGoal', 'TARGET_NAME'); return true;">Цены</a> ...
Установка цели на ссылку с передачей пользовательских параметров:
...
<img src="data:image/gif;base64,R0lGODlhAQABAIAAAAAAAP///yH5BAEAAAAALAAAAAABAAEAAAIBRAA7" data-wp-preserve="%3Cscript%20type%3D%22text%2Fjavascript%22%3E%0A%20%20%20%20var%20goalParams%20%3D%20%7BmyParam%3A%20123%7D%3B%0A%20%20%20%20function%20goalCallback%20()%20%7B%0A%20%20%20%20%20%20%20%20console.log('%D0%B7%D0%B0%D0%BF%D1%80%D0%BE%D1%81%20%D0%B2%20%D0%9C%D0%B5%D1%82%D1%80%D0%B8%D0%BA%D1%83%20%D1%83%D1%81%D0%BF%D0%B5%D1%88%D0%BD%D0%BE%20%D0%BE%D1%82%D0%BF%D1%80%D0%B0%D0%B2%D0%BB%D0%B5%D0%BD')%3B%0A%20%20%20%20%7D%0A%3C%2Fscript%3E" data-mce-resize="false" data-mce-placeholder="1" class="mce-object" width="20" height="20" alt="<script>" title="<script>" />
<a href="/price.zip" onclick="ym(XXXXXX, reachGoal, 'TARGET_NAME', goalParams, goalCallback); return true;">Прайс</a>
...
Достижение цели при загрузке страницы:
<img src="data:image/gif;base64,R0lGODlhAQABAIAAAAAAAP///yH5BAEAAAAALAAAAAABAAEAAAIBRAA7" data-wp-preserve="%3Cscript%20type%3D%22text%2Fjavascript%22%3E%0A%20%20%20%20window.onload%20%3D%20function()%20%7B%0A%20%20%20%20%20%20%20%20ym(XXXXXX%2C%20'reachGoal'%2C%20'TARGET_NAME')%0A%20%20%20%20%7D%0A%3C%2Fscript%3E" data-mce-resize="false" data-mce-placeholder="1" class="mce-object" width="20" height="20" alt="<script>" title="<script>" />
XXXXXX — номер вашего счетчика; TARGET_NAME — идентификатор цели. В нашем варианте вы вписываете knopka-korziny.
Составная цель
Позволяет создавать сложные цели состоящие из нескольких строго последовательных шагов. Шагами могут быть, как посещенные страницы, так и JavaScript события.
«Название» — вписываем любое.
На каждом шаге добавляем вхождения в URL, которые отображаются у вас в ходе последовательного заказа товара или услуги. Например, страница доставки у вас находится по адресу: https://example.ru/shop/delivery/. Вы можете вписать в «Условие»:
url: совпадает – https://example.ru/shop/delivery/ или жеurl: содержит – /delivery/
После добавления всех шагов нажимаем «Добавить цель».
Проверка работы цели в Яндекс.Метрике
Проверить срабатывание цели в Яндекс.Метрике можно аналогично проверке наличия кода метрики на страницах сайта. Для этого добавляете к URL, где будет выполнятся действие – ?_ym_debug=1 и заходите в консоль.
Как подключить счетчик на сайт
Чтобы пользоваться Метрикой, нужно сначала зарегистрировать почту в Яндексе. Как это делать, рассказывать не будем, это несложно. Далее переходим к настройке и работе с самим счетчиком Яндекс.Метрики:
- Переходим на страницу https://metrika.yandex.ru/ и нажимаем на кнопку «Добавить счётчик».
- В следующем окне заполните поля «Имя сайта» и «Домен», включите «Вебвизор и карты», поставьте галочку напротив «Я принимаю Пользовательское соглашение», нажмите «Создать счетчик»:
- Далее нужно установить код счетчика Яндекс.Метрики на ваш сайт, копируем и идем в редактор кода сайта в CMS или на сайт хостинга, или через доступ по FTP.

Предварительно можно включить счетчики электронной коммерции и контентную аналитику – это тоже полезные функции.
Рекомендуется размещать код счетчика Яндекс.Метрики как можно выше в коде страниц сайта. Чаще всего его помещают в контейнер <head>. Именно <head>, потому что он есть на всех страницах сайта, находится ближе всего к верхней части кода и загружается первым, и код счетчика подгружается вместе с ними. Таким образом, вы будете получать более точную информацию: учитываются все посещения, даже если страница не до конца загружена.
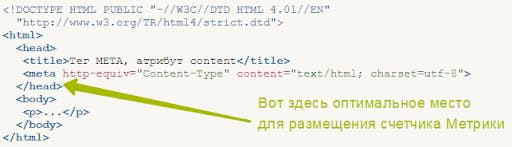
Если ваш сайт управляется CMS (Системой управления сайтом), искать контейнеры <head> нужно в файле header.php в самой CMS или на хостинге, где размещается сайт.
Второй способ – использовать плагин. В WordPress есть плагин с одноименным названием «Яндекс Метрика». Чтобы добавить счетчик через него, даже не нужно лезть в код, достаточно ввести номер счетчика в специальное поле и нажать Save:

Код счетчика можно взять вот здесь после начала использования счетчика:

Или из кода отслеживания, вот здесь:
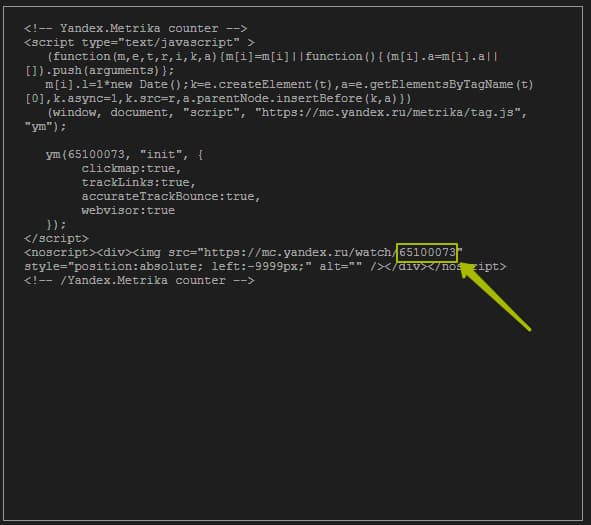
Вот полезное видео о том, как устанавливать счетчик на WordPress:
После добавления счетчика можно заходить в метрику вашего сайта. При первом использовании информационные поля будут пустыми, подождите день и вы увидите суточную статистику сайта.
Как создать счетчик
После этого попадаем на страницу авторизации, где вводим логин и пароль от электронной почты Yandex, которая выступает в роли ключа, открывающего доступ ко всем сервисам поисковой системы.
После того как на сайте Яндекс Метрики вход в личный кабинет успешно состоялся, видим страницу, где будут отображаться созданные счетчики. При первом входе здесь, естественно, будет пусто, а чтобы это исправить, находим в левой верхней части кнопку «Добавить счетчик»:
Откроется форма создания счетчика, где нужно придумать имя, указать адрес сайта (без протокола http), установить часовой пояс, включить при необходимости функции Вебвизора (рекомендуется включить) и согласиться с условиями пользовательского соглашения.
При настройке мы пропустили пару моментов, о которых нужно рассказать чуть более детально:
- «Дополнительные адреса» – эта опция необходима, когда один счетчик устанавливают на нескольких доменах или поддоменах.
- «Принимать данные с указанных адресов» – такую функцию применяют, когда нужно отсеять ненужную информацию. Такое случается, когда, например, кто-то скопировал себе весь ваш сайт вместе с кодом счетчика.
- «Включая поддомены» – эту опцию задействуют, если пользуются функцией «Принимать данные с указанных адресов» и нужно отслеживать информацию не только с основного домена, но и, соответственно, с поддоменов.
Настроив все, нажимают «Создать счетчик».








