Архиватор онлайн
Содержание:
- Что такое архиваторы и как они работают
- Программы для архивации
- Почему возникает «Ошибка 404»
- Пример архивирования для файловой базы 1С:
- Рельефная вязка «прилив»
- Программы для работы с архивами
- Как перевернуть текст в Ворд зеркально?
- Заполнение системы с вытеснением воздуха
- Создание архивов в онлайн-сервисах
- Как архивировать папки и файлы в WinRaR
- Архиватор 7-ZIP
- Аналоги популярных платных программ
- Ка вытащить файл из архива
- Применение
- Архивирование с использованием программы Winrar
- Архивация с помощью 7ZIP
- Архивация файлов – что это такое
- Как сделать образ системы
Что такое архиваторы и как они работают
Архив — это файл, содержащий в себе один или несколько других файлов вместе с их данными. То есть несколько отдельных файлов копируются в один. Для этого используются специальные программы.
Архиватор файлов — это компьютерная программа, которая объединяет несколько файлов в один архивный файл или серию архивных файлов для упрощения переноса, отправки или хранения. Файловые архиваторы могут использовать сжатие данных без потерь в свои специальные форматы, чтобы уменьшить размер архива. Также эти пакеты программ позволяют распаковывать или извлекать сжатые форматы файлов.
Самые простые программы просто берут список файлов и последовательно объединяют их содержимое в архивы. Архивные файлы должны хранить метаданные, по крайней мере, название и размер исходных файлов, для корректной распаковки. Более продвинутые архиваторы хранят дополнительные метаданные, такие как оригинальные метки времени, атрибуты файлов или списки доступа.
 Фото: fossbytes.com
Фото: fossbytes.com
Существуют разные форматы архивов и методы сжатия информации. Три наиболее распространенных типа архивных файлов: ZIP, RAR и 7Z. Они могут различаться размером конечного файла, скоростью сжатия информации, количеством файлов в архиве и т.д. Степень сжатия также зависит от архивируемых файлов. Например, текстовые файлы лучше всего поддаются сжатию, картинки сжимаются хуже, а файлы видео или музыки совсем не сжимаются, так как они уже максимально уплотнены.
Программы для архивации
Сегодня одни из самых распространенных программ под Windows являются WinRAR и 7-zip. RAR является условно бесплатной программой с 40 дневным пробным периодом. Хотя, по прошествии 40 дней она так же исправно работает, У меня она уже стоит на много дольше 40 дней. 7-zip — является бесплатной программой. Как пользоваться WinRAR можно прочитать в статье — Как открыть файл rar. Архиватором 7-zip пользоваться так же.
Программы для архивации служат как для создания архивов, так и для их распаковки.
Если архив запакован с помощью программы WinRAR, то для полноценной работы с ним (в частности добавление файлов в этот архив) нужно использовать WinRAR. Если у вас 7-zip, то придется разархивировать архив и сжать его заново с новыми файлами.
Почему возникает «Ошибка 404»
Существует много причин, из-за которых может возникать такая проблема. В большинстве случаев она возникает по вине того сайта, на котором находится пользователь.
1 Страница, которую пытается открыть пользователь, была удалена на сайте.
2 Для перехода на сайт была использована неправильная ссылка. Иногда подобная проблема может возникать, когда сайт выдает некорректный адрес.
3 Страница была исключена из поиска поисковой системой.
4 Все данные посещаемой страницы были перенесены на другую страницу, а владелец ресурса не сделал переадресацию (редирект), либо сделал это неверно.
5 Из-за некорректной работы сервера.
6 Пользователь воспользовался поиском по сайту. В строке поиска он ввел запрос. Но на сайте не было ничего найдено по этому запросу.
Пользователь ввел на сайте в строке поиска запрос “впаппр”. В ответ он получил страницу 404 о том, что на сайте ничего не найдено.
Пример архивирования для файловой базы 1С:
SET BASE_PATH=F:\BASE82\BP82_ExternSET BASE=BUH_ExternSET User1C=AutomatSET PWDUser1C=AutomatSET BackUpPath=F:\BackUpDataBase\ЃгеЈ «вҐаЁп_2.0_(ўҐиЁҐ)SET BackUpPath2=\\SRV_BackUp\Backup_1C\ЃгеЈ «вҐаЁп_2.0_(ўҐиЁҐ)SET Days_Archive=365SET Days_Archive2=30SET DriveNet=U: SET UserNet=Domen\User_SRV_BackUpSET PWDUserNet=PWD_User_SRV_BackUpSET FileTime=%TIME:~0,-3%SET FileTime=%FileTime::=%SET FileTime=%FileTime: =0%SET BackUpFileName=%BASE%-%date:~-4%%date:~3,2%%date:~0,2%-%FileTime%.dtSET BackUpPathString=%BackUpPath%\%BackUpFileName%call "%odinCdir%\1cv8.exe" ENTERPRISE /F"%BASE_PATH%" /WA- /N"%User1C%" /P"%PWDUser1C%" /DisableStartupMessages /C"‡ ўҐаиЁвмђ ЎвгЏ«м§ў ⥫Ґ" /UC"Љ¤ђ §аҐиҐЁп"call "%odinCdir%\1cv8.exe" DESIGNER /F"%BASE_PATH%" /WA- /N"%User1C%" /P"%PWDUser1C%" /DisableStartupMessages /UC"Љ¤ђ §аҐиҐЁп" /DumpIB "%BackUpPathString%"call "%odinCdir%\1cv8.exe" ENTERPRISE /F"%BASE_PATH%" /WA- /N"%User1C%" /P"%PWDUser1C%" /DisableStartupMessages /C"ђ §аҐиЁвмђ ЎвгЏ«м§ў ⥫Ґ" /UC"Љ¤ђ §аҐиҐЁп"forfiles /P "%BackUpPath%" /M *.dt /c "cmd /c del @path /F /Q" /D -%Days_Archive% NET USE %DriveNet% %BackUpPath2% /USER:%UserNet% %PWDUserNet%robocopy "%BackUpPath%" "%DriveNet%" "*.dt" /MAXAGE:%Days_Archive2% /Z /R:5ping -5 127.0.0.1forfiles /P "%DriveNet%" /M *.dt /c "cmd /c del @path /F /Q" /D -%Days_Archive2% ping -5 127.0.0.1NET USE %DriveNet% /DEL /Y
Рельефная вязка «прилив»
Программы для работы с архивами
Чтобы правильно сжать информацию, а затем распаковать ее и получить в первоначальном виде, есть специальное программное обеспечение. Самые популярные приложения на сегодняшний день – это 7-Zip и WinRAR. Есть, конечно, и другие решения, но я доверяю именно этим продуктам и сейчас расскажу о них подробнее.
7-Zip
Я давно пользуюсь этим бесплатным приложением, и оно меня вполне устраивает, работает со всеми популярными форматами документов и позволяет быстро осуществлять все необходимые действия.
Скачать и установить архиватор можно с сайта 7-zip.org. Выберите версию, соответствующую вашей операционной системе.
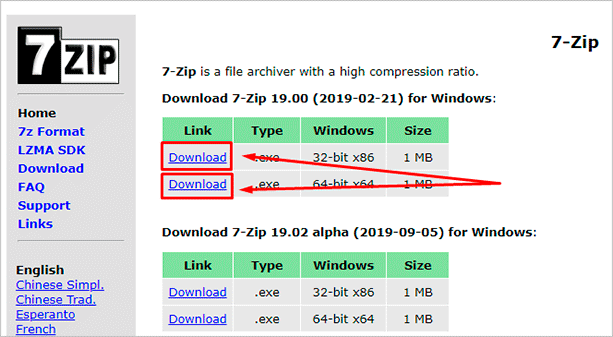
После загрузки откройте файл и произведите установку. Обычно она занимает не больше полминуты.
Теперь кликните по архиву правой кнопкой мыши, в контекстном меню найдите и наведите курсор на пункт “7-Zip”, а потом выберите нужное действие.

Если мы выберем просто распаковку, то перед нами появится диалоговое окно, в котором указывается путь для хранения файлов, пароль, если он нужен, и способ перезаписи, если документ с таким именем уже существует.

Те же действия можно осуществить, если 2 раза кликнуть левой кнопкой мышки и открыть архив. Перед нами появится окно с различными опциями.

WinRAR
Это, пожалуй, наиболее популярное универсальное приложение. Загрузить его можно с официального сайта win-rar.com.
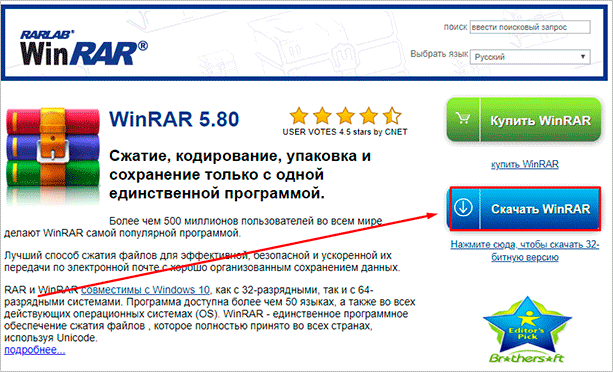
Теперь открываем скачанный файл и устанавливаем архиватор.
Примечание: официальную версию программы можно использовать бесплатно в течение 40 дней, затем нужно будет внести плату, которая сейчас составляет 33,38 евро, или она прекратит свою работу. Также вы можете скачать пиратскую бесплатную программу с любого известного вам сайта.
В процессе установки можно настроить параметры:
- расширения архивных документов, с которыми нужно работать;
- добавить значок WinRAR на рабочий стол и в меню “Пуск”;
- встроить WinRAR в оболочку Windows и показывать его функции в контекстном меню.
Можно оставить установки по умолчанию или отметить нужные вам пункты.

Сразу после установки можно сделать распаковку любого архива. Для этого нажимаем на него правой кнопкой мыши и кликаем по одному из действий.
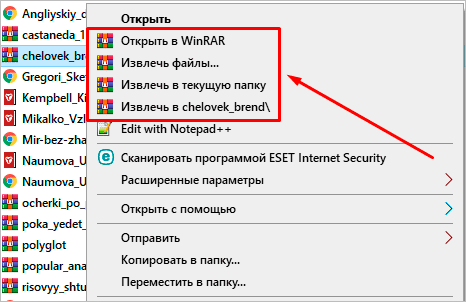
При извлечении в текущую папку мы сразу увидим разархивированные материалы. Если кликнуть по второму пункту, то увидим диалоговое окно. Здесь можно выбрать:
- директорию для хранения данных;
- режим обновления;
- режим перезаписи, если в папке обнаружится документ с тем же именем;
- сохранять или нет поврежденные файлы, в некоторых случаях их можно хотя бы частично прочитать.
Также тут есть дополнительные параметры, возможно, они вам пригодятся.

Различные действия можно совершать с содержимым архива после его открытия. Для этого выбираем соответствующий пункт в контекстном меню или просто дважды кликаем левой кнопкой мыши, а затем идем в нужный нам раздел меню.
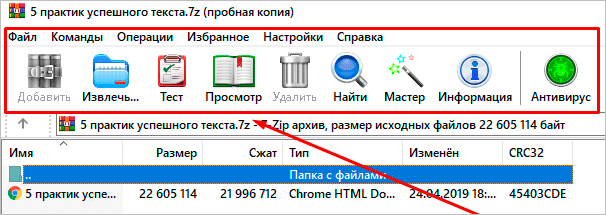
Как перевернуть текст в Ворд зеркально?
Иногда при оформлении текстов возникает необходимость не просто повернуть текст, а трансформировать его. Как перевернуть текст в word вверх ногами, то есть зеркально отразить? Здесь необходимо выполнить все те же действия, которые мы выполняли выше, чтобы повернуть текст в word 2010 или в более старших версиях программы. Следующий этап – подвести курсор к точке посередине и потянуть курсор, преобразованный в стрелку, вниз.
Текст зеркально отразиться. Также можно использовать любую боковую точку в объекте, но тянуть ее нужно по диагонали, в противоположный угол.
Заполнение системы с вытеснением воздуха
Данному вопросу посвящен целый раздел, так как часто во время неправильного выполнения этой операции в сети трубопроводов оказывается воздух. Процедура достаточно проста, если удаление воздуха производится из системы с открытым расширительным баком, находящимся в самой верхней точке. Тут вполне можно справиться в одиночку. Заполнение производится начиная от самой нижней точки, куда в каждой правильно спроектированной системе подсоединен водопровод через отсекающий кран.
Чтобы стравить воздух из системы отопления с открытым баком, надо присоединить к его патрубку перелива длинный шланг, выведенный на улицу. Если котел оборудован группой безопасности, то на время заполнения его лучше отсечь от системы с помощью соответствующей арматуры. Потом надо открыть кран подпитки не более чем на 1/3, чтобы напор из водопровода был небольшой и все элементы системы наполнялись водой постепенно.
Важно. Если проводить операцию под большим водопроводным давлением, то в теплоносителе появится много растворенного кислорода, впоследствии удалить воздух из системы будет гораздо труднее
Подпиточный кран перекрывается, когда из шланга перелива потечет вода. Затем, взяв инструмент, надо пройти все радиаторы, выпуская из них воздух с помощью кранов Маевского. После чего медленно открывают краны, отсекающие котел. По мере его заполнения автоматический клапан для сброса воздуха, вмонтированный в группу безопасности, будет издавать шипящий звук. В конце следует добавить в систему воды, чтобы уровень в баке составил 2/3 его объема.
Когда спуск воздуха окончен, надо разжечь или включить котел и убедиться, что все радиаторы прогреваются равномерно. Те из них, что остались холодными, должны пройти процедуру развоздушивания повторно. За работой системы и уровнем воды в баке надо наблюдать в течение недели после запуска.
Чтобы правильно спускать воздух из системы закрытого типа, желательно воспользоваться услугами помощника. Процедура отличается от предыдущей тем, что один человек заполняет трубопроводы и следит за показаниями манометра, а второй сбрасывает воздух из батарей, как только давление достигнет 2 Бар. В этот момент подпитка отключается, и пока помощник работает с кранами Маевского, первый человек периодически пополняет систему из водопровода, когда давление в ней падает.
Для справки. В закрытой отопительной системе убрать воздух помогает мембрана расширительного бака, находящаяся под давлением. Когда воздушная пробка уходит в атмосферу, ее место занимает теплоноситель, выдавливаемый мембраной.
Создание архивов в онлайн-сервисах
Если скачивать архиватора от сторонних разработчиков вы принципиально не желаете, а встроенный архиватор вас не устраивает, можно воспользоваться специализированными интернет-ресурсами. Таких сайтов имеется более чем достаточно, но выбирать абы какие сервисы не стоит – есть риск занести в архив что-нибудь плохое. Лучше выбирать сайты из ТОП-5 выдачи поисковика, но и это не абсолютная гарантия, поэтому приводим небольшой список проверенных ресурсов:
- archive.online-convert.com;
- ezyzip.com;
- online-converting.ru.
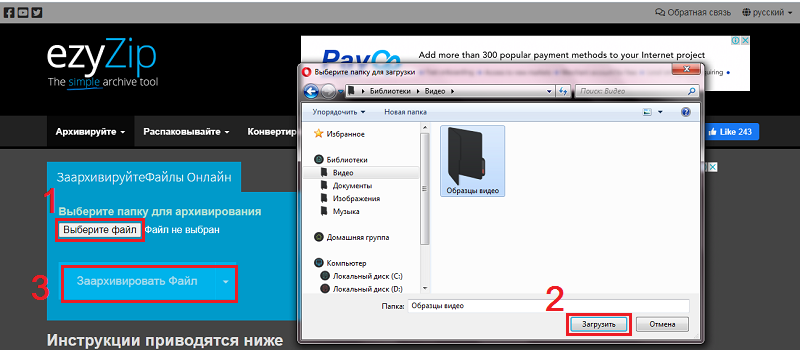
Практически все подобные сервисы работают по схожему алгоритму, отличия будут заключаться только в интерфейсе. Рассмотрим для примера, как архивировать файлы zip в режиме онлайн на сайте online-convert.com:
- вводим в браузере урл сервиса;
- на главной странице выбираем опцию Convert to Zip;
- перетаскиваем пупку или файлы в зелёное окошко с надписью Drop Files here (или используем кнопку Choose File для выбора нужных файлов на диске своего компьютера);
- жмём кнопку Start conversion.
Сжатый архив будет помещён на ваш ПК в папку «Загрузки».
Итак, вы познакомились со всеми популярными способами создания архивов, научились, как работать с ними, как разархивировать. Теперь вы можете считать себя специалистом по этой теме. Правда, для этого вам нужно разобраться со всеми возможными параметрами архиваторов, но это дело опыта. Впрочем, в большинстве случаев достаточно использования настроек по умолчанию. В любом случае ждём ваших комментариев.
Как архивировать папки и файлы в WinRaR
А теперь перейдем к практике. Сейчас мы научимся сжимать файлы и папки при помощи программы WinRaR. Если на Вашем компьютере установлена программа 7 Zip, то смело опускайтесь ниже — там информация для Вас. Если же у Вас нет ни того ни другого, то еще ниже 🙂
Для начала научимся архивировать файлы и папки. Делается это очень просто. Нажмите правой кнопкой мышки по файлу или папке с файлами. Появится вот такой список.
Как Вы уже догадались, нас интересуют пункты, которые начинаются со слов «Добавить в архив» (Add to).
Нам нужен второй пункт из этой серии. У меня он называется «Добавить в архив “Папка.rar”» (Add to “Папка.rar”). У Вас будет почти такой же пункт, только вместо «Папка.rar» будет написано название Вашего файла (папки) .rar.
Нажмите на этот пункт. Возможно, на некоторое время появится вот такое окошко. Дождитесь, пока оно пропадет.
А теперь посмотрите внимательно на файлы и папки. Должен появиться новый файл. Он будет выглядеть примерно так:
Вот это и есть тот файл или та папка, которую Вы заархивировали.
А теперь давайте посмотрим, насколько уменьшился размер. Нажмите правую кнопку мышки на файле или на папке, которую Вы сжимали. Из списка выберите пункт «Свойства».
Появится новое окошко. Запомните размер и закройте его.
Теперь нажмите правой кнопкой по новому файлу-архиву и выберите пункт «Свойства».
Скорее всего, его размер будет меньше, чем размер изначального файла (папки).
Но так бывает не всегда. Например, если Вы будете таким образом сжимать фотографии, видео или музыку, размер может остаться прежним или измениться совсем незначительно. Для сжатия фото, музыки и видео используются другие программы, не архиваторы.
А теперь научимся разархивировать, то есть доставать из архивов информацию.
Вообще-то, можно этого и не делать. Попробуйте просто открыть файл-архив. Внутри Вы увидите то, что было заархивировано. И оно совершенно спокойно открывается. Но все-таки это не очень удобно. Поэтому лучше все-таки вытаскивать информацию из архива.
Перед тем, как достать из файла-архива информацию, откройте его.
Откроется необычное окошко. Посмотрите в его середину – там показаны файлы или папки, которые прячутся в архиве. То есть, если мы его разархивируем, то эти файлы (папки) «вылезут» наружу.
Закройте окошко и нажмите правой кнопкой мышки по этому файлу. Нас интересуют два похожих пункта – «Извлечь в текущую папку» (или «Extract Here») и «Извлечь в какое-то название» (или «Extract to какое-то название»).
Если, когда Вы открывали архив, в середине окошка был один файл или одна папка, то нажимайте «Извлечь в текущую папку» (Extract Here). А если там было несколько файлов (папок), нажимайте «Извлечь в какое-то название» (Extract to какое-то название).
Вот и все. После того, как Вы нажмете на нужный пункт, файлы или папки извлекутся, и архив можно будет удалить.
А теперь давайте узнаем, какая у Вас версия программы WinRaR – та, которая со временем перестанет работать, или же та, которая будет работать постоянно.
Для этого нам нужно открыть любой файл-архив. Когда он откроется, в этом окошке нажмите на надпись «Справка» или «Help» (вверху) и из списка выберите пункт «О программе» (About…).
Появится небольшое окно. Если в нем написано «40-дневная пробная копия» (40 days trial copy), то это означает, что Ваша программа в ближайшем будущем перестанет работать. Имеет смысл скачать бесплатную программу для архивации (об этом читайте ниже).
А если в этом окошке написано «Владелец копии» или «Registered to», то программа будет работать – можно не беспокоиться, ничего не скачивать. И дальше читать тоже необязательно.
Архиватор 7-ZIP
Я бы вам советовал сразу поставить себе его на компьютер, так как архиватор — вещь необходимая. Но если у вас уже стоит какой-либо архиватор, то можете не заморачиваться на эту тему.
В общем из сторонних программ для распаковки я бы посоветовал 7-Zip или WinRar. WinRar является более функциональным и расширенным, но он платный (правда он не требует ключа активации, а просто говорит вам, что надо заплатить). В общем в этой статье я хочу остановиться на 7-zip. Скачать вы его можете отсюда, только при установке будьте осторожны и уберите галочки со всех приложений, которые вам будут навязываться. Ну а после установки можно уже и пользоваться.
Чтобы распаковать архив, вам нужно нажать на файле или папке правой кнопкой мыши, а затем из выпадающего меню выбрать пункт «7-Zip», а затем выбрать один из пунктов.
- Открыть. Тут понятно. Вы увидите всё содержимое внутри запаковки, но от этого он распакованным не станет, хотя содержимое вы просматривать сможете.
- Распаковать. Здесь вам предложать выбрать путь, куда вы захотите распаковать ваш архив. Всё просто. Как и стандартном варианте вы можете прописать полный путь вручную или выбрать визуально.
- Распаковать здесь. Распаковывается только содержимое, причем именно в ту папку, где он находится. Так что если в вашем архиве лежит не папка с файлами, а просто множество файлов, то тогда он и распакует эти файлы.
- Распаковать в «<Название арxива>». Здесь тоже происходит обыкновенная разархивация, но в отличие от предыдущего пункта для содержимого создается отдельная папка, которая называется также как и сам архив. Попробуйте поиграться сами и вы увидите, что это значит.
Остальные пункты я не вижу смысла рассматривать, так как они тут особо не нужны для использования. Давайте лучше перейдем к нашему последнему рубежу и загоним файлы в архив с помощью нашей 7-Zip. Делаем глубокий вдох и продолжаем работать.
Чтобы запаковать файлы или папку, нужно выделить необходимые из них (или только один), после чего снова выбрать пункт «7-Zip». Только теперь нам не предложат распаковать, а появится новое контекстное меню, из которого нужно выбрать один из следующих пунктов:
- Добавить к архиву. Это самая расширенная настройка и здесь вы можете сделать много всего вкусного, а именно выбрать путь, где будет находиться архив, формат (берите ZIP), уровень сжатия и даже поставить пароль, чтобы никто не имел доступ к файлу. В общем очень функциональная штука.
- Добавить к <Название>.7z. Здесь вам предлагается сжать файл или папку в формат 7Z. Это родной формат нашего архиватора 7-zip, но я ка-то никогда не сжимаю в данном формате.
- Добавить к <Название>.zip. Ну а здесь то же самое, только запаковка идет в известном нам формате 7-zip. Чаще всего я предпочитаю пользоваться именно этой функцией. Она быстрая и очень удобная, поэтому рекомендую пользоваться ей.
Иногда бывает, что apхивы содержат паролли. Тогда уж извините, вам нужно будет узнать пароль у хозяина. А если вам интересно, как ставить пароли на архивы, то я вам рекомендую почитать мою отдельную статью на эту тему.
Кстати подробнее об архивации, а также о работе в windows, office и интернете вы сможете посмотреть в этих видеоуроках. Здесь написано всё, что нужно начинающему пользователю при работе с компьютером и без лишней «воды». Рекомендую к просмотру.
Ну вот вроде и всё, что я хотел бы рассказать о том, как извлечь файлы из архива zip (и не только) и как вообще с ними работать. Теперь вы сможете беспрепятственно запаковывать и распаковывать файл и папки, сжимать и разжимать их…в общем вы меня поняли. А этот навык нужный и полезный в наше время.
Надеюсь, что вам понравилась моя сегодняшняя статья и вы узнали что-нибудь новое для себя. Хотелось бы видеть вас почаще на страницах моего блога, поэтому не забудьте подписаться, и тогда вы будете в курсе самой полезной и интересной информации самыми первыми. Ну а на сегодня я с вами прощаюсь. Желаю вам удачи и увидимся в следующих статьях. Пока-пока!
С, уважением Дмитрий Костин
Аналоги популярных платных программ
Ка вытащить файл из архива
Часто пользователи сталкиваются с проблемой, как разархивировать файл zip, поскольку им необходимо заполучить сжатые информативные данные в их первоначальном виде. Кроме того, во время осуществления архивации файлового документа в большинстве случаев юзер вводит специальное кодовое имя, являющееся паролем, и со временем может его просто забыть. В таком случае мы, как правило, начинаем перебирать в уме возможные комбинации букв и чисел и, как правило, результат оказывается довольно-таки плачевным, поскольку доступ к архиву остаётся закрытым.
Для того чтобы снять пароль с архива rar необходимо воспользоваться специальной программой, которую вы сможете найти в глобальной сети. Вам нужно ввести в поле поисковика Archive Password Recovery. Именно это приложение подбирает возможные пароли к существующему архиву. Ее интерфейс представлен следующим изображением и вполне понятен даже для начинающих юзеров ПК.
После активации программы, которую предварительно необходимо скачать и установить на устройство, она начинает подбирать пароль. При этом количество потраченного времени может варьироваться от нескольких секунд до получаса. Согласно проведенному вопросу среди пользователей приложения было установлено, что скрытый код из пяти чисел, к примеру, комбинацию 54693, Archive Password Recovery может «взломать» через 5 минут. Так, например, на данном скриншоте мы видим результат функционирования приложения.
Кроме того, сервер используется не только владельцами ПК, но и других, не менее популярных на сегодняшний день, гаджетов.
Упрощенный процесс разархивирования документов
Чтобы открыть архив с паролем, можно воспользоваться упрощенным иллюстрированным руководством, которое представлено одним скриншотов, включающим в себе необходимые действия для взлома контента.
- Для начала юзер должен установить и открыть используемый сервис.
- Несмотря на то, что английский является языком по умолчанию, вы можете выбрать любой более приемлемый для вас вариант. Поэтому на следующем этапе работы измените в настройках язык программы, благодаря чему вы существенно упростите работу с параметрами и активируете опционное меню.
- После открытия меню на мониторе появиться окно со следующим изображением. Мы рекомендуем вам определиться с типом атаки и выбрать вариант «По словарю», который в оптимальные сроки поможет вам разархивировать файл winrar.
- После нажатия на клавишу старт, начнется работа приложения, а вам нужно будет просто подождать несколько минут до ее завершения. Упрощенный вариант функционирования искомого приложения представлен следующим скриншотом, который, впрочем, будет более приемлемым для бывалых компьютерщиков, неоднократно сталкивающимся с данным вопросом.
Наиболее распространенные способы распаковки файла
Среди программистов существует несколько наиболее распространённых способов распаковки файлового документа, которые можно упорядочить в следующий перечень:
- Возможность разархивировать файл rar, посредством применения приложений установленных по умолчанию и используемой операционной системе вашего ПК.
- Программа Archive Password Recovery, которую вы можете инсталлировать на устройство и распаковать ранее сжатую документацию.
- Ее альтернативой является сервис Hamster Lite Archiver, который пользуется высоким спросом среди потребителей, поскольку имеет бесплатную версию. Кроме того, используя данный ресурс, вы можете разархивировать rar онлайн, без его непосредственного инсталлирования на компьютер.
- Несмотря на то, что некоторые архивы могут быть повреждены, юзер может с минимальными потерями восстановить сжатый файловый документ, воспользовавшись приложением WinRAR.
Дополнительные сведения вы сможете получить на страницах глобальной сети. Также пользователь может узнать,как заархивировать файлы для отправки по почте, что особенно полезно во время трудовой деятельности.
Компьютерные программы
Применение
Архивы особенно полезны как способ упаковки данных файловой системы и метаданных в единый файл для его хранения в компьютере или для пересылки по каналам, допускающих только пофайловую передачу, например для отправки структуры папок по электронной почте.
Помимо собственно архивирования, архивы часто используются для распространения пакетов программного обеспечения; в этом случае архив нередко называют дистрибутивным пакетом, и к нему могут применяться дополнительные условия касательно содержимого (скажем, должен присутствовать файл манифеста). Примеры архивов-дистрибутивов: deb для Debian, JAR для Java, APK для Android.
Архивирование с использованием программы Winrar
Мы уже упоминали, что на сегодня эта программа считается золотым стандартом в категории архиваторов. Строго говоря, качество сжатия здесь не самое высокое, но высокая универсальность сделала своё дело, и по количеству проданных копий Winrar лидирует в своей категории (без учёта пиратских копий).
Рассмотрим, как правильно архивировать файлы и папки в формате rar, используя эту программу.
Алгоритм довольно простой: выбираем папку или файл, подлежащие сжатию, кликаем ПКМ и выбираем в появившемся контекстном меню пункт «Добавить в архив». Строк, начинающихся с этой фразы, будет 4, нас интересует вторая, в которой после «Добавить в архив» указано имя файла/каталога, который нужно сжать.
Никаких подтверждений не нужно, сразу после выбора пункта меню запустится процесс архивирования, ход которого будет отображаться в отдельном окне. После завершения процедуры на диске появится файл с тем же именем и расширением rar.
Вы можете оценить, насколько уменьшился размер файла или каталога. Для этого кликните на папке, которую вы архивировали, ПКМ и выберите пункт «Свойства». Запомните значение параметра «Размер» и проделайте ту же операцию с архивом. Скажем, для файла формата doc степень сжатия будет высокой (примерно в пять раз), для больших текстовых файлов txt – ещё больше.
А вот для фотографий (jpg), видео (avi) или музыки (mp3) сжатие не даст практически никакого эффекта, он будет нулевым или минимальным. А всё потому, что файлы в таком формате уже сжаты при их создании, но не архиваторами, а специальным ПО.
Мы уже отмечали, что формат архива непригоден для чтения обычными программами, поэтому если вы скачали или вам переслали архив rar, его нужно разархивировать.
Прочем, если Winrar на вашем компьютере уже установлен, то делать это в принципе необязательно. Дважды щёлкнув по архиву, вы сможете увидеть его содержимое и даже открыть некоторые файлы, кликнув по ним. Но такой способ удобным назвать трудно, поэтому лучше архивный файл всё-таки разархивировать.
Итак, снова дважды щёлкаем по архиву, получаем тот же результат – новое окно с содержимым архива. Но нас интересует верхнее меню программы – кликаем на вкладке «Извлечь…». Откроется новое окно, в котором будет предложен путь, куда будет разархивировано содержимое сжатого файла. По умолчанию это будет каталог с таким же именем, но вы можете изменить этот путь по своему усмотрению, вплоть до создания новой папки.
Разумеется, разархивировать можно не весь архив, а отдельные файлы или подкаталоги, причём точно таким же способом – поставив курсор на нужный элемент и нажав кнопку «Извлечь…»
После разархивирования файл rar можно удалять с компьютера.
Отметим, что хотя Winrar является платной программой, для новых пользователей предоставляется возможность опробовать её в деле на протяжении 40 дней после скачивания. При этом функционал программы будет таким же, но при каждом использовании будет выскакивать окно с предупреждением, что вы используете триальную версию и просьбой приобрести лицензию. Если вы этого не сделаете, то по окончании пробного периода архиватор перестанет работать.
Узнать, лицензионная у вас версия или пробная, можно и другим способом – кликнув по любому архиву, выбрать в окне программы вкладку «Справка» в верхнем меню, а затем подпункт «О программе». Появится новое окошко, внизу которого будет написано «40-дневаная пробная версия» или «Владелец копии». В последнем случае вы – обладатель легальной версии архиватора с неограниченным сроком использования.
Архивация с помощью 7ZIP
А вот и третий способ обработки файлов, который сводится к архивации материалов посредством 7zip
. Многие пользователи согласятся с утверждением, что он является одним из самых продвинутых архиваторов на сегодняшний день. Недостаток всего один – архивы RAR
эта программка не создаёт. Но поскольку нас с вами интересует именно формат ZIP
, приложение как раз нам подходит.
Загрузите 7ZIP
на нашем сайте. После установки программного обеспечения в контекстном меню появится пункт 7-Zip
. Он и поможет нам заархивировать нужные файлы.
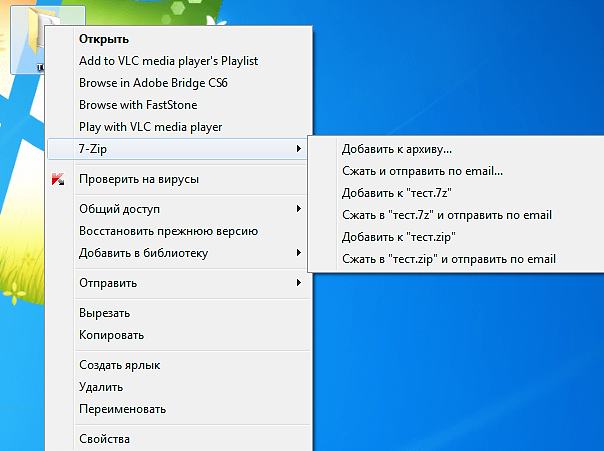
Выбираем «Добавить к архиву». Он поможет нам запустить окно с настройками. Как и в случае с WinRAR
, есть возможность указать уровень сжатия, пароль, произвести другие настройки. Для запуска архивации просто жмём «ОК».
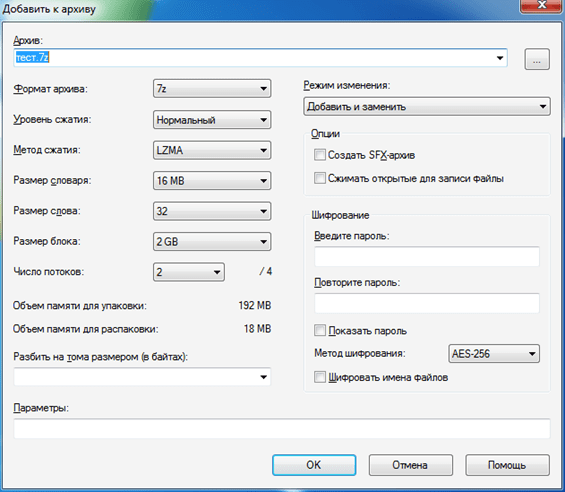
Мы рассмотрели 3 способа архивации файлов в формате ZIP
. Теперь вы сможете не только сделать это без посторонней помощи, но и научите этому нехитрому ремеслу своих знакомых. Желаем приятного пользования!
В современном мире обмен данными стал неотъемлемой частью работы за компьютером, причем как в служебных целях, так и в личных. Но все мы знаем, что объем этих самых данных порой, бывает достаточно велик и отправить их, например, по электронной почте просто нельзя, поэтому нам на помощь приходят программы архиваторы, которые сжимают наши данные и тем самым значительно уменьшают объем этих данных, поэтому сегодня мы рассмотрим одну из таких программ это 7-zip
. Установим ее, научимся архивировать файлы
и разархивировать
их.
И начнем мы с того, зачем нам нужно архивировать данные?
Как уже было сказано, для того чтобы уменьшить объем этих данных. Но сразу оговорюсь получить значительное уменьшение размера данных можно только с некоторыми типами файлов. Например, видео, музыку или фото сжать сильно, не получится, так как данные файлы уже сами по себе сжатые, поэтому если Вы соберетесь архивировать фильмы не рассчитывайте на то, что у Вас размер файла, например, с 2 гигов уменьшится до 500 мегабайт, он может и уменьшиться, но совсем не значительно. Другое дело если Вы собираетесь архивировать большой объем документов, формата Word, Excel или PDF, здесь Вы получите уменьшение объема данных в несколько раз, например, мне приходилось архивировать достаточно большой объем данных в формате PDF, точно не помню, но что-то около 2-2,5 гигабайт, и программой 7-Zip, которую мы будем рассматривать чуть ниже, я сжал эти данные примерно до 250-300 мегабайт! По-моему это просто отлично, тем более что мне эти данные приходилось передавать через Интернет, а как Вы знаете, что передать объем в 300 мегабайт значительно быстрей, чем 2 гига, даже если у Вас хорошая скорость Интернета.
Ну, хватит вступления, переходим к самой теме статьи, т.е. программе 7-Zip.
7-Zip
– бесплатная программа для архивирования (сжатия) данных. Скачать данную программу можно на официальном сайте .
И самый главный плюс этой программы не в том, что она хорошо сжимает данные, а в том, что она бесплатная, т.е. я хочу сказать, что аналогичные программы являются платными, хотя по работе не чем не лучше 7-zip.
Архивация файлов – что это такое
Действительно, зачем архивировать документы и папки? Архивацией называется процесс создания архива посредством упаковки файлов. Может происходить вместе со сжатием или без него.
Для архивирования используются специальные программы, именуемые архиваторами. Это идеальный вариант для тех, кто хотел бы увеличить свободное место на винчестере, привести файлы в порядок либо организовать на компьютере рабочее пространство.
Архиватор – особое ПО, предназначенное для аккуратной упаковки файлов в архив или, наоборот, их извлечения оттуда. При создании архивов сохраняются метаданные: название, время создания, право доступа и пр. Качественные архиваторы могут задействовать сжатие без потерь для того, чтобы снизить вес архива. В дальнейшем это позволит выполнить распаковку с точностью до одного бита. Качество не теряется.
Все файлы сжимаются совершенно по-разному. Некоторые упаковываются как текстовые, то есть размер уменьшается существенно. Другие – исключительно как бинарные (либо сильно уменьшаются в размерах, либо остаются почти неизменными).
Как сделать образ системы
Предыдущие шаги были нацелены в основном на создание резервных копий пользовательских файлов. Теперь давайте отдельно создадим образ системы. Использовать мы будем все те же средства архивации данных.
Снова возвращаемся к главному окну программы и нажимаем кнопку «Создать образ системы», расположенную в левом навигационном меню.

Следующим шагом мы выбираем место хранения архива.
Лучше всего записать на съемный жесткий диск или DVD-диск. Затем нажимаем кнопку «Далее».
Теперь нужно выбрать диски, которые будут включены в образ. Системный диск, и зарезервированные windows данные должны быть выбраны в обязательном порядке.
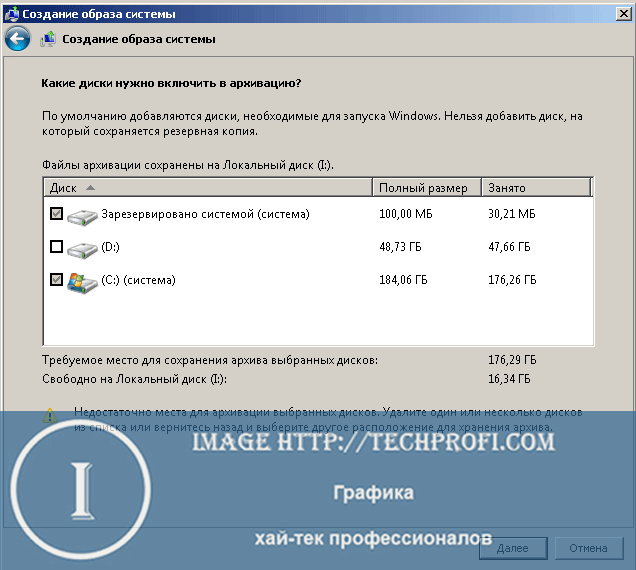
После того, как все необходимые диски будут выбраны, нажимайте кнопку «Далее». Вы увидите окно проверки параметров архивации. Еще раз убедитесь что все выбрано верно. Для запуска процесса нажимайте «Архивировать».
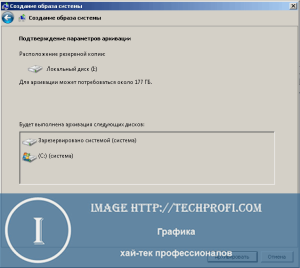
Когда процесс будет завершен, в корне системного раздела будет создана папка WindowsImageBackup. В ней будет лежать файл с расширением .VHD — это и есть файл образа системы.








