Asrock uefi setup utility bios настройка
Содержание:
- Активация оборудования
- Ускорение загрузки компьютера
- Как обновить Bios на компьютере
- Обновление биос ASUS P8H67-V с помощью ASUS EZ Flash 2 Utility
- Риски
- Настройка биос — остальные разделы
- BIOS Update Procedure(Instant Flash)
- Настройки биоса на компьютере по умолчанию
- Информация по установке и загрузке Windows
- LSI 2308 Firmware P16 (for FreeNAS)
- BIOS/BMC FW mass update via Asrrmgmttool
- Steps to Console Redirection Setting via Serial (COM) Port
- Устранение ошибки, возникающей в Windows 8.1
- При помощи функциональных клавиш
- Как обновить БИОС на материнской плате ASRock
- Подключение Sony PlayStation 3 к телевизору
- Как обновить Биос на ноутбуке Asus ( Чо?! Чо?!
Активация оборудования
Иногда возникают ситуации, когда оборудование в операционной системе отключено, а при просмотре в «Диспетчере задач» активировать его не получается. Часто подобная ситуация возникает при использовании USB-портов, встроенных видеокамер, звуковых плат, и т.д.
Это может означать, что данное оборудование отключено в BIOS/UEFI.
Для включения оборудования требуется войти в BIOS/UEFI, найти его и активировать. Для этого нужно:
- Перейти в раздел «Advanced», далее раскрыть подраздел «South Bridge Configuration».
Переходим в раздел «Advanced», далее раскрываем подраздел «South Bridge Configuration»
- Найти отключенное устройство со значением «Disabled» или «Off», активировать, изменив на значение «Enabled» или «Auto».
В строке с отключенным устройством меняем значение на «Enabled» или «Auto»
Ускорение загрузки компьютера
Если вы хотите сократить время загрузки, выключите все ограничения в прошивке. Во многих старых ПК BIOS инициализирует тест памяти сразу же после включения компьютера. Чтобы ускорить этот процесс, найдите поле Quick Boot или быструю загрузку, и установить его на Включено. Таким образом, вы можете ускорить запуск до 70 процентов. Во всяком случае, компоненты работают достаточно надежно (например, модули памяти), он принимает только один тестовый прогон.
Оптимальный порядок дисков сэкономит вам несколько лишних секунд. Каждый BIOS предлагает возможность изменять порядок проверки дисков для операционных систем. Адаптация его к вашим потребностям может сократить время запуска. Перейти в меню загрузки | Порядок загрузки и поместить диск с системным разделом, в первую очередь. Отныне, ваш компьютер будет время загружаться с жесткого диска без проверки CD / DVD привода, на наличие компакт-диск с операционной системой или в один из портов USB с соответствующей системой. Этот параметр можно найти даже в ноутбуке с BIOS, но ноутбуки предоставляют главным образом очень скромные параметры ресурсов.
Выключите ненужное оборудование. Возрастающее число компонентов в следующем поколении материнских плат увеличивает время загрузки. Убедитесь, что на диске имеется второй контроллер дисков или внутренняя звуковая карта, напрасно замедляется процесс загрузки. Таким образом, мы ограничиваем лишние устройств и / или контроллеры — даже контроллер SATA, если это не связано с работой жесткого диска. Соответствующие настройки можно найти в меню Peripherals или аналогичном.
Ускорение запуска. Современные компьютеры могут работать очень быстро. Соответствующие параметры, как правило, размещены в меню BIOS Features и быстрой загрузки. Когда эта функция включена, прошивка выполняет только самые важные инициализацию шаги, что сокращает время запуска системы. Кратчайшего время загрузки можно добиться выбором Ultra Fast. Тогда компьютер не ищет USB устройства, и не проверяет, есть ли другие носители данных операционных систем. Чтобы отменить изменения в настройках Windows 8, используйте настройки прошивки UEFI, как описано в разделе 1. В других системах, вам нужно временно подключить клавиатуру к PS / 2 или восстановить статус установки (см раздел 7).
Как обновить Bios на компьютере
Обновить программное обеспечение для рассматриваемого устройства можно тремя способами:
- в режиме MS-DOS;
- в Microsoft Windows непосредственно;
- без выполнения входа в Windows и MS-DOS.
Каждый способ имеет как свои достоинства, так и недостатки.
Где взять обновление
Чтобы обновить Bios, необходимо в первую очередь найти нужное приложение для данного компонента ПК. Лучше всего скачать его с официального сайта производителя материнской платы или Bios. Самым верным способом узнать модель и наименование производителя компонентов компьютера является визуальный осмотр самой материнской платы, расположенного на ней чипа обновляемого устройства.
Также можно воспользоваться какой-либо специализированной программой для того, чтобы узнать маркировку прошивки и наименование производителя. Лучше всего для этого подходит Everest. Самым важным достоинством данного приложения перед аналогами является то, что оно предлагает пользователю ссылки на официальные сайты компании-производителя, где можно обнаружить все необходимое.

Ещё одним источником новых версий прошивки могут стать различные неофициальные сайты в интернете. Но вероятность скачать контрафактное программное обеспечение с вирусом или попросту не работающее, способное повредить ПК, очень велика. Потому использовать приложения из недостоверных источников крайне не рекомендуется.
Делаем резервную копию
Прежде, чем осуществлять какие-либо действия, вносящие изменения в прошивку, необходимо сделать её резервную копию.
Это позволит избежать различного рода проблем при возникновении какой-либо ошибки, делающей аппаратную часть неработоспособной. Резервную копию необходимо обязательно сохранить на внешний носитель (USB-диск, флешку, дискету) во избежание необходимости добывать её с жесткого диска.
Процесс копирования состоит из следующих основных этапов:
- изготовление загрузочной флешки с операционной системой MS-DOS;
- вставив флешку в порт, необходимо перезагрузить ПК;
- после нажатия на клавишу «Delete» во время загрузки следует найти вкладку «Tool»;
- выбираем Asus EZ 2 Utility;
- нажимаем клавишу «F2» и вводим название резервной копии.
После выполнения всех выше перечисленных операций все необходимые для восстановления данные будут сохранены на выбранном носителе. При необходимости ими легко можно будет воспользоваться.
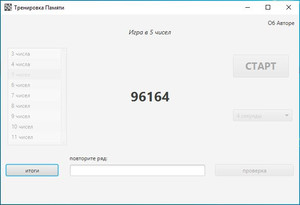
Установка
Наиболее простым способом является установка нового программного обеспечения на рассматриваемый компонент персонального компьютера прямо в операционной системе Windows.
Для этого необходимо выполнить следующие действия:
- скачать специальную программу update для конкретной модели материнской платы;
- запустить исполняемый файл.
У большинства производителей update-приложение свое. Именно поэтому необходимо использовать только файлы, скачанные с официальных ресурсов. Например, у ASUS приложение для осуществления рассматриваемого действия называется ASUSUpdate. Инсталлируется она как самое обычное приложение, меню интуитивно понятно, даже если оно на английском языке.
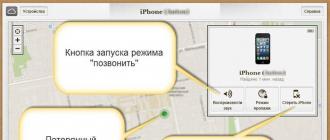
Некоторые производители предусматривают обновление своей продукции без входа в ОС. В ПЗУ оборудования уже вшиты специальные средства для выполнения update.
Например, утилита ASRock Instant Flash может за считанные минуты самостоятельно осуществить все необходимые действия. Достаточно просто нажать на «F6» — она осуществит сканирование всех доступных источников информации.
Сбросьте настройки системы
Сбросить настройки системы можно двумя способами:
- программным;
- аппаратным.
Для использования первого способа необходимо:
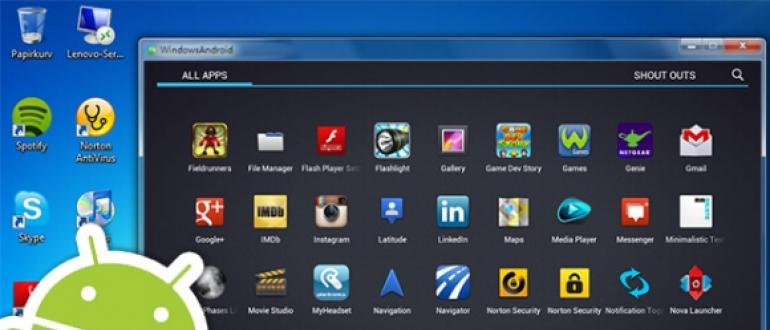
Чтобы осуществить сброс аппаратным способом, необходимо воспользоваться специальной перемычкой или не менее чем на 30 минут вынуть батарейку из специального разъема. После осуществления нужных действий выполняется перезагрузка.
Обновление биос ASUS P8H67-V с помощью ASUS EZ Flash 2 Utility
ASUS EZ Flash 2 Utility специальная утилиты встроенная в BIOS материнской платы позволяющая обновить этот самый биос.
Необходимо так же скачать современный BIOS с сайта производителя. Скачиваем распаковываем и записываем на флешку.
На некоторых платах, в том числе и на P8H67-V можно записать файл биоса в корень диска С (системного диска) для удобства. То есть флешку можно не использовать. В моем случае утилита прошивки идентифицировала мой жесткий диск и была возможность выбрать файл BIOS с него.
Попробуйте выбрать файл на своем накопителе, если не получиться, тогда записывайте его на флешку. Утилита почему-то не захотела работать с моей основной флешкой ни в формате NTFS ни в формате FAT32. (Как отформатировать флешку можно прочитать тут) Попробовал другую — все отлично работает. И по моему даже в любом формате.
Файл BIOS скачан, записан на флешку или в корень системного диска.
Перезагружаемся
Заходим в BIOS нажав несколько раз клавишу DEL на клавиатуре при загрузке компьютера. Видите окошко ниже. Проверяете поле BIOS Version и убеждаетесь что бы обновляете версию на более новую.

Затем рекомендуют сбросить настройки. Это удобно сделать нажав на клавишу F5 или кнопку Default (F5). На вопрос Load Optimized Defaults отвечаем ОК

Настройки установлены по умолчанию.
Теперь заходим в расширенные настройки. Нажимаем вверху справа Exit/Advanced Mode. В появившемся окошке выбираем Advanced Mode

Переходим на вкладку Tool и выбираем ASUS EZ Flash 2 Utility

Открывается окошко утилиты. Внизу есть подсказки как работать. С помощью клавиши Tab переключаетесь между панелями. В левой панели выбираем системный диск с файлом BIOS или флешку. Справа показывается содержимое накопителя. Выбираем файл биоса и нажимаем Enter. Все операции так же удобно выполнять мышкой

Появляется окошко с вопросом Do you want to read this file? — вы действительно хотите прочитать этот файл. Жмем ОК

Появляется следующее окошко с вопросом — Вы действительно хотите обновить BIOS? Нажимаем ОК

Запустится обновление BIOS

Обновление BIOS успешно завершено. Жмем ОК

Затем мне кажется целесообразно снова сбросить настройки по умолчанию и установить нужный режим работы HDD или SSD. Как установить режим работы можно прочитать в предыдущем пункте.
Затем загружаем операционную систему и проверяем версию BIOS
Для этого открываем меню Пуск и в поле поиска пишем «msinfo32«. Выбираем единственную найденную утилиту

В открывшемся окошке слева выбрана вкладка Сведения о системе. Справа смотрим пункт Версия BIOS и убеждаемся что биос обновлен

Мы успешно обновили BIOS с помощью ASUS EZ Flash 2 Utility.
Риски
При прерывании процесса перепрошивки BIOS огромная вероятность выхода из строя материнской платы. Некоторые говорят, что это не будет гарантийным случаем, хотя по логике должно быть.
Прерывание процесса может произойти по причине нестабильного питания компьютера. Например отключили свет или произошел перепад напряжения. В этом случае сильно выручает использование источника бесперебойного питания. С ноутбуками и нетбуками легче, у них встроены аккумуляторы.
Еще одна причина прерывания процесса обновления BIOS из операционной системы это глюк последней. Пример, зависание или синий экран. Решение одно. Переустановить операционную систему и установить драйвера с сайта производителя. Затем необходимо перезагрузиться несколько раз, для уверенности и можно шить.
По поводу не гарантийного ремонта материнской платы в случае неудачного обновления BIOS. Выходит из строя, как мне кажется, только сама микросхема, флеш-память. Простой заметой последней можно привести материнскую плату в чувства. Сделать это на заводе изготовителе не должно составлять особого труда.
23.09.2014
У меня был случай, когда купленная материнская плата глючила (иногда не видила SSD). Перепрошивка BIOS не дала результата. Отнес ее в сервисный центр и попросил деньги назад. Так как не прошло 14 дней с момента покупки, деньги вернули. Следовательно. При обновлении BIOS гарантия не снимается.
Риски мы с вами обсудили, положительные стороны так же ясны, вперед перепрошивать)
Настройка биос — остальные разделы
BOOT — управление параметрами непосредственной загрузки. Состоит из:
- Boot Device Priority — выбор приоритетного накопителя (винчестера, дисковода, флешки и прочее) при работе или при установке какой-либо ОС.
- Hard Disk Drivers — установка приоритетного винчестера, если их несколько.
- Boot Setting Configuration — выбор конфигурации системы и компьютера при загрузке. При нажатии кнопки «Ввод» (Enter) открывается меню:
- Quick Boot — опция теста памяти (оперативной), изменив которую можно ускорить загрузку ОС;
- Full Screen Logo — активировав/деактивировав параметр, вы сможете включить или заставку, или информацию о процессе загрузки;
- Add On ROM Display Mode — определение очереди на экране информации о модулях, подключенных к «материнке» через слоты;
- Bootup Num-Lock — определение состояния кнопки «Num Lock» при инициализации БИОС;
- Wait For ‘F1′ If Error — принудительное нажатие кнопки «F1» при возникновении ошибки;
- Hit ‘ DEL’ Message Display — надпись, указывающая клавишу для входа в БИОС.
TOOLS — служит для обновления БИОС.
EXIT — выход из BIOS. Имеет 4 режима:
- Exit & Save Changes (F10) — выход с сохранением данных, установленных непосредственно пользователем.
- Exit & Discard Changes — выход без сохранения данных (заводская установка).
- Discard Changes — отмена изменений.
- Load Setup Defaults — установка параметров по умолчанию.
Как правильно настроить bios в картинках по умолчанию, знает почти каждый пользователь. Но если вы начинающий пользователь, войдите в интернет. В сети существует множество ресурсов, в которых есть страницы «настройка системы bios в картинках».

Те из вас, кто столкнулся с новым BIOSом, который носит название ASRock, наверняка, столкнется с проблемой установки или переустановки операционной системы. Итак, рассмотрим наиболее распространенную проблему переустановки системы.
У вас слетела «винда» или вы только что купили компьютер, но ОС на нем вообще нет. Вы решаете её установить самостоятельно и тут же сталкиваетесь с такой проблемой: диск в дисководе работает, но когда дело доходит до процедуры установки ОС – вы получаете «Синий экран смерти».
Скажу сразу: дело не в установочном диске! Любая ОС – будь-то «лицензионка» или «пиратка» – большой роли для обычного «юзера» не играет. Да, конечно, бывают кривые сборки, на которых отсутствует какие-либо драйвера и файлы.
Но такое бывает редко: обычно на «пиратках» присутствует минимум «дров», необходимых для адекватной установки всей платформы ОС. В общем, «фишка» с проблемой установки кроется в другом, а именно – в настройках BIOS.
Так, например, многие из «юзеров» уже знают, что при установке-переустановке ОС необходимо первым устройством ставить не «хард» (он же «Hard», он же «жесть», он же «жесткий диск»), а СDDVD-ROM. Казалось бы: в чем проблема?! И тем не менее, проблема есть. И кроется она в непривычном интерфейсе ASRock.
Если в обычных платформах BIOS переключить «хард» на CDDVD-ROM можно просто войдя на опцию «Boot», то в случае с ASRock у вас возникнут некоторые затруднения. Дело в том, что тут нет привычного переключения: его надо ещё найти! В общем-то это не сложно, если, конечно, знать, что и где искать.
Итак, переходите в раздел «Boot». Там вы увидите три строчки: «Floppy Drive BBS Priorites», «Hard Drive BBS Priorites». Вам необходимо выделить «Hard Drive BBS Priorites» (просто наведите стрелку курсора), кликните на «»Hard Drive BBS Priorites», а далее установите значение «disabled».
Вот и вся премудрость! Нажмите клавишу «F10» (сохранить настройки) и перезагрузите компьютер. Теперь установка-переустановка ОС пройдет как по-маслу! Только не забудьте после того, как установите систему войти в BIOS и включить хард!
В противном случае, после удаления установочного диска из СDDVD-ROMa, система не запуститься: будет требовать диск! Поэтому войдите в BIOS-Boot-«Hard Drive BBS Priorites» и поставьте значение «Enabled».
Настройка персонального компьютера не ограничивается его операционной системой. Первичные настройки, связанные с инициализацией компьютера, проводятся в BIOS ПК.
Большинство настроек BIOS находятся в режиме «Авто» и не требуют к себе пристального внимания, однако, некоторые из них необходимы при установке операционной системы и тонкой настройке работы ПК.
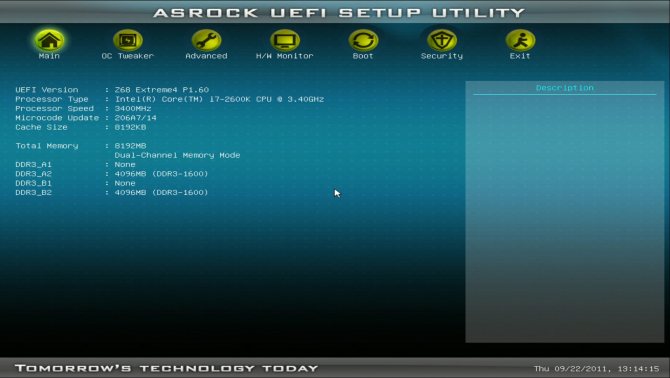
BIOS Update Procedure(Instant Flash)
There are 2 methods for updating the BIOS using Instant Flash.
Method 1:
- Save the BIOS files on a device such as USB disk (FAT32 format), hard disk (FAT32 format) and floppy drive.
- Press during POST to get into BIOS setup menu.
- Select the Instant flash under menu to execute it.
- ASRock Instant Flash will automatically detect all devices and only list those BIOS versions which are suitable for your motherboard, and select the suitable BIOS version and flash.
- Please DO NOT power off during BIOS update.
- After update success, it will pop up below massage. Please press Enter to reboot system.
- After system restart, press or to enter the BIOS setup utility during boot up to check BIOS version.
- In Exit menu, please select «Load Default Settings» and press to continue.
- Select «Exit Saving Changes» and press to exit the BIOS setup utility.
Method 2:
- Save the BIOS files on a device such as USB disk (FAT32 format), hard disk (FAT32 format) and floppy drive.
- Press when you see this (or similar) page.
- Select the suitable BIOS version and flash.
- Please DO NOT power off during BIOS update.
- After update success, it will pop up below massage. Please press Enter to reboot system.
- After system restart, press or to enter the BIOS setup utility during boot up to check BIOS version.
- In Exit menu, please select «Load Default Settings» and press to continue.
- Select «Exit Saving Changes» and press to exit the BIOS setup utility.
- Now, system is booting up with new BIOS.
If you encounter problems while updating the new BIOS, DO NOT turn off your system since this corrupt BIOS might cause your system failed to boot up. Just repeat the process, and if the problem still persists, update the original BIOS file. If the Flash Memory Writer utility was not able to successfully update a complete BIOS file, your system may not be able to boot up. If this happens, your system will need service.
Настройки биоса на компьютере по умолчанию
После подключения к сети вашего персонального друга (компьютера) начинается загрузка основной ОС, затем подключается винчестер, с которого загружается «Виндоус» или другая ОС. Настройки биоса не включаются автоматически на персональном устройстве.
Для входа в этот режим настроек необходимо после включения компьютера подождать одиночный звуковой сигнал или начало надписи о загрузке, а затем несколько раз нажать кнопку «F2» или «DEL (Delete)» (зависит от «материнки»). Правильный вариант высвечивается внизу экрана.
После этого включаются настройки биоса на компьютере по умолчанию. Количество и названия основных пунктов меню, расположенных вверху таблицы настроек bios, могут отличаться. Мы рассмотрим основные разделы и подразделы одного из вариантов такого меню, которое состоит из пунктов:
- Main — выбор даты, времени, жестких дисков и подключенных накопителей.
- Advanced — выбор этого пункта позволит выбрать и поменять режимы:
- процессора (например, разогнать его);
- памяти;
- портов (входов-выходов) компьютера.
- Power — изменение конфигурации питания.
- Boot — изменение загрузочных параметров.
- Boot Setting Configuration (Boot) — выбор параметров, влияющих на быстроту загрузки ОС и на определение мыши и клавиатуры.
- Tools — специализированные настройки. Например, обновление с «флешки».
- Exit — Выход. Можно записать изменения и выйти из bios или оставить все как было (по умолчанию).
Информация по установке и загрузке Windows
Загрузка Windows в режиме GPT
Шаг 1. Открыть раздел «Boot», в «PCI ROM Priority» выбрать «EFI Compatible ROM» и сохранить изменения UEFI.

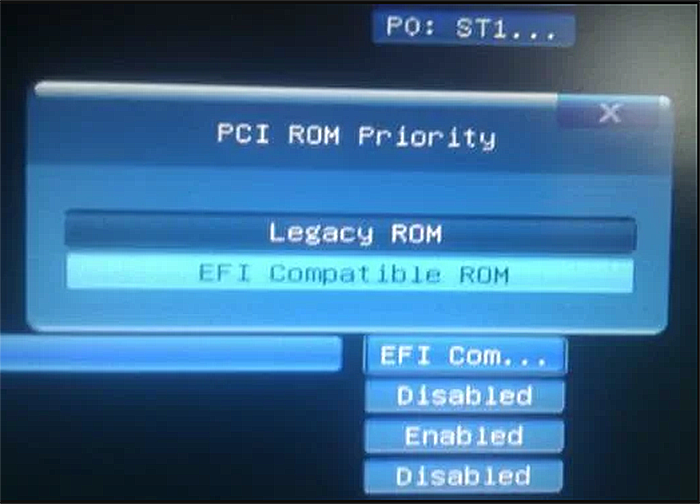
Шаг 2. В начале загрузки ПК нажимать клавишу «F11» и в появившемся меню выбрать пункт «UEFI: xxx», где «xxx» – загрузочное устройство Windows.
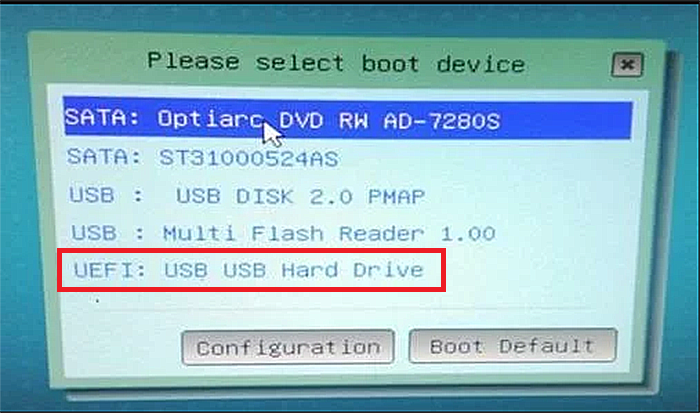
Загрузка Windows в режиме MBR
В начале загрузки ПК нажимать клавишу «F11» и в появившемся меню выбрать «AHCI/SATA: xxx», где «xxx» – загрузочное устройство Windows.
Установка операционной системы на жесткий диск емкостью более 2Тб
Шаг 1. Убедиться, что для установки используется 64-разрядная версия Windows.
Шаг 2. Перейти в раздел «Advanced», щелкнуть «Storage Configuration» и в «SATA Mode» выбрать «AHCI Mode».


Шаг 3. Сохранить настройки UEFI.
Шаг 4. В начале загрузки ПК нажимать клавишу «F11» и в появившемся меню выбрать пункт «UEFI: xxx», где «xxx» – загрузочное устройство Windows.
Шаг 5. Запустить установку операционной системы с загрузочного устройства.
Установка Windows 7 на диск GPT
Основная задача «Secure Boot» заключается в блокировании сторонних процессов при загрузке ПК вплоть до блокировки съемных носителей.
Windows 7 не поддерживает установку на жесткие диски с GPT-оглавлением. Чтобы установить Windows 7 в UEFI, необходимо отключить в его настройках опцию «Secure Boot» («UEFI-boot»).
Перейти в раздел «Security» и в пункте «Secure Boot» выбрать «Disabled».
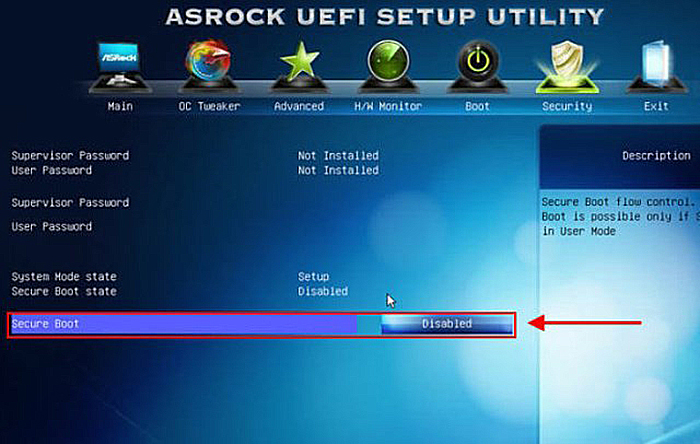
LSI 2308 Firmware P16 (for FreeNAS)
Download LSI 2308_P16.zip from https://download.asrock.com/TSD/LSI 2308_P16.zip
- Unzip “LSI 2308 FW update” to bootable USB Drive.You can follow below link to build a bootable USB drive. http://rufus.akeo.ie/
- Boot to DOS environment.
- Execute readaddr.bat (save sas address and create info.txt)example:
- Execute start.bat to update LSI2308 FW.
- Restart and press Ctrl+C into LSI RAID ROM.You can check the FW revision, SAS address and compare with info.txt(stpe1)
- If SAS address have been changed please type command (in DOS)“sas2flsh.exe -o -sasadd XXXXXXXXXXXXXXXX” Your SAS address
- Restart and check SAS address
- Finish
BIOS/BMC FW mass update via Asrrmgmttool
Steps:
1. Download and install the asrrmgmttool
2. Open asrrmgmttool application
3. Enter the IP address range of the systems you want to update, and click “New”

4. Chose the “Refresh” icon and wait for the process

5. Enter the User/Password, and click “Login”. After login you should see the online system.

6. Chose to BIOS/BMC Update, and select the BIOS/BMC image need for the updating

7. Select the system IP that need for update the BIOS/BMC FW, and click “Start” to proceed

8. Wait for the FW upload and upgrade processUploading/Upgrading process

Idle and 100% means upgrade process has completed

9. Wait for 1~3 minutes, then you can recheck to the system updating BIOS/BMC versionclick Dashboard >> select the IP address >> check BIOS/BMC version

Steps to Console Redirection Setting via Serial (COM) Port
- 1. Equipment preparations:RS232 COM portRS232 COM port cablePutty terminal emulator application
- Make sure RS232 COM port plug into COM1 on the board, and the RS232 COM port cable are connect in both server & client side’ RS232 COM port.
- Execute the Putty terminal emulator application
- BIOS setting: Advanced→Serial Port Console Redirection→COM1 & EMS-Console Redirection:
- BIOS setting: Advanced→Serial Port Console Redirection→COM1-Console Redirection Settings & EMS-Console Redirection SettingsPlease set the Putty’ “Connection Type” = Serial, and “Speed” are equal with “Bits per second”, and click “Open”.
- Reboot system and Console Redirection has start working.Console to BIOSConsole to PXE
Устранение ошибки, возникающей в Windows 8.1
Если после установки windows или после обновления версии до 8.1 в правом углу монитора появляется уведомление о неправильной регулировке secure boot (защищенной загрузки).
На большинстве компьютеров неполадка решается заходом в меню uefi и включением режима «Secure boot» в БИОСе.
В том случае , когда в вашей версии BIOS нету пункта включения/отключения безопасной загрузки, необходимо скачать с официальной веб-страницы Microsoft обновление для версии 8.1. Оно находится там под номером КВ 2902864 и действует как для 32-х битных систем, так и для 64-битных.
После загрузки и установки обновления компьютер перезагрузится и уведомления об ошибке больше не будут появляться.
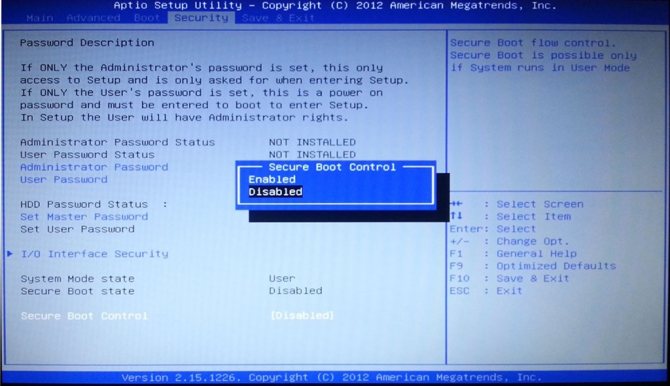
При помощи функциональных клавиш
Как обновить БИОС на материнской плате ASRock
Автор Денис Михайлов!
Итак, первое, что нам нужно сделать, это узнать ревизию нашей материнки и версию установленного на нее БИОСа. Это необходимо для дальнейших наших действий. Хочу заметить, что ревизия нужна для обновления БИОСа устаревших материнских плат, а для обновления новых материнок достаточно знать версию BIOS.
Как правило, ревизия указывается на самой материнской плате, в зависимости от модели находиться она может в разных местах. В любом случае ищем надпись rev.0.1 или аналогичную.
Она в большинстве случаев присутствует и на коробке и на документации, прилагающейся к материнской плате.
Для того, чтобы узнать текущую версию БИОСа нажимаем на клавиатуре комбинацию клавиш windows + R и в открывшемся поле вводим команду msinfo32.
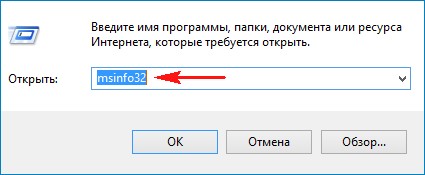
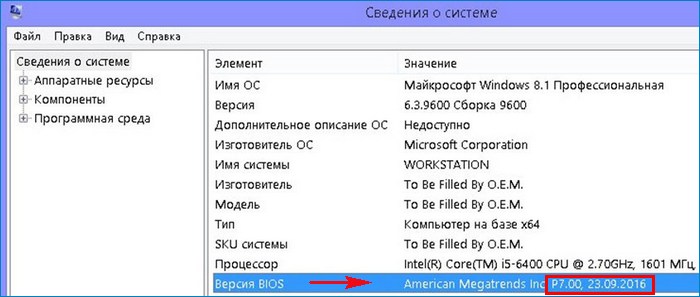
Теперь, когда мы вооружились необходимой информацией, переходим на сайт производителя нашей материнки. Далее действия, как правило, одинаковые, либо очень схожи между собой.
А именно: находим нашу материнскую плату и заходим в раздел «скачать”, ”загрузить” или аналогичный.
Дальнейшие действия будут отличаться между собой в зависимости от того, каким способом вы хотите провести обновление. Всего их три.
Обновление БИОС в режиме Windows
На мой взгляд, является самым простым и понятным. И если вы не хотите заморачиваться, то я советую вам именно его. Сам метод заключается в том, что вы скачиваете либо уже готовый файл с обновленной версией БИОС, просто его запускаете и следуете дальнейшим инструкциям, либо делаете это с помощью фирменной утилиты (MSI Live Update, ASUS Update и тд), которая делает то же самое без вашего участия.
Обновление в режиме DOS
Происходит благодаря созданию загрузочной флешки с файлом прошивки, который скачивается опять же на сайте производителя. Данный способ, как по мне, является самым каверзным и запутанным, поэтому я его не рекомендую.
Обновление БИОС в самом БИОС
Способ, о котором я и собирался рассказать. Заключается в том, что апгрейд происходит благодаря встроенным утилитам самого БИОС. В моем случае это Instant Flash от компании Asrock.
Итак, как я уже писал выше, первым делом заходим на сайт производителя нашей материнской платы и вводим в поле поиска название материнки, жмём «Поиск»:
http://www.asrock.com/index.ru.asp

Download
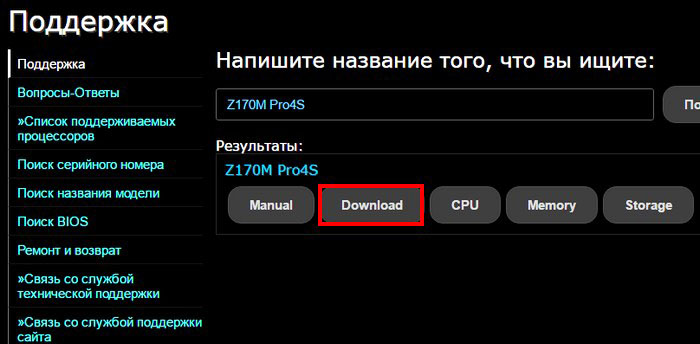
Загрузка BIOS
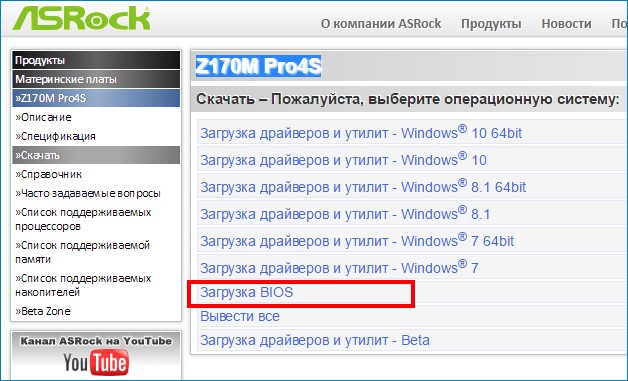
Скачиваем последнюю прошивку (Instant Flash).
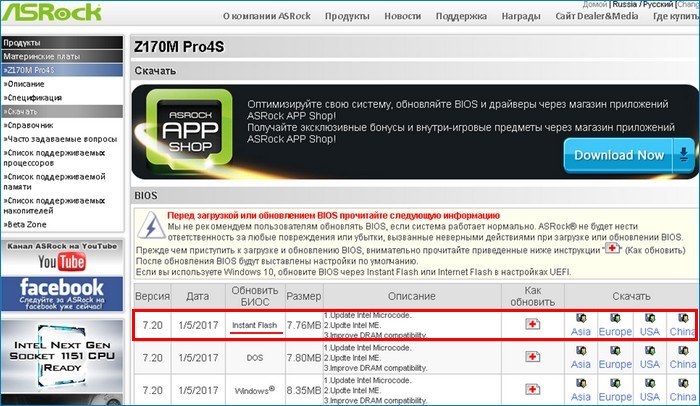
Далее берем флешку формата fat32 (обязательно) и закидываем на нее файл, который мы ранее скачали. Перезагружаемся, заходим в БИОС.
Следуем во вкладку Tool и видим нашу утилиту (Instant Flash).
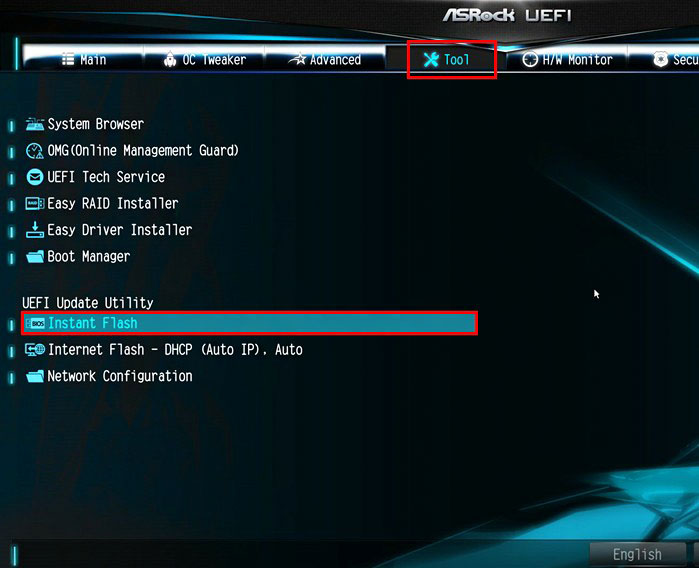
Жмем на нее, после чего программа проверяет все носители, на которых может быть найден файл с обновлением, проверяет, походит ли данная версия прошивки для нашего БИОСА и после нашего согласия запускает сам процесс обновления. И если все пройдет по плану, компьютер перезагрузится, и мы будет иметь обновленный БИОС.
Так же хочу отметить, что на некоторых БИОСах присутствуют утилиты для поиска и загрузки прошивок через интернет. В моем случае это Internet Flash.

Делает эта утилита все, то же самое, что и предыдущая, только еще может скачать необходимые файлы обновления при наличии доступа к интернету. Инструкция по применению точно такая же.
И напоследок хотелось бы добавить, что обновление БИОСа это серьезный шаг и перед началом не забудьте ознакомиться с инструкцией и документацией. В них могут быть указаны определенные нюансы и тонкости вашей материнской платы, пренебрежения которыми могут стоить вам материнки
На этом все, спасибо за внимание!
Статьи по этой теме:
- Как обновить БИОС на материнской плате ASUS
- Восстановление повреждённой прошивки BIOS на ноутбуке программатором, в случае, если ноутбук не загружается. Часть 1. Разборка ноутбука Acer Aspire E1-532 и извлечение материнской платы
Подключение Sony PlayStation 3 к телевизору
Как обновить Биос на ноутбуке Asus ( Чо?! Чо?!
Доброго времени суток тем, кто решил посетить наш блог cho-cho.ru. В сегодняшней статье мы ответим на вопрос: «Как обновить Bios на ноутбуке Asus», хотя обновление на персональном компьютере будет точно таким же.
Большинству пользователей ноутбуков и персональных компьютеров вряд ли потребуется обновление BIOS. Но в случае необходимости в выполнении данной операции, могут возникнуть серьёзные проблемы, поскольку обновить BIOS не так просто и любая ошибка может полностью вывести из строя ноутбук.
Перед тем, как приступить к делу, нужно узнать точную модель материнской платы своего ноутбука, попытка установить BIOS другой модели может привести к нескольким результатам:
- Банальная невозможность обновления;
- Обновление с дальнейшей некорректной работоспособностью устройства;
- Полная поломка ноутбука.
Также стоит проверить версию BIOS, предустановленную на ноутбук с завода. На ноутбуке может быть установлена последняя имеющаяся версия, что сведёт смысл от его апгрейда до нуля.
Обновление Биос из операционной системы
Самый простой и наиболее безопасный способ, заключающийся в:
Затем нам понадобится специализированная утилита — Windows BIOS Flash Utility, с помощью нее открываем прошивку и нажимаем Flash. Обновление займет всего пару минут, после этого перезагрузите свой ноутбук.
Использование данного метода обновления никак не повлияет на гарантию ноутбука и не приведёт к поломке.
Несмотря на все преимущества данного способа апгрейда, присутствуют некоторые недостатки. Способ вряд ли заработает на слишком старых моделях ноутбуках, также могут отсутствовать экспериментальные или beta-версии. По этой причине данный метод обновления может подойти не всем пользователям ноутбуков Asus.
Обновление непосредственно из BIOS
Способ сложен и потребует от пользователя следующих специфических знаний: умение запустить BIOS (об этом мы подробно писали в этой статье) и настраивать его, точное знание модели своего ноутбука и версии биос, и хотя бы базовое знание английского языка.
Данный способ имеет следующие преимущества:
Возможность использования новейших версий; Возможность расширить изначальный функционал ноутбука с помощью установки модифицированной версии Нередки ситуации, когда в дешёвом ноутбуке присутствует функционал более дорогой версии, но он заблокирован программно, в таком случае поможет установка модифицированной энтузиастами версии
Внимание: установка такого биоса может привести к поломке ноутбука и лишению гарантии на устройство, поэтому выполнять такие действия категорически не рекомендуется! Возможность поставить более старую версию (бывает полезно при обнаружении множества ошибок в новом биосе)
Порядок установки:
Что делать, если после апгрейда ноутбук включается, появляется изображение на мониторе, но не загружается операционная система? В таком случае необходимо сбросить настройки BIOS до заводских. Для этого нужно зайти в биос и нажать клавишу «F5».
В случае, когда операционная система по прежнему не загружается можно попробовать заново переустановить BIOS. Если, стоит попробовать вставить установочный носитель с операционной системой и попробовать загрузиться с него, если ничего не происходит — BIOS неисправен и необходимо установить более старую версию. Для загрузки старой версии можно воспользоваться любым функционирующим компьютером.
Обязательно к ознакомлению:








