Live update что это за программа
Содержание:
- ASRock Instant Flash
- Необходимая информация для обновления
- Распространенные сообщения об ошибках в LiveUpdate.exe
- Asus Live Update — что это за программа
- ASUS Live Update: что это за программа?
- Проблемы производительности
- Причины ошибок в файле LiveUpdate.exe
- Обновление ASUS UEFI BIOS через встроенное меню
- Asus Live Update что это за программа и нужна ли она?
- Как обновить БИОС на ноутбуке Asus с флешки через БИОС
- Прошивка BIOS с помощью ASUS EZ Flash
- Как прошить БИОС с помощью EasyFlash?
- Обновлено февраль 2020:
- Скачивание BIOS с сайта ASUS
- Что необходимо сделать перед обновлением
- Как обновить Биос на ноутбуке Asus ( Чо?! Чо?!
- Настройка Award Bios для загрузки с флешки
ASRock Instant Flash
Данная утилита включена в комплекс BIOS материнских плат ASRock. Ее задача состоит в перезаписи кода чипа. Войти в нее вы сможете из меню, предлагаемого при загрузке компьютера.
Когда вы откроете рассматриваемый инструмент, он поищет на всех накопителях совместимые прошивки. И это еще одно преимущество данной программы. Она не позволит использовать файл с несовместимым ПО.
Необходимо отметить, что все рассмотренные выше утилиты позволяют осуществить прошивку БИОСа. Существенно отличается только третья программа. Ее вы не сможете открыть в операционной системе Windows. И этот «недостаток» в итоге оказывается значительным преимуществом.
Возможность запустить утилиту обновления прямо в Windows, вне всякого сомнения, удобна. Но есть и негативная сторона такого подхода. Сбой в работе системы в процессе обновления может привести к тому, что «железо» перестанет работать. Это значит, что возможности пользоваться компьютером не будет и придется обращаться к мастеру для восстановления устройства.
ASRock Instant Flash является частью БИОСа и сбои Windows не способны причинить ей какой-либо вред.
Необходимая информация для обновления
Перед тем как приступать к скачиванию новой версии БИОС, необходимо выяснить максимально подробную информацию о системной плате, которую использует компьютер. Прежде всего, следует узнать такие данные:
- Наименование производителя комплектующего.
- Серийный номер и модель. Эта информация крайне важна, так как устаревшие платы могут не поддерживать некоторые обновления. Чтобы избежать неприятных инцидентов, желательно уточнить эту информацию заранее.
- Установленная версия БИОС. Может оказаться, что вашему компьютеру не требуется обновление, так как плата не поддерживает более новые версии.
Узнать всю эту информацию требуется обязательно. В противном случае, устройство может быть повреждено или полностью выведено из строя.
Способ 1: Обновление с помощью ОС
Это наиболее простой метод установки обновлений, с которым сможет справиться даже неопытный пользователь. Самое главное – способ намного безопаснее, чем обновление через БИОС. Для апгрейда требуется обязательное подключение к интернету. Чтобы обновить интерфейс, выполните такие действия:
- Откройте официальный ресурс производителя платы и зайдите в раздел, который посвящен поддержке пользователей.
- В поисковой строке укажите модель ноутбука. Она будет полностью совпадать с системной платой.
- Выберите подходящий поисковый запрос, после чего в новой вкладке откройте раздел «Драйверы и утилиты». Он расположен сразу на стартовой странице.

Теперь следует указать вашу ОС. Если в перечне вариантов не оказалось подходящего пункта, нажмите «Другое».
Пролистайте страницу вниз, пока не наткнетесь на заголовок «BIOS». Кликните на него и сохраните все предложенные файлы.

После того как прошивка загрузится на ноутбук, необходимо будет запустить ее, используя специализированное ПО. В статье рассматривается работа с программой BIOS Flash Utility
Обратите внимание, этот софт подходит только для ОС Виндовс. В приложении предусмотрена функция установки обновлений непосредственно с интернета, минуя этап скачивания файлов на компьютер
Этот инструмент не рекомендуется использовать, так как за удобство впоследствии приходится рассчитываться низким качеством апгрейда.
Работа с программой осуществляется таким образом:
- Запустите приложение, и в первом открывшемся окне выберите пункт «Update BIOS from file».
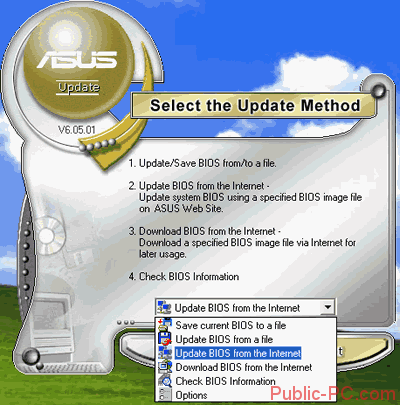
Укажите каталог, в котором находится обновление, и кликните на кнопку «Flash», чтобы запустить апгрейд.
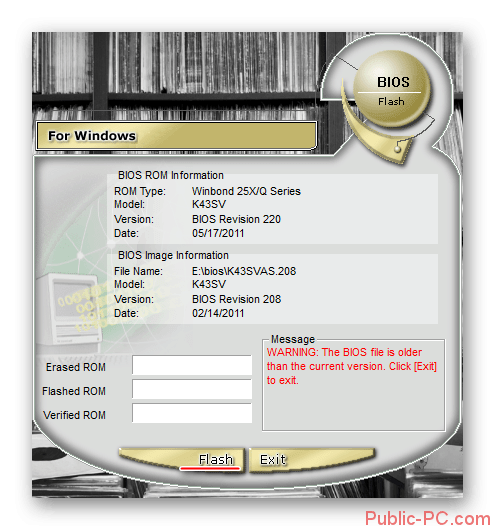
После окончания процедуры потребуется обязательно перезагрузить компьютер.
Способ 2: Обновление через БИОС
Использовать этот метод рекомендуется только опытным пользователям, так как неосторожные действия в интерфейсе BIOS могут повлечь за собой необратимые последствия для компьютера. Помните, что на поломки такого типа не распространяется гарантия. Несмотря на небезопасность такого метода, нельзя не отметить его преимущества:
- Апгрейд через БИОС более стабилен;
- Можно указывать дополнительные настройки, что позволяет максимально использовать ресурсы ноутбука;
- На старых устройствах не предусмотрена функция установки обновлений через операционную систему;
- Можно осуществить апгрейд, не обращая внимания на то, какая ОС установлена на ПК.
Сама процедура установки обновлений выглядит следующим образом:
- Загруженную на ноутбук прошивку требуется перенести на сторонний носитель, предварительно разархивировав. Можно использовать диск, но лучшим вариантом будет флешка.
- Вставьте носитель в устройство и перезагрузите его. Нажмите на клавишу, которая отвечает за открытие интерфейса БИОС (Del, F2-F12).
- Теперь необходимо перейти в блок «Advanced». Он расположен сразу на главной странице в верхнем меню. В некоторых БИОС название может отличаться, а сам пункт располагаться в другом месте.
- Откройте раздел «Start Easy Flash», после чего запустится специальная программа для обновления.

Открывшееся окно будет поделено на два блока. В левой части показываются подключенные диски, а в правой – их содержимое.
Укажите подходящий носитель и выберите файл обновления. Навигация в программе осуществляется с помощью стрелок и клавиши «Tab».
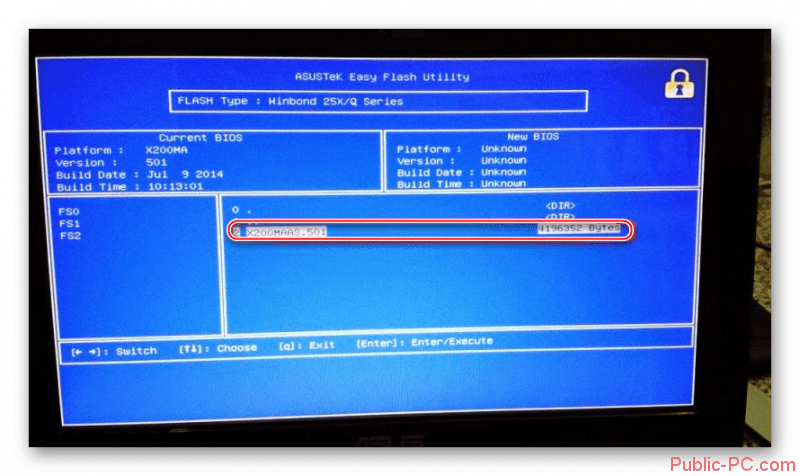
Нажмите «Enter», для запуска апгрейда. Процедура обычно занимает не более нескольких минут, после чего устройство автоматически перезагружается.
Установить обновление БИОС на ноутбук ASUS достаточно просто. С апгрейдом справится даже начинающий пользователь, который никогда не имел подобного опыта. Главное внимательно следовать инструкции, чтобы случайно не повредить какой-либо важный файл на ПК. В крайнем случае, всегда можно отнести ноутбук в сервисный центр, где установкой обновления будут заниматься профессионалы.
Распространенные сообщения об ошибках в LiveUpdate.exe
Наиболее распространенные ошибки LiveUpdate.exe, которые могут возникнуть на компьютере под управлением Windows, перечислены ниже:
- «Ошибка приложения LiveUpdate.exe.»
- «LiveUpdate.exe не является приложением Win32.»
- «Возникла ошибка в приложении LiveUpdate.exe. Приложение будет закрыто. Приносим извинения за неудобства.»
- «Файл LiveUpdate.exe не найден.»
- «LiveUpdate.exe не найден.»
- «Ошибка запуска программы: LiveUpdate.exe.»
- «Файл LiveUpdate.exe не запущен.»
- «Отказ LiveUpdate.exe.»
- «Неверный путь к приложению: LiveUpdate.exe.»
Такие сообщения об ошибках EXE могут появляться в процессе установки программы, когда запущена программа, связанная с LiveUpdate.exe (например, VirtualDrive Pro 8), при запуске или завершении работы Windows, или даже при установке операционной системы Windows
Отслеживание момента появления ошибки LiveUpdate.exe является важной информацией при устранении проблемы
Asus Live Update — что это за программа
Asus Live Update Utility — специализированная программа, разработанная фирмой Asus для обновления драйверов и прошивок BIOS выпускаемых данной фирмой устройств, начиная от материнских плат, и заканчивая готовыми компьютерами и ноутбуками в сборе
Хотя данная программа и входит в «обязательный джентльменский набор» программного обеспечения фирмы Asus и устанавливается буквально на каждом созданным ею компьютере, неважно, является ли он стационарной десктопной моделью или ноутбуком, а также прилагается к любой произведенной ей материнской плате, споры о нужности подобной программы имеют место быть. Тем более что имеются жалобы на то, что она буквально «вешает» компьютеры до такой степени, что они перестают реагировать даже на нажатие клавиш или движение мыши
Так нужна ли она на самом деле, или можно легко обойтись и без нее?
Как всегда, единственно правильного ответа здесь нет. Многое зависит от ситуации: насколько новое (или старое) «железо», из которого собран компьютер, какая операционная система на нем стоит, какие задачи на нем приходится выполнять, и т. д.
ASUS Live Update: что это за программа?
Как уже можно догадаться по названию, эта утилита предназначена для установки каких-то обновлений. Но каких? Как утверждается самим разработчиком, данная программа в основе своей предназначена для онлайн-обновления драйверов абсолютно всех устройств, присутствующих в стандартной конфигурации. Однако это только одна сторона медали.
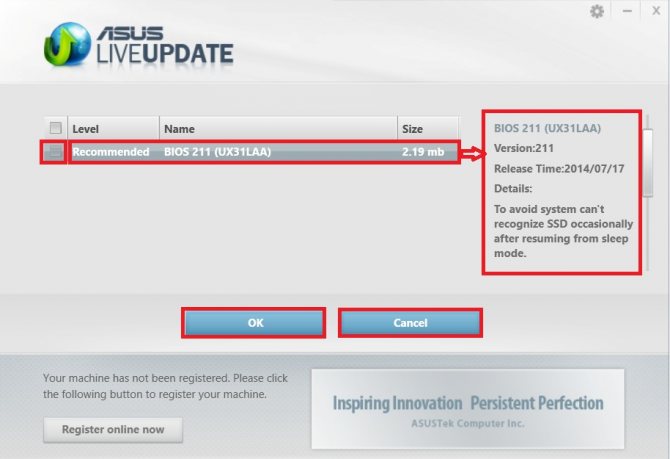
Кроме драйверов, разработчики также уделили внимание поиску и своевременной установке новейших прошивок для первичных систем ввода/вывода (BIOS/UEFI). Наконец, программный продукт ASUS Live Update Utility имеет еще и встроенную функцию отслеживания выхода критичных или рекомендованных (но необязательных) обновлений самой установленной операционной системы, что очень часто можно заметить даже в некоторых антивирусных пакетах, например, от компании ESET
Да, вроде бы утилита и нужная, но вот мнения пользователей относительно ее использования разделились.
Проблемы производительности
Наконец, достаточно часто можно встретить и нарекания пользователей по поводу того, что утилита, постоянно работая в фоновом режиме, уж слишком активно использует системные ресурсы, вызывая неоправданно высокую нагрузку, из-за чего остальные программы начинают зависать. В этом случае можно порекомендовать отключить модуль программы в разделе автозагрузки системы (в Windows седьмой версии он находится в конфигурации msconfig, а в восьмой и десятой присутствует в «Диспетчере задач»). Это оправдано по многим причинам, поскольку и обновления Windows, и новые драйверы каждый день не выходят.
Причины ошибок в файле LiveUpdate.exe
Проблемы LiveUpdate.exe могут быть отнесены к поврежденным или отсутствующим файлам, содержащим ошибки записям реестра, связанным с LiveUpdate.exe, или к вирусам / вредоносному ПО.
Более конкретно, данные ошибки LiveUpdate.exe могут быть вызваны следующими причинами:
- Поврежденные ключи реестра Windows, связанные с LiveUpdate.exe / VirtualDrive Pro 8.
- Вирус или вредоносное ПО, которые повредили файл LiveUpdate.exe или связанные с VirtualDrive Pro 8 программные файлы.
- Другая программа злонамеренно или по ошибке удалила файлы, связанные с LiveUpdate.exe.
- Другая программа находится в конфликте с VirtualDrive Pro 8 и его общими файлами ссылок.
- Поврежденная загрузка или неполная установка программного обеспечения VirtualDrive Pro 8.
Обновление ASUS UEFI BIOS через встроенное меню
Теперь, когда вы знаете, что существуют утилиты для обновления BIOS напрямую из Windows, рассмотрим еще один вариант смены прошивки. Он не требует загрузки в DOS, но все операции выполняются из меню UEFI.
Подготовка носителя
Для обновления мы используем флешку. Размер прошивки обычно не превышает десятка мегабайт, поэтому объем накопителя значения не имеет. Вставив ее в USB-порт, вызываем контекстное меню проводника и в нем находим обозначенный пункт.
Выбранный нами носитель нужно отформатировать в FAT32 и удалить с него метку тома.
Копируем прошивку и можем выходить из операционной системы.
Стоит отметить, что расширения у используемых файлов могут быть разные. На скриншоте цифрой «1» обозначена прошивка для материнской платы, а цифрой «2» для ультрабука ASUS ZenBook. Комплексные обновления UEFI для ноутбуков получают в качестве расширения номер версии прошивки.
Вход в BIOS
Вход в меню настройки BIOS на компьютерах с Windows 7 выполняется привычным способом. В момент перезагрузки зажимается или быстро нажимается функциональная клавиша. ASUS, как и многие производители, использует для этой цели DEL или F2. В Windows 10 применена технология быстрой загрузки, и использовать функциональные клавиши стало невозможно.
Отправляемся в параметры ОС и выбираем отмеченный пункт.
В области быстрого перехода находим пункт «Восстановление», а в нем блок «Особые варианты». Нажимаем на отмеченную виртуальную кнопку, чтобы выполнить перезагрузку ОС.
Запустившись, компьютер покажет нам меню выбора дополнительных действий. Выбираем в нем отмеченный пункт.
Открываем дополнительные параметры.
Здесь нам доступен отмеченный рамкой пункт, позволяющий напрямую запустить UEFI.
Таким образом, мы зашли в меню начальных настроек и готовы обновить БИОС с флешки.
Использование ASUS EZ Flash
В последних моделях материнских плат ASUS используется программа для обновления БИОСа EZ Flash 3 Utility. На старых моделях применяется ее вторая версия. Отличие между ними заключается в появившейся возможности сетевого обновления.
Чтобы приступить к обновлению, перейдем в меню Tool ASUS UEFI BIOS.
Подключаем к ПК приготовленную флешку с прошивкой и выбираем вариант использования внешнего носителя.
На скриншоте видно определившийся носитель и размещенный на нем файл с расширением CAP. Все готово к тому, чтобы обновить BIOS материнской платы.
Запускается процесс нажатием кнопки Enter на клавиатуре. После появления уведомления о завершении операции установки и проверки выполняем перезагрузку ПК. В большинстве случаев ранее выполнявшиеся настройки система сбрасывает. Перед использованием ОС Windows проверьте и установите заново необходимые параметры работы аппаратной конфигурации.
Вторая иконка в меню выбора отвечает за сетевое обновление.
Выбрав подходящий вариант подключения, запускаем мастер соединения с сетью.
Отвечаем на его вопросы и настраиваем интернет непосредственно в BIOS.
Asus Live Update что это за программа и нужна ли она?
Всем привет Будем разбираться с такой штукой как Asus Live Update, что это за программа и для чего она нужна. Значит смотрите, откуда вообще такие проги берутся и для чего они? Вот вы купили ноутбук, а эта прога кстати именно для ноутов идет. И вот в комплект ноута идет как инструкция, как зарядка, там еще какие-то штучки и нужные и не очень.. И вот вместе с этим идет фирменный софт, который как правило уже стоит в винде, или же идет на диске.. Этот фирменный софт работает только на том железе, для которого предназначен. Но бывает что и на стороннем работает. Но вообще, вот скажу я честно, что софт не очень. Ну не знаю, мне вот так кажется, это такой софт, ну блин, во-первых он не особо полезен, а во-вторых сделан он как-то на скорую руку. Возможно что я ошибаюсь.
Ну так вот. Asus Live Update это утилита для обновления драйверов. Ну вот видите, польза от нее не особо такая уж большая. Ну обновляет драйвера
Но ведь драйвера не каждый день выпускаются, верно? Ну то есть может их будет лучше скачать вручную и установить вручную? Все таки драйвера это не шутки-мутки, очень важно чтобы драйвера были установлены правильно и чтобы были последней версии. Лично я бы это дело не доверил проге Asus Live Update! Но это я, может это я какой-то не нормальный.
Тем более, что Asus Live Update умеет обновлять даже БИОС.. А я скажу так… БИОС это серьезная штука.. с этим шутки плохи и лучше вообще не трогать этот БИОС.. Если будет ошибка, то ноутбук может вообще не загрузится
Вот как эта программулина выглядит:
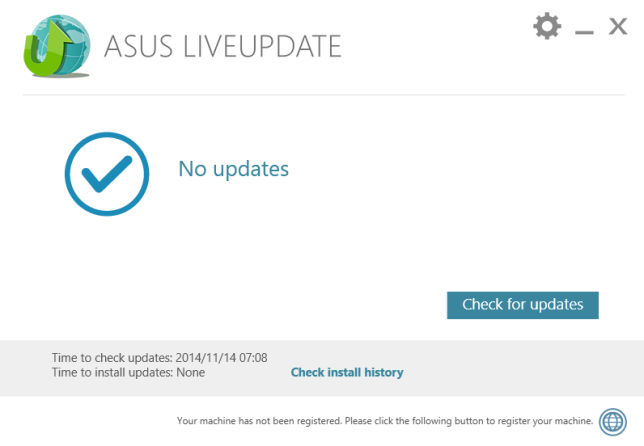
А вот она и в трее сидит, вот ее значок:
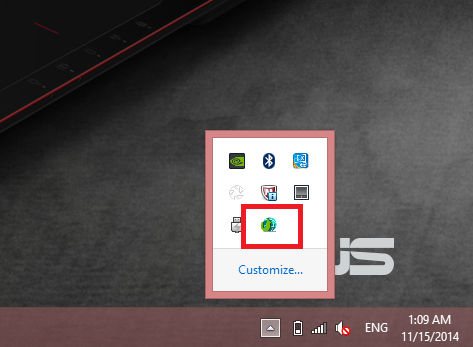
Вот на что похож этот значок? Я вот не могу понять. Даже значок какой-то кривоватый в прямом смысле, иди разбери что там.. Нет, я понимаю что значок это НЕ главное, но блин, такую мелочь ну можно было сделать по-нормальному!
В самой программе если нажать на Check for updates, то будет показано такое окно, тут вы можете проверить обновления немедленно (Check update immediately) или установить те что уже были найдены раньше (Install):
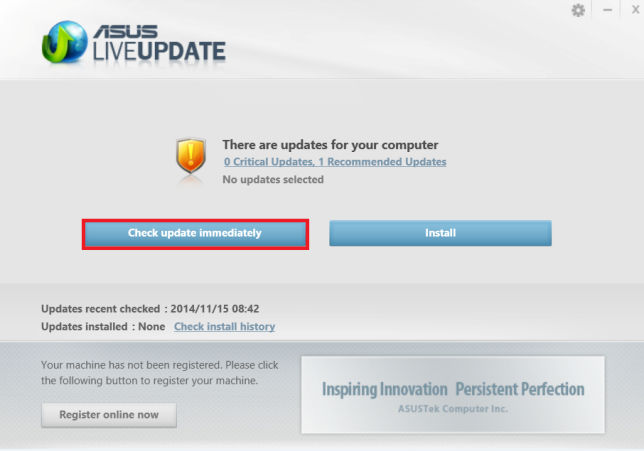
После этого у вас может быть такое что обновлений не найдено, это означает что у вас установлены последние драйвера:
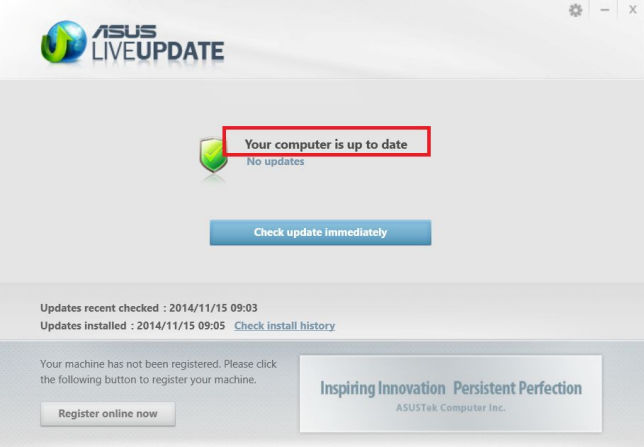
Ну и конечно может быть такое, что обновления найдены! Вот например тут написано, что критических обновлений нет, но вот есть одно рекомендуемое, так бы сказать дополнительное:
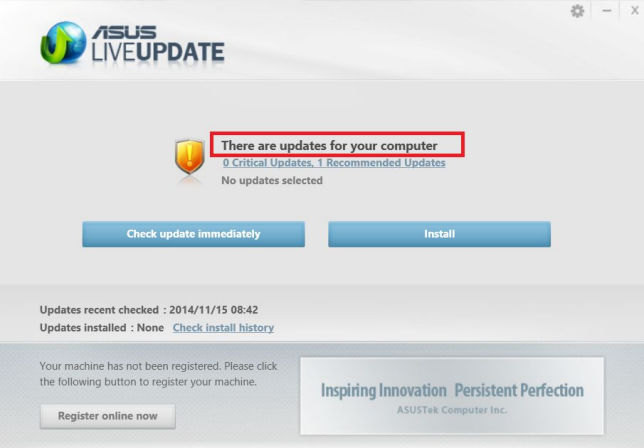
То есть в итоге конечно нужно нажать вот сюда:
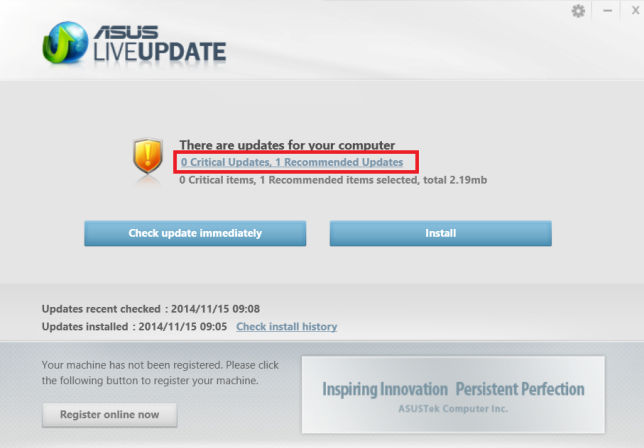
Вот тут вы можете узнать какое именно обновление было найдено, что за версия, дата выпуска, описание:
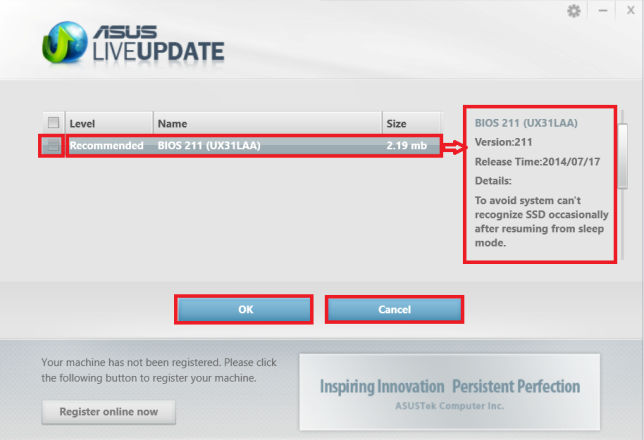
После всего, как посмотрели что к чему, то вы можете установить найденное обновление, для этого нажмите кнопку Install:
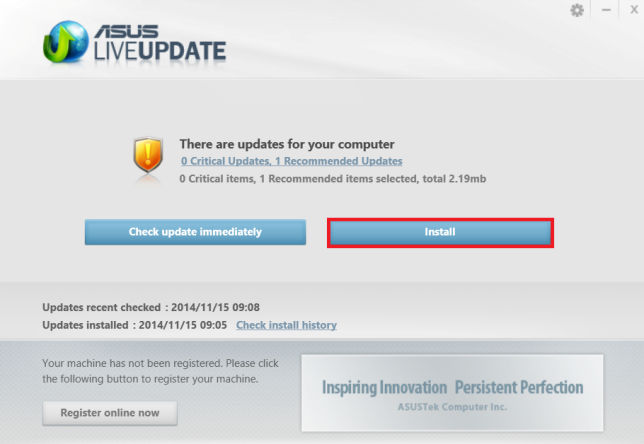
Ну то есть как видите, утилита так себе. Если она вам как бы не очень нужна, то можно ее и удалить и ставить драйвера вручную… Если хотите знать мое мнение, то я бы именно так и сделал, если бы у меня был ноутбук Asus…
Теперь я покажу как удалить Asus Live Update
Смотрите, я уже писал, что у меня нет установленной проги Asus Live Update, но я в общих чертах покажу как удалить, чтобы вам было понятно. Значит смотрите, вообще можно удалить прогу при помощи такого удалятора как Revo Uninstaller. Фишка его в том, что он и прогу поможет удалить и винду от остатков проги также почистит. В общем смотрите сами, мое дело предложить
Итак, ну а теперь как удалить обычным виндовским способом. Смотрите, нажимаете Пуск и выбираете там пункт Панель управления:
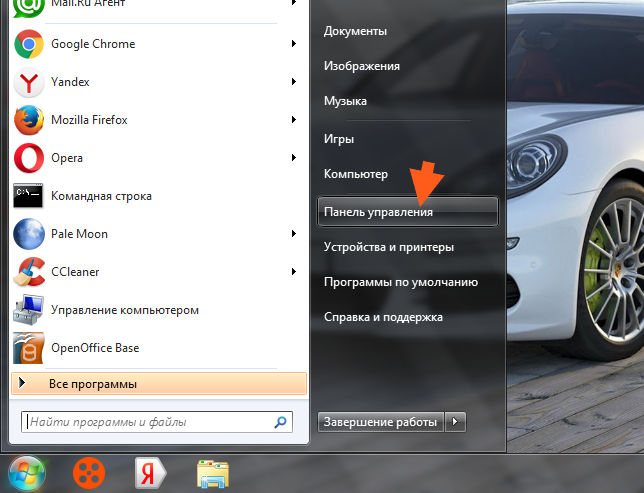
Кстати, если у вас Windows 10, то это суперски, но там данный пункт находится в другом меню, вот зажмите Win + X и появится это меню!
Дальне ищите значок Программы и компоненты:
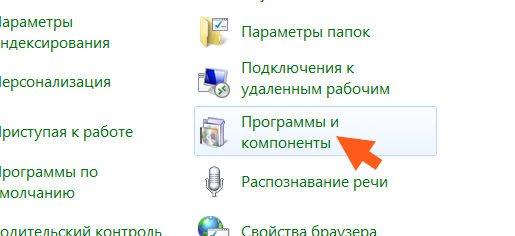
Откроется окно с установленным софтом, тут ничего удалять не нужно, ну то есть что попало удалять не нужно. Вот в этом окне где-то будет такое как Asus Live Update, вот вы это находите и нажимаете правой кнопкой, выбираете там Удалить и потом следуете инструкциям. Таким образом вы сможете удалить Asus Live Update!
Вот это окно, в котором где-то должна быть у вас прога Asus Live Update (ну если она конечно у вас вообще установлена):
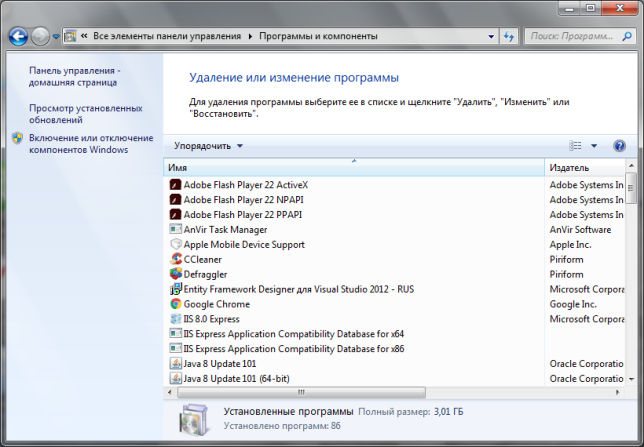
Ну вот и все ребята, на этом все. Разве что знаете что я еще напишу, если вдруг вы думаете что у вас вирусы, если видите какие-то странные процессы в диспетчере, то проверьте лучше свой комп на вирусы. Для этого есть лучшие утилиты, это AdwCleaner и Dr.Web CureIt!! Первая ищет рекламные вирусы, они не такие опасные, но их главная цель это всунуть рекламу в браузер или на рабочий стол, а то и все вместе! Ну а вторая утилита, это уже известный борец с опасными вирусами, троянами, червями
В общем удачи вам и надеюсь что данная инфа была вам полезная, всех благ вам так бы сказать
Comments
Спасибо, что обьяснили для чего предназначена эта программа. А то купил ноутбук и она там стоит и я не знал, для чего она и стоит ли ее удалять
Этот сайт использует Akismet для борьбы со спамом. Узнайте как обрабатываются ваши данные комментариев.
Как обновить БИОС на ноутбуке Asus с флешки через БИОС
Обновление с флешки через БИОС
Прошивка БИОСа может понадобиться в том случае, если вы заметили неполадки в работе своего устройства. В большинстве случаев именно благодаря этой процедуре удаётся избежать повторения критических ошибок системы и прочих неисправностей. Если вы не уверены, что проблемы вашего ноутбука связаны именно с БИОСом – обратитесь в официальный сервисный центр ASUS, где проведут аппаратную диагностику устройства.
Asus Update
Чаще всего, для обновления БОИС используют специальное программное обеспечение. Например, хорошим помощником станет программа Asus Update. Ее легко использовать на системе Windows.
Для начала, следует убедиться, что данная утилита поддерживается вашей материнской платой. В описании программы указано, для каких плат следует ее использовать. После этого вам нужно запустить утилиту и выбрать «Check BIOS Information».
После этого смело жмем «Next», вследствие этого, появиться нужная информация о БИОСе, на вашем ноутбуке. Вы сможете больше узнать о типе вашей материнской платы, версии БИОСа, который установлен на вашем устройстве и о многом другом.
Все эти сведения очень важны, ведь могут понадобиться при прошивке. Для того, чтобы обновить свой БИОС, вам необходимо скачать файлы с сайта разработчика. Лучше воспользоваться официальным сайтом компании ASUS.
После скачки снова переходим в программу Asus Update. В ней выбираем пункт «Save current BIOS to file».
Таким образом, мы сохраняем существующую версию БИОСА. Это делается для того, чтобы обезопасить себя на случай, если перепрошивка пройдет неправильно.
Для того, чтобы процесс перепрошивки был корректным и правильным, вам нужно убедиться, что ваш ноутбук подключен к питанию, или же батареи хватит для работы. Кроме того, если ваш антивирус блокирует работу программы, отключите его на некоторое время, чтобы процесс прошел успешно.
В нашей утилите Asus Update выберете пункт «Update BIOS from file» и открываем скаченный нами файл.
После этого программа попросит разрешения провести процедуру перепрошивки. Это не займет много времени, процесс безопасный и простой. После того, как настройки вступят в силу, система попросит разрешения на перезагрузку. Во время перезапуска нажмите кнопку «Delete», а затем «F1». Должен запуститься новый БИОС со стандартными настройками. Если этого не произошло, вытяните батарею из ноутбука на некоторое время, затем повторите нажатие «Delete», и затем «F1. После этого выходите из меню БИОС и сохраняйте изменения опцией «Save».
Не помогла статья?
Вы можете задать вопрос мастерам из нашего сервисного центра, позвонив по телефону или написав свой вопрос на форму обратной связи.
Ваше сообщение отправлено.
Спасибо за обращение.
Прошивка BIOS с помощью ASUS EZ Flash
Шаг 1. Вставить один (или два, если требуется копия BIOS) накопитель USB в USB-порт.

Вставляем накопитель USB в USB-порт материнской платы
Шаг 2. Перезапустить ПК и нажимать Del, Esc, F2 (или F1+Fn) на клавиатуре для попадания в BIOS.
Шаг 3. В ASUS BIOS Utility нажать F7, чтобы войти в расширенный режим.
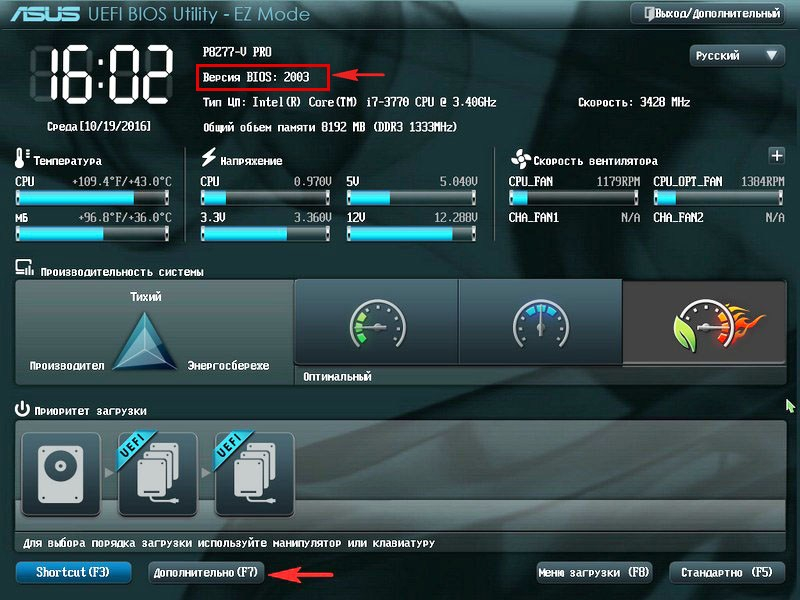
В ASUS BIOS Utility нажимаем F7, чтобы войти в расширенный режим
Шаг 4. Перейти к пункту «Сервис».
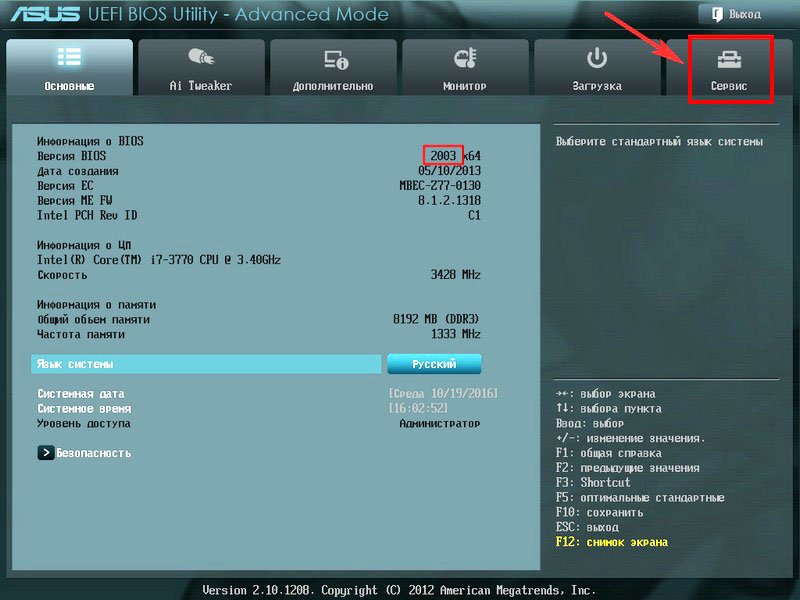
Переходим к пункту «Сервис»
Шаг 5. Открыть утилиту прошивки ASUS EZ Flash 2 (или Flash 3).
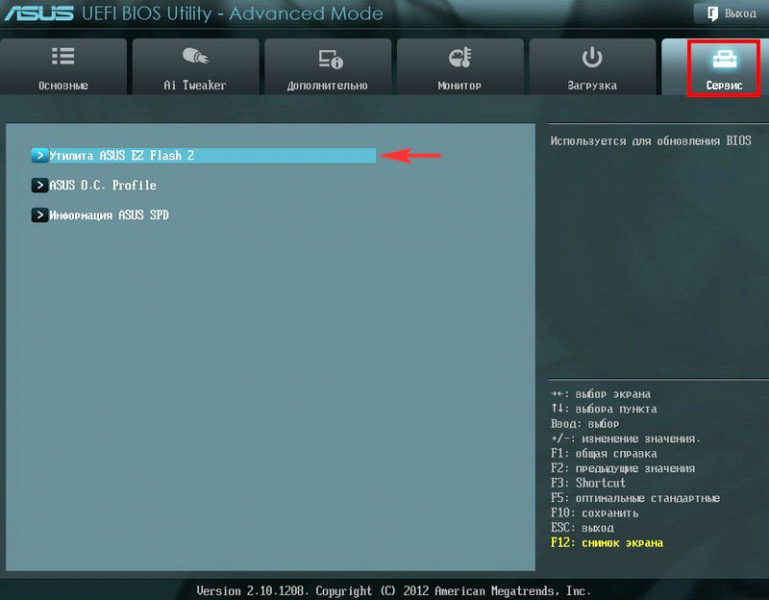
Открываем утилиту прошивки ASUS EZ Flash 2
Шаг 6. Щелкнуть слева в окне утилиты на пустом USB-накопителе. Нажать клавишу F2 для создания на диске резервной копии BIOS (этот шаг можно пропустить).
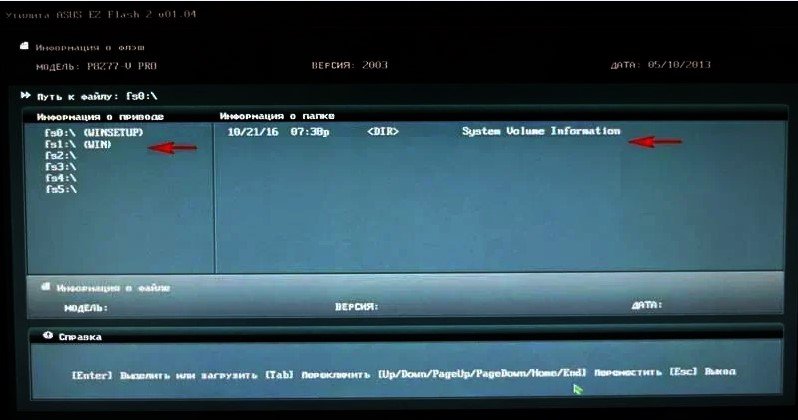
Нажимаем клавишу F2 для создания на диске резервной копии BIOS
Шаг 7. Щелкнуть слева в окне на USB-накопителе с файлом BIOS. Справа в окне «Информация о папке» находится информация о файле с прошивкой.
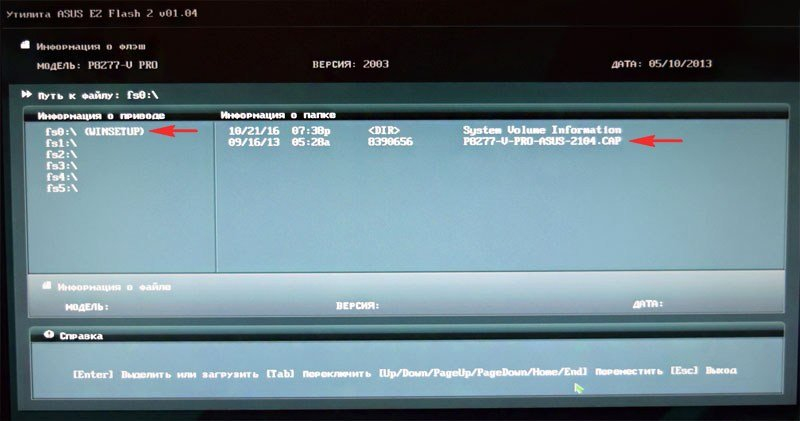
Щелкаем слева в окне на USB-накопителе с файлом BIOS
Шаг 8. Щелкнуть на файле прошивки.
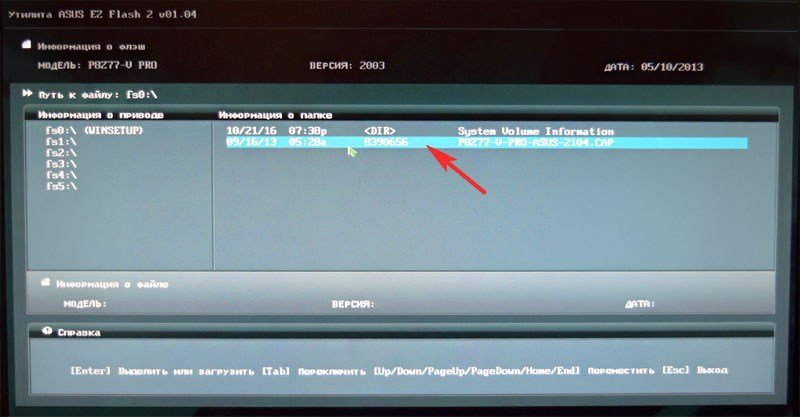
Щелкаем на файле прошивки
Шаг 9. На вопрос о чтении файла ответить «OK».
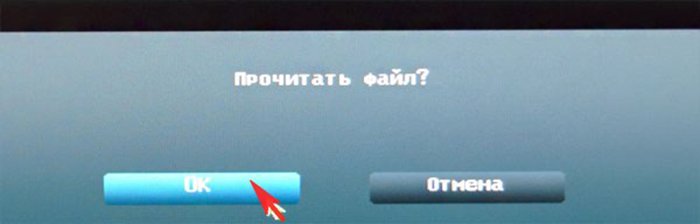
На вопрос о чтении файла отвечаем «OK»
Шаг 10. Через 10-20 секунд утилита предложит применить обновление BIOS. Нажать «OK».
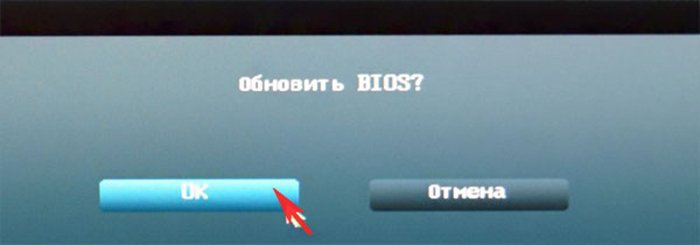
Нажимаем «OK»
Начнется процесс обновления BIOS, обычно занимающий около 2-х минут.
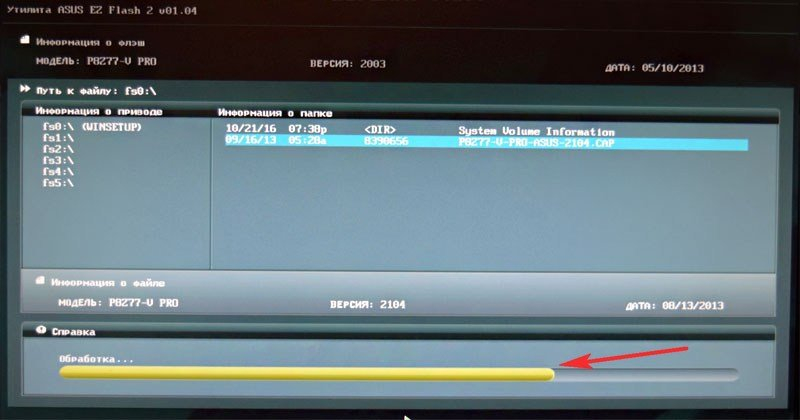
Процесс обновления BIOS
Шаг 11. Нажать «OK» после завершения процесса обновления.
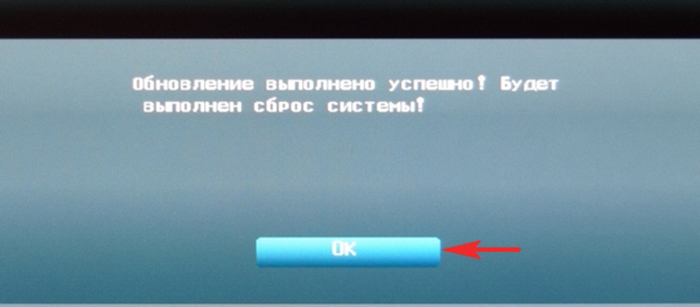
Нажимаем «OK» после завершения процесса обновления
Как прошить БИОС с помощью EasyFlash?
EasyFlash уже встроена в БИОС, и у нее имеются такие характеристики:
- быстрая, работает напрямую из БИОСа, без дополнительного ПО;
- простой интерфейс, однако у пользователя должны быть базовые знания ПК;
возможно обновление биоса только на новую версию, понизить его версию при обновлении невозможно.
Основным отличием EasyFlash от Asus EZ Flash является то, что она изначально встроена в BIOS
Советы:
- При обновлении БИОСа возможен риск отказа загрузки, нужно не забыть сделать резервную копию.
- Нужно убедиться в точности названия модели ноутбука и скачать последнюю версию БИОСа.
- Нужно использовать разархивированный файл, затем разместить образ на диск в корневую директорию.
Во время всего процесса обновления нужно подключить батарею и блок питания, избегать случайного нажатия клавиш, мыши либо подключения USB, поскольку эти действия могут вызвать ненормальное поведение при обновлении.
Обновлено февраль 2020:
Мы рекомендуем вам попробовать этот новый инструмент. Он исправляет множество компьютерных ошибок, а также защищает от таких вещей, как потеря файлов, вредоносное ПО, сбои оборудования и оптимизирует ваш компьютер для максимальной производительности. Это исправило наш компьютер быстрее, чем делать это вручную:
- Шаг 1: Скачать PC Repair & Optimizer Tool (Windows 10, 8, 7, XP, Vista — Microsoft Gold Certified).
- Шаг 2: Нажмите «Начать сканирование”, Чтобы найти проблемы реестра Windows, которые могут вызывать проблемы с ПК.
- Шаг 3: Нажмите «Починить все», Чтобы исправить все проблемы.
(дополнительное предложение для Advanced System Repair Pro — Cайт | Лицензионное соглашение | Политика Kонфиденциальности | Удалить)
Скачивание BIOS с сайта ASUS
Перед скачиванием BIOS необходимо выяснить его текущую версию на ПК, чтобы загрузить более новое обновление (имеющее большую цифру, чем у текущей версии).
Шаг 1. Нажать «Win+R».
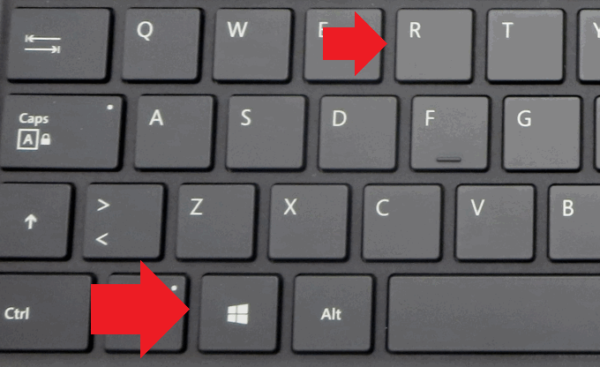
Нажимаем «Win+R»
Шаг 2. Напечатать команду «msinfo32» и нажать Enter.
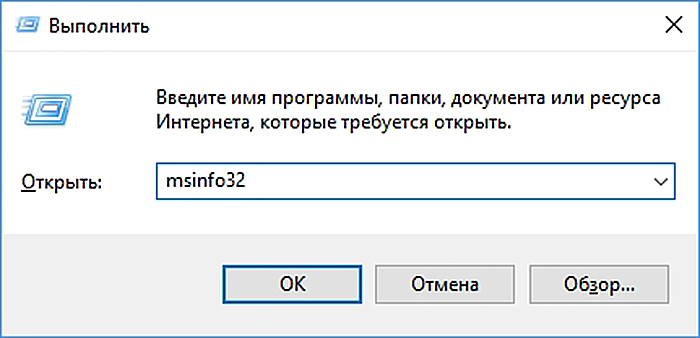
Пишем команду «msinfo32» и нажимаем Enter
Шаг 3. Просмотреть версию BIOS на плате ПК (в примере это версия 2003).

Смотрим версию BIOS на плате ПК в «Сведениях о системе»
Шаг 4. Перейти по адресу: https://www.asus.com/ru/support/, ввести в поисковой строке название своей модели материнской платы и выбрать щелчком мыши в списке ее название.

Переходим по адресу, вводим в поисковой строке название своей модели материнской платы и выбираем ее название
Шаг 5. Нажать «Драйверы и утилиты» и выбрать версию ОС.
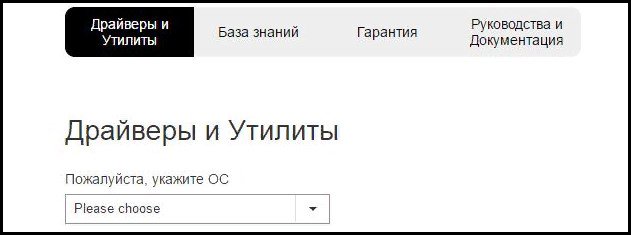
Нажимаем «Драйверы и утилиты»

Выбираем версию ОС
Шаг 6. Выбрать категорию «BIOS» и щелкнуть на его новой доступной версии (в данном случае это версия 2104). Нажать «Глобальный» для скачивания.
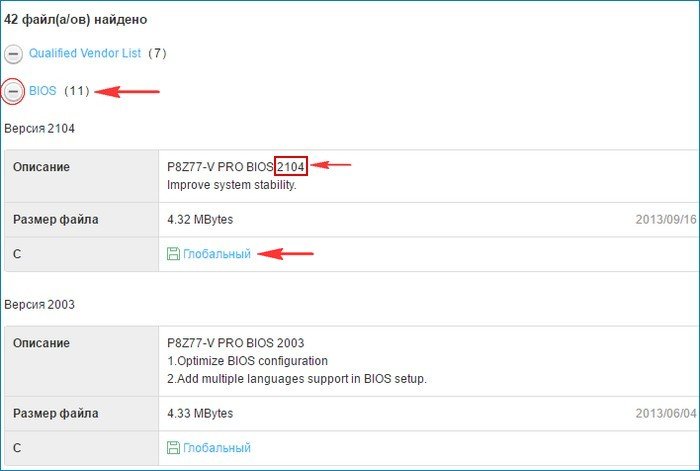
Нажимаем «Глобальный» для скачивания
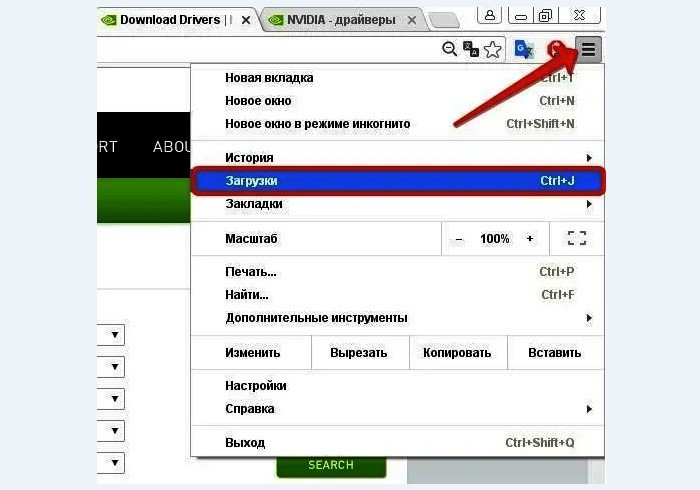
Находим загруженный на ПК файл, щелкнув «Настройка» и выбрав «Загрузки» в браузере
Шаг 7. Распаковать загруженный файл из архива, дважды щелкнув на нем мышью, и перетянув его из окна архива в любую подходящую папку.
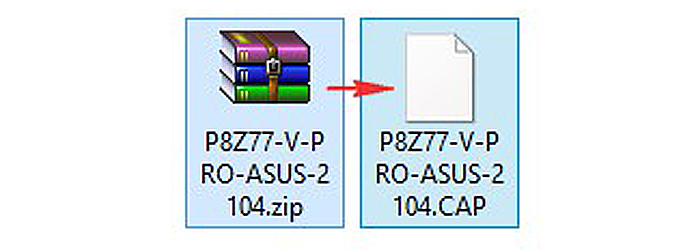
Распаковываем загруженный файл из архива
Что необходимо сделать перед обновлением
Меры безопасности при модификации BIOS/UEFI:
Важно обезопасить ПК от отключения питания в процессе обновления BIOS, т.к. это может спровоцировать выход ее из строя
Крайне нежелательно проводить обновление при ремонте на местной линии электропередач или во время грозы. При обновлении BIOS желательно подключить ПК к источнику бесперебойного питания (ИБП) для избежания скачков или пропадания напряжения. При обновлении BIOS ноутбука следует полностью зарядить его батарею, а сам ноутбук подключить к источнику питания 220В. Подключаем ПК к источнику бесперебойного питания (ИБП) для избежания скачков напряжения При перепрошивке BIOS все его настройки будут удалены, поэтому перед ее проведением рекомендуется записать выполненные пользователем дополнительные изменения в BIOS. USB-Flash накопитель с файлом BIOS необходимо подсоединять к портам USB, расположенным непосредственно на материнской плате ПК, а не (например) к портам на его передней панели. Это увеличит вероятность нормального чтения и записи прошивки. USB-Flash накопитель с файлом BIOS необходимо подсоединять к портам USB, расположенным на материнской плате ПК Желательно использовать USB-накопитель объемом не более 2 Гб, т.к. BIOS часто «не видит» «флешки» большего объема. Накопитель должен быть отформатирован в формат файловой системы FAT32, а его метка тома очищена, т.к. некоторые версии BIOS не читают ее. Скачивание модифицированной версии BIOS нужно проводить только на сайте изготовителя платы и только в категории конкретной ее модели. Это позволит избежать ошибок установки BIOS и загрузки зараженного вирусами файла.
Как обновить Биос на ноутбуке Asus ( Чо?! Чо?!
Доброго времени суток тем, кто решил посетить наш блог cho-cho.ru. В сегодняшней статье мы ответим на вопрос: «Как обновить Bios на ноутбуке Asus», хотя обновление на персональном компьютере будет точно таким же.
Большинству пользователей ноутбуков и персональных компьютеров вряд ли потребуется обновление BIOS. Но в случае необходимости в выполнении данной операции, могут возникнуть серьёзные проблемы, поскольку обновить BIOS не так просто и любая ошибка может полностью вывести из строя ноутбук.
Перед тем, как приступить к делу, нужно узнать точную модель материнской платы своего ноутбука, попытка установить BIOS другой модели может привести к нескольким результатам:
- Банальная невозможность обновления;
- Обновление с дальнейшей некорректной работоспособностью устройства;
- Полная поломка ноутбука.
Также стоит проверить версию BIOS, предустановленную на ноутбук с завода. На ноутбуке может быть установлена последняя имеющаяся версия, что сведёт смысл от его апгрейда до нуля.
Обновление Биос из операционной системы
Самый простой и наиболее безопасный способ, заключающийся в:
Затем нам понадобится специализированная утилита — Windows BIOS Flash Utility, с помощью нее открываем прошивку и нажимаем Flash. Обновление займет всего пару минут, после этого перезагрузите свой ноутбук.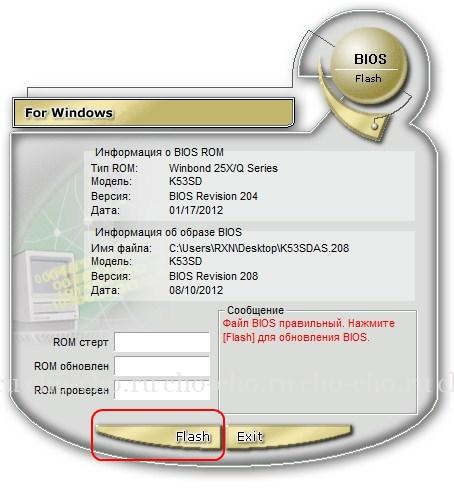
Использование данного метода обновления никак не повлияет на гарантию ноутбука и не приведёт к поломке.
Несмотря на все преимущества данного способа апгрейда, присутствуют некоторые недостатки. Способ вряд ли заработает на слишком старых моделях ноутбуках, также могут отсутствовать экспериментальные или beta-версии. По этой причине данный метод обновления может подойти не всем пользователям ноутбуков Asus.
Обновление непосредственно из BIOS
Способ сложен и потребует от пользователя следующих специфических знаний: умение запустить BIOS (об этом мы подробно писали в этой статье) и настраивать его, точное знание модели своего ноутбука и версии биос, и хотя бы базовое знание английского языка.
Данный способ имеет следующие преимущества:
Возможность использования новейших версий; Возможность расширить изначальный функционал ноутбука с помощью установки модифицированной версии Нередки ситуации, когда в дешёвом ноутбуке присутствует функционал более дорогой версии, но он заблокирован программно, в таком случае поможет установка модифицированной энтузиастами версии
Внимание: установка такого биоса может привести к поломке ноутбука и лишению гарантии на устройство, поэтому выполнять такие действия категорически не рекомендуется! Возможность поставить более старую версию (бывает полезно при обнаружении множества ошибок в новом биосе)
Порядок установки:
Что делать, если после апгрейда ноутбук включается, появляется изображение на мониторе, но не загружается операционная система? В таком случае необходимо сбросить настройки BIOS до заводских. Для этого нужно зайти в биос и нажать клавишу «F5».
В случае, когда операционная система по прежнему не загружается можно попробовать заново переустановить BIOS. Если, стоит попробовать вставить установочный носитель с операционной системой и попробовать загрузиться с него, если ничего не происходит — BIOS неисправен и необходимо установить более старую версию. Для загрузки старой версии можно воспользоваться любым функционирующим компьютером.
Обязательно к ознакомлению:
Настройка Award Bios для загрузки с флешки
Если, войдя в Биос, вы видите такой экран, значит у вас Award Bios :
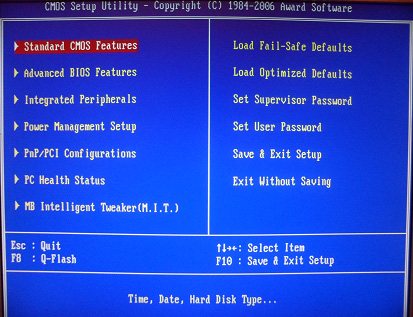
Сначала проверим, включен ли USB-контроллер. Идем в “Integrated Peripherals”. Опускаемся стрелкой на клавиатуре до пункта “USB Controller”. Жмем клавишу “Enter” и в появившемся окне выбираем “Enable” (тоже с помощью “Enter”). Напротив “USB Controller 2.0” также должно стоять “Enable”.
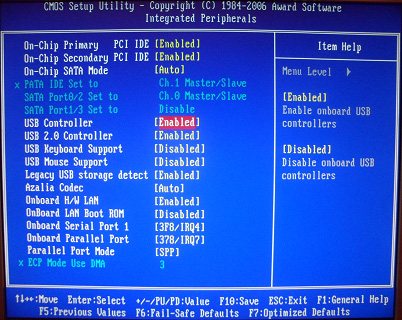
Выходим из этой вкладки, нажав “Esc”.
Затем идем в “Advanced BIOS Features” – “Hard Disk Boot Priority”. Сейчас в моем примере на первом месте стоит винчестер, а должна стоять флешка.
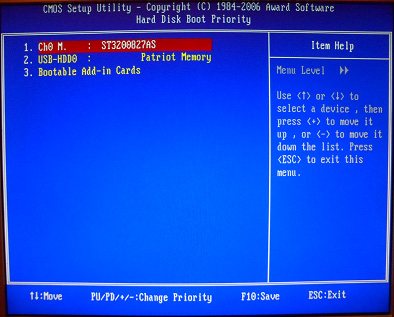
Становимся на строчку с названием нашей флешки (Patriot Memory) и поднимаем ее в самый верх при помощи клавиши “+” на клавиатуре.
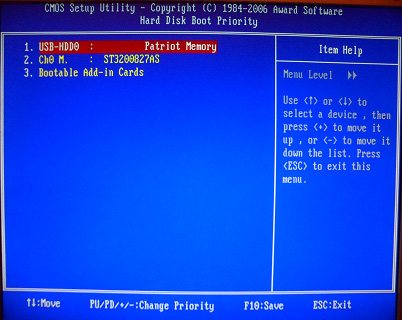
Выходим отсюда, нажав “Esc”.
Теперь на строке “First Boot Device” жмем “Enter”. У нас был выбран “CD-ROM”, а необходимо выставить “USB-HDD” (если вдруг загрузка с флешки не пойдет, вернитесь сюда и попробуйте выставить “USB-FDD”). Вторым устройством пусть стоит “Hard Disk”.
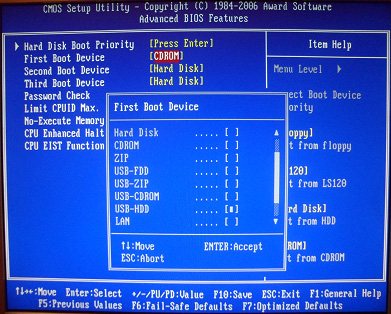
Выходим из этой вкладки, нажав Esc.
Теперь выходим из BIOS, сохранив изменения. Для этого жмем “Save & Exit Setup” – жмем клавишу “Y” – “Enter”.
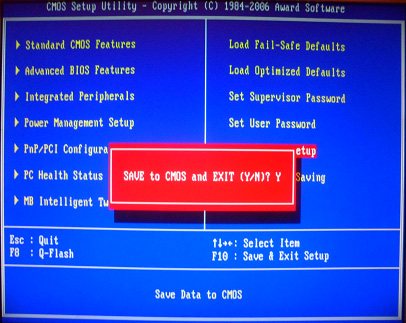
Настройка AMI Bios для загрузки с флешки
Если, войдя в Биос, вы видите такой экран, значит у вас AMI Bios :
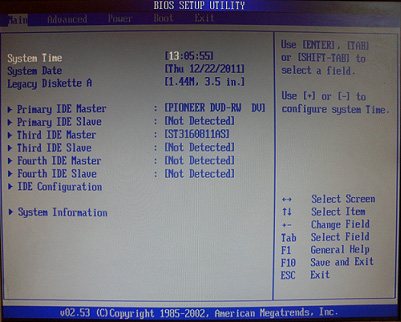
Сначала проверим, включен ли USB-контроллер. Идем во вкладку “Advanced” – “USB Configuration”.
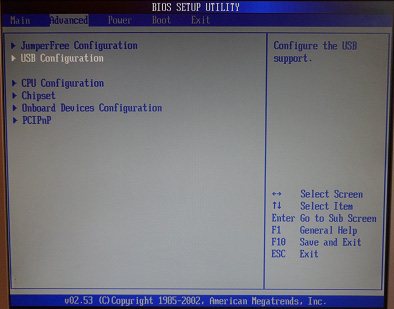
Напротив пунктов “USB Function” и “USB 2.0 Controller” должно стоять “Enabled”.
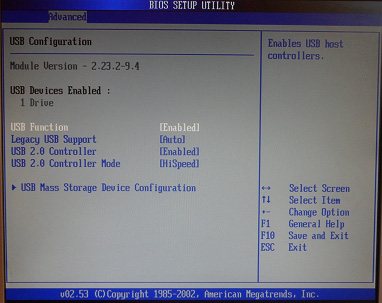
Если это не так, становимся на данную строчку и жмем клавишу “Enter”. Из появившегося списка выбираем “Enabled” (также с помощью “Enter”). Затем выходим из данной вкладки, нажав “Esc”.
Идем во вкладку “Boot” – “Hard Disk Drives”.
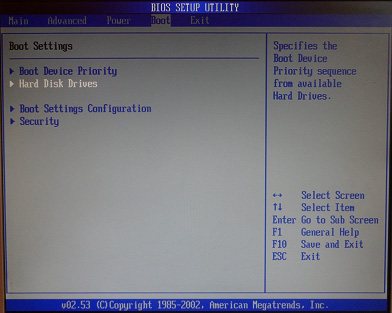
Сейчас у меня на первом месте стоит винчестер, а надо поставить сюда флешку. Становимся на первую строчку, жмем “Enter” и в появившемся окошке выбираем нашу флешку Patriot Memory.
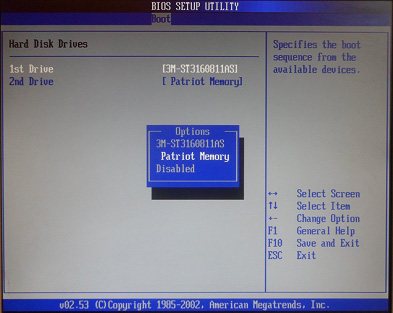
Должно быть так:
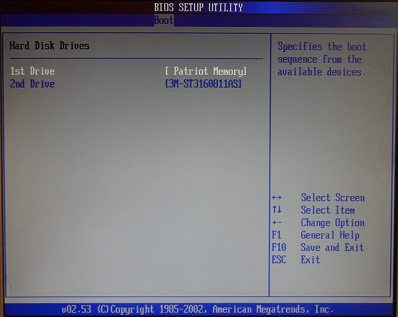
Выходим отсюда через “Esc”.
Выбираем “Boot Device Priority”. Здесь первым загрузочным устройством обязательно должна стоять флешка.
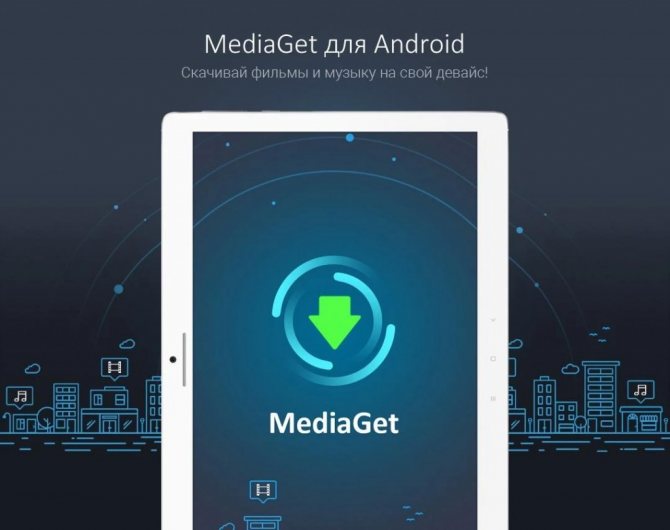
Жмем Esc.
Затем мы выходим из Биоса, сохраняя все сделанные настройки. Для этого идем в “Exit” – “Exit & Save Changes” – “ОК”.
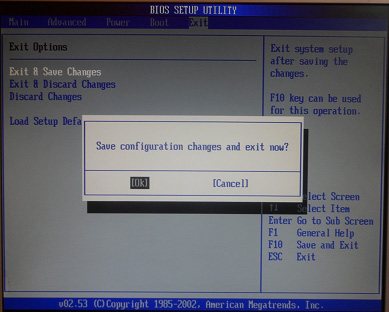
Настройка Phoenix-Award Bios для загрузки с флешки
Если, войдя в Биос, вы видите такой экран, значит у вас Phoenix-Award BIOS :
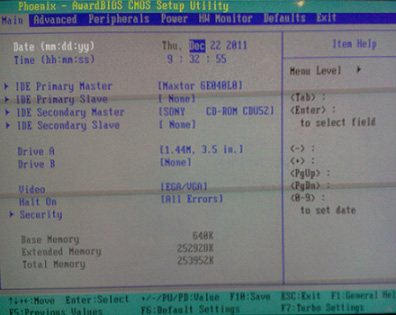
Сначала проверим, включен ли USB-контроллер. Идем во вкладку “Peripherals” – напротив пунктов “USB Controller” и “USB 2.0 Controller” должно стоять “Enabled”.
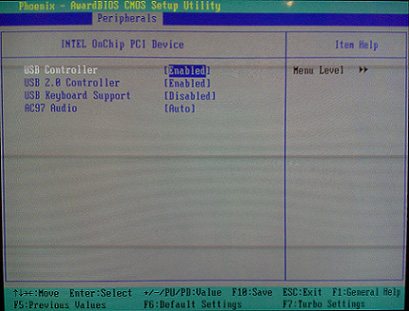
Затем идем во вкладку “Advanced” и напротив “First Boot Device” выставляем “USB-HDD”.
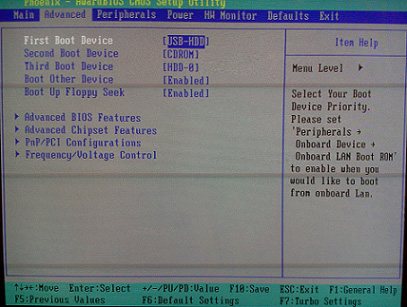
После этого выходим из Биоса, сохранив изменения. Для этого идем в “Exit” – “Save & Exit Setup” – жмем клавишу “Y” – “Enter”
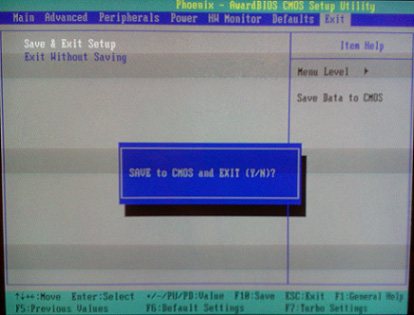
Вот практически и все, что нужно знать для того, чтобы загрузиться с флешки. В своей статье я описал процесс настройки Биоса самых популярных версий: Award и AMI . В третьем примере представлен Phoenix-Award Bios , встречающийся намного реже. В разных версиях BIOS описанный порядок действий может немного отличаться. Но главное – чтобы вы поняли сам принцип настройки.
Кстати, еще хотел бы добавить: для того, чтобы выбрать, с какого устройства загрузиться вашему компьютеру, не обязательно менять настройки в BIOS. Можно сразу после включения компьютера вызвать специальное меню для выбора загрузочных устройств (это можно сделать клавишей F8, F10, F11, F12 или Esc). Чтобы не гадать с клавишами – смотрим внимательно на монитор сразу после включения. Нам необходимо успеть увидеть надпись вроде этой: “Press Esc to selest boot device”. В моем случае необходимо было нажать “Esc”.
Рекомендую для просмотра веселые видео на моем новом канале Comedy Coub
Свежая подборка приколов
Посмотрев это видео время жизни увеличится на год








