Как настроить автоответы в инстаграм
Содержание:
- Как переставлять аккорды
- Без учётной записи Exchange
- Как настроить автоответчик в почте
- Активируем функцию «Заместитель» без аккаунта Ехсhаngе
- Как создать автоответчик в Outlook на время отпуска
- Для чего используется автоответ на Андроид
- Автоматический ответ во всех версиях Outlook: активируем функцию «Заместитель» с учетным профилем Exchange
- Назначение функции
- Установите Outlook сообщение об отсутствии на работе
- Send Out of Office notices with POP3, IMAP, and Outlook.com accounts
- Как заработать на статьях
- Должностная инструкция
- Возможные трудности и методы их решения
- Настройка автоматического ответа в автономном режиме в Outlook для Mac с использованием других учетных записей электронной почты
Как переставлять аккорды
Чтобы быстро осваивать переходы:
- досконально изучите аппликатуры (где какая струна, лад – без шпаргалок);
- не убирайте полностью пальцы с грифа перед последующей аппликатурой;
- как только сняли первый аккорд, формируйте в пальцах следующий аккорд уже «в воздухе», т.е. направляйте пальцы на лады следующего аккорда;
- извлекайте звуки только когда полностью все необходимые по аппликатуре струны прижаты;
- если у аккордов в аппликатуре есть общие звуки – то есть если одна и та же струна на том же ладу и тем же пальцем прижимается в двух аккордах – тогда при переходе этот палец не снимается со струны, остаётся неподвижным. Таким образом, можно сэкономить на движениях в процессе перестановки пальцев и сделать быстрый переход.
Итак, мы с вами рассмотрели все нюансы – как ставить пальцы, положение правой руки. Следуйте всем этим рекомендациям, требованиям, и у вас обязательно получиться осилить любой аккорд, любую песню. Успехов!
Без учётной записи Exchange
Тем, кто пользуется стандартной IMAP/POP3 почтой (т.е. почтой gmail, mail, ukr, yandex и прочими почтовыми сервисами) потребуется сочетать функции «Шаблон» и «Правило», чтобы получить эффект автоответа в Аутлук.
Включение
Включает в себя 2 этапа: создание шаблона и настройку правила. Начнём с простого – шаблона. Для этого:
- Открываем окно программы.
- Выбираем «Новое сообщение».
- Делаем обычное сообщение без указания адресата.
- Нажимаем «Сохранить как» и указываем шаблон Outlook.
Сложного ничего, поэтому переходим к созданию правила:
- На вкладке «Главная» выбрать пункт «Правила».
- Нажать «Создать правило».
- Перейти в раздел «Дополнительно».
- Указать в первом этапе «Адресованные мне» и клацнуть «Далее».
- Отмечаем «ответить, используя указанный шаблон».
- Нажать на «указанный шаблон» и выбрать созданный ранее документ.
- Задать необходимые исключения. Обязательно нужно отмечать «кроме автоответов», чтобы роботы не устроили бесконечную переписку.
- Нажимаем «Готово».
Отключение
Достаточно удалить правило, чтобы прекратить его работу. Для этого:
- Открываем «Правила».
- Выбираем «Управление правилами и оповещениями».
- Находим ненужное правило и снимаем галочку.
Как настроить автоответчик в почте
Итак, как же настроить автоответчик в почте. Все Вы пользуетесь разными почтовыми клиентами. Я рассмотрю основные из них и объясню, как настроить автоответчик яндекс, гугл и мэйл. Приступаем!
Автоответчик Яндекс
Яндекс почта, думаю, является одной из самых популярных среди русскоговорящих пользователей. С нее и начнем. Вообще, Яндекс создал много полезных инструментов: , фоторедактор, почту для домена. Я уже не говорю про инструменты для Вебмастеров.
Чтобы включить автоответчик для яндекс почты заходим в нее, в правом верхнем углу нажимаем на шестеренку и выбираем «Правила обработки писем».
И нажимаете на кнопку «Создать правило».
Но сначала обратите внимание на черный и белый список. Если Вы не желаете больше получать писем от какого-то адресата даже в папку спам, то добавьте его в черный список
А в белый внесите проверенные и важные для Вас адреса.
Теперь создаем правило. Сначала выбираем к каким письмам его следует применять. Выбираем все.
Строку с условием удаляем.
Затем спускаемся вниз, нас будет интересовать последняя строка: «ответить следующим текстом».
Сначала нужно ее активировать, введя пароль от почтового ящика:
Кстати, чтобы никогда не забывать пароли и хранить их в надежном месте, советую расширение .
Теперь нужное нам поле активировано, ставим галочку и пишем текст для автоответчика. Наконец, нажимаете сохранить правило. Его Вы сможете удалить или изменить в любой момент.
Отправьте себе на почту письмо с другого ящика, чтобы проверить, как работает автоответчик.
Если Вы используете почту для домена от , то для нее автоответ настраивается точно так же.
Автоответчик для Mail почты
Затем включаете автоответчик и пишете сообщение.
Если Вы хотите включить опцию только на определенный период, например, на время отпуска, то поставьте галочку и укажите дату окончания предоставления услуги.
Автоответчик Gmail
Для гугл почты сценарий настройки тот же самый. Нажимаете на шестеренку в правом верхнем углу и в общих настройках спускаетесь в самый низ. Включаете автоответчик и указываете текст письма. И, конечно, сохраняете.
Деловая переписка по интернету в наше время стала обыденным делом
Через электронные письма передаётся масса нужной и важной информации, отправляются документы и даже заключаются сделки. Что делать, если ваша работа напрямую связана с электронной почтой, но по каким-то причинам (отпуск, командировка) вы не сможете иметь доступ к вашему почтовому аккаунту? Outlook позволяет держать связь с адресатами даже на расстоянии
Активируем функцию «Заместитель» без аккаунта Ехсhаngе
Когда вы авторизовались и не использовали аккаунт Exchange, вы можете использовать следующие методы для создания автоматического ответа.
Версия 2О16-2О1О. Способ 1
- Открываем в меню вкладку «Файл». Переходим во вкладку «Файл»
- Выбираем раздел «Сведения». Выбираем раздел «Сведения»
- Из предложенных функций выбираем «Автоответы». Выбираем функции «Автоответы»
- Включаем функцию, при этом отметив такой параметр, как «Отправлять автоматический ответ при отсутствии». Отмечаем галочкой параметр «Отправлять автоответ об отсутствии»
- Еще вы сможете установить временной промежуток, когда опция автоматического ответа должна работать, а можете убрать галочку возле варианта «Совершать отправку лишь в течение последующего периода» и удалить все временные рамки. Ставим галочку на пункт «Отправлять только в течении следующего периода», выставляем параметры или снимаем галочку с этого пункта и очищаем все поля
- Когда вы готовите уведомление для коллег, выбираем пункт «В пределах организации», а для остальных – «За пределами организации (Вкл)». Далее вводим текстовое сообщение для автоматического ответа. Все готово! Выбираем вкладку «В пределах организации», вводим текст сообщения
Выбираем вкладку «За пределами организации (Вкл.)» вводим текстовые сообщения, нажимаем «Готово»
Версия 2О16-2О1О. Способ 2
- Открываем раздел «Файл», и кликаем на автоответ. Переходим во вкладку «Файл»
Выбираем функции «Автоответы»
- В появившемся окне щелкаем по опции «Отравляем автоответы». Если нужно, можете установить определенный интервал времени. Далее кликаем на «Правила». Выбираем функцию «Отравляем автоответы», назначаем интервал, нажимаем на кнопку «Правила»
- На экране появится окно с названием «Правила автоответа», кликаем на «Добавить». Нажимаем на «Добавить»
- Затем необходимо проставить галочки напротив таких пунктов, как «Отправленные лично мне» и «Переслать». В поле «Кому» выбираем адресата. Ставим галочки на пункты «Отправлять мне лично», далее «Переслать», в поле «Кому» выбираем адресат
- После проделанных манипуляций и нажатия на подтверждающую кнопку «ОК» у вас будет извещение о том, что вы не подключили автоответ.
- Кликните по кнопке «Да», и тогда «Заместитель» будет функционировать без подключенного автоответа. Нажимаем «Да»
Версия 2ОО7
- Открываем раздел «Сервис» в меню. Открываем раздел «Сервис» в меню
- Находим пункт «Заместитель» и щелкаем по нему. Щелкаем по пункту «Заместитель»
- Включаем функцию, при этом отметив такой параметр, как «Отправлять автоматический ответ при отсутствии». Отмечаем галочкой параметр «Отправлять автоответ об отсутствии»
- Вы также сможете установить временной промежуток, когда опция автоматического ответа должна работать, а можете убрать галочку возле варианта «Совершать отправку лишь в течение последующего периода» и убрать все временные рамки. Ставим галочку на пункт «Отправлять только в течении следующего периода», выставляем параметры или снимаем галочку с этого пункта и очищаем все поля
- Когда вы готовите уведомление для коллег, выбираем раздел «В пределах организации», а для остальных – «За пределами организации (Вкл)». Выбираем вкладку «В пределах организации», вводим текст сообщения
- Пишем текстовое сообщение для автоматической отправки. Выбираем вкладку «За пределами организации (Вкл.)» вводим текстовые сообщения, нажимаем «Готово»
Как создать автоответчик в Outlook на время отпуска
Опубликовано Михаил Непомнящий в 21.09.2016 21.09.2016

Почтовый клиент Microsoft Outlook помимо всего прочего известен полезной функцией автоответчика, который многие используют на работе, когда уходят в отпуск.
Однако в таких случаях чаще всего требуется иметь учетную запись Microsoft Exchange, которая не работает с обычными почтовыми ящиками, вроде Gmail, почты Яндекса и прочими. Тем не менее, возможность рассылать автоматические ответы, через обычные серверы POP и IMAP всё-таки имеется. Разберемся как их настроить.
Бесплатный онлайн-курс «Удобный Gmail» Бесплатный онлайн-курс «Удобный Gmail» Серия наглядных видео инструкций заметно упростит и ускорит повседневную работу с электронной почтой. Научившись раз, пользуйтесь каждый день! Подробнее
Создаем автоответчик Outlook
Для этих целей необходимо создать специальные правила в вашем приложении, однако, чтобы в дальнейшем они работали, ваш компьютер вместе с приложением Outlook 2016 должны постоянно быть запущены, а сама программа – периодически проверять входящую почту.
Шаг 1. Создание типового сообщения:
1. Меню «Главная» – «Создать сообщение».

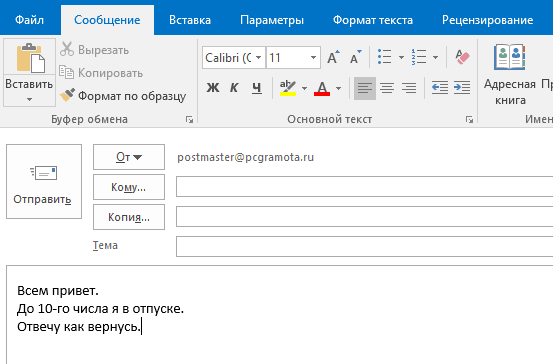
3. Меню «Файл» – «Сохранить как».
4. В диалоговом окне «Сохранить как» из выпадающего списка «Тип файла» выбираем пункт «Шаблон Outlook».
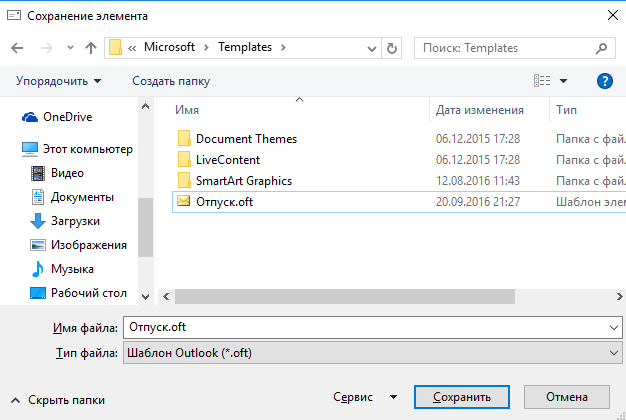
5. Задаем имя шаблону и нажимаем «Сохранить».
Шаг 2. Создание правила автоматического ответа на новые письма.
1. Меню «Файл» – опция «Управление правилами и оповещениями».
2. В диалоговом окне «Правила и оповещения» нажимаем кнопку «Новое правило».
3. В Мастере правил идем в область «Начать с пустого правила» и выбираем пункт «Применение правила к полученным мной сообщениям». Жмем «Далее».
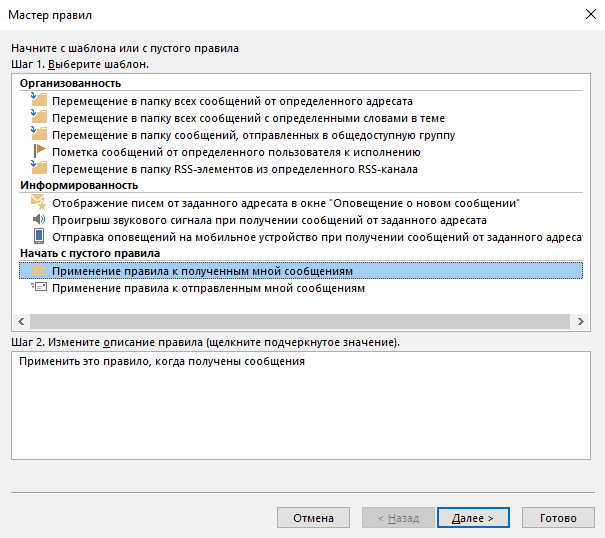
4. Отмечаем галочкой чекбокс «Адресованные только мне», а также по необходимости и другие варианты автоответа. Жмем «Далее».

5. На вопрос «Что следует делать с сообщением» отмечаем опцию «Ответить, используя указанный шаблон».
6. В Шаге 2 того же окна нажимаем на пункт .

7. В окне «Выберите шаблон ответа» из выпадающего списка «Папки» выбираем «Шаблоны в файловой системе» и выбираем ранее созданный шаблон. Нажимаем кнопку «Открыть», затем «Далее».
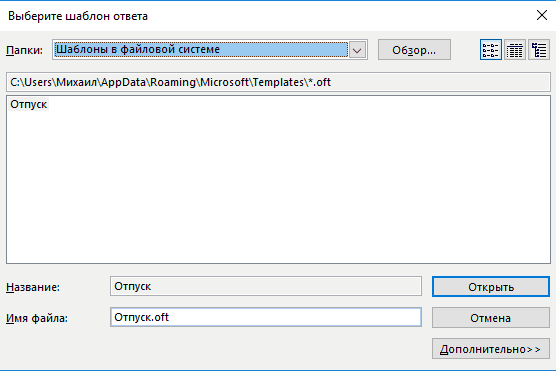
8. При необходимости укажите исключения, при которых автоответ отправляться не будет. Затем жмем «Далее».
9. На странице завершения правил настроек в Шаге 1 задайте имя нового правила, после чего нажмите «Готово».

10. Закрываем окно «Правила и оповещения» по кнопке ОК.
Автоответчик настроен. Можно проверять его работу выслав на свой адрес почтовое сообщение с другой учетной записи. Теперь пока приложение запущено, оно будет отправлять настроенные вами автоматические ответы. Созданное правило для Microsoft Outlook 2016 предотвращает повторный автоответ пользователям, от которых приходят новые письма в период вашего отпуска. Однако если приложение было закрыто, то при его открытии стартует новая сессия, и при получении новых писем от тех же отправителей, им снова будет направлен автоматический ответ.
Совет: создайте себе задачу с напоминанием отключить автоответчик по возвращении из отпуска, чтобы предотвратить лишние шаблонные ответы.
Органайзер в Outlook 2016 своими руками Органайзер в Outlook 2016 своими руками Outlook 2016 позволяет помимо непосредственной работы с почтой использовать его как полноценный органайзер. Здесь можно вести события в календаре, список дел с напоминаниями и всевозможные заметки. Подробнее
Отключаем автоответчик Outlook
Чтобы отключить автоматические ответы проделываем следующие шаги:
1. Меню «Файл» – опция «Управление правилами и оповещениями».
2. В диалоговом окне «Правила и оповещения» во вкладке «Правила для электронной почты» выберете из выпадающего списка «Применить изменения к папке:» адрес почтового ящика, на который настраивался автоответчик, и снимите галочку в чекбоксе напротив созданного ранее правила. Жмем ОК.
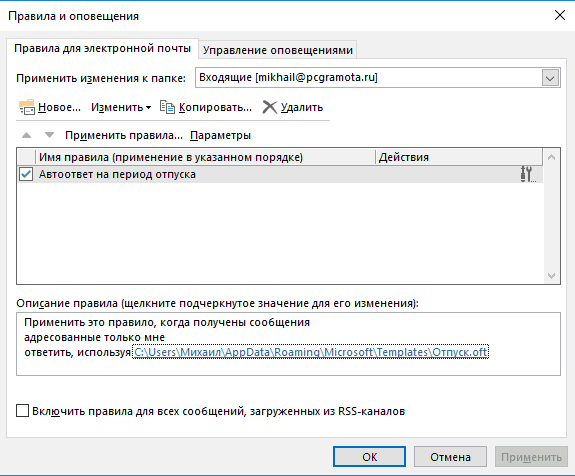
Таким образом, можно настраивать не только автоответчик для отпуска, но и для более коротких временных промежутков
Например, при длительных совещаниях можно настроить автоматические ответы на письма с высокой важностью. Главное не забывайте отключать правила для автоответчика, когда они становятся не актуальными, и помните, что автоматические ответы работают только при запущенном приложении Outlook
Если же вам необходимо настроить автоответчик для вашей учетной записи Microsoft Exchange, то воспользуйтесь стандартной инструкцией от разработчика.
Также на нашем сайте вы можете найти видео инструкцию о том, как настроить автоответ писем в сервисе Gmail.
источник
Для чего используется автоответ на Андроид
Выделяют несколько причин, по которым пользователи телефонов прибегают к услугам автоответчика:
- Постоянная занятость. Человек физически не успевает отвечать на все вызовы, поступающие на девайс. Поэтому ему приходится ставить звонки на запись, чтобы впоследствии прослушивать разговор абонента.
- Использование других функций программы. Приложения, в которых есть встроенный автоответчик, наделены набором полезных функций. Они могут быть не безразличны многим пользователям.
- Запись в процессе разговора. Автоответчики позволяют записывать разговор пользователя с другим абонентом. Это сделано в целях безопасности.
Автоматический ответ во всех версиях Outlook: активируем функцию «Заместитель» с учетным профилем Exchange
Как правило, учетная запись в Exchange используют на рабочих ПК, а не на домашних. Для того чтобы узнать какой аккаунт у вас, посмотрите внизу экрана на строку. Если там вы увидите надпись «Подключено в MC Exchange», следовательно у вас одноименный корпоративный аккаунт.
Так как при разных версиях программы Аутлук подключение автоответчика чуть отличается, мы предоставим вам инструкции для всех версий по отдельности.
Версия 2О1О-2О16
-
Когда вы зайдете в основное меню, нужно кликнуть по иконке «Создать сообщение». У вас откроется автоматический режим подготовки макета, в каком создается заготовленный ответ.
-
В окно для текста-шаблона введите текстовое сообщение, которое будет мгновенно и без вашего участия отправлено в ответ на все полученные имейлы.
-
Когда все будет готово, перейдите к вкладке «Файл» и кликните на строку «Сохранить как».
-
Файл, который вы сохраняете, подпишите, как вам нравится, после чего для него следует выбрать разрешение «Шаблон Аутлук» (*oft)».
-
Записываем элемент в память ПК, щелкнув по клавише «Сохранить».
-
Затем следует вернуться в главное окно программы, открыть закладку «Файл» и перейти в пункт «Управление оповещениями и правилами».
-
В открытом окне кликните по функции «Новое правило».
-
У вас на экране появится раздел «Начать с пустого правила», но вам следует выбрать вариант со словами «Применения правила к полученным мной сообщениям», щелкните «Далее».
-
В открытом окне выберите условия, когда должен срабатывать автоответчик, затем нажмите «Далее».
-
У нас открывается первый шаг. Выбираем «Ответить, используя выбранный шаблон».
-
Во втором блоке в разделе «Шаг 2» кликните на синюю надпись «Указанный шаблон».
-
Нажмите на кнопку «Обзор», что бы указать путь к созданному ранее файлу, затем щелкните на кнопку «Открыть».
-
В появившемся окне «Завершения настройки правила» в первом блоке прописываем название для созданного правила, а во втором выбираем «Включить правило». Раздел «Шаг 3» нужен для того, чтобы проверить правильность указанных данных.
-
Когда вы все проверите и будете точно уверены, нажимаем на «Готово». Создание автоматического ответа окончено и функция активирована. Поздравляем!
Версия 2ОО7
-
Откройте раздел «Файл», далее переходим в «Сoздaть» => «Пoчтoвoе сooбщeниe».
-
Пишем сообщение, которое в дальнейшем будет приходить в качестве ответа всем вашим собеседникам.
-
Теперь нужно сохранить текст, воспользовавшись функцией «Сохранить как».
-
Называем файл как угодно, и задаем для него тип «Шаблон Аутлук (*oft)».
-
Возвращаемся к MC Outlook и выбираем раздел «Сервис».
-
В нем нам нужна опция «Прaвилa и опoвeщeния».
-
В открытом окне щелкаем по функции «Новое правило».
-
Перед вами появится раздел «Начать с пустого правила», где вам нужно щелкнуть по «Применения правила к полученным мною уведомлениям».
-
Отметьте условия, в которых должен сработать автоответ.
-
В первом блоке щелкните по опции «Ответить, используя указанный шаблон».
-
Во втором блоке кликните на синюю надпись «Указанный шаблон».
-
Указываем местонахождение созданного ранее сообщения.
-
У вас откроется новое окно «Завершение настройки правила». В первом блоке укажите название для созданного правила, а во втором поставьте галочку возле «Включить правило». В третьем блоке вы проверяете информацию на правильность указанных данных.
-
Осталось кликнуть на кнопку «Готово». Автоответ готов и активирован.
Для тех, кто привык настраивать по видео, рекомендуем к просмотру данное видео.
Назначение функции
При включении этой функции и настройке можно добиться возможности оперативной отправки сообщений в ответ на приходящие. Это упрощает работу многих служб, позволяя ориентировать пользователей в сроках рассмотрения заявок и подобных вещах. К тому же это создаёт ощущение, что фирма действительно заинтересована в общении с клиентом/партнёром. Чаще всего автоответом в Outlook пользуются:
Сервисные центры
Иногда, с помощью сложных скриптов ещё и подаётся информация об ориентировочных сроках выполнения заявки (в странах СНГ не используется, в каком-то смысле отличительная особенность некоторых крупных западных фирм).
Контакт-центры, для которых важно проявить уважение к пользователю. В их случае подобный ответ зачастую содержит благодарность за обращение.
Службы поддержки (в частности в онлайн играх)
Здесь указываются сроки рассмотрения заявки или присылаются данные о пропущенных в заявке полях (встречается у Zenimax и Blizzard).
На время отпуска. Включается, чтобы известить коллег/клиентов о своей недоступности на данный момент. Применяется в крупных организациях со строгим деловым этикетом.
Можно найти и другие применения для указанной функции, либо использовать её просто ради шутки – выбор зависит от поставленной задачи.
Установите Outlook сообщение об отсутствии на работе
Настройка сообщения об отсутствии на работе немного отличается в зависимости от того, используете ли вы Outlook 2016 или более раннюю версию или Outlook в Office 365. Я рассмотрю оба варианта.
Outlook 2016 и ранее
Есть довольно много шагов в этом процессе, но это довольно просто сделать.
- Создайте новое электронное письмо и напишите свой ответ об отсутствии на работе. Включите в теме сообщения об отсутствии на работе, но оставьте место назначения пустым.
- Выберите Файл и Сохранить как.
- Сохранить как шаблон Outlook, где написано Сохранить как тип.
- Выберите «Управление правилами и оповещениями» и выберите учетную запись, к которой вы хотите применить сообщение.
- Выберите Новое правило.
- Выберите «Применить правило» к полученным сообщениям и нажмите «Далее».
- Выберите «Где мое имя» в поле «Кому», нажмите «Далее» и подтвердите всплывающее окно.
- Выберите ответ с использованием определенного шаблона и нажмите текстовую ссылку в нижней панели.
- Выберите шаблон, который вы сделали ранее, и выберите Открыть. Нажмите кнопку “Далее.
- Выберите, если это автоматический ответ, чтобы не отправлять автоматические ответы на автоматические ответы. Нажмите кнопку “Далее.
- Дайте правилу осмысленное имя и убедитесь, что параметр Включить это правило отмечен.
- Выберите Готово, а затем ОК.
Это создаст автоматический ответ об отсутствии на работе и сделает его активным. Хотя в этом процессе указывается учетная запись, которая будет активна, вы также можете установить ее активную для всех учетных записей электронной почты. Когда вы включаете правило на шаге 11, внизу у вас есть возможность выбрать правило, которое будет активным для всех учетных записей. Включите это, если вам нужно, и сохраните.
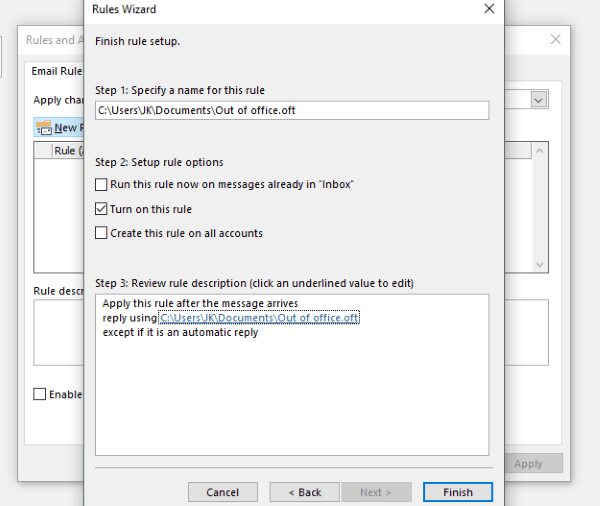
Отключить Outlook сообщение об отсутствии на работе
Когда вы вернетесь из отпуска или что-то еще, вам нужно помнить, чтобы отключить автоответчик.
- Выберите Файл в Outlook.
- Выберите «Управление правилами и оповещениями» и выберите «Правила электронной почты».
- Выберите учетную запись и снимите флажок рядом с правилом автоответа.
- Нажмите кнопку ОК, чтобы сохранить изменения.
Теперь вы официально вернулись к работе!
Настройка сообщения об отсутствии на работе в Office 365
Учетные записи Office 365 используют Exchange, где учетная запись Outlook использует POP, IMAP или Exchange. Процесс в основном такой же, но отличается достаточно, чтобы оправдать свое собственное прохождение.
- Выберите Файл и Автоматические ответы в Outlook.
- Выберите Отправить автоматические ответы.
- Установите график, если хотите. Это полезно для забывчивых типов, таких как я, которые оставляют свои автоответчики активными, даже когда возвращаются.
- Убедитесь, что вкладка «Внутри моей организации» активна, и добавьте свое сообщение.
- Выберите «За пределами моей организации» и добавьте туда соответствующее сообщение. В зависимости от того, кто отправляет вам электронные письма из внешнего мира, вам может понадобиться проверять «Мои контакты», только в противном случае электронные письма будут отправляться всем, включая информационные бюллетени, уведомления и даже спам.
- Выберите OK после завершения, чтобы активировать.
Процесс несколько короче, чем в Outlook 2016, но конечный результат тот же. Возможность установки шкалы времени очень удобна, и, как пользователь Outlook 2016, я надеюсь, что эта функция скоро перейдет на эту версию.
Отключите сообщение об отсутствии на работе в Office 365
Если вы не хотите использовать таймер, приходите пораньше или вам нужно отменить сообщение об отсутствии на работе, вы можете это сделать.
- Откройте Outlook и выберите Файл.
- Выберите «Автоматические ответы» и выделите правило отсутствия на работе.
- Выберите Не отправлять автоматические ответы.
Это остановит отправку сообщений Exchange немедленно, поэтому убедитесь, что вы готовы ответить, как только отключите его.
Теперь вы знаете, как настроить Outlook на сообщение об отсутствии на работе, нет никаких оснований не отвлекаться от работы. Удачи с этим!
Send Out of Office notices with POP3, IMAP, and Outlook.com accounts
How can I tell if I am using a Microsoft Exchange Server account?
Important
This functionality is available in Outlook 2010 beginning with Microsoft Office 2010 Service Pack 1.
Step 1: Create a message template
In the message body, type the message that you want to send as your automated reply.
In the message window, click the File
tab, and then clickSave As .
Step 2: Create a rule to automatically reply to new email messages
On the Home
tab, in theMove group, clickRules . and then clickManage Rules Alerts .
In the Rules and Alerts
dialog box, clickNew Rule .
Under Start from a blank rule
. clickApply rules on messages I receive . and then clickNext .
Under Which condition(s) do you want to check?
. select any criteria that you want, and then clickNext . Typically, you don’t need to select any items.
Under What do you want to do with the message?
. select thereply using a specific template check box.
Under Step 2: Edit the rule description (click an underlined value)
. clicka specific template .
In the Select a Reply Template
dialog box, in theLook In box, clickUser Templates in File System .
Select the template that you created in the previous section or one that you have created or downloaded, and then click Open
Click Next
Select the check boxes for any exceptions to the auto-reply rule. It is common not to add any exceptions.
Click Next
Under Step 1: Specify a name for this rule
. type a name for the auto-reply rule, and then clickFinish .
Important
For the Rules Wizard to send a reply automatically, Outlook must be running and configured to check periodically for new messages.
The reply using a specific template
rule in the Rules Wizard sends your automated reply only one time to each sender during a single session. A session is every time that you start Outlook until you exit the application. This rule prevents Outlook from sending repetitive replies to a single sender from whom you receive multiple messages. During a session, Outlook keeps track of the list of users to whom it has responded. If you exit and then restart Outlook, it is considered a new session and the list of the senders who have received automated replies is reset.
Tip
Consider creating an Outlook task or to-do reminder to help you remember to turn off this rule when you want to stop sending automatic replies.
Turn off automatic replies
To turn off a rule that is sending automatic replies, do the following:
On the Home
tab, in theMove group, clickRules . and then clickManage Rules Alerts .
Комментарии: 1
Как заработать на статьях
Заработать на статьях в интернете реально двумя способами:
- писать статьи на продажу;
- выполнять прямые заказы.
В плане стабильности доходов, выгоднее всего — брать заказы в работу и долго срочно сотрудничать с заказчиками. Это гарантирует ежедневный приток денежных средств в ваш кошелек, т.к. работа будет постоянно. Но, очень часто, для начинающих копирайтеров этот метод не подходит.
Как правило, сложность вызывает отсутствие опыта, репутации и рекомендаций от других заказчиков, нулевой или низкий рейтинг, страх перед сложными и не совсем понятными условиями заказа. Кроме этого, у вас не будет права выбора темы. Многие заказчики хотят, чтобы текст содержал определенные ключевые слова или же количество каких-то слов повторялось ограниченное число раз, а начинающему копирайтеру без какого-либо опыта выполнить поставленную задачу сложно.
Заработок на продаже статей более легкий. Тематику статей вы выбираете сами. Если текст не пишется, вы всегда можете отложить его в сторону и взять другую тему.
Должностная инструкция
Это самое важное, ведь задав любому работодателю вопрос: “Что должен знать и уметь хороший веб дизайнер?” Будет много задач и требований, поэтому стоит заранее быть готовым
- Создание макетов сайта.
- Разработка уникального дизайна.
- Стилевое оформление страниц сайта, учитывая все технологические стандарты интернета: создание иконок, баннеров, логотипов, лендингов, промо-страниц, анимаций, картинок, аватаров, визиток.
- Создание образцов web-документов.
- Умение пользоваться различными программами и кодами: HTML, CSS, Photoshop, Corel Draw, Illustrator Macromedia Flash и т. д.
- Работа с графикой: оптимизация элементов графики (тон, корректировка цвета).
- Создание программной части страницы.
- Создание электронных презентаций.
- Отслеживание новинок в данной отрасли.
- Разработка маркетинговых и рекламных мероприятий.

Чуть ранее, мы уже перечисляли список программ, а теперь давайте остановимся на них немного подробней, так как это основной инструмент дизайнера.
Программы разделим на несколько категорий:
- Программы для обработки растровой графики. Их назначение заключается в редактировании графических файлов и работа с эффектами: Adobe Photoshop – один из главных инструментов. Его аналоги – Paint.net и GIMP.
- Работа с векторной графикой. Эти программы предназначены для работы с надписями и кнопками. Самыми популярными стали: Corel DRAW и Adobe Illustrator.
- Текстовые редакторы. Чтобы полностью создать сайт, нам важны знания ещё двух языков для вёрстки, таких как HTML и CSS. Знание основ будет огромным плюсом, как для начинающего, так и для опытного фрилансера.
- Есть ещё и дополнительные программы, к примеру, Colormania (работа с цветом) или Adobe Flash (для создания анимаций и баннеров), но это уже тема отдельной статьи, так как нюансов и знаний в этой области достаточно.
Возможные трудности и методы их решения
Выделяют несколько типов проблем, которые могут возникнуть при попытке активации автоматической записи разговоров на телефоне с помощью скачанного приложения:
- Проблемы с запуском. Иногда софт при открытии выдаёт неизвестную ошибку. Причина либо в устаревшей версии OC Android, либо в системном сбое. Последнее решается путём перезапуска устройства.
- Функция автоответа активна, но не работает. Скорее всего, причина в неофициальной версии прошивки смартфона. В этом случае гаджет необходимо перепрошить.
- Запись звонков периодически отключается самопроизвольно. Данное обстоятельство связано с некорректной работой самого приложения. Надо попробовать скачать аналогичный софт.
Таким образом, автоответчик на Андроид – важная функция для занятых людей, у которых нет возможности ответить на вызов. Информация, представленная выше, позволяет понять, как поставить автоответчик на мобильный телефон Андроид.
Настройка автоматического ответа в автономном режиме в Outlook для Mac с использованием других учетных записей электронной почты
Чтобы Outlook для Mac автоматически отвечал на сообщения, пока он запущен и получает почту для других учетных записей, кроме Exchange:
- Выбрать Инструменты | Правила … из меню Outlook для Mac.
- Перейти к IMAP или же POP в зависимости от учетной записи, для которой вы настраиваете автоответчик вне офиса.
- Нажмите + .
- Введите «Автоответчик вне офиса» под Название правила: .
- Удостовериться если все критерии выполнены выбрано под Если .
-
Выбрать Все сообщения как единственный критерий.
- Под затем , Выбрать Ответить как первое действие.
- Нажмите Ответить Текст … .
- Введите желаемый ответ для вашего автоответчика вне офиса.
- Нажмите Хорошо .
- При желании выделите второе действие в списке ( Установить категорию Нет ) и нажмите Удалить действие .
- Удостовериться Не применяйте другие правила к сообщениям, отвечающим этим критериям не проверяется.
- Удостоверьтесь Включено проверено.
- Нажмите Хорошо .
- Если у вас есть другие правила, используйте кнопку со стрелкой вверх, чтобы убедиться, что новое правило «Автоответчик вне офиса» приходит достаточно рано, чтобы применяться ко всем желаемым сообщениям. (Вы можете отфильтровать или удалить определенные сообщения до, например, но перед тем, как правила будут классифицировать почту, а автоответчик будет прекращать дальнейшую обработку этих сообщений.)
- Повторите настройку идентичного правила для POP (или же IMAP ), если у вас также есть учетные записи другого типа.
- Закрой правила окно.
Чтобы отключить правило автоответчика вне офиса в Outlook для Mac:
- Выбрать Инструменты | Правила … из меню
- основной момент POP или же IMAP , в зависимости от того, где вы настроили автоответ.
-
Убедитесь, что правило «Автоответчик вне офиса» не проверяется.
- Закрой правила окно.








