For
Содержание:
- Код часто встречающихся команд:
- Переменные. Команда set
- Примеры команд для bat файлов
- Как запустить bat файл?
- Определение
- Как создать BAT файл?
- Как создать «батник» в операционной системе Windows 7
- Как создать bat файл для запуска программы?
- Смена имен по маске из файла BAT
- Запуск программ из файла .bat и другие команды
- Примечания
- Варианты создания Bat файла
- Запуск bat-файлов от имени администратора и по расписанию, скрытый запуск bat
- Массовая обработка файлов. Команда for
Код часто встречающихся команд:
Пример автоматизированного удаления файлов по типу
del /f /s /q C: *.tmp
Пример пинга. Тестирования работы интернета или доступности сайта
ping ya.ru
Пример подключения сетевого диска
net use NET USE Q: \\Servak\e\Торрент
Net use — это команда подключения
Q — Это название сетевого диска
\\Servak\e\Торрент — это путь до нужной папки. Server — имя сервера, e — имя диска, Торрент — сама папка.
Пример копирования с диска D в сетевую папку
copy D:\backup\*.rar \\server\arhiv\
Удаление файл
Del d:\test.doc
Проверка диска на наличие ошибок
CHKDSK
Перезагрузить ПК
shutdown -r
Выйти из учетной записи пользователя ( актуально в урезанных версиях Win XP)
shutdown -i
Отмена перезагрузки
shutdown /a
Пример вывода на экран сообщения
echo on
msg * Hello
pause
Вывести настройки сетевых плат
ipconfig
Уважаемые посетители сайта, если вам нужна помощь в решении проблем, то оставляйте комментарий в форме, а не Вконтакте. Так я смогу быстре ответить на ваш вопрос
Если есть желание поблагодарить за помощь, просьба поддержать просмотрами видео на канале в YouTube
https://youtube.com/watch?v=videoseries
Или можете помочь проекту материально
Переменные. Команда set
Переменной называется поименованное значение. В учебниках по программированию переменную
обычно сравнивают с конвертом, на котором написано имя. Внутрь конверта можно положить нечто,
например, определенную сумму денег — это ее значение. Как и в случае с конвертом,
значение переменной можно изменить.
Для объявления переменной и одновременно для присвоения ей значения применяется команда
set. Пример записи этой команды показан на следующем листинге.
rem Компилятор хелп-файлов в формате CHM set help_compiler=c:\HTML Help Workshop\hcc.exe
Для извлечения значения переменной ее имя помещают между двумя знаками процента, как показано ниже.
rem Компилятор хелп-файлов в формате CHM set help_compiler=c:\HTML Help Workshop\hcc.exe rem Проект хелп-файла модуля "Склад" set store_hpj=help\sources\store\store.hpj rem Проект хелп-файла модуля "Продажи" set sales_hpj=help\sources\sales\sales.hpj rem Компилируем хелп-файлы %help_compiler% %store_hpj% %help_compiler% %sales_hpj%
Приведенный листинг показывает, в чем польза переменных.
Во-первых, они позволяют вместо длинного фрагмента (например, пути к компилятору хелп-файлов)
использовать внутри командного файла синонимичный ему короткий. Как минимум, это удобно.
Во-вторых, они позволяют избежать повторения в тексте командного файла фрагментов, которые в
дальнейшем могут меняться. Представьте себе, что мы переустановили Microsoft HTML Workshop в
другой каталог. Если в командном файле для записи пути к нему применяется переменная, то будет
достаточно исправить в командном файле только одну строку, а именно, ту в которой
присваивается значение переменной help_compiler. Если бы мы писали путь к
компилятору всякий раз, когда его необходимо взывать, то после изменения пути нам пришлось бы
исправить каждую такую строку. В приведенном примере их две, но в реальном проекте их с таким
же успехом может оказаться пять или пятнадцать, по числу хелп-файлов, которые мы хотим
скомпилировать. Проблема не в том, что исправлять вручную каждую строчку тяжело (в конце
концов, команды “copy” и “paste” никто не отменял), а
в том, что это сильно повышает вероятность случайной ошибки.
Параметры командного файла тоже являются переменными, но от обычных переменных отличаются тем,
что их значения задаются при запуске командного файла. В дальнейшем, говоря о переменных, в
особенности о работе с их значениями, мы будем иметь в виду и параметры командного файла тоже,
во всяком случае, в отсутствие явных оговорок на это счет.
При написании командных файлов часто применяют следующий прием: несколько значений переменных
указывают рядом (или перемежая их какими-либо символами или строками), так, чтобы получить
некоторое новое осмысленное значение. Пример приведен на следующем листинге.
rem Путь к компилятору хелп-файлов set help_compiler="c:\Program Files\HTML Help Workshop\hhc.exe" rem Путь к каталогу, в котором находятся проекты хелп-файлов set project_path=e:\work\projects\help-projects rem Вызываем компилятор для обработки конкретного проекта, rem имя которого передаем в первом параметре %help_compiler% %project_path%\%1.hpj
Примеры команд для bat файлов
Теперь рассмотрим основные команды, которые Вы можете использовать.
Если Вам нужно удалить файл пропишите следующие:
Del d:\file\test.doc
Для того чтобы удалить весь каталог пропишите:
rd d:\file\
Вдруг Вам нужно удалять каждый раз все из какого-нибудь каталога, то используйте вот что:
echo Y| del d:\file\
где,
- del d:\file\ — это как раз и есть удаление всех файлов;
- echo Y| — команда подтверждает удаление т.к. если не прописать эту команду, то Вы увидите сообщение о подтверждение удаления – «Продолжить [Y(да)/N(нет)]», и Вам нужно будет каждый раз отвечать на этот вопрос.
Сейчас давайте рассмотрим пример посложней, в котором уже выполняется условие:
@echo off "C:\Program Files\WinRAR\winrar.exe" x -O+ -IBCK d:\test\test.rar d:\test IF not EXIST d:\test\123.rar GOTO 1 IF EXIST d:\test\123.rar GOTO 2 :2 "C:\Program Files\WinRAR\winrar.exe" x -O+ -IBCK d:\test\123.rar c:\ del d:\test\123.rar :1 del d:\test\test.rar end
Теперь объясняю, допустим, Вам нужно разархивировать архив test.rar, в котором будет много файлов, но если там окажется файл 123.rar его нужно будет разархивировать в корень диска C, а остальные файлы чтобы остались в том же каталоге не тронутыми.
По порядку, команда @echo off нужна, для того чтобы на экране у нас ничего не отражалось (в принципе, если не нужно можете не писать эту строку). Далее у нас запускается винрар и распаковывает архив test.rar в папку test. Затем идет условие, если в папке test (после распаковки test.rar) у нас не окажется файла 123.rar, то у нас просто выполнение батника переходит к строке :1 и потом просто удаляется файл test.rar за не надобностью т.к. все что нам нужно мы уже распаковали. Но если там оказывается файл 123.rar, то выполнение батника переходит к строке :2, после которой уже идет распаковка файла 123.rar в корень диска C. Другими словами у нас выполняется условие, если есть файл то делать это, если нет файла, делать вот это. Допустим, если не прописать условие в данном примере, то у нас батник выдаст ошибку, тогда когда у нас не окажется файла 123.rar в данной папке.
А сейчас рассмотрим такой пример, допустим, Вам нужно каждый раз перемещать из каталога расположенного на диске D файлы на флешку. Вы каждый раз должны будете заходить мой компьютер диск D, выбирать нужную папку, выделять все файлы из нее и вырезать, а потом только заходить на флешку и вставлять. С помощью батника это делается в один клик (с одним условием, что флешка каждый раз будет, например диском G или тем какой у Вас). Вот пример такого батника:
move "D:\catalog\*.doc" G:\catalognaflehe\
И все файлы с расширением doc, которые находятся в каталоге D:\catalog будут перемещаться на флешку. Теперь хочу сказать, что в батниках можно использовать сценарии (скрипты) при помощи Windows Scripting Host и если нужно, например чтобы выводилось сообщение, после того как файлы скопированы (предыдущий пример) вставьте вот это:
echo var WSHShell = WScript.CreateObject("WScript.Shell"); > %temp%\mes.js
echo WSHShell.Popup("Файлы Скопированы"); >> %temp%\mes.js
start %temp%\mes.js
deltree /y %temp%\mes.js
На самом деле про написание батников можно разговаривать много и в одну статью это, конечно же, не уместить, здесь я показал всего лишь принципы, которые используются при написании bat файлов, так сказать основу. Если Вы хотите узнать больше команд для написания батников, Вы можете легко посмотреть их, набрав в командной строке (Пуск — Выполнить – cmd) команду help, но там, конечно же, не все команды, что можно использовать в батниках. Удачи в написание BAT файлов (батников).
Продолжение темы в статье — BAT файлы – Примеры батников (Часть 2)
Нравится19Не нравится3
Как запустить bat файл?
Запустить .bat файл очень просто, это делается точно также, как и запуск .exe файлов. Для этого достаточно выделить нужный .bat файл в проводнике и дважды щелкнуть по нему левой кнопкой мыши.
Альтернативным вариантом запуска (чтобы случайно не запустить что то не то, например, в том случае, если в папке много файлов) может являться запуск bat файла в 2 этапа. Сначала выделяем нужный файл левой кнопкой мыши, далее нажимаем на правую кнопку мыши, чтобы вызвать контекстное меню, и в нем уже выбираем пункт меню Открыть
В нашем примере, мы переходим в папку test на диске C:\ и запускаем файл start.bat, который мы ранее написали.
После его выполнения на экран будет выведено две строки, как на скриншоте ниже:
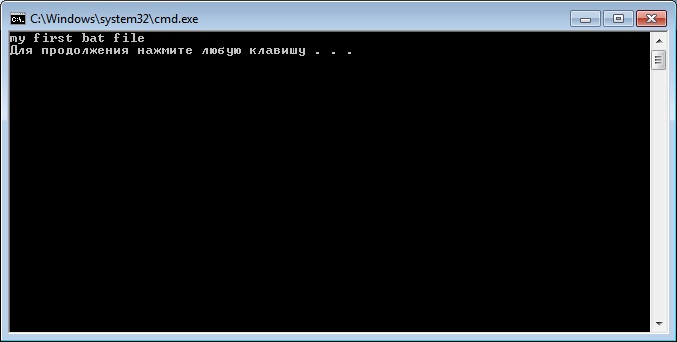
результат выполнения файла start.bat
После нажатия любой клавиши окно закроется, т.к
bat-файл выполнен.
Обратите внимание, что символ собаки перед каждой командой в bat-файле указывает на то, что саму команду выводить на экран не надо, а нужно вывести только результат ее работы. Чтобы поэкспериментировать удалите символ собаки из начала каждой строки, сохраните и запустите полученный bat файл
Определение
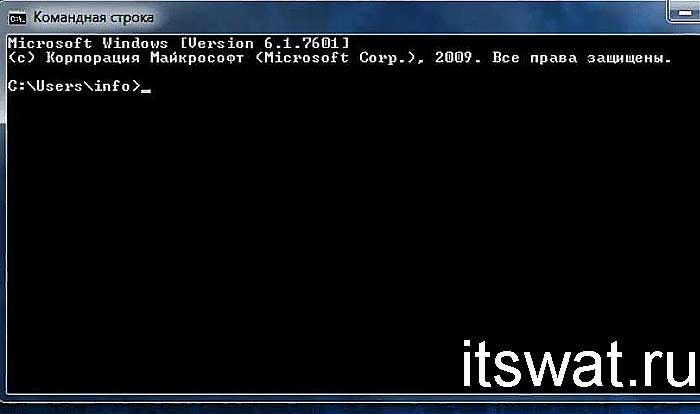
Командной строкой (cmd) называется программная оболочка, которая является обязательной составляющей операционной системы (ОС). Она организует прямую взаимосвязь между компьютером и пользователем. Также помогает решить некоторые дилеммы, связанные с общим функционированием ПК и отдельного софта.
Яркие примеры её применения таковы:
- Заражение компьютера вирусами или программами-вредителями.
- Неполадки в системных файлах.
- Восстановление Windows (на сленге пользователей – «винды»).
- Корректировка опций в играх.
В неё необходимо прописывать команды, чтобы реализовать те или иные задачи. На эту процедуру тратится существенно меньше времени, чем при работе с графическим интерфейсом.
Работать с ней требуется очень внимательно и осторожно. В прописанных командах не должно быть ошибок
Иначе можно получить совершенно неожиданные результаты, преобразующиеся в дальнейшем в проблемы.
Как создать BAT файл?
Эта тема разбита на 2 раздела, каждый из которых — ключевой при создании пакетного документа. Не зная основ и команд, нужных для формирования структуры, автоматизировать процесс работы невозможно.
Основы создания BAT файлов
Вы не сможете создать пакетный файл без изучения базовых команд. Каким бы он не был полезным и не помогал автоматизировать работу на ПК, непонимание основ станет серьезным препятствием. В этом разделе мы рассмотрим 5 базовых команд, которые вас в курс дела.
Базовые команды:
title
Используется для создания заголовка. Отображается в верхней части окна командной строки.
echo
Режим вывода команд на экран. При включении, командная строка выведет на экран сообщение о совершенном действии. При отключении, соответственно, сообщения пропадут
Обратите внимание, что вам придется контролировать статус echo. Если команда активирована на строке 2 и вы решили отключить ее на строке 22, 20 промежуточных строк будут содержать включенный режим вывода команд.
pause
Используется для остановки процесса.
exit
Позволяет закрыть командную строку.
cls
Используется для очистки окна командной строки.
::
Позволяет добавить комментарий к действию пакетного файла
Команда является пассивной и не влияет на общую работу документа.
Представленные выше команды — базовые и присутствуют во всех версиях Windows. Дополнительные команды появляются при установке соответствующего программного обеспечения. Например, если вы хотите автоматизировать задачи браузера Google Chrome, введите соответствующий код под названием chrome.
Используя эту информацию как фундамент для создания BAT файлов, вы можете автоматизировать любой процесс на ПК.
Руководство по созданию BAT файла
В этом разделе мы рассмотрим алгоритм создания пакетного файла, который подойдет для Windows 10, Windows 8.1, Windows 7 и даже для Windows XP.
1. Откройте Блокнот. При желании, воспользуйтесь альтернативой стандартному приложению — Notepad++.
2. С помощью команду echo off временно отключите комментарии, чтобы не засорять окно.
3. Введите заголовок title My First Bat File.
4. Добавьте комментарий This comment will not appear in the command prompt.
Следует отметить, что по умолчанию в командной строке отображается только английский язык. Тем не менее, комментарий может быть на любом другом. Он не будет отображаться в CMD и останется только в блокноте. Комментарий — ваша личная заметка, чтобы не потеряться в коде.
5. Введите команду echo Test file executed.
6. Далее введите I am too lazy to write commands by myself.
7. И, наконец, команда paust, чтобы обозначить завершение процесса.
8. Сохраните документ, изменив формат с .txt на .bat.
Готовый пакетный файл имеет два вида:
В окне блокнота:

В окне командной строки:
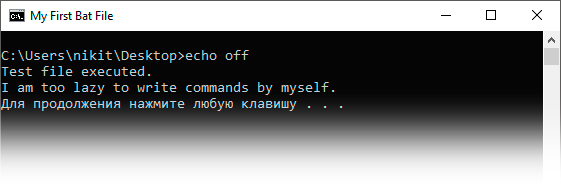
Мониторинг систем с помощью BAT файла
В предыдущем разделе мы рассмотрели основы и самый примитивный вариант BAT файла. Хотя его возможности достаточно широки — полный функционал CMD. Давайте рассмотрим, как с помощью пакетного файла можно провести мониторинг систем компьютера.
Отчет об энергопотреблении:

1. Откройте Блокнот и создайте новый документ.
2. Введите команду powercfg /energy и перейдите к следующей строке.
3. Введите команду C:\WINDOWS\system32\energy-report.html.
4. Сохраните документ с названием energyreport.bat.
Отчет о состоянии батареи:

1. Откройте Блокнот и создайте новый документ.
2. Введите команду powercfg /batteryreport и перейдите к следующей строке.
3. Введите команду C:\Windows\System32\battery-report.html.
4. Сохраните документ под названием batteryreport.bat.
Модификация BAT файлов
Каждый пакетный файл можно изменить, открыв его с помощью блокнота. Дальнейшая же работа с ним зависит целиком от вашей фантазии и понимания чего конкретно вы хотите от компьютера. Команды можно привязать практически к каждой его функции.
Автоматизация работы и мгновенное получение нужной информации неизменно сэкономит часы вашей жизни. На первый взгляд может показаться “Что тут такого, ведь можно открыть командную строку, ввести код и получить аналогичный результат”. И в своей сути вы окажетесь правы. Но на долгом промежутке времени и при работе в режиме “дедлайн” каждая минута может оказаться решающей.
Примените полученные знания на практике и убедитесь насколько простой стала повседневная работа с компьютером. Любая информация всего в двух кликах от вас. Надеемся, статья оказалась полезной и помогла разобраться в том что такое BAT файлы и как их настраивать.
Как создать «батник» в операционной системе Windows 7
Сделать этот файлик может любой пользователь на компьютере, который имеет достаточно прав для создания и сохранения файлов. На счет выполнения немного сложнее — выполнение «батника» должно быть разрешено как и отдельно взятому пользователю, так и операционной системе в целом (запрет иногда накладывается в целях безопасности, ведь исполняемые файлы не всегда создаются для благих дел).
Будьте внимательны! Никогда не запускайте на компьютере файлы с расширением .BAT, скачанные из неизвестного или подозрительного ресурса, а также не используйте при создании такого файла код, в котором вы не уверены. Исполняемые файлы такого типа умеют шифровать, переименовывать или удалять файлы, а также форматировать целые разделы.
Способ 1: использование расширенного текстового редактора Notepad++
Программа Notepad++ является аналогом стандартного Блокнота в операционной системе Windows, значительно превосходя его в количестве и тонкости настроек.
- Файл можно создать на любом диске или в папке. Для примера будет использован рабочий стол. На свободном месте нажмите правую кнопку мыши, наведите курсор на надпись «Создать», в выпавшем сбоку окошке щелчком левой кнопки мыши выберите «Текстовый документ»

На рабочем столе появится текстовый файл, который желательно назвать так, как в итоге будет называться наш батник. После того, как имя для него определено, нажмите на документе левой кнопкой мыши, и в контекстном меню выберите пункт «Edit with Notepad++». Созданный нами файл откроется в расширенном редакторе.


shutdown.exe -r -t 00

После запуска этот батник перезагрузит компьютер. Сама команда означает запуск перезагрузки, а цифры 00 — задержку ее выполнения в секундах (в данном случае она отсутствует, то есть перезапуск выполнится незамедлительно).
Когда команда будет записана в поле, наступает самый важный момент — превращение обычного документа с текстом в исполняемый. Для этого в окошке Notepad++ слева вверху выберите пункт «Файл», затем нажмите на «Сохранить как».

Появится стандартное окно Проводника, позволяющее задать два основных параметра для сохранения — место и имя самого файла. Если с местом мы уже определились (по умолчанию будет предложен Рабочий стол), то именно в названии заключается последний шаг. Из выпадающего меню выберите пункт «Batch file».

К уже заданному ранее слову или фразе без пробела допишется «.BAT», и получится так, как на скриншоте ниже.

После нажатия на кнопку «OK» в предыдущем окне, на рабочем столе появится новый файл, который будет выглядеть как белый прямоугольник с двумя шестеренками.
Способ 2: использование стандартного текстового редактора Блокнот
Он обладает элементарными настройками, которых вполне хватает для создания самых простых «батников». Инструкция абсолютно аналогична предыдущему способу, программы лишь немного отличаются в интерфейсе.
- На рабочем столе двойным щелчком откройте ранее созданный текстовый документ — от откроется в стандартном редакторе.


В окошке редактора слева вверху нажмите на кнопку «Файл» — «Сохранить как…». Откроется окно Проводника, в котором необходимо указать место сохранения конечно файла. Здесь отсутствует способ задания необходимого расширения с помощью пункта в выпадающем меню, поэтому просто нужно дописать к названию «.BAT» без кавычек, чтобы получилось так, как на скриншоте ниже.

Оба редактора отлично справляются с созданием батников. Стандартный блокнот больше подходит для простых кодов, в которых используются несложные одноуровневые команды. Для более серьезной автоматизации процессов на компьютере необходимы продвинутые батники, которые с легкостью создаются расширенным редактором Notepad++.
Рекомендуется запускать файл .BAT от имени администратора, чтобы не возникало проблем с уровнями доступа к определенным операциям или документам. Количество задаваемых параметров зависит от сложности и назначения задачи, которую необходимо автоматизировать.
В этой статье рассмотрим два способа создания bat-файла: с помощью Проводника и с помощью Блокнота. Этого будет достаточно, чтобы создавать новые bat-файлы, но сперва определимся, для чего они нужны. Если совсем просто, то bat-файл нужен для того, чтобы один раз записать набор команд для командной строки Windows, а затем выполнять их в любое время не набирая каждый раз. В общем, идеальный вариант для ленивых и/или системных администраторов. =)
Сразу перейду к делу:
Как создать bat файл для запуска программы?
Чтобы создать батник, необходимо запустить редактор текста, затем сохранить файл с конечным именем bat. При отсутствии в вашем редакторе нет функции сохранения с таким расширением, то его необходимо прописать самостоятельно. При запуске такого файла у нас откроется консоль и если никаких команд не будет, то она тут же закроется.
Теперь давайте зададим команду для запуска программы. Для этого необходимо открыть наш созданный батник в блокноте или другом редакторе и прописать команду.
На примере запустим браузер. Необходимо сначала вписать команду Start и после пробела написать Opera.
Выглядеть это должно так:
Start Opera
Такая сработает для программ известных системе, но если произвести запуск софта, который не известен системе, потребуется прописать весь путь к программе. Например если у вас ftp установлен в папку Program Files то для того чтобы его запустить нужно ввести команду
start filezilla
А если ftp клиент установлен в другую папку нужно будет прописать весь путь.
Эта технология поможет при выполнении разного рода задач, причем в автоматическом режиме. Некоторые пользователи даже пишут таким образом вирусы. Чтобы невозможно было изменить конфигурацию файла с помощью редактора текста, необходимо конвертировать файл bat в exe. Это поможет сделать различный вспомогательный софт, который вы можете найти в сети. Например, для преобразования bat в exe поможет программа Bat to exe converter.
Функция бат очень полезна и порой необходима. С помощью нее можно писать целые программы узкого спектра действия. Область применения зависит только от знаний команд и умения их совмещать. Поэтому пользуйтесь и расширяйте свои навыки и умение пользоваться компьютером на уровне Супер пользователя.
Смена имен по маске из файла BAT
В некоторых ситуациях поставлена задача сменить названия всех файлов в папке с применением определенного шаблона из пакетного документа. Предполагается использование следующей команды:
for /f «tokens=*» %%a in (‘dir /b PATH\*.*’) do ren PATH\%%a Prefix%%a
Требуется выполнить некоторые замены в зависимости от конкретной ситуации. Вместо PATH\ устанавливается расположение документов, название которых должно быть изменено. Prefix требуется заменить на символы, добавляемые к файлу в процессе смены имени. Важным условием является расположение самого файла BAT. Он не должен находиться в папке, где происходит переименование, иначе название документа будет изменено. Другой особенностью является работа с подпапками. Они не смогут избежать общей процедуры смены имени и к названию также добавится префикс.
Имеется возможность осуществить процедуру исключительно по отношению к некоторым типам файлов. Для этого в прописанной ранее строке надо изменить *.* на другой вариант – после звездочки указывается интересующее расширение (*.txt или иное). Это позволит переименовать только документы определенного вида. Пример с несколько другим подходом написан ниже:
set thePATH=C:\test
for %%I in (*.txt) do ren «%thePATH%\%%~nxI» «%%~nI.dat»
Запуск программ из файла .bat и другие команды
Вот несколько базовых (стандартных и простых) команд:
Взгляните на такой запрос (команда): вместо слэш возможно использовать нижний разделитель (см. пример )
1) start — англ. старт… и 2) путь до расположения запускающего .exe файла программы, которую(е) требуется запустить. Слова разделяет слэш (более ясно в следующем примере).
Путь содержит пробелы (между словами Program(здесь)Files)? …возьмите фразу пути в двойные кавычки:
Также возможно указать параметры запуска программы, например (внимательнее к пробелам):
вопрос:
двойные кавычки после start?
В них указывается имя командного файла: необязательный параметр!
запуск другого bat файла из открытого файла бат осуществляться командой :
Что интересно: если мы запускаем из активного файла другой файл, то заданные параметры, при запуске, очень возможно прочесть внутри открываемого файла.
К примеру: вызывается так…
В открытом будут отображены следующие параметры, которые в свою очередь возможно использовать в качестве путей параметров для запуска других программ, как-нить так:
Т.е. в параметре используем номер со знаком процента (оператор).
Этак выводятся в окне (консоли) команды всех переданных параметров: оператор обусловит вывода текста на экран.
внимание:
Окно команд закрывается сразу как только команды будут выполнены. т.е. достаточно быстро…
Чтобы окно оставалось какое-то время открытым, используйте команду — этот оператор остановит выполнение команд (как закрыть окно, описано ниже).
Чтобы отложить выполнением очередной команды, используем команду (не забываем о кавычках):
…запустить программы в развернутом, либо свернутом виде — задаём параметры MIN / MAX перед тем, как указать путь самой программы:
Для закрытия окна команд после выполнения всех команд, используйте команду exit в последней строке (пример ).
…если окно никак не закрывается — попробуйте выполнить такую команду:
интересно знать:
пример команды — путь до программы… либо параметр содержат пробелы (мугут вызвать ошибки) — однако, всё это решается так:
Вот, пожалуй, для начала достаточно… В ближайшее время, напишу статью с подборкой полезных пользовательских команд для отработки, скажем так, с файлом .bat
Примечания
- Неисполняемые файлы можно запустить через сопоставление файла с приложением. Для этого
просто введите имя файла (как команду). Для получения дополнительных сведений о создании этих
сопоставлений в командном сценарии используйте команды
assoc и
ftype. - Когда выполняется команда, в которой есть строка «CMD», являющаяся первым элементом без
классификаторов расширения или пути, «CMD» заменяется значением переменной COMSPEC. Таким
образом запрещается запуск cmd из текущего каталога. - При выполнении приложения 32-разрядного графического интерфейса пользователя, команда
cmd не дожидается завершения приложения перед возвращением в командную строку. Этого не
происходит, если приложение запускается из командной строки. - Когда выполняется команда, первый элемент которой не содержит расширения, CMD.EXE
использует значение переменной среды PATHEXT для определения расширений, поиск которых будет
производиться и порядок их поиска. По умолчанию значения для переменной PATHEXT: .COM, .EXE,
.BAT, .CMD (т. е., синтаксис такой же, как у переменной PATH; различные элементы разделяются
точками с запятой). - Когда ведется поиск исполняемого файла и не находится соответствующего расширения,
команда start начинает поиск каталога. Если он существует, команда start
отрывает программу Explorer.exe по этому маршруту.
Варианты создания Bat файла
Чтобы создать новый Bat, можно воспользоваться любым текстовым редактором, например, блокнотом, а можно использовать командную строку Windows. Рассмотрим оба способа более подробно.
Вариант №1: Создаем Bat при помощи Блокнота
Такой способ создания файла с системными командами является наиболее распространённым и самым удобным. Нам потребуется выполнить следующие операции:
-
Открываем стартовое меню Windows и запускаем стандартное приложение «Блокнот».
- После этого вписываем в него нужные нам системные команды.
-
Далее кликаем по меню «Файл» и выбираем вариант «Сохранить как».
- Переходим в папку, в которую нужно сохранить файл.
- Напротив пункта «Тип файла» выбираем вариант «Все файлы».
- Вписываем нужное нам название и после него добавляем расширение .bat
-
Кликаем по кнопке «Сохранить».
Созданный «батник» можно будет запустить как обычный файл. Если он не содержит команд, которые взаимодействуют с пользователем, окно программы при выполнении операций отобразится на несколько секунд и закроется по окончании работы. В противном случае командная строка останется открытой до того момента, как пользователь подтвердит или отменит выполнение действия.
Создать Bat файл при помощи блокнота также можно из контекстного меню проводника. Для этого потребуется проделать следующее:
- Открыть папку, где будет сохранён файл.
-
Вызвать контекстное меню и выбрать вариант «Создать», после этого «Текстовый документ».
- Дать ему любое имя и сменить расширение на .bat (для этого в проводнике Windows должно быть включено отображение разрешений).
-
После этого появится предупреждение об изменении расширения файла. Кликаем по кнопке «Да».
-
Теперь отмечаем созданный файл и, кликнув по нему правой кнопкой мыши, выбираем вариант «Изменить».
- Откроется стандартный «Блокнот», в котором можно будет вписать нужные команды.
- После редактирования сохраняем изменения, выбрав соответствующий пункт из меню «Файл» или воспользовавшись клавиатурной комбинацией «Ctrl + S».
Теперь bat файл готов к запуску.
Вариант №2: Создаем Bat файл с использованием командной строки
Такой способ немного сложнее предыдущего, но им также можно воспользоваться.
-
Запускаем «Командную строку» из стартового меню системы.
-
Далее в появившемся окне вводим следующую команду — copy con c:\name.bat где copy con — это команда для создания файла, c:\ — адрес сохранения, name — имя документа, а .bat — это расширение.
- После запуска команды курсор перейдет на новую строку, в которую можно будет вписать нужные системные команды.
- Чтобы сохранить файл, нужно будет воспользоваться клавиатурной комбинацией «Ctrl + Z» и после неё нажать «Enter». В окне отобразятся символы ^Z , но в самом файле при сохранении их не будет.
Если все сделано правильно, то в окне программы появится сообщение о копировании.

Оповещение о завершении сохранения файла
Теперь BAT файл готов к использованию.
Вот такими способами можно создать новый файл с системными командами в Windows 10. Для удобства можно проделать это всего один раз, а впоследствии просто копировать файл и изменять его содержимое, выбрав соответствующий пункт в контекстном меню.
Post Views:
222
Запуск bat-файлов от имени администратора и по расписанию, скрытый запуск bat
Теперь вы знаете как создавать батники и имеете некое общее представление о языке интерпретатора CMD. Это были основы, теперь пришла пора познакомиться с некоторыми полезными особенностями работы с bat-файлами. Известно, что для выполнения некоторых действий программам нужны права администратора. Понадобиться они могут и батникам. Самый очевидный способ запустить скрипт от имени администратора, это кликнуть по нему правой кнопкой мыши и выбрать в контекстном меню соответствующую опцию.
Кроме того, можно сделать так, что конкретный батник будет запускаться с повышенными привилегиями всегда. Для этого необходимо создать на такой скрипт обычный ярлык, открыть его свойства, нажать кнопку «Дополнительно» и отметить в открывшемся окошке галочкой пункт «Запуск от имени администратора». Этот способ хорош ещё тем, что позволяет выбрать для ярлыка любой значок, тогда как файл с расширением BAT или CMD всегда будет иметь невзрачный вид.
Скрипты, как и все приложения, можно запускать по расписанию. Команда timeout /t здесь не совсем уместна, для отложенного запуска лучше всего использовать встроенный «Планировщик задач» Windows. Здесь всё просто. Открываем командой taskschd.msc Планировщик, определяемся с триггером, действие выбираем «Запустить программу» и указываем путь к bat-файлу. Вот и всё, скрипт будет запущен в положенное время.
И напоследок ещё один интересный момент. Когда вы запускаете bat-файл, на экране появляется, пусть даже на какую-то долю секунды, окно командной строки. А нельзя ли сделать так, чтобы скрипт выполнялся в скрытом режиме? Можно, причём несколькими способами. Самый простой заключается в следующем. Создаём на bat-файл ярлык, открываем его свойства и в меню «Окно» выбираем «Свёрнутое в значок». После этого единственным видимым признаком запуска скрипта будет появление значка CMD на панели задач, окон же при этом открываться не будет.
Если вы желаете полностью скрыть выполнение скрипта, можете воспользоваться «костылем» – скриптом VВS, который будет запускать ваш батник в скрытом режиме. Текст скрипта приведен ниже, сохраните его в файл hidden.vbs, предварительно заменив путь во второй строчке кода D:/sсript.bat путём к вашему батнику.
Set WshShell = CreateObject("WScript.Shell") WshShell.Run chr(34) & "D:script.bat" & Chr(34), 0 Set WshShell = Nothing
Есть также и другие варианты, например, использование утилиты Hidden Start, позволяющей запускать исполняемые и пакетные файлы в скрытом режиме, в том числе без приглашения UAC.
А на этом пока всё. Информацию касательно создания скриптов BAT без труда можно найти в интернете. Неплохо также ознакомиться с учебником Уильяма Станека «Командная строка Microsoft Windows». Несмотря на то, что с момента издания книги прошло более десяти лет, содержащаяся в ней информация до сих пор актуальна.
Нередко советы по тем или иным действиям и исправлениям в Windows 10, 8 и Windows 7 включают в себя шаги наподобие: «создайте файл .bat со следующим содержимым и запустите его». Однако, начинающий пользователь не всегда знает, как это сделать и что собой представляет такой файл.
В этой инструкции подробно о том, как создать командный файл bat, запустить его и некоторая дополнительная информация, которая, возможно, окажется полезной в контексте рассматриваемой темы.
Массовая обработка файлов. Команда for
Команда for позволяет организовать выполнение повторяющихся однотипных действий. Можно
использовать ее для того, чтобы вывести на экран числа от одного до десяти, как показано на
следующем листинге.
for /l %%i in (1,1,10) do echo %%i
Переменная i называется счетчиком цикла. В силу своеобразия синтаксиса
команды for, имя счетчика цикла должно состоять из одной буквы. Причем, если
мы пишем командный файл, то перед именем счетчика цикла надо поставить сдвоенный знак
процента, если же мы просто набираем команду в командной строке, то одиночный.
Логика работы этой команды такова. После слова in указан диапазон изменения
счетчика цикла. В данном варианте команды это тройка чисел: начальное значение счетчика, шаг
счета, предельное значение счетчика. При выполнении команды командный процессор сначала
присвоит переменной i значение 1, а потом на каждом шаге
цикла будет увеличивать его на 1, пока оно не превысит 10.
Очевидно, таких шагов получится десять. Если бы в качестве шага счета мы указали число
2, то цикл выполнился бы пять раз. На каждом шаге цикла выполняется тело
цикла, написанное после слова do. В приведенном примере это команда echo,
которая выводит на экран текущее значение счетчика цикла.
Наверно можно придумать ситуацию, когда что-то подобное на самом деле требуется, но обычно
команда for используется для перебора и обработки файлов. Надо сказать, что в
достаточно простых случаях массовая обработка файлов выполняется с помощью подстановочных
символов. Если, мы хотим всем файлам в текущем каталоге заменить расширение
.htm на .html, мы вводим команду ren *.htm
*.html. Но если то же самое надо сделать не в одном каталоге, а в дереве каталогов,
то без команды for не обойтись. Приведенный ниже командный файл выполняет эту операцию для
всех htm-файлов в подкаталоге website текущего каталога. Точнее, во всем дереве каталогов,
которое находится внутри website.
for /r website %%i in (*.htm) do ren %%i %%~ni.html
Ключ /r указывает на необходимость обхода каталога website и
всех его внутренностей. Если его не указать (но тогда и каталог указывать не разрешается), то
обработаны будут только файлы в текущем каталоге. Диапазоном значений счетчика цикла в данном
варианте команды является множество всех файлов с расширением .htm,
находящихся внутри каталога (точнее, дерева) website. Странная на первый
взгляд запись ~ni означает, что из значения переменной i
требуется выделить только имя файла. В языке команд MS-DOS предусмотрено несколько таких
модификаторов, например, запись ~хi обозначает расширение файла. Все
модификаторы описаны в справке по команде for.
Тело цикла может состоять из нескольких команд, заключенных в скобки.
@echo off for /r website %%i in (*.htm) do ( rem Выводим имя файла echo %%i rem Переименовываем файл ren %%i %%~ni.html )








