Как убрать рекламу в браузере google chrome
Содержание:
- Brave Browser
- Блокировка рекламы в Chrome
- Расширение для блокировки рекламы в Гугл Хром
- Не удаётся произвести блокирующие действия, что делать
- Набор Adguard
- Блокировка всплывающих окон функциями браузера
- Если самый простой и самый популярный способы не помогли
- Ghostery
- Инструмент очистки Chrome
- Установка и настройка
- Блокирование рекламы стандартной функцией браузера
- От слов к делу
- Утилита FlashBlock
- Отключение всплывающих окон через настройки браузера
- Утилита FlashBlock
- Расширение Адблок плюс или ABP
- Как всплывающая реклама впервые появились
- Особенности выбора бесплатных программ, блокирующих рекламу
- AdBlocker Ultimate
- Стандартные средства защиты хрома
- Подведем итоги
Brave Browser
Brave Browser доступен для персональных компьютеров, а также для систем Android и iOS
Его важной особенностью является то, что он имеет встроенный инструмент, который защищает конфиденциальность пользователей, а также блокирует рекламу. Если вы ищете инструмент, который не потребует различных обновлений для защиты вашей конфиденциальности и позволит вам наслаждаться контентом без рекламы, этот инструмент является правильным выбором.
Этот веб-браузер содержит множество расширенных функций, среди которых стоит отметить параметр HTTPS Everywhere, который обеспечивает безопасность просмотра Интернета, а также возможность создания черно-белых списков, благодаря которым пользователь может дополнительно застраховаться от некоторых веб-сайтов и вторжений
Интересно, что в Brave есть встроенная система микроплатежей, с помощью которой можно отправлять транзакции небольшими деньгами, которые затем перенаправляются на счета тех, кто заблокирован в браузере. Таким образом, пользователи могут на самом деле финансировать порталы, которые им нравятся и чей контент они обожают.
Блокировка рекламы в Chrome
Чтобы убрать рекламу в хроме рекомендуется установить всего два расширения uBlock Origin и Adguard.
 Как отключить рекламу в хром браузере
Как отключить рекламу в хром браузере
Сначала установим блокировщик рекламы для Chrome который называется uBlock Origin. Для этого открываем расширения нажав на три точки расположенные в верхнем правом углу браузера и выбрав поочерёдно Дополнительные инструменты — Расширения.
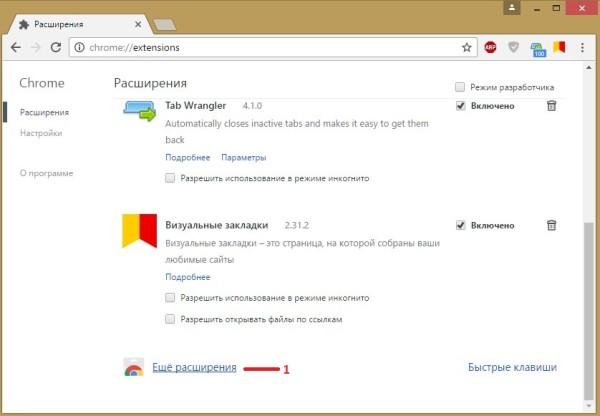 Как отключить рекламу в гугл хром
Как отключить рекламу в гугл хром
В браузере откроется окно в котором будут отображены все установленные в нём расширения. В этом окне в самом низу нужно нажать на Ещё расширения.
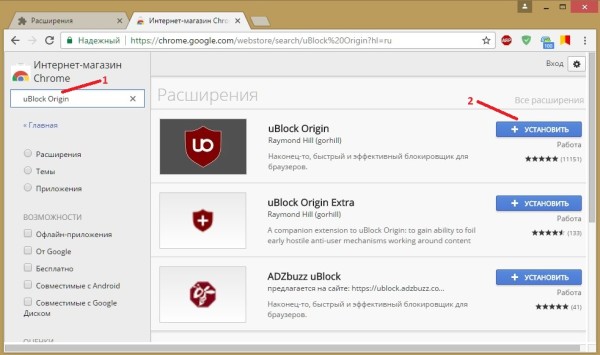 Как заблокировать рекламу в гугл хром
Как заблокировать рекламу в гугл хром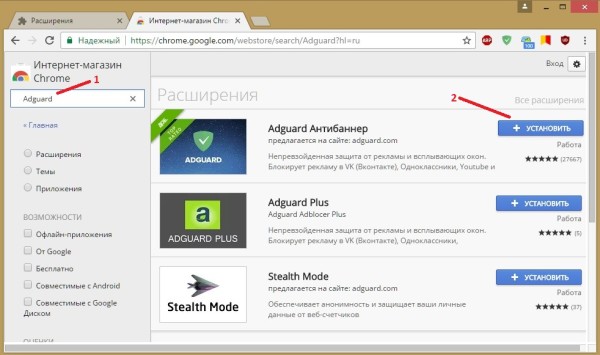 Как отключить рекламу в браузере гугл хром
Как отключить рекламу в браузере гугл хром
В строку поиска вписываете Adguard и нажимаете на клавиатуре клавишу Enter. В окне появятся разные расширения напротив которых имеется кнопка Установить. Вам нужно будет напротив первого расширения нажать на кнопку Установить. Через несколько секунд блокиратор рекламы для Google Chrome установится и откроется страница с настройками расширения в которых указываете какую нужно заблокировать рекламу в хроме.
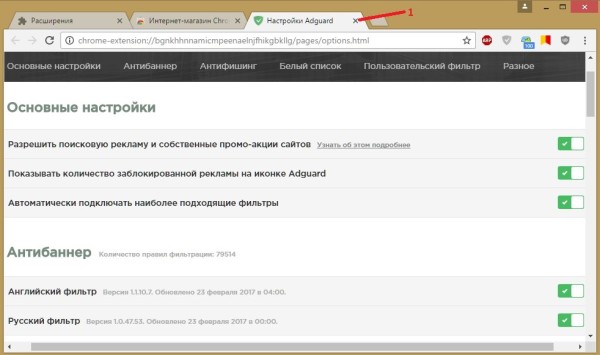 1
1
Настройки расширения можно не менять. Закрываете все окна и после этого блокировка рекламы в Google Chrome начнёт работать.
Видео
В этом ролике показано как установить расширение Adguard с помощью которого будет блокироваться реклама в Chrome.
Похожие заметки:
Воспроизведение 3D на компьютере
Скачать текстовый редактор Notepad
Таймер выключения компьютера
Dot NET Framework 4
Скачивание с одноклассников музыки и видео
Экранная клавиатура Windows 8
Как пронумеровать страницы в Ворде 2010 начиная с любой
Расширение для блокировки рекламы в Гугл Хром
В этой статье рассмотрим расширение AdBlock для Google Chrome, которое блокирует абсолютно всю рекламу на веб сайтах.
Это бесплатное приложение поддерживается всеми современными браузерами: Яндекс браузером, Mozilla Firefox, Оперой, Safari. Но установку и настройку этого блокиратора рекламы будем рассматривать на примере самого популярного на данный момент браузера — Google Chrome.
AdBlock – фильтр рекламы для Google Chrome
Прежде чем приступить к установке, напишу краткое описание AdBlock и распишу основные функциональные возможности этого крайне полезного плагина.
Краткое описание:
AdBlock завоевал очень широкую аудиторию. Им пользуется более 15 миллионов человек. Он способен отключать / блокировать рекламу в Google Chrome на всех сайтах, включая крупнейший видеохостинг Youtube и популярнейшую социальную сеть в мире – Facebook.
AdBlock может фильтровать и блокировать рекламу:
- Контекстную;
- Баннерную;
- Видео
- PopUp окна (всплывающая реклама);
- Рекламу в Flash-играх;
Этот фильтр рекламы для Google Chrome просто обязан присутствовать в браузере каждого пользователя!
Скачать и установить AdBlock для Google Chrome
Для загрузки можете воспользоваться ссылкой ниже:
Весьма трудно предположить, что рано или поздно ссылка может оказаться битой и я ее не исправлю, но, тем не менее, выложу альтернативный путь установки AdBlock:
- Вводим в поиск название AdBlock;
- Ищем в найденных результатах расширение. Кстати, там будут присутствовать AdBlock Plus и AdBlock Pro. Несмотря на схожие название, разработчики у них разные. Но вы можете их устанавливать, так как функции отключения рекламы они выполняют так же хорошо, как и описанное в этой статье расширение.
Выбрав, нажмите на +бесплатно.
Подтвердите установку нового расширения.
Дождитесь окончания установки.
Оно ознаменуется фразой: «Теперь у вас есть AdBlock! Ура!» и предложением внести добровольное пожертвование.
Поздравляю! Вы можете обновить эту страницу и реклама Google Adsense, которую вы ранее могли наблюдать в шапке сайта и в боковой панели теперь не будет отображаться.
Отныне, в правом верхнем углу будет показываться значок с количеством заблокированных на странице рекламных материалов.
Более продвинутые пользователи могут ознакомиться с настройками расширения, нажав на кнопку Adblock, где можно будет расширить список фильтров блокируемых сайтов и внести прочие конфигурации по фильтрации рекламы.
P.S. В качестве благодарности за мои труды по написанию этого поста, прошу нажать на кнопку AdBlock и выбрать пункт «Не запускать на страницах этого домена». Тем самым вы добавите мой сайт в исключения. Кушать ведь всем хочется =)
Не удаётся произвести блокирующие действия, что делать
Если после изменения установок, всплывающие окна начали появляться вновь, стоит задуматься о возможных неисправностях, происходящих в таких сферах:
- версия приложения, предназначенного для просмотра страниц в интернете, давно устарела, долго не обновлялась;
- некорректно справляется со своими функциями программное обеспечение компьютерного или мобильного устройства;
- на мультимедийном устройстве присутствует вирус;
- работа мультимедийных компьютеров и телефонов производится неисправно исключительно по причинам технического характера.
Отключение рекламных уведомлений нужно производить систематически, ведь после каждого обновления браузера, ранее присутствующие установки могут сбиваться. Пользователь может отключить рекламу не только на браузере хром, а и на устройстве в целом. Сделать это каждый сможет в меню общих установок смартфона или ПК. Когда необходимо разблокировать рекламные уведомления, стоит действовать так:
- принудительно закрыть блокирующее приложение;
- войти в общие установки или настройки браузера и разрешить появление всплывающих окон;
- разрешить использование рекламы на устройстве.
Блокировка рекламных уведомлений часто помогает просматривать разные страницы без проблемы и нервов, но иногда для пользователей сети реклама может быть крайне интересной. Знание того, как правильно менять установки, поможет каждому в нужный момент включить или устранить маркетинговые сообщения.
Всё это делается очень быстро, без проблем, за несколько минут, но в редких случаях требуется помощь специалистов. Блокировка ненужных сообщений – это полезная вещь, навыками осуществления которой должен обладать каждый, чтобы в нужный момент сделать просмотр страниц в интернете комфортным.
Набор Adguard
Адгуард — это чистый и безопасный интернет. У него есть разные продукты, программы для Windows, Mac и Android, так же имеются браузерные расширения.
Программа Adguard для Windows
Если вы любитель софта, то можно воспользоваться адгуардом для виндоус.

К сожалению адгуард платный, но можно воспользоваться пробной версией на 14 дней. Если хотите приобрести лицензию, то расценки начинаются от 99 до 3591 рубля.
Еще если дать ссылку на эту программу четырем друзьям и они ею воспользуются, то вам на почту пришлют годовую лицензию на пользование программой.
Заходим по ссылкам выше или с официального сайта, начинается загрузка софта на ваш компьютер. Так же на данной странице выложено что это за программа, как её сохранить и запустить, функциональные возможности.

Сохранили, установили и запустили, прекрасно.

В adguarde 5 вкладок: защита, настройки, поддержка, лицензия и о программе, так же имеется расширенный интерфейс.
Программа Adguard | Moicom.ru https://www.youtube.com/watch?v=qV23Kgbm2ug
Блокировка всплывающих окон функциями браузера
В браузере Google Chrome есть встроенная функция блокирования всплывающих окон. Что бы ее включить или отключить необходимо зайти в меню Настройка и управление . Выбрать . Внизу страницы нажимаем Показать дополнительные настройки. В разделе «Личные данные» жмем на кнопку Настройки контента. В открывшемся всплывающем окне ) находим раздел «Всплывающие окна» и выбираем Блокировать всплывающие окна на всех сайтах (рекомендуется)
После этой не хитрой процедуры большинство всплывающих окон не будет вас тревожить. При блокировании окон в адресной строке браузера вы увидите значок . Для того что бы увидеть список заблокированных всплывающих окон необходимо нажать на этот значок. Для того что бы показать всплывающее окно необходимо нажать на ссылку этого окна. Для того что бы всплывающие окна всегда показывались на определенном сайте, необходимо нажать кнопку управление исключениями (смотрите предыдущий рисунок) и в появившемся окне добавить нужный сайт.
На этом защитные функции браузера подходят к концу. Далее как блокировать рекламу с помощью расширений читайте ниже.
Если самый простой и самый популярный способы не помогли
Иногда причиной назойливых всплывающих рекламных окон является вредоносное ПО, с которым стандартное расширение браузера Google Chrome не в силах справится.
Антивирусы подобные программы также не воспринимают за вредителей и не трогают их.
В этом случае могут помочь следующие продукты:
3. Можно попробовать продукт MalwareBytes Anti-Malware, который в свободном доступе.
Еще варианты
Кроме паразитирующих программ или вирусов, возможен вариант наличия расширений самого браузера Google Chrome, которые портят жизнь назойливой рекламой.
Для проверки этой гипотезы нужно найти список расширений.
По описанному выше пути во вкладке Настройки найти раздел «Расширения» в списке слева.
В списке установленных расширений, методом «проб и ошибок», то есть, отключая сомнительные расширения, можно найти источник назойливой рекламы.
Есть еще способ. В диспетчере задач стоит просмотреть все процессы. Через поисковые запросы можно получить информацию обо всех неизвестных и подозрительных. Случайно установленное вредоносное ПО обнаруживается и так.
Приятного и полезного времяпрепровождения в Интернет!
Запись имеет метки: Компьютерные программы
Ghostery
Ghostery — это инструмент для анализа файлов cookie и их остановки, если пользователь этого хочет. Таким образом, Ghostery помогает пользователям легко и быстро находить коды отслеживания рекламодателями и социальными сетями. После этого пользователи могут блокировать одни и те же коды, то есть не разрешать им продолжать отслеживать действия пользователя в Интернете.
Что хорошо в Ghostery, так это огромная база данных уже известных кодов отслеживания, поэтому поиск и блокировка их еще быстрее. Благодаря этой базе данных Ghostery имеет большое количество форм, которые используются для прекращения отслеживания действий, что означает, что всего несколькими щелчками мыши вы можете печатать из разных мест, которые хотят отслеживать вашу онлайн-работу. Ghostery доступен для Chrome, Opera, Firefox и Safari, а также может использоваться на смартфонах.
Инструмент очистки Chrome
Шаг 1. Кроме всплывающих окон проблемы с рекламой могут доставлять сторонние программные продукты, установленные на Вашем компьютере. Для того, чтобы проверить ваш ПК на вредоносное ПО стоит воспользоваться утилитой «Инструмент очистки Chrome». Получить ее можно на официальном сайте браузера.
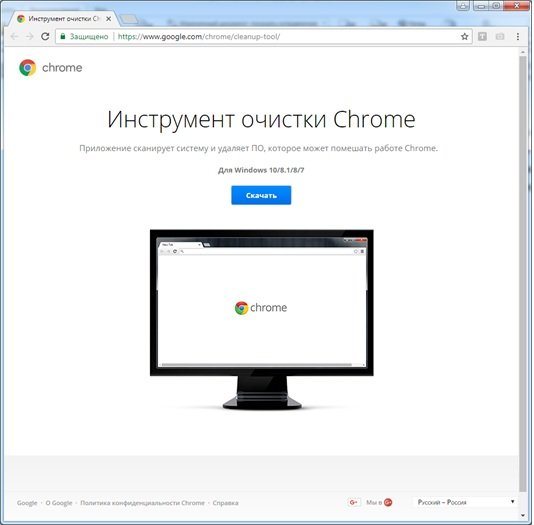 Утилита «Инструмент очистки Chrome»
Утилита «Инструмент очистки Chrome»
Шаг 2. Вам будет предложено конечное соглашение с пользователем, если Вы с ним согласны нажмите на кнопку «Принять и скачать».
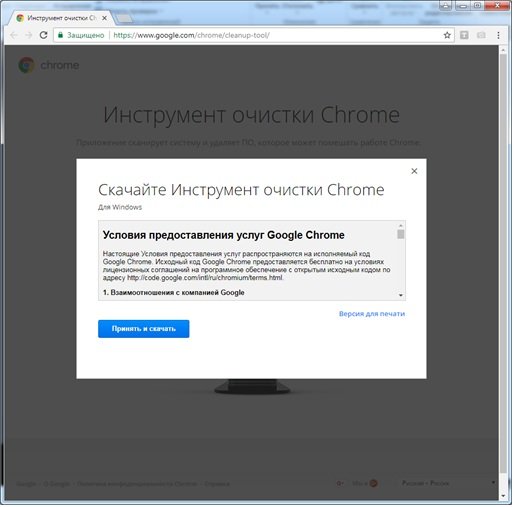 Принятие пользовательского соглашения
Принятие пользовательского соглашения
Шаг 3. После получения файла, запустите его и дождитесь результата проверки. Данная утилита не требует установки. После сканирования инструмент очистки выдаст результат. Если есть программы, мешающие работе браузера, Вам будет предложено их удалить. Если подобного ПО не окажется, утилита выведет сообщение «Ничего не найдено».
 Проверка на мешающие ПО и результат проверки
Проверка на мешающие ПО и результат проверки
Шаг 4. При нажатии на кнопку «Продолжить» браузер автоматически перейдет на страницу сброса настроек.
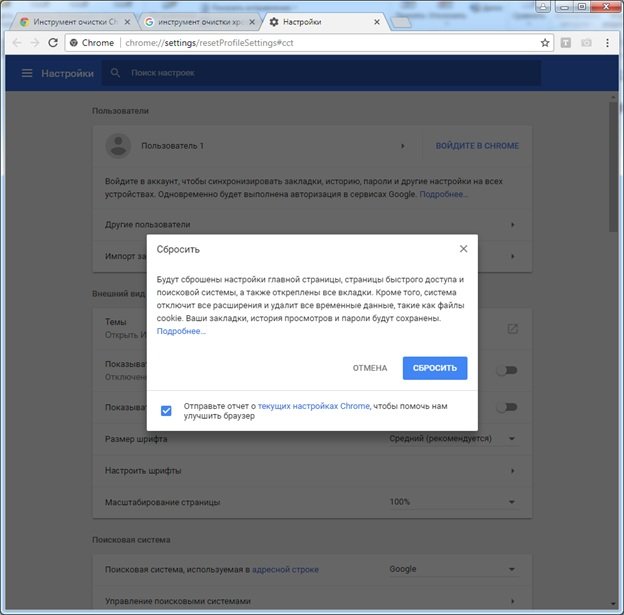 Сброс настроек
Сброс настроек
Процедура сброса настроек не затронет сохраненные закладки, пароли и историю просмотров – удаляются только временные файлы, в том числе данные страниц быстрого доступа. После сброса необходимо вручную включить нужные расширения.
Установка и настройка
Давайте попробуем скачать, установить блокиратор рекламы и настроить его на свое усмотрение.
- Скачиваем и интегрируем в браузер через кнопку «Добавить».
- Установка завершена — появится новое окно с сообщением об окончании инсталляции.
- Для активации расширения нажмите на его иконку. Мы показали ее вам на картинке. Теперь давайте все отстроим так, чтобы Адблок блокировал то, что действительно напрягает, а не все подряд.
- На самом деле настраивать там особо нечего. Мы не рекомендуем менять штатные настройки, так как полное отключение всей рекламы негативно скажется на всем информационном потоке. Вы не сможете оперативно узнать о каких-либо новинках, интересных новостях, полезных товарах и т.д. Именно поэтому проверьте, что в вашем Адблоке все было так, как на картинке.
После этого можете начать пользоваться обновленным браузером, забыв обо всей раздражительной рекламе и внезапно всплывающих баннерах.
Блокирование рекламы стандартной функцией браузера
В браузере Google Chrome уже есть по умолчанию функция, которая сможет вас обезопасить от множества всплывающих окон. обычно она включена по умолчанию, но иногда… Лучше проверить.
Сначала заходите в настройки браузера: справа в верхнем углу жмете на «три полоски» и выбираете меню «настройки».
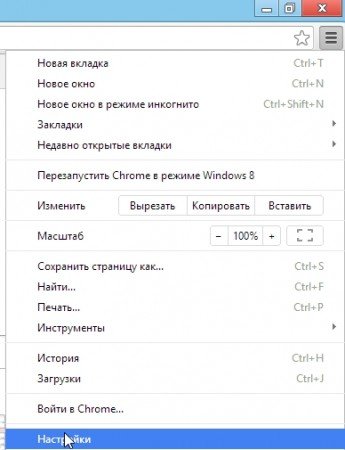
Далее прокручиваете страницу до предела и ищите надпись: «показать дополнительные настройки«.
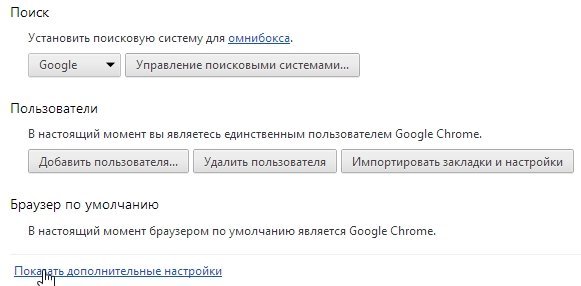
Теперь в разделе «Личные данные» жмем по кнопке «Настройки контента».

Далее нужно найти раздел «Всплывающие окна» и поставить «кружок» напротив пункта «Блокировать всплывающие окна на всех сайтах (рекомендуется)».
Все, теперь большинство рекламы, относящейся к всплывающим окна будет заблокирована. Удобно!


От слов к делу
В Сети существует несколько способов противостоять угрозам рекламного характера, мы же рассмотрим наиболее простые и эффективные. Для удобства восприятия разобьем дальнейшее повествование на несколько логических блоков.
Задействуем возможности системы
Разработчики поискового ПО предусмотрели несколько инструментов для борьбы с рекламой. Для претворения задуманного в жизнь нам поможет следующая пошаговая инструкция:
- Запускам Chrome и кликаем ЛКМ по кнопке в виде троеточия в правом верхнем углу пользовательского интерфейса.
- Переходим в раздел пользовательских настроек.
- Здесь прокручиваем страницу до «Дополнительные».
- Кликаем на вкладку «Настройки контента».
- Нам понадобится пункт «Всплывающие окна и переадресация».
- Переводим ползунок в состояние «Заблокировано».
- Подтверждаем серьезность намерений, пользовательские изменения тут же вступят в силу.
Таким образом можно легко убрать всплывающую рекламу в браузере Google Chrome.
Установка антивирусного ПО
Современные защитные программы эффективно борются не только с угрозами на ПК, но и с рекламой в Интернете. Все, что требуется от пользователя – выбрать предпочтительный продукт и доверить ему защиту своего интернет-серфинга.
Большинство антивирусов также имеют личные веб-обозреватели с повышенной защитой персональных данных.
Использование расширений
Сторонние разработчики и здесь постарались внести свою лепту в общее дело борьбы с отключением рекламы в браузере Гугл Хром.
На рынке представлены десятки блокировщиков, однако мы рекомендуем обратить внимание на нескольких достойных:
- AdGuard – утилита эффективно борется с более чем 80% рекламного контента, разбросанного по Интернету. Продукт прост в обращении и не требует серьезных знаний ПК.
- AdBlock – прекрасный плагин, который занимает лидирующее место по количеству скачиваний. Помимо защиты персональных данных, расширение предотвращает попытки интернет-фишинга.
Однако для работы с вышеназванными проектами нужно их добавить в Хром, а для этого нужно пройти несколько шагов следующей инструкции:
- Запускаем Chrome и переходим по одной из указанных ранее ссылок.
- Кликаем на «Установить».
- В появившемся окошке жмем на «Установить расширение».
- Дожидаемся завершения процедуры.
С помощью обоих расширений можно создать персональных белый список сайтов, для которых не потребуется использование возможностей блокировщика рекламы.
Утилита FlashBlock
Вообще флешь блок создавался как расширение обозревателя Mozilla Firefox, но им можно пользоваться и в хроме.
Он предназначен для блокирования любой флешь анимации в сети интернет. Как вы знаете реклама бывает двух видов текстовая и медийная, так вот медийную рекламу (флешь анимацию) и блокирует утилита Flashblock.
Скачать Flashcontrol
В интернет магазине chrome FlashBlock называется FlashControl и он на английском языке.
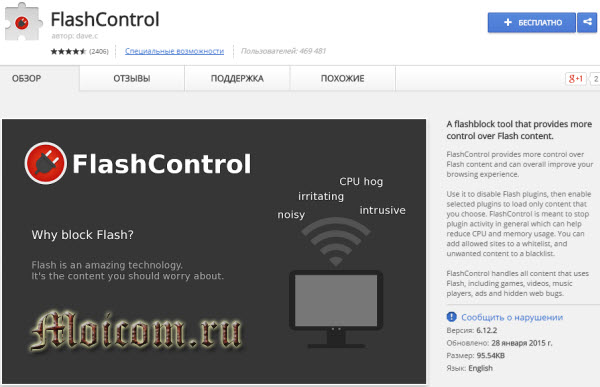
Устанавливаем флешь контрол.

Flashcontrol установлен, значок расширения будет виден, если на текущей странице есть флешь анимация попадающая под фильтры приложения.
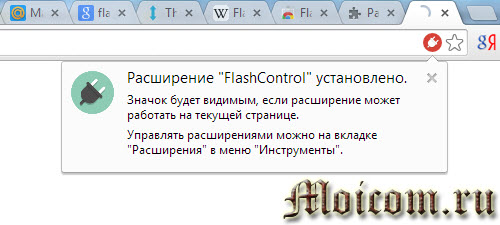
Вот так выглядят блоки рекламы, которые заблокировал Flashblock.
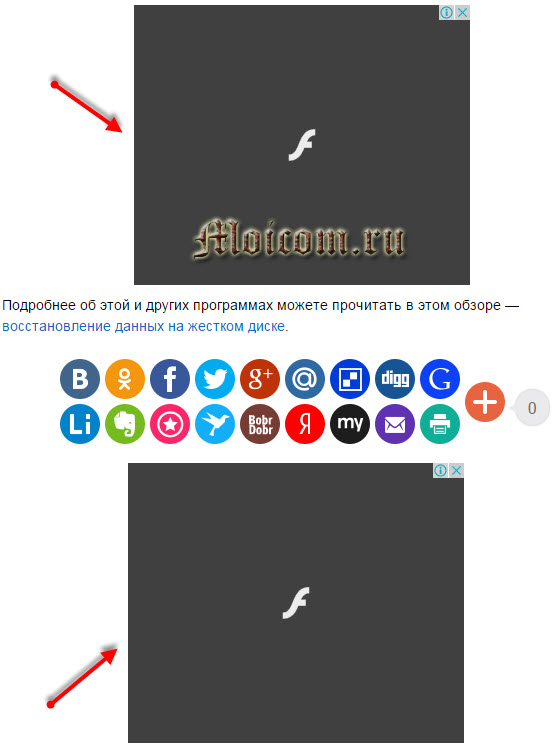
К сожалению он не закрывает все рекламные блоки и некоторые из них все таки проходят через фильтр расширения для нашего обзора.
Расширение Flashblock или Flashcontrol | Moicom.ru
Отключение всплывающих окон через настройки браузера
Шаг 1. Для того чтобы попасть в настройки Google Chrome нужно нажать кнопку настроек, справа от адресной строки, и выбрать пункт «Настройки».
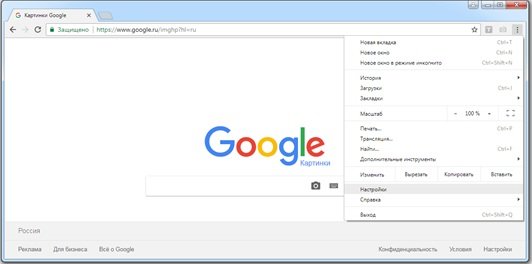 Переходим в пункт «Настройки»
Переходим в пункт «Настройки»
Шаг 2. Внизу страницы настроек расположена кнопка «Дополнительные».
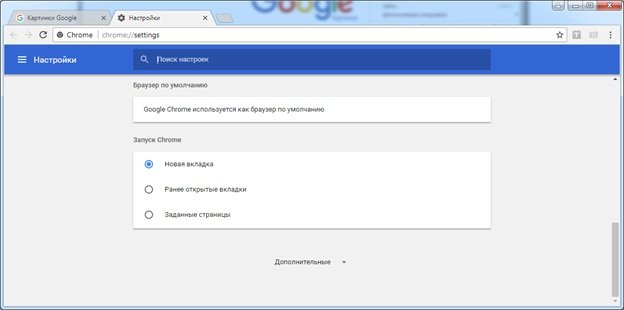 Кнопка «Дополнительные»
Кнопка «Дополнительные»
Шаг 3. При нажатии на указанную кнопку отображаются скрытые настройки. Необходимая опция для блокировки рекламы – «Настройки контента», вкладка «Всплывающие окна».
 Переходим во вкладку «Всплывающие окна»
Переходим во вкладку «Всплывающие окна»
Шаг 4. Для того, чтобы заблокировать рекламные баннеры нужно передвинуть бегунок в положение «Заблокировано». В случае необходимости можно добавить некоторые сайты в исключения, прописав их в пункте «Разрешить».
 Блокируем рекламные баннеры
Блокируем рекламные баннеры
Утилита FlashBlock
Вообще флешь блок создавался как расширение обозревателя Mozilla Firefox, но им можно пользоваться и в хроме.
Он предназначен для блокирования любой флешь анимации в сети интернет. Как вы знаете реклама бывает двух видов текстовая и медийная, так вот медийную рекламу (флешь анимацию) и блокирует утилита Flashblock.
В интернет магазине chrome FlashBlock называется FlashControl и он на английском языке.

Устанавливаем флешь контрол.

Flashcontrol установлен, значок расширения будет виден, если на текущей странице есть флешь анимация попадающая под фильтры приложения.

Вот так выглядят блоки рекламы, которые заблокировал Flashblock.

К сожалению он не закрывает все рекламные блоки и некоторые из них все таки проходят через фильтр расширения для нашего обзора.
Расширение Flashblock или Flashcontrol | Moicom.ru https://www.youtube.com/watch?v=bCf_F0A9k_U
Расширение Адблок плюс или ABP
Adblock плюс или ABP схожа с программой Адблок. Скачать и установить её можно так же на официальном сайте расширения и в магазине хрома.
Скачать на официальном сайте
Выбираем любую ссылку, я воспользуюсь официальным сайтом и нажму зеленую кнопку Установить для Chrome.
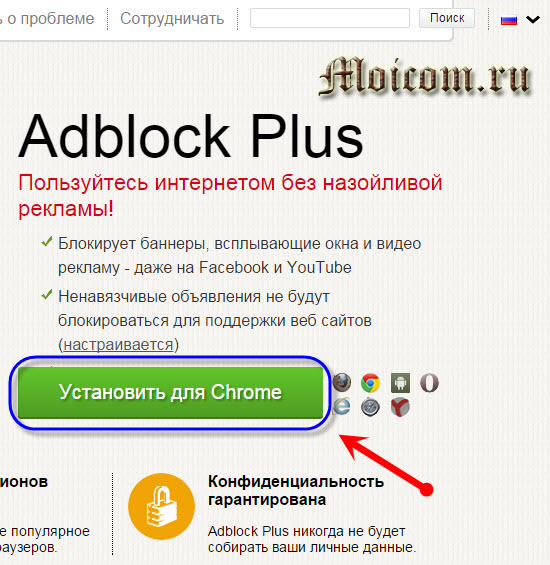
Появляется подсказка установить Adblock plus, жмем добавить.
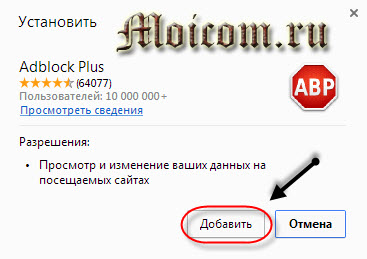
Утилита добавлена, попадаем на сайт расширения, ABP установлен, назойливая реклама теперь заблокирована.
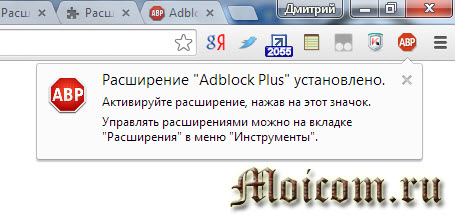
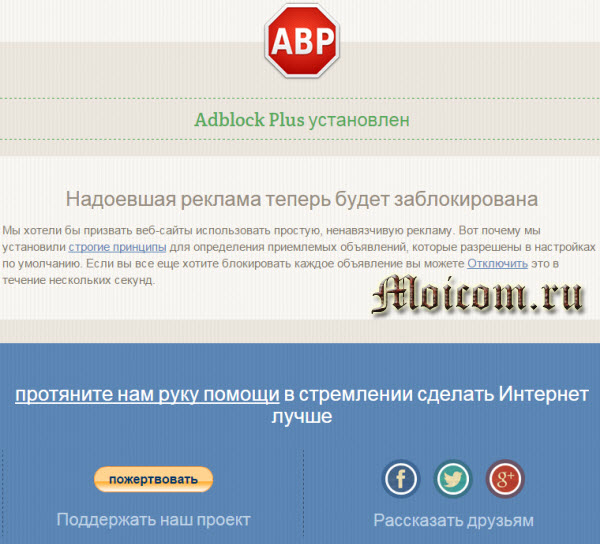
Щелкаем на значок ABP, знакомимся с оповещениями и делаем нужные настройки.
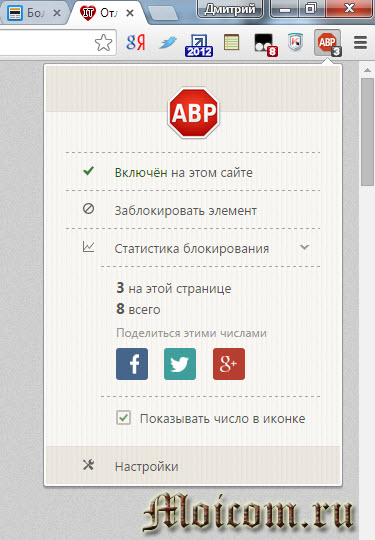
Таким образом можно выключать рекламу даже при просмотре контента на YouTube. Кстати, в прошлой статье я рассказал и показал как добавить видео на ютуб.
Блокировка рекламы гугл хром — расширение Adblock plus или ABP | Moicom.ru
Как всплывающая реклама впервые появились
История идет так:
Изобретатель всплывающей рекламы Цукерман работал на веб-сайте Tripod.com, который стал хостингом для веб-страниц. На веб-сайте использовались различные бизнес-модели для получения дохода, включая запуск службы подписки, товаров и журнала.
Тем не менее, модель, которая, казалось, работала наиболее эффективно для веб-сайта, была … вы уже догадались: реклама. Но была проблема:
Tripod.com должен был придумать способ показа рекламы на сайте, не предполагая связи между рекламируемым брендом и содержанием на странице. Это привело к мысли о том, что реклама должна открываться в новом всплывающем окне, поскольку это исключит возможность установления связи между рекламой и содержанием страницы.
Конечный результат: пресловутые всплывающие окна с объявлениями, которые сводят с ума всех пользователей Интернета с того дня.
К счастью, разработчики были достаточно хороши, чтобы придумать противоядие от чумы всплывающей рекламы в виде программного обеспечения Ad-Blocker.
Заключение
Всплывающая реклама — это вызывающая мигрень неприятность, с которой каждый пользователь Интернета испытал несчастье. К счастью, сегодня у нас есть довольно много хороших и бесплатных программ для блокировки рекламы, которые не позволяют всплывающим окнам открываться в вашем браузере и потенциально заражают вашу систему. Если у вас достаточно всплывающих окон, как у меня, посмотрите на перечисленные выше блокировщики рекламы.
Особенности выбора бесплатных программ, блокирующих рекламу
Важно понимать, что пользователи все же платят за «бесплатное» ПО, но не всегда напрямую. И желательно выяснить принцип монетизации, прежде чем вы установите расширение в свой браузер и оно начнет работу
Так, существует несколько вариантов, при которых вы не покупаете лицензию, и пользуетесь блокировкой рекламы бесплатно и без регистрации:
У компании есть платный продукт, а расширение для браузера предоставляется бесплатно. Или хотя бы условно бесплатно, на ограниченный период. Отличный вариант, надежный и понятный. Компании есть, чем зарабатывать, можно ни о чем не волноваться. Так к примеру работает Adguard.
Сервис блокирует не 100% объявлений, а все же показывает некоторые, от рекламодателей, которые заплатили компании. Это проверенные «приемлемые» баннеры, их вообще не много, но можно отключить их в настройках. Тоже достойный способ монетизации, его использует один из лидеров рынка, AdBlock Plus.
Бренд предлагает сделать пожертвование, но это необязательно. В целом, пользователи, которые годами пользуются одной и той же бесплатной программой-блокировщиком рекламы, особенно за рубежом, платят несколько долларов, чтобы поддержать проект. Это выбор Adblock, и судя по тому, что компания на рынке давно, схема работает.
Компания отслеживает трафик и перепродает его аналитикам. Не самый приятный вариант, но, впрочем, все довольно безобидно, никто не сливает ваши пароли или сообщения, а похожий принцип аналитики для показа рекламы используют и Facebook, и многие браузеры. Жалоб пользователей на какие-либо проблемы не встречается. Но нужно понимать, что такое существует, в частности, в сервисе Ghostery с его функцией Ghostrank.
Впрочем, есть вариант блокировки рекламы действительно 100% бесплатно – например, uBlock Origin. Это открытый свободный код, и его разработчики отказываются от пожертвований. Есть сайт uBlock.org, где пожертвования принимаются, но это два разных проекта, не стоит их путать. Но есть и минус у такого подхода – приложения доступны только для трех браузеров, обновляются и развиваются очень медленно.
AdBlocker Ultimate
AdBlocker Ultimate — абсолютно бесплатное расширение, которое хочет дистанцироваться от любых спонсоров. А именно, этот инструмент не имеет за собой ни одной крупной компании, чей контент был бы в белом списке, и поэтому он не очень популярен среди рекламодателей. Этот блокировщик рекламы борется со всеми типами рекламы и очень успешен в этом.
В дополнение к блокированию всех объявлений с высоким качеством AdBlocker Ultimate также предлагает защиту от вредоносных программ и рекламного контента, а также прекращение отслеживания домена. Хотя это расширение совершенно бесплатно, оно доступно практически во всех основных веб-браузерах. AdBlocker Ultimate можно использовать в: браузере Chrome, Firefox, Opera и Safari.
Стандартные средства защиты хрома
В обозревателе Google Chrome можно выставить настройки действия всплывающих окон. Если вы пользуетесь хромом, значит у вас должна быть почта в гугле, если её еще нет, тогда создайте, подробнее тут создание почты в google.
Для этого запускаем браузер интернета, заходим в настройки и управления хрома (три полоски в правом верхнем углу).

Далее идем во вкладку Настройки.
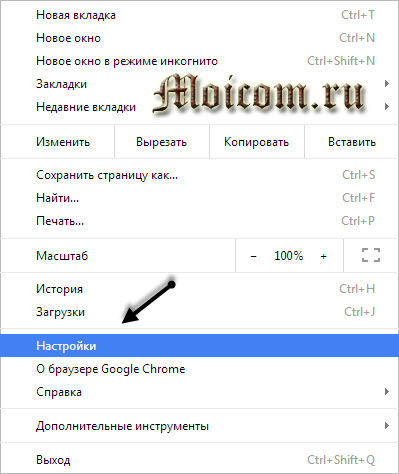
Опускаемся в левый нижний угол страницы и нажимаем показать дополнительные настройки.
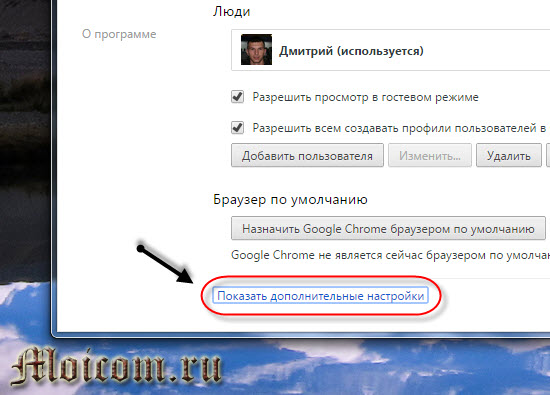
Заходим в личные данные и настройка контента…

Находим всплывающие окна и выбираем Блокировать всплывающие окна на всех сайтах (рекомендуется).

Если есть необходимость лицезрения рекламы на некоторых страницах, то нажимаем настроить исключения.

Вписываем нужные адреса сайтов, выбираем правило разрешить или блокировать и жмем готово.
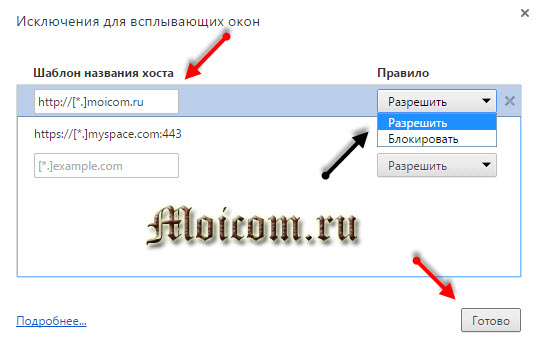
Таким образом можно посмотреть ваши настройки google chrome и отключить ненужный показ рекламы.
Встроенные средства защиты хрома | Moicom.ru
Подведем итоги
Сегодня мы с вами говорили на тему блокировка рекламы гугл хром. Воспользовались средствами защиты самого google chrome, расширениями adblock, adblock плюс (ABP), flashblock и комплексом adguard. Загружайте, пробуйте, тестируйте, смотрите и выбирайте то, что вам понравится.
Так же, можете задавать любые вопросы связанные с компьютерной тематикой на странице задать вопрос.
Благодарю вас что читаете меня в Твиттере.
Оставайтесь на связи — мой канал You Tube.
Если приведенная выше информация оказалась для вас полезной, тогда рекомендую подписаться на обновления моего блога, чтобы всегда быть в курсе свежей и актуальной информации по настройке вашего компьютера.
Не забудьте поделиться этой информацией с вашими знакомыми и друзьями. Нажмите на социальные кнопки — поблагодарите автора.








