Настройка bluetooth на компьютере (пк): подключение адаптера -> установка драйвера -> сопряжение устройств
Содержание:
- Заработок на просмотрах видео
- Способы включения и отключения блютуз
- Выбор адаптера
- Оставьте заявку на строительство и получите предложения сразу от нескольких компаний. Сравните цены и выберите лучшее предложение!
- Значение логотипа
- Дополнительные рекомендации
- Как подключить Bluetooth-адаптер для компьютера и гарнитуру?
- Небольшое предисловие
- Поиск наилучшего Bluetooth адаптера
- Фильмы про бизнес и успех, основанные на реальных событиях
- Профили Bluetooth
- Что делать, если не работает Блютуз в Windows 10, 8, 7
- Принцип действия и настройка блютуз адаптера для ПК
- Для чего нужен Bluetooth-адаптер
- Настройка Bluetooth адаптера в Windows 7 и подключение устройств к компьютеру
Заработок на просмотрах видео
На сегодняшний день на просторах интернета существует множество ресурсов, приносящих деньги всего лишь за один короткий просмотр видеоролика.
Для начала надо найти подходящий сайт и зарегистрироваться на нем, лучше создать аккаунт больше, чем на одном сайте, это принесет больше денег. Правда, есть одно но. Чтобы заработать хотя бы восемьдесят рублей, необходимо смотреть одно видео около сорока минут, поэтому стоит уделить этому делу два часа в день. Средняя продолжительность видеороликов – три минуты. После окончания видео нужно ввести код, подтверждающий, что вы являетесь не роботом, а реальным человеком и то, что видеоролик полностью просмотрен. Теперь, если правильно выполнены все условия, смело получайте свои деньги.
Три лучших ресурса для заработка на просмотрах роликов:
Способы включения и отключения блютуз
В зависимости от операционной системы ноутбука, проверка состояния модуля Bluetooth и его настройка производится разными способами.
Windows XP
Сегодня привычная многим Хрюшка уже не поддерживается. А так как дата окончания выпуска официальных обновлений наступила еще до массового развития технологий Bluetooth, следовательно, ни о каких простых методах и автоматическом скачивании драйверов можно забыть.
Тактика действия с блютуз модулями проста:
- зайти в Панель управления;
- запустить иконку Система;
- нажать кнопку Диспетчер устройств.
В списке на экране нужно искать Bluetooth адаптер. В зависимости от сборки операционной системы, он может находиться как в блоке Радиомодули, так и в Сетевые адаптеры.
Чтобы настроить Bluetooth на ноутбуке с Windows XP, также нужно следовать рекомендациям, приведенным в инструкции по его эксплуатации. Убедиться, что адаптер работает, можно следующим образом.
- Включить Bluetooth с клавиатуры или аппаратной кнопкой.
- Зайти в диспетчер устройств, как показано выше.
- Убедиться, что на иконке адаптера не нарисован красный крестик. Если он есть, следует нажать на строке названия левую кнопку мыши и выбрать Включить (или Задействовать) из появившемся меню.
- Зайти в Панель управления, запустить иконку Сетевое окружение.
- Найти иконку беспроводного подключения, нажать на ней левую кнопку мыши.
Если в появившемся меню есть пункт Включить — его следует нажать. Все дальнейшие действия зависят от типа установленных драйверов. Как синхронизировать ноутбук с телефоном, колонками или мышкой, подробно изложено в инструкции по эксплуатации.
Windows 7
В операционной системе Windows 7 не только проще включить Bluetooth на ноутбуке или выключить его, но и избавляться от проблем с драйверами. Если они не прилагались на комплектном диске и отсутствуют на сайте производителя, адаптер может нормально работать на стандартном системном ПО. Чтобы включить или выключить Bluetooth на Вин 7, достаточно:
- зайти в панель управления, выбрать Устройства и принтеры;
- найти иконку с характерным значком Bluetooth и клацнуть на нее левой кнопкой мыши.
В открывшейся программе управления можно настраивать отображение иконки в панели задач, включать и выключать адаптер, искать устройства поблизости.
Методика, как установить Bluetooth на ноутбук с Windows 7, выглядит достаточно просто. Данный способ применяется для включения, проверки состояния или отключения адаптера.
- В правом нижнем углу на иконке со значком сети следует кликнуть правой клавишей тачпада или мыши.
- Во всплывающем меню выбирается Центр управления сетями и общим доступом.
- В колонке слева следует найти пункт Изменить параметры адаптера и нажать на него.
В открывшемся окне отображаются все доступные подключения к сети ноутбука. Одно из них — Bluetooth адаптер. На нем следует нажать ПКМ и для настройки выбрать пункт Параметры. В появившемся окне можно как подключиться к телефону, колонкам, так и найти находящиеся поблизости устройства.
Windows 8
ОС Windows 8 изначально разрабатывалась для мобильных устройств. Поэтому доступ к ее настройкам несколько неожиданный для многих пользователей.
- Нужно войти в панель с правой стороны экрана и навестись курсором в ее правый верхний угол.
- Выбирается вкладка Параметры, где нажимается Изменение параметров.
- Открывается блок настроек беспроводной сети.
Здесь, как и в Вин 7, перечислены существующие в системе адаптеры беспроводной связи. Здесь можно отключить и включить блютуз. Чтобы установить связь с телефоном, колонками или мышкой, следует вновь зайти в правую панель-Параметры-Изменение параметров-Устройства-Добавить устройство.
Windows 10
ОС Windows 10 наиболее дружественна к пользователю. Она позволяет настроить параметры Bluetooth даже без специальных знаний. Достаточно:
- нажать Пуск;
- выбрать пункт Параметры;
- зайти в пункт Устройства.
В появившемся окне достаточно в левой колонке выбрать пункт Bluetooth. Здесь можно сразу включать или отключать адаптер, искать устройства поблизости, производить сопряжение с ними. По одному клику к ноутбуку подключится блютуз клавиатура, мышка, колонки, наушники.
Выбор адаптера
При выборе блютуз-адаптера для телевизора от Самсунг или другого производителя необходимо первым делом обратить внимание на возможность подключения к девайсу более одной пары наушников

Стоит сказать, что найти на современном рынке переходник, поддерживающий одновременную работу с 3 и более гарнитурами, практически невозможно.
Также устройство оснащено собственным аккумулятором, благодаря чему пользователь может подключить переходник к практически любому телевизору, не беспокоясь о питании гаджета от USB-разъёма. Средняя стоимость Streambot составляет 25 долларов. Для подключения двух пар Bluetooth-наушников к телевизионному аппарату подойдёт Miccus Mini Jack ТХ4, рыночная стоимость которого равна примерно 60 долларам. Найти аналоги TX4 дешевле 50$ вряд ли получится.
Оставьте заявку на строительство и получите предложения сразу от нескольких компаний. Сравните цены и выберите лучшее предложение!
Значение логотипа
Значок Блютуз выглядит стильно и современно, хотя в своей основе состоит из двух древних рун конца первого тысячелетия. Как ни странно, руны означают не «Синий зуб», а соответствуют своими звуковыми значениями инициалам Harald Blatand: руна младшего футарка Хагалаз и руна Беркана. Цветовое решение логотипа соответствует названию. Поиски значка технологии на совместимом устройстве, как правило, не занимают много времени. Не сложно включить Блютуз модуль на ноутбуке или нетбуке, используя специальный переключатель, сочетания клавиш и панель настроек. Сложности могут возникнуть, если отсутствует соответствующее программное обеспечение и требуются драйвера для Блютуза на ноутбук или стационарный компьютер. Но и в этом случае быстро бесплатно скачать программу Блютуз на ПК с Windows XP, 7, 8.1, 10 не составит труда.
Дополнительные рекомендации
Чтобы сделать успешный выбор, следует учитывать ещё несколько особенностей:
Самые дешёвые адаптеры часто вызывают много проблем. Тот же STlab B-122 ценой в $2 создаёт массу трудностей при подключении всевозможных устройств. Работать то модель будет, но удовольствия точно не принесёт;
Если нужно подключить хорошие беспроводные наушники или джойстик, лучше не скупиться и приобретать качественные адаптеры. Их цена обычно $10 или выше
Взяв дешёвую модель, скорее всего скоро придётся её выбросить и купить нормальную, ведь качество звука и стабильность связи у них крайне слабые; Не зацикливаемся, но обращаем внимание на отзывы. Если модель действительно плохая, покупатели обязательно об этом напишут
Если много покупок, а отзывов нет, скорее всего адаптер, как минимум неплохой.
На этом наш гайд по Bluetooth-адаптерам подошёл к концу. Надеемся, мы смогли помочь в выборе и разобраться с их особенностями. Если руководствовались описанными правилами, теперь к компьютеру можем подключать практически все беспроводные устройства и передавать данные между ними на высокой скорости.
(1 оценок, среднее: 5,00 из 5)
Загрузка…
Как подключить Bluetooth-адаптер для компьютера и гарнитуру?
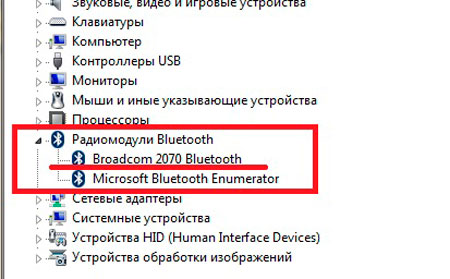
Проверка наличия драйвера для Bluetooth
Итак, если адаптер уже приобретён, остаётся только правильно подключить его к вашему ПК или ноутбуку ик нужному устройству, если, конечно, такое вообще есть. Ведь приобрести Bluetooth-гарнитуру можно для совершенно различных целей.
Первым делом, конечно же, нужно подключить Bluetooth-адаптер либо к выбранному вами USB-порту, либо к PCI-слоту. После этого нужно установить драйвер.
Очень часто драйвер прилагается вместе с самим адаптером, в комплекте, ещё чаще этот самый драйвер можно отыскать на сайте производителя.
В некоторых случаях, после перезагрузки, компьютер сам распознаёт устройство, находит необходимые драйвера и самостоятельно их устанавливает.
Но если это прошло незаметно, и вы всё ещё сомневаетесь, будет ли работать гарнитура, можно проверить наличие драйвера в несколько движений:
- Выйти на рабочий стол и зажать комбинацию клавиш «Пуск+R». Это позволит нам зайти в диспетчер оборудования, чтоб убедиться, что всё на месте.
- В появившемся окошке нужно написать devmgmt.msc и затем нажать «Enter». Так мы запустим команду, нужную нам для поиска
- Теперь перед нами открылся список различных устройств, среди которых всего лишь осталось найти нужный нам
Если Вы видите в списке Bluetooth, значит, с драйверами всё в порядке.
Если же там красуется надпись «Неизвестное устройство», то за дровами, скорее всего, придётся идти к разработчику, так как каждая версия/модель блютуз-адаптера имеет свои драйвера и установки.
Наконец, после того, как Вы убедились. Что с драйверами всё в порядке, нужно включить гарнитуру.
Подключение гарнитуры
После установки драйвера в правом нижнем должен отобразиться значок Bluetooth – сигнал о том, что программа запущена и готова к работе.
Итак, запускаем непосредственно сам Bluetooth:
- На появившийся значок необходимо щёлкнуть правой кнопкой мыши. Отобразится окошко со следующими пунктами:
- Добавить устройство;
- Разрешить подключение устройства;
- Показать устройства Bluetooth;
- Присоединиться к личной сети;
- Открыть параметры;
- Отключить адаптер;
- Удалить значок.
- Конечно, мы можем выбрать любой из этих пунктов, но сейчас нас интересует именно «Открыть параметры». Что мы и делаем, щёлкнув левой кнопкой мыши на нужный пункт.
- Откроется окошко с несколькими вкладками, среди которых нам нужно выбрать «Параметры».
- В этой вкладке ставим галочку в разделе «Обнаружение», разрешая устройствам Bluetooth обнаружить Ваш компьютер.
- Теперь идём во вкладку «Совместное использование» и отмечаем галочкой разрешение на поиск, отправку и получение медиафайлов.
Всё! Теперь ваш Bluetooth-адаптер полностью подключён к компьютеру и готов к работе. Дальнейшее его использование зависит только от того, ради какой цели, собственно, вы его и выбирали.
Адаптер активирован, виден устройствам и находится в рабочем состоянии, теперь вам осталось только подключить к нему необходимое устройство. Как, спросите вы? Что ж, давайте узнаем.
Небольшое предисловие
Уже невозможно встретить человека, который не слышал бы и не знал о том, что такое блютуз.
Большинство из нас ещё даже помнит о появлении и существовании ИК-портов, и о том, как нельзя было отходить друг от друга дальше десяти метров, чтоб не оборвалась связь блютуза.
И если раньше блютуз использовали только для передачи файлов, то с течением времени он вошёл в нашу жизнь как вполне удобная и функциональная штучка для общения, прослушивания музыки, использования различных программ и девайсов на расстоянии.
И неудивительно, что современный человек, знающий о таких возможностях, не упускает шанса воспользоваться всеми прелестями блютуза. Это выгодно, это удобно и это легко.
Но настроить связь между, например, телефоном и наушниками – это легко, а что делать, когда нужно, например, подключить их к компьютеру или ноутбуку, а на устройстве такой функции нет?
А ведь делать уборку и разговаривать по Skype, например, в разы удобнее, чем сидеть перед монитором с веб-камерой или зажимать телефон плечом.
Поэтому сегодня мы легко научимся правильно выбирать блютуз-адаптер для компьютера, узнаем, как подключить блютуз-адаптер к компьютеру, и для чего вообще он может Вам пригодиться. Итак, поехали.
Поиск наилучшего Bluetooth адаптера
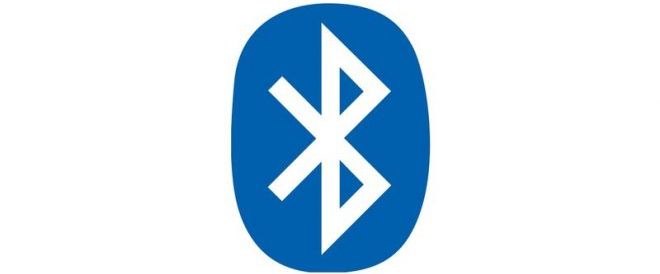
Bluetooth адаптер вряд ли можно назвать передовой технологией, и поэтому вы не найдете много крупных и знакомых компаний, производящих их. Скорее, основная часть предложений на рынке поступает от малоизвестных производителей, некоторые из которых совершенно незнакомы практически всем пользователям.
При покупке адаптера для вашего ПК, ноутбука или консоли не нужно учитывать ни широкий диапазон цен, ни множество других технических характеристик. Как правило, лучшим способом является обращение к продукту, который, как кажется, имеет лучшую репутацию
Это особенно важно, если вы покупаете дешевые донглы от менее известных компаний, поскольку такие электронные продукты нередко перестают работать практически сразу
Фильмы про бизнес и успех, основанные на реальных событиях
Профили Bluetooth
Набор поддерживаемых профилей, одобренных группой Bluetooth SIG, определяет функции устройства при совместной работе с совместимыми устройствами. Рассмотрим наиболее распространенные из них:
- GAP — база для создания профилей;
- DIP — идентификация девайсов;
- SDAP — обнаружение используемых служб;
- GOEP — база для трансфера данных;
- WAPB — обеспечение Point-to-Point коннекта;
- FTP — полноценная работа с файлами;
- LAP — доступ к Internet, LAN или WAN через другое совместимое устройство;
- CIP — доступ к проводной телекоммуникационной сети с интеграцией служб;
- SYNCH — синхронизация персональной информации;
- PBAP — пересылка информации телефонных книг;
- OPP — база для пересылки фотографий, контактов, цифровых визиток и прочих объектов;
- GAVDP — база для профилей распространения аудио;
- A2DP — расширенный профиль распространения двухканального аудио поддерживает кодеки по выбору производителя, например, MPEG-1, 2, 3, 4, AAC и другие;
- HFP — передача моно звука в Hands-Free;
- SPP — беспроводная эмуляция последовательного RS-232 порта;
- DUN — удаленный коммутируемый доступ Dial-up к Internet или другому сервису;
- FAX — использование возможностей ПК для отправки или приема факсов с мобильного;
- HSP — подключение беспроводной стерео гарнитуры к мобильному телефону;
- AVRCP — дистанционное управление аудио/видео функциями телевизоров, ресиверов, Hi-Fi систем;
- SAP — использование одной SIM-карты на нескольких устройствах;
- CTP — работа с беспроводной телефонией;
- ICP — интерком-голосовые звонки между совместимыми гаджетами;
- BIP — базовая обработка и пересылка картинок;
- HID — обеспечение устройств интерфейса человека (мышь, клавиатура и т.п.);
- BPP — печать на принтере;
- VDP — работа с видео H.263, MPEG-4 и другими в HDTV качестве.
Что делать, если не работает Блютуз в Windows 10, 8, 7
Первым делом обратите внимание на следующие важные моменты:
- Если настройки Bluetooth есть, он включен, идет поиск устройств, но не находит ни одно устройство, то смотрите решения в этой статье: ноутбук не видит Bluetooth устройства.
- Возможно, Bluetooth просто выключен, поэтому он не работает. Это больше относится к ноутбукам. Смотрите статью как включить Bluetooth на ноутбуке.
- Если у вас стационарный компьютер или ноутбук, и вы не знаете, есть ли в нем вообще Блютуз, то эта статья вам пригодится: как проверить, есть ли Bluetooth на ноутбуке или компьютере и как его найти.
- У многих после успешного подключения наушников или колонок возникаю проблемы со звуком. Если звука нет вообще: Bluetooth наушники не воспроизводят звук с ноутбука.
И если звук есть, но плохого качества: плохой звук в Bluetooth наушниках на компьютере или ноутбуке.
Если же в Windows вообще нет никаких кнопкой и настроек связанных с Блютуз, то нужно посмотреть, есть ли Bluetooth адаптер в диспетчере устройств и работает ли он. Чтобы быстро открыть диспетчер устройств, нажмите сочетание клавиш Win + R и выполните команду devmgmt.msc.
Там должна быть вкладка «Bluetooth», или «Радиомодули Bluetooth». В этом разделе должен быть Bluetooth адаптер. В зависимости от модели и установленного драйвера имя может быть разным. В Windows 10:
В Windows 7:
Если такого раздела и соответственно адаптера в диспетчере устройств нет, то либо не установлен драйвер, либо в компьютере/ноутбуке физически нет Bluetooth модуля. Либо же он отключен, или сломан. Но если не установлен драйвер (при этом адаптер работает и система его видит), то в диспетчере устройств должны быть неизвестные устройства (наш адаптер).
Как установить драйвер?
Драйвер можно скачать с сайта производителя ноутбука, или адаптера (модуля). Windows 10, например, практически всегда автоматически устанавливает драйвер. Но бывает, что драйвер установлен, а Bluetooth не работает. В таком случае нужно скачать и установить драйвер с сайта производителя устройства.
Например, ноутбук Acer модель Aspire 5 A515-54G. Заходим на сайт Acer и ищем свою модель (обычно в разделе «Поддержка», «Загрузки»).
Выбираем систему.
На сайте может быть несколько драйверов на Блютуз адаптер. Для разных поставщиков беспроводного модуля. Откройте в диспетчере устройств вкладку сетевые адаптеры и посмотрите, какого производителя у вас там Wi-Fi (Wireless) адаптер. Для этого же производителя загрузите драйвер. Просто скачайте его и сохраните на компьютер. Если не можете определить производителя беспроводного модуля, то скачайте драйвер для разных производителей и попробуйте установить их по очереди.
Для установки запустите установочный .exe файл. Он может находиться внутри архива. После установки и перезагрузки компьютера Bluetooth должен заработать.
Другие решения:
- Если в диспетчере устройств есть Bluetooth модуль, но при этом наблюдаются какие-то неполадки в работе Bluetooth, то попробуйте просто удалить адаптер и перезагрузить компьютер.
- Если адаптер отключен – включите его (Задействовать).
- Установите все обновления операционной системы.
- Если есть неизвестные устройства (Другие устройства), то можно попробовать найти драйвер по ИД оборудования (статья на примере Wi-Fi). Возможно, одно из этих устройств и есть Блютуз адаптер.
- Если у вас проблемы с Bluetooth в Windows 7, то так же есть смысл скачать и установить с сайта производителя ноутбука утилиту, которая отвечает за работу функциональных клавиш. И включить беспроводную связь сочетанием клавиш на клавиатуре, или отдельным переключателем на корпусе ноутбука.
- Посмотрите еще решения из другой похожей статьи: нет значка Bluetooth в трее, центре уведомлений Windows 10, в диспетчере устройств.
Сложно, конечно, дать конкретные решения по каждой возможной проблеме. Хотя бы по той причине, что у всех разные адаптеры, разные ноутбуки и ПК, на которых установлены разные версии Windows. К тому же, не для всех устройств, которые отвечают за работу Bluetooth, есть драйверы под определенные версии Windows. Например, на старых ноутбуках, на которые устанавливают Windows 10, Блютуз может не работать. Даже если в диспетчере устройств все хорошо. Или наоборот: когда на новый ноутбук устанавливают Windows 7.
12
Сергей
Bluetooth
Принцип действия и настройка блютуз адаптера для ПК
Внешний вид большинства адаптеров, предназначенных для подключения к компьютеру или ноутбуку (на которых тоже нечасто встречается поддержка блютуз), напоминает небольшую USB‑флешку.
Некоторые имеют ещё меньший размер.
А для усиления сигнала на этих устройствах может быть установлена небольшая антенна, добавляющая 2–5 дБи.
Встроенные блютуз адаптеры представляют собой платы, подключающиеся внутри ПК (как правило, к разъёму PCI) и иногда обеспечивающие беспроводное соединение ещё и с помощью технологии Wi-Fi.

Варианты адаптеров блютуз
Установка и настройка большинства адаптеров происходит автоматически при подключении. Некоторые требуют ручной настройки.
Более того, для их включения требуется даже зайти в меню диспетчера устройств, найти соответствующий элемент, узнать его ID и скачать из сети подходящий драйвер.

Ручная установка драйверов на адаптер, не определившийся автоматически
Технология BlueTooth основана на радиосвязи и позволяет соединить два устройства друг с другом практически незаметно для пользователя.
Преимуществом использования адаптера можно назвать:
- прямое подключение, даже если существуют препятствий между устройствами;
- возможность установки на любом ПК или ноутбуке с USB-портом 2.0 и более современными версиями разъёма;
- широкий ассортимент устройств по доступной цене;
- наличие по умолчанию на большинстве планшетов и практически на каждом смартфоне.
К недостаткам прибора относят сравнительно небольшую, по сравнению с беспроводным соединением Wi-Fi, скорость.
Кроме того, большинство моделей передаёт данные на небольшое расстояние.
Хотя при покупке адаптера с усилителем можно увеличить дистанцию до нескольких десятков метров – результат, впечатляющий даже для Wi-Fi адаптера.
Для чего нужен Bluetooth-адаптер

Данный адаптер необходим для подключения к телевизору, у которого нет встроенного Bluetooth-модуля, беспроводных наушников.
Преимущества использования wireless-гарнитуры представлены ниже:
- Возможность совмещения комфорта зрителя с комфортом окружающих. Просмотр телевизора в паре с наушниками позволяет зрителю настроить оптимальный уровень громкости звука, при этом не беспокоясь о личном дискомфорте других жильцов квартиры. Даже если члены семьи не обращают внимания на создаваемый встроенными в телевизионный аппарат спикерами уровень шума днём, то в вечернее и тем более ночное время жалоб будет не избежать. Также беспроводные наушники являются незаменимым аксессуаром для лиц, имеющих нарушения слуха.
- Настройка акустической системы без подключения громоздких док-станций и протягивания дополнительных проводов. Для простора телевидения или запуска игр на приставке с подключёнными проводными наушниками потребуется протянуть поперёк комнаты кабель, который будет не только сковывать движения пользователя, но и мешать окружающим передвигаться по помещению. Стоит добавить, что wireless-наушники, синхронизирующиеся с телевизором через ИК- или RF-интерфейсы, требуют подсоединения к монитору специальной док-станции, которая занимает слишком много места на стеллаже и не может быть использована в паре с подвешенным на кронштейны TV. По габаритам Bluetooth-адаптер можно сравнить со спичечным коробком.
- Совместимость Bluetooth-наушников со всеми современными телефонами и компьютерами. Подобная гарнитура позволяет сэкономить деньги на покупке аудио-аксессуаров: если RF-наушники в силу громоздкости периферии совместимы только с телевизионными аппаратами, то Bluetooth-интерфейс обеспечивает полную мобильность пользователя.
- Разнообразие наушников данного вида на рынке. Так как сегодня почти каждый производитель электроники продаёт собственные Bluetooth-наушники, потребители без труда могут выбрать аудио-аксессуар, отвечающий всем субъективным требованиям.
Стоит добавить, что Bluetooth-адаптер пригодится владельцам телевизоров от таких известных компаний, как Samsung и LG: данные производители позволяют подключать к собственным TV-аппаратам только фирменные беспородные аудио-аксессуары. Переходник снимает системные ограничения и делает возможным подсоединение к монитору wireless-наушников от любых производителей.
Настройка Bluetooth адаптера в Windows 7 и подключение устройств к компьютеру
В Windows XP, Windows 7 и Windows 8 после подключения адаптера драйвер скорее всего придется устанавливать автоматически. Но не всегда. В моем случае Windows 7 сама поставила драйвер на мой USB Bluetooth адаптер Grand-X BT40G. Сразу появился значок Блютуз.

Вот скриншот с диспетчера устройств.

Если система не смогла опознать устройство и установить его, значок не появился, то нужно устанавливать драйвер. Как это сделать, я покажу ниже. А сейчас давайте подключим какое-то устройство по Bluetooth к компьютеру с установленной Windows 7.
Нажмите на иконку и выберите «Добавить устройство».

Откроется окно, котором будут отображаться все найденные компьютером устройства. Которые на данный момент находятся недалеко от компьютера и доступны для подключения. Выбираем наше устройство и начнется процесс подключения. Я снова подключал Bluetooth гарнитуру (наушники с микрофоном). По которым можно и в Скайпе поговорить.

Когда появится сообщение «Это устройство добавлено на компьютер», его можно использовать. Точно так же подключаются беспроводные мышки (по Блютуз), клавиатуры, телефоны и другие устройства.
В случае с наушниками, возможно еще понадобится установить их как устройство воспроизведения по умолчанию. Это можно сделать в настройках устройств воспроизведения (нажав правой кнопкой мыши на иконку звука в трее).








