Как обновить браузер на телевизоре samsung smart tv?
Содержание:
- Как отключить проверку орфографии в Word 2019, 2016 и 365
- Samsung App TV
- Умная ТВ-платформа «Яндекса»
- Способы установки браузера на телевизор LG
- Решение проблем, возникающих после обновления ПО
- Выход в интернет с телевизора Samsung Smart TV
- Советы и рекомендации
- Как обновить браузер на телевизоре LG смарт ТВ
- Что такое датчик приближения в смартфоне и как он устроен
- Как обновить браузер на Samsung
- Зачем загружать браузеры от сторонних производителей
- Как обновить браузер на телевизоре Самсунг Смарт ТВ
- Ошибка расширенного типа при подключении сетевого диска
- Как сбросить настройки iMac и MacBook Pro
- Последовательность действий для Factory Reset:
- Руководство для пользователей телевизоров LG
Как отключить проверку орфографии в Word 2019, 2016 и 365
Раздражает или мешает проверка орфографии Microsoft Word 2016 / 2019? С помощью этой инструкции можно отключить проверку орфографии и красное подчеркивание слов, которые появляются под словом с ошибкой.
Отключение настройки проверки орфографии
- В зависимости от вашей операционной системы выполните одно из следующих действий:
- Windows: «Файл» > «Параметры» > «Правописание».
- macOS: «Слово» > «Настройки …» > «Орфография и грамматика».
- Снимите флажок «Проверять орфографию в процессе набора текста», чтобы отключить проверку орфографии.
- В Windows выберите «ОК». В macOS закройте окно.
Отключить красные волнистые линии
Вышеуказанные шаги не будут препятствовать появлению красных волнистых линий под словами с ошибками. Единственный способ сделать это — с помощью макроса.
Для включения вкладки « Разработка » выполните одно из следующих действий .
- Windows: выберите «Файл» > «Параметры» > «Настроить ленту». Выберите «Основные вкладки» в раскрывающемся меню «Настроить ленту». Выберите «Разработчик».
- macOS: Выберите « Word »> « Настройки … »> « Вид ». Установите флажок «Показать вкладку разработчика».
-
- Выберите вкладку «Разработчик».
- Выберите «Visual Basic».
- В списке Макросы выберите шаблон или документ, в котором вы хотите запустить макрос. Для всех документов выберите «Normal.dotm».
- Пользователи Windows, выберите «Создать», чтобы открыть редактор Visual Basic.
- Используйте следующий код:
- Запустите макрос, нажав кнопку «Запустить программу».
Строчные строки под неправильно написанными словами больше не будут отображаться в Word.
-
Август 27, 2018, 6:05 пп
-
Сентябрь 11, 2018, 2:47 пп
-
Август 24, 2018, 5:57 пп
-
Сентябрь 8, 2018, 5:53 пп
Samsung App TV
 Samsung App TV
Samsung App TV
Так называется официальный магазин приложений компании Samsung, через который обновляется и устанавливается программное обеспечение телевизора. Он есть во всех новых ТВ с опцией Smart TV. Обычно на телепанели уже предустановлен браузер, имеющий следующие преимущества:
- ступенчатый переход по веб-страницам;
- виджеты скачиваются прямиком из сети;
- для его работы используются Flash-технологии;
- можно открыть много окон, при этом производительность не снизится;
- разрешающая способность (количество пикселей по горизонтали и вертикали) – 1920 х 1080;
- смартфон может использоваться в качестве пульта управления (после синхронизации).
Чтобы встроенный браузер работал корректнее и быстрее (все-таки, производитель вносит в него изменения), его нужно обновлять. Сделать это можно самому, но вместе с обозревателем обновляется и . Алгоритм действий:
- Открывают меню.
- Выбирают раздел «Поддержка».
- «Обновление ПО».
- Если в этом окне пусто, значит, никаких «апгрейдов» нет, пока что. Если предлагают обновиться, жмут «Ок».
Как и где скачать браузер для Смарт ТВ, выпущенный сторонними разработчиками:
На установлена специальная программа Smart Чтобы долго не искать ее в меню, достаточно обратить внимание на пульт дистанционного управления. Там есть яркая шестигранная кнопка, по нажатию на которую и откроется эта программа.
В открывшемся окне пользователю будет предложено множество приложений, доступных для скачивания и установки.
Найти необходимый браузер не сложно
Для этого либо перелистывают список программ, пока не наткнутся на него, либо вводят в строку поиска его название, что заметно сужает поисковой запрос.
Найдя нужный обозреватель, остается скачать его и установить.
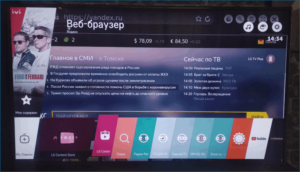 Яндекс браузер для Смарт ТВ
Яндекс браузер для Смарт ТВ
Вообще, что Samsung, что LG, с функцией Smart TV, работают на ОС Android, поэтому браузеры для них идентичны. Но, на некоторых телевизорах удобнее пользоваться одними веб-обозревателями. Так, варианты для Самсунга:
- Opera. Один из лучших, в плане совместимости, браузеров для телевизоров Samsung. Пользователи отмечают следующие его достоинства: быстрая загрузка страниц, экономия трафика, интуитивно понятное управление. Если телевизор работает под ОС Андроид, для него также подойдет обозреватель Opera mini, в котором вырезана реклама, нет спама и других отвлекающих от просмотра факторов;
- Яндекс браузер для Смарт ТВ. Этот обозреватель работает на том же ядре, что и Opera, Google Chrome, поэтому на него без проблем устанавливаются расширения, которые делают его функциональней. Из плюсов: минималистичный, понятный пользовательский интерфейс, «умная строка» для быстрого поиска информации. Также в нем есть встроенная опция «Турбо», ускоряющая загрузку страниц (будет полезна тем, у кого маленькая скорость интернета). На главной странице обозревателя высвечиваются актуальные новости. При этом браузер можно синхронизовать с компьютером или телефоном;
- UC Browser. Менее популярный вариант, тем не менее, со своими «фишками»: технология сжатия трафика, управление жестами, синхронизация с другими устройствами, панель быстрого запуска. Плагинов для него меньше, чем для Оперы или Яндекса, но все необходимые есть.
Обновление стороннего браузера:
- Открывают программу Smart Hub.
- Заходят в каталог установленных приложений.
- Выбирают нужный браузер.
- Проверяют на наличие обновлений, если есть – скачивают.
Процедура не сложнее, чем аналогичная на смартфоне.
Умная ТВ-платформа «Яндекса»
Российский интернет-гигант «Яндекс» запустил собственную мультимедиа-платформу для современных смарт-телевизоров. Основанная на базе Android (используется открытая версия Android Open Source Project), она объединяет возможности смарт-ТВ и функцию просмотра эфирных телеканалов в одном интерфейсе.
Как сообщили CNews представители компании, на момент публикации материала новый интерфейс «Яндекса» работал только на телевизорах Dexp (бренд российской компании DNS). К примеру, россиянам доступна 55-дюймовая модель Dexp U55E9100Q с 4К-дисплеем стоимостью 26 тыс. руб.
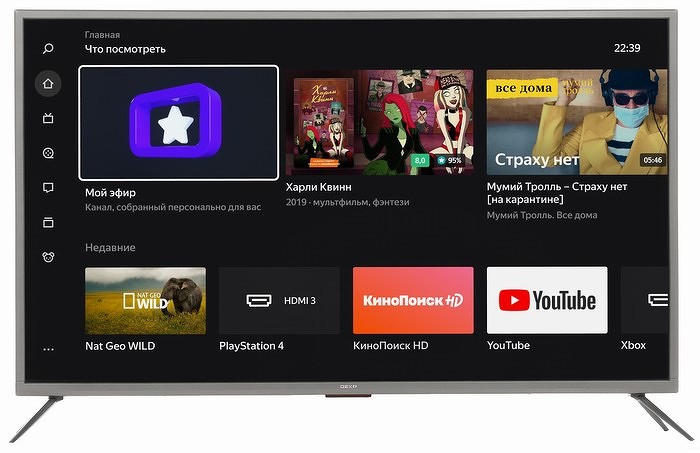
Первый телевизор с прошивкой «Яндекса»
В обозримом будущем ее поддержка появится в смарт-телевизорах Leff, Hyundai, Yuno и др. Полный список производителей ТВ, с которыми «Яндекс» планирует сотрудничать, пока недоступен.
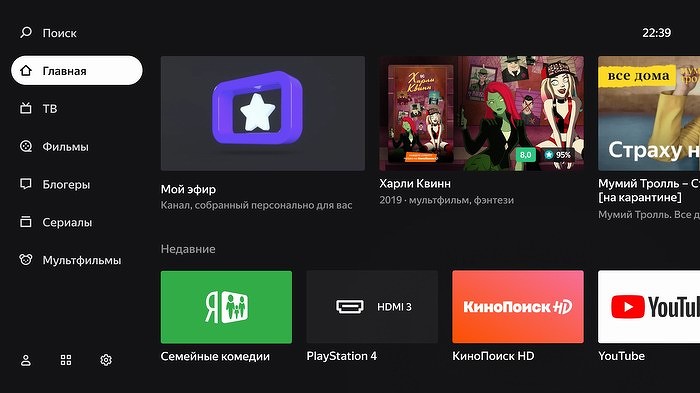
Главная страница платформы
Каждый покупатель телевизора с новой платформой «Яндекса» получит в подарок бесплатную подписку на «Яндекс.плюс» сроком на три месяца. Единственное ограничение – эта акция распространяется исключительно на ТВ, приобретенные в сети DNS.
Способы установки браузера на телевизор LG
Какой бы не захотелось установить браузер на Smart TV LG, всегда существует для этого два способа:
- подключение ТВ к интернету и загрузка непосредственно напрямую;
- используя съемный накопитель.
Через USB
Подходит метод в случае, когда не получается загрузить помощника через магазин LG. Тогда можно загрузить браузер используя обычную флешку. Сделать это можно в такой последовательности:
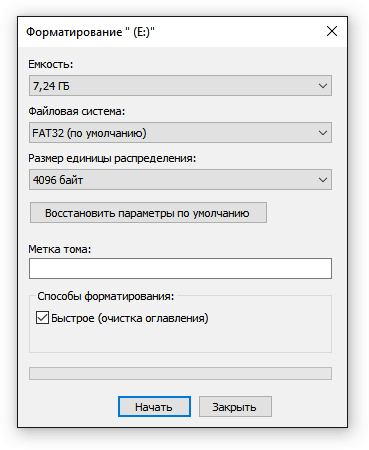
- отформатировать накопитель заранее (выбрав при стирании пункт FAT32);
- загрузить на компьютер нужную программу;
- создать на съемном носителе новую папку;
- перенести в нее загруженное приложение;
- вставить флешку в телевизор, и загрузка должна начаться автоматически.
Когда установка завершится, виджет появится в общем списке вместе с другими.
Через интернет

Чтобы установить браузер через телевизор используя «Content Store», нужно:
- подключить к сети;
- создать собственную учетную запись в магазине: открыть меню, далее «Профиль», «Регистрация» и заполнить все поля, в высветившемся окне;
- далее понадобится войти в созданный аккаунт;
- открыть на панели виджетов «LG Smart World» или «LG Content Store»;
- в поиске найти нужный браузер и установить его.
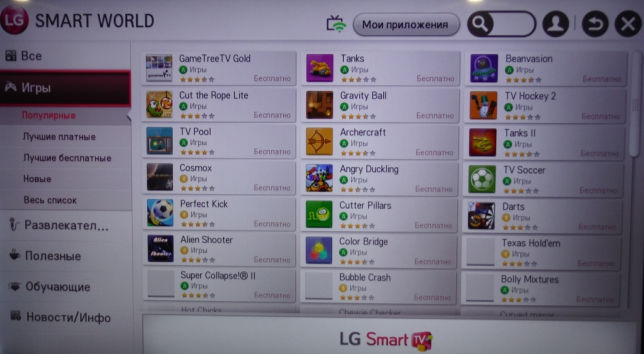
Решение проблем, возникающих после обновления ПО
После обновления ПО от официального поставщика LG в работе ТВ могут возникнуть серьёзные ошибки и сбои, даже если до обновления их никогда не возникало. Проявляться они могут совершенно по-разному, а причинами их возникновения обычно являются некорректная установка новой версии прошивки или её последующая автоматическая настройка. Рассмотрим наиболее распространённые проблемы и способы их устранения, связанные с веб-браузером LG Smart TV.
Веб-браузер LG не запускается
При попытке запуска обновлённого веб-браузера он либо никак не реагирует, либо выдаёт ошибку по типу Critical Programming Error.
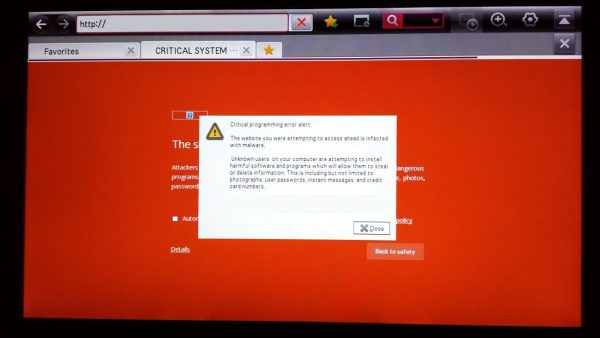
Ошибка всегда на английском языке, даже если интерфейс ТВ на русском
Происходит такой сбой в случае, если обновление ПО проводилось вручную с использованием съёмного носителя. Причина заключается в том, что встроенная система LG не может распознать новую версию веб-браузера. Поэтому пользователю необходимо провести инициализацию вручную, т. е. синхронизировать оборудование с серверами компании LG:
-
В меню телевизора (кнопка SETTINGS) зайдите в параметры «Поддержка» и выберите пункт «Инициализация».
- Подтвердите свой выбор и дождитесь окончания процесса инициализации.
Веб-браузер не может подключиться к интернет-сети
Происходит такой сбой в результате того, что ТВ не смог импортировать старые настройки веб-браузера в его обновлённую версию. Единственным выходом из сложившейся ситуации станет сброс браузерных настроек в режим работы «по умолчанию»:
- Откройте веб-браузер.
-
Перейдите в меню «Настройки»/«Общие» и выберите пункт «Сброс настроек».
- Готово, перезапустите обозреватель от LG.
Нехватка внутренней памяти веб-браузера
Ошибка возникает после обновления ПО при попытке загрузить какую-либо страницу с медиаэлементами.
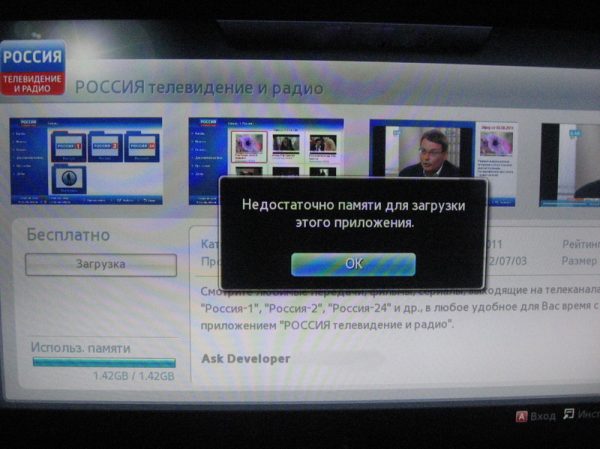
Такая ошибка является одной из самых распространённых для веб-браузера LG Smart TV
При этом ошибка может возникать даже в случае, если у вас на самом деле достаточно памяти. Всё дело в том, что после обновления ПО система LG периодически неверно считывает полученные данные и ошибочно показывает информацию о затраченной памяти. Для решения проблемы проделайте следующие шаги:
- Нажмите на пульте ДУ кнопку Smart или Home (в зависимости от модели ТВ).
-
Откройте параметры «Настройки».
-
Перейдите во вкладку «Функции Smart» и выберите пункт «Очистить кеш».
Чтобы минимизировать шансы на появление проблемы, связанной с нехваткой памяти, советую выполнять такую очистку кэша перед проведением как автоматического обновления, так и обновления, проводимого вручную.
Веб-браузер LG Smart TV является своего рода связующим звеном всех инструментов, встроенных в телевизор от компании LG. Его своевременное обновление способствует стабильной работоспособности всех доступных пользователю функций. При этом существует два способа обновления веб-браузера: автоматическое (с помощью интернет-подключения) и «ручное» (посредством съёмного носителя).
Выход в интернет с телевизора Samsung Smart TV
Если телевизор еще не подключен к интернету, то подключаем его. Можете смотреть мои инструкции по подключению телевизора Samsung к Wi-Fi сети. Если будете подключать по сетевому кабелю, то смотрите эту статью: подключение телевизора Samsung Smart TV к интернету по сетевому кабелю.
- Открываем меню Smart TV кнопкой на пульте дистанционного управления. Выглядит она обычно вот так:
- Запускаем браузер. На телевизорах Samsung он называется «Internet».Если на главном экране его нет, то найдите его среди приложений на вкладке «APPS». После открытия полного меню (три полоски слева).
- Скорее всего на главном экране браузера будут какие-то закладки. Чтобы ввести адрес сайта, или поисковый запрос, нужно нажать на строку «Введите URL-адрес, или ключевое слово». Для примера: вводим адрес этого сайта и переходим по нему.Можно набрать поисковый запрос. Например «смотреть фильмы онлайн» или указать название конкретного фильма. После чего откроются результаты поиска в поисковой системе, где вы уже сможете перейти на определенный сайт.
- В нашем случае мы открыли конкретный сайт на телевизоре Samsung Smart TV.С помощью курсора можно перемещаться между элементами на самом сайте, или между кнопками и пунктами меню в браузере.
Несколько советов и важных моментов:
- Если телевизор не подключен к интернету, или подключен но интернет не работает (такое тоже может быть), то при попытке открыть браузер и выйти в интернет появится ошибка «Не удалось подключиться к сети». Или при попытке открыть сайт появится сообщение, что нет подключения к интернету, или ошибка с DNS.В решении этой ошибки вам может помочь следующая статья: телевизор Samsung не видит Wi-Fi, не подключается к интернету. Ошибка подключения в меню Smart TV и не работает интернет.
- В браузере телевизора Samsung практически все так же, как и в любом браузере на компьютере. Можно создавать новые вкладки, есть кнопки вперед, назад, домашняя страница. Есть возможность добавлять сайты в «Избранное» и менять масштаб страницы. И даже есть отдельное меню, где можно открыть параметры браузера.
- В параметрах можно настроить домашнюю страницу, сменить поисковую систему и задать настройки конфиденциальности. Там же можно очистить историю браузера.Простой, понятный браузер, которым очень просто пользоваться.
Теперь вы знаете, как выходить в интернет на телевизорах Самсунг. Идем дальше.
Советы и рекомендации
При обновлении веб-браузера на телевизорах Smart TV необходимо соблюдать некоторые правила.
При использовании варианта обновления софта через USB-накопитель могут возникать небольшие неполадки. Если при подключении флешки телевизор не видит новую версию ПО, то нужно отформатировать накопитель. Это нужно сделать перед работой с телеприемником. Как правило, после форматирования проблема исчезает.
Возможной причиной того, что телевизор не видит загруженный софт, часто является неправильное подключение или сбой при соединении. Для устранения неполадок необходимо вытащить флешку, выйти из меню на телевизоре и подождать пару минут. После чего снова подключить накопитель и зайти в раздел системы.
При отказе запуска обновления через интернет нужно выключить телевизор из сети и подождать 5 минут. Затем включить технику, а в качестве источника сигнала выбрать «ТВ». Если проблема остается, необходимо убедиться в доступе к интернету, проверив настройки подключения сети. Такие действия тоже подразумевают выход из меню системы и повторный вход через некоторое время.

А также к поломке техники может привести отключение телевизора от сети во время обновления ПО. Не рекомендуется вытаскивать внешний накопитель во время загрузки софта. Это тоже может привести к сбоям в системе и некорректной работе программ.
Любой вариант обновления предусматривает бесперебойный доступ к сети. Аварийное выключение телевизора может вызвать серьезные проблемы в работе телевизора. В данном случае самостоятельное решение проблемы не поможет. Необходимо обратиться в сервисный центр.
Если веб-браузер не подключается к интернету, необходимо сбросить настройки программы и перевести режим работы «По умолчанию». Для этого нужно открыть браузер, перейти в меню настроек, выбрать пункт «Общие» и нажать на «Сброс настроек». После этого браузер рекомендуется перезагрузить.
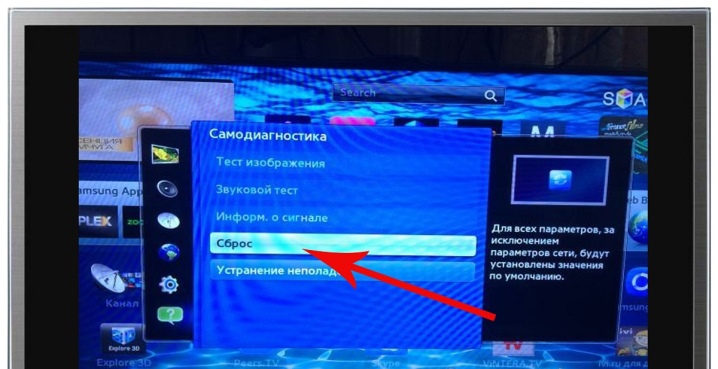
После обновления может возникнуть проблема нехватки памяти. Это возникает тогда, когда пользователь пытается открыть какой-либо сайт с медиафайлами. Такая ошибка может возникать и при наличии достаточного количества памяти. Чтобы устранить неполадку, на пульте ДУ надо нажать клавишу Smart или Home. Затем необходимо открыть настройки, перейти к параметрам функции Smart TV и выбрать пункт «Очистка кеша».
Иногда обновление браузера на телевизорах Smart приводит к некоторым проблемах в работе. Устранить их поможет инициализация или откат к старой версии. Для этого нужно зайти в меню настроек и в разделе «Поддержка» выбрать пункт «Инициализация». В появившемся окне появится список установленных программ, в котором нужно найти браузер и нажать на клавишу «ОК». После этого телевизор совершит перезагрузку. Если проблема остается, в этом же разделе есть пункт «Устранение проблемы обновления».
Обзор браузера телевизора LG47LA660-662V смотрите далее.
Как обновить браузер на телевизоре LG смарт ТВ
LG – популярная фирма, прокачавшая технологию смарт ТВ. Основные принципы подойдут не только для таких телевизоров, но и других популярных марок:
- обновление может происходить как частичное – затрагивающее только кодеки, браузер, так и полное, когда происходит полная перепрошивка
- источник – либо флешка с заранее скачанным пакетом, либо онлайн с сайта производителя/магазина
- проводной или безпроводной доступ – кабель или Wi-Fi
Подготовка к обновлению
Прежде всего, нужно удостовериться, что в самый ответственный момент не отключится электропитание.
Бесперебойный доступ к сети Интернет важен, если обновление идет онлайн. Принудительная остановка может испортить устройство вплоть до ремонта в сервисном центре.
Подготовка к обновлению через флешку предполагает поиск и скачивание установочных файлов. Не говоря уже о том, что нужен и сам USB – накопитель. Для того, чтобы определить серию и версию уже установленного браузера, нужно зайти в меню «SETTINGS и открыть вкладку «Поддержка». В этом подразделе находится пункт с информацией о продукте. Теперь осталось найти нужные обновления и скачать их с сайта производителя.
Основные способы
Пользователь волен использовать разные методы обновления браузера. Можно выбрать автоматику, либо «ручной» вариант. Отправная точка управления – главное меню Смарт ТВ. Правда, сторонние браузеры, к примеру, Opera, так не настраиваются. В этом случае обновление осуществляется через их собственное меню SETTINGS.
Файлы обновлений веб-браузера включают и общий пакет для LG Smart TV. Поэтому при запуске процесса произойдет апгрейд всех остальных инструментов имеющегося телевизора, что очень удобно.
Встроенный или скачанный браузер не защищен возникающих спонтанно сбоев и ошибок. Однако первый лучше взаимодействует с инструментарием LG Smart TV, но в нем чаще появляются сообщения о нехватке памяти. Работать со скачанным браузером в вопросе обновлений значительно проще. Программное обеспечение телевизора при этом не затрагивается, только придется установить расширения для правильной работы некоторых приложений.
Обновление через интернет
Метод актуален только подключенных к интернету телевизоров – безпроводным или проводным способом.

- Выбрать главное меню настроек путем нажатия клавиши SETTINGS на пульте телевизора.
- Перейти в корневой каталог, также используя кнопки ДУ, открыть «Поддержку», затем – «Обновление ПО».
- Откроется информационное окно, отображающее версию программного обеспечения ТВ. Здесь необходимо нажать пункт, проверяющий наличие последних обновлений.
- Предыдущее действие запускает самостоятельный поиск новой версии прошивки, а также ее скачивание.
- При окончании проверки кликнуть по кнопке «Обновить».
Теперь можно просто ждать завершения процесса. Система сама установит обновления.
Обновление при помощи съемного носителя
Если телевизор по какой-то причине не подключается к интернету, актуален этот вариант. После подготовки USB – накопителя необходимо выполнить следующий алгоритм:

- Узнать версию текущей прошивки программного обеспечения ТВ, а также точное имя модели. Это можно узнать из главного меню настроек, во вкладке, описывающей продукт, либо на надписи, наклеенной на задней панели.
- Перейти в , открывающемся на официальном сайте LG. В открывшейся строке «Номер модели» ввести буквы и числа, соответствующие вашему телевизору. Найти номер модели также возможно при использовании поиска по категории.
- На сайте щелкнуть по определившейся модели вашего ТВ.
- Перейти во вкладку «ПО & Прошивки», найти среди списка строку Software File и кликнуть по строке «Скачать».
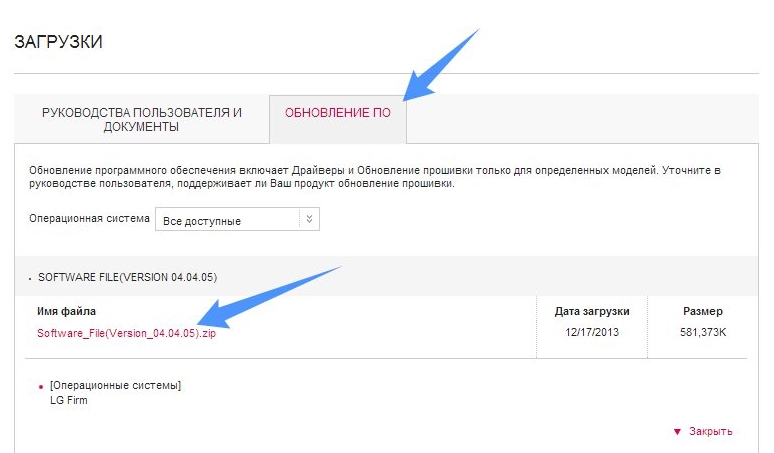
Отформатировать USB-флешку или съемный HDD в формат FAT32, использовав компьютер.
Создать на чистом носителе папку « LG_DTV».
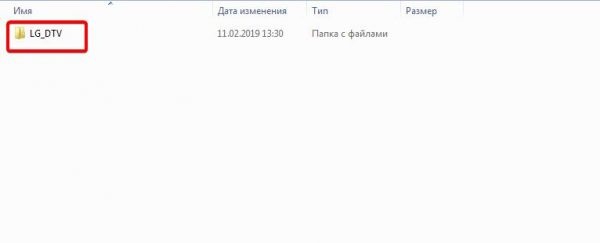
Распаковать в данную папку скачанный установочный файл.
Подключить носитель к телевизору, при этом возникнет распознавание и оповещение о новых версиях прошивки.

Затем начнется автоматическое обновление, для которого нужно подтвердить запуск. Далее – ожидание окончания процесса. Умный телевизор ЛДЖИ все сделает сам.
Что такое датчик приближения в смартфоне и как он устроен
Как обновить браузер на Samsung
Подавляющая часть умных телевизоров от Samsung имеют браузер, встроенный в прошивку по умолчанию. И производители не предусматривают отдельное обновление обозревателя, предлагая лишь периодические обновления всего программного обеспечения. Но часто попросту забывают о необходимости обновить и браузер тоже. Это может создать целый ряд неприятных проблем с зависанием обозревателя или даже невозможностью поддержки современных сайтов.
Сторонние браузеры обычно обновляются в авторежиме или же требуют просто повторения процедуры установки из магазина программ.
Но для некоторых моделей обновление прошивки является единственным способом обновить браузер на телевизоре Самсунг Смарт ТВ.

Обновление посредством Сети
Для обновления прошивки нужно сделать следующее:
- зайти в главное меню телевизора;
- выбрать раздел «Поддержка»;

перейти во вкладку «Обновление ПО»;

если имеются доступные обновления системы, то можно нажать на кнопку «Ок».

Все нововведения и исправления будут скачены и установлены на телевизор. При этом будет обновлен и браузер для Samsung Smart TV.
Рекомендуется перед началом обновления подключить телевизор к интернету посредством кабеля.
Такое соединение более стабильно, нежели подключение с помощью беспроводных интерфейсов. Значительно снизится риск обрыва сети и сбоя процесса обновления системы.
Обновление посредством флэшки
Иногда удобнее установить обновление при помощи флешки. Этот способ подойдет при отсутствии подключения к сети или его нестабильности.
Порядок обновления через флешку:
открыть на компьютере телевизора;
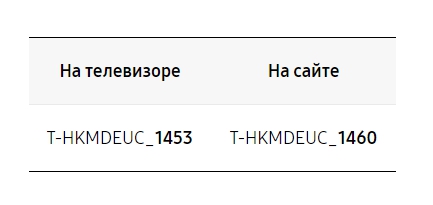
найти нужную прошивку и скачать на диск;

скопировать на носитель и разархивировать;


вытащить флешку из компьютера и вставить в свободный порт телевизора;

- с телевизора зайти в раздел «Обновление ПО» во вкладке «Поддержка»;
- нажать кнопку «Обновить сейчас».

Телевизор найдет обновление на съемном носителе и предложит установить его. Во время установки аппарат будет перезагружен.
Прошивку лучше всего загружать с официального сайта производителя телевизора.
Использование сомнительных источников может привести к нарушению работы устройства.
Во время обновления телевизор не должен выключаться, а флешка вытаскиваться. Это позволит легко установить патч на систему и веб-браузер в частности.
Зачем загружать браузеры от сторонних производителей
- Привычка – запутанный интерфейс встроенного Web Browser – не всем по вкусу. Намного проще переключаться между вкладками и взаимодействовать с интерфейсом в том же Google Chrome или Opera, где каждая кнопка на виду, а оформление полностью повторяет версию для компьютера.
- Производительность – браузер для Smart TV, встроенный в прошивку, страдает от проблем с безопасностью. Порой из-за устаревших стандартов, протоколов и функций – не справляется с возложенной нагрузкой и вылетает при просмотре сайтов или в момент воспроизведения видеороликов.
- Технологии – «Фишек» у веб-обозревателей не от Samsung предостаточно. Opera экономит трафик, скрывает рекламу и защищает от спама, а Google Chrome предлагает синхронизацию данных и разрешает перенести настройки, важные закладки и информацию с мобильной техники на телевизор.
- Настройки – среди дополнительных параметров скрывается и возможность сохранения информации о недавних интернет-сессиях: посещенные страницы, история поисковых запросов, и даже поддержка VPN.
Как обновить браузер на телевизоре Самсунг Смарт ТВ
Давно пора забыть о тех временах, когда потолком функциональных возможностей телевизора был показ телеканалов из других стран. Теперь же уровень развития данных устройств настолько возрос, что их уже и телевизорами назвать не получается, ведь по возможностям они больше напоминают компьютеры. Не удивительно, что теперь такую технику называют не иначе как Смарт ТВ, что значит, умный телевизор.
Но сложная техника нуждается в таком же непростом уходе. В частности, это касается обновления программ и наличия браузеров. На телевизорах Самсунг есть встроенный выход в интернет, и даже магазин приложений под названием «Samsung App TV». Но многим пользователям он не нравится и не подходит, потому они задумываются об обновлении браузера на телевизоре Самсунг или хотят скачать и установить новый браузер.

Особенности App TV
Естественно, никого не удивишь, услышав, что с помощью стандартных браузеров осуществляется вход во всемирную сеть. Но это на компьютере, а как же быть с телевизором? Оказывается, что от перестановки слагаемых результат не меняется, то есть, на телевизоре браузер также используется с целью получить доступ к интернету. Компания Samsung установила свой стандартный браузер, который входит в заводскую комплектацию Смарт ТВ. Называется он App TV и его можно сразу же найти при переходе в меню.
Пользователи утверждают, что этот браузер один из самых функциональных по сравнению с аналогичными вариантами, но от других производителей. Ставить оценку мы не будем, поскольку каждый пользователь сам за себя решает насколько ему подходит или не подходит данная конфигурация. Тем не менее, рассмотрим особенности данного приложения:
- Программа устроена при помощи Flash-технологии;
- Браузер многозадачный, особенно по сравнению с другими аналогами;
- В процессе работы позволяет открывать большое количество окон без ущерба для функциональности.

Кроме того, компания Samsung выпустила ещё и несколько интересных дополнений, которые улучшают работу браузера. Вот самые крутые из них:
- Платформа Tizen;
- Возможность поддерживать протокол HTML5;
- Возможность работать в WebKit-based.
Как скачать и установить браузер на Самсунг Смарт ТВ
Часто владельцы умных телевизоров плохо разбираются в том, как там можно установить новый браузер, и возможно ли это вообще. На многих моделях это действительно разрешено, но не на всех. Потому, прежде чем совершать какие-либо действия, нужно найти инструкцию к своему телевизору. Прочитайте, возможна ли на нем замена веб-браузера, например, на популярные сегодня Яндекс или Гугл.

Если да, тогда следует выполнить следующие действия:
- На Смарт ТВ Самсунг есть специальная программа-помощник под названием «Smart Hub». Чтобы сразу же попасть в это приложение, нужно взять пульт дистанционного управления, и нажать на яркую шестигранную кнопку;
- Откроется окно, где пользователь сможет увидеть перечень программ, которые можно скачать и установить на телевизоре;
- Поиск нужного браузера осуществляется очень просто – можно либо перематывать предложения пока не найдете нужное, либо ввести искомое приложение в специальную поисковую строку;
- После того как выбор был осуществлен, приложение нужно скачать и установить.
Скачивание проходит быстро, хотя это зависит от того какая на момент скачивания скорость интернета. Иногда приходиться немного подождать. Когда же процесс закончен, нужно нажать на кнопку запуска. Кроме того, учитывайте, что в магазине приложений Samsung App TV есть не только бесплатные браузеры, но и платные приложения, которые имеют более широкий функционал.
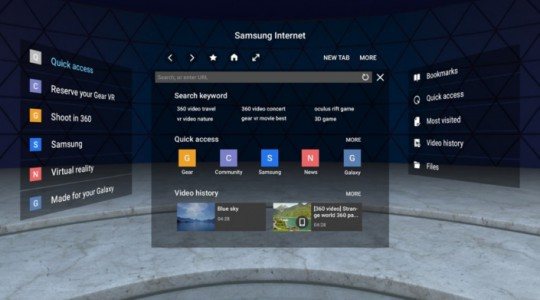
Как обновить браузер на Samsung
Большинство телевизоров Самсунг имеют встроенный в прошивку браузер, и его можно обновить только с обновлением всей прошивки. Естественно, это создает проблемы, поскольку производитель частенько забывают, что Смарт ТВ – это телевизор для серфинга в интернете, потому не добавляют в ПО улучшения для стандартного браузера.
Как же его обновить так, чтобы не потерять тот набор функциональных возможностей, который уже был? Здесь дело удачи.
- Удобнее всего прочитать описание новой прошивки, какие возможности она добавляет и т.п.
- Ещё можно поискать в интернете комментарии тех пользователей, которые уже успели опробовать обновление, и поделиться своими впечатлениями на специализированных форумах.
Если никаких подозрений насчет качества новой прошивки нет, значит, можно её устанавливать. Делается это по стандартному принципу:
- Набираем «Меню»;
- Далее, переходим в раздел «Поддержка»;
- Выбираем «Обновление ПО»;
- Увидев, что есть возможность обновления, нажимает на «Ок».
Осталось дождаться загрузки, провести установку, и браузер, вместе со всей системой, будет обновлен.
Ошибка расширенного типа при подключении сетевого диска
Как сбросить настройки iMac и MacBook Pro
01.07.2019
Прочее

Ваш персональный компьютер от Apple долгое время радовал своей работой, но вот пришло время его продавать, чтобы купить новый. В этом случае, перед продажей рекомендуется выполнить сброс настроек MacBook или iMac дабы избежать попадания Ваших данных к посторонним людям. Так же специалисты рекомендуют сбросить Макбук и Аймак до заводских параметров в случае появления частых программных или аппаратных сбоев в работе устройства. Главное — сохраните данные учетной записи Apple ID. В противном случае Вы имеете высокий шанс не пройти активацию гаджета
Замечание: Переде сбросом настроек обязательно сделайте резервную копию важной информации, хранящейся на девайсе. Самый простой способ это сделать — это Time Machine
Последовательность действий для Factory Reset:
1. Подключите компьютер к интернету.
2. Откройте главное меню и выберите раздел Apple — Restart. После этого нажмите и держите комбинацию из командной клавиши и клавиши .
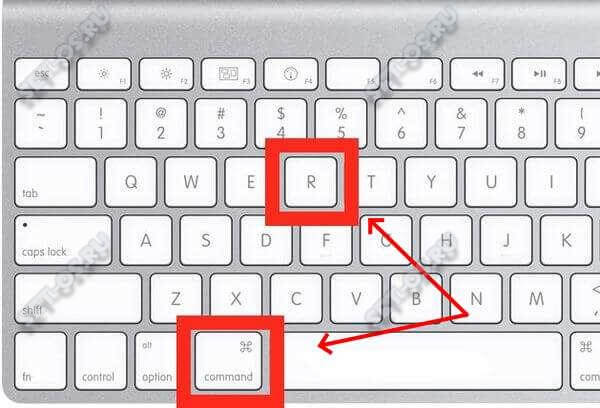
3. Таким образом Вы попадёте в БИОС MacBook или iMac. После выбора языка нужно в появившемся меню «Служебные программы MacOS» выбрать пункт Дисковая утилита и нажать на кнопку «Продолжить».
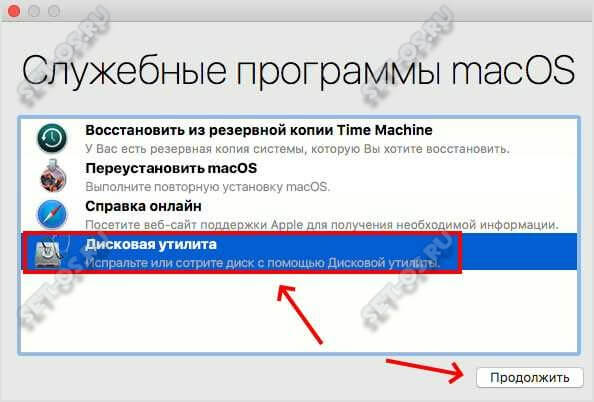
4. В окне открывшейся дисковой утилиты найдите свой загрузочный раздел. Обычно он самый крупный и подписан, как «Macintosh HD».
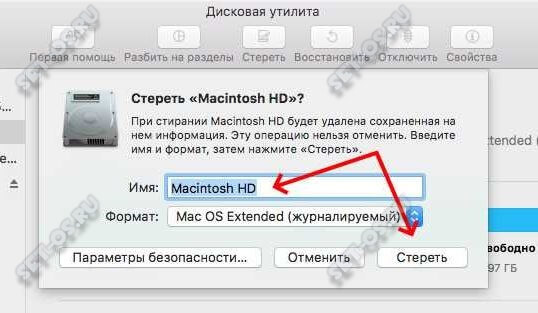
В выпадающем списке «Формат» должно стоять значение «Mac OS Extended (журналируемый)». Нажмите кнопку Стереть.
5. После того, как данные будут стёрты, Вас снова перекинет в список служебных программ. Выберите в нём пункт Переустановить Mac OS X и нажмите «Продолжить».
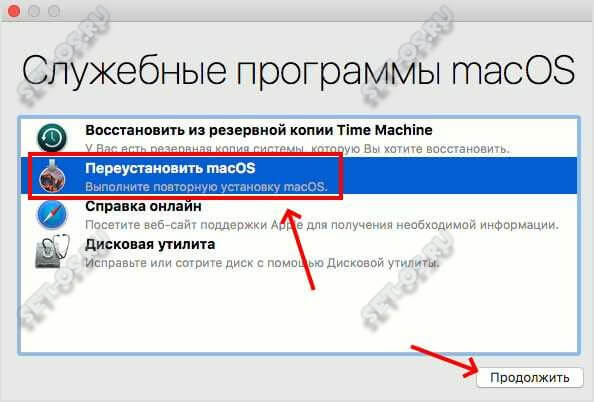
Далее нужно выполнять все инструкции, которые будут появляться на экране компьютера. Сам процесс переустановки МакОС может занять достаточно продолжительное время. После его завершения Вас MacBook будет сброшен к заводским настройкам с чистой и готовой к работе операционной системой.
Примечание: Если Вы делаете сброс настроек своего Аймак или Макбук для себя и в дальнейшем будете сами на нём работать, то можно восстановить данные из резервной копии Time Machine.

При условии, что Вы эту копию делали, конечно. Здесь так же надо будет выполнять инструкции, который компьютер будет выводить на экране, после чего у Вас будет переустановленная операционная система с Вашими данными, которые ранее были сохранены.
imac, macbook, reset, заводские настройки, сброс
Руководство для пользователей телевизоров LG
В «умных» телевизорах LG предустановлен «родной» веб -браузер. Отличается скоростью загрузки страниц, снабжен удобным для навигации меню, многофункционален, прост в использовании, интуитивно понятен уже при первом знакомстве и с успехом используется 10 лет. Но при желании его легко заменить предпочтительный для себя.
Установка на LG Смарт ТВ

Загрузка приложений на телевизорах этой торговой марки возможна благодаря LG Smart World – специальной программы. По сути это магазин приложений, мало чем отличающийся от ставших привычными Google Play и AppStore. Разница в том, что для получения доступа к софту потребуется создать учетную запись на официальном сайте производителя. Дальше устанавливать браузер нужно так:
- Войти в магазин с использованием логина и пароля.
- Открыть каталог со списком доступных приложений.
- Выбрать среди них необходимое и нажать «Загрузить».
Собственно, процесс мало чем отличается от аналогичных действий, применимых для телевизоров Samsung. В этом случае установка также происходит автоматически, а время, что на нее отводится, зависит от скорости подключения к сети.
Как обновить браузер на телевизоре LG Смарт ТВ
Для вашего удобства в таблице ниже приведена инструкция, как обновить браузер на телевизоре Смарт ТВ LG.
| Для предустановленного браузера: | Для стороннего: |
| В настройках найти раздел «Поддержка»; | Войти в магазин LG Smart World; |
| На вкладке «Обновления» проверить доступные; | Выбрать загруженную раньше программу; |
| Нажать на кнопку «Установить». | Нажать на кнопку «Обновить». |
При установке обновлений не стоит вмешиваться в процесс или параллельно применять действия, что влияют на скорость соединения с интернетом.








