Установка будильника на ноутбуке виндовс 10
Содержание:
- Использование AIMP
- Alarm Master Plus
- Как установить с помощью средств системы
- Программа Free Alarm Clock
- Сторонние приложения
- Не прошел 31 день с момента активации Windows 10
- 3 способа установить будильник на компьютере
- Установка будильника в качестве стороннего приложения
- Способ 3: Сторонние программы
- Что делать, если будильник не срабатывает
- Три способа, как поставить будильник на компьютере с Windows 10
- Руководство по установке
- Настаиваемые полезные эффекты
Использование AIMP
Если на ноутбуке установлен медиапроигрыватель AIMP, можно использовать его в качестве полноценного будильника.
- Запустите AIMP. Щелкните по значку таймера в правом углу.
- Перейдите во вкладку «Будильник».
- Поставьте отметку возле пункта «Будильник», чтобы активировать окно с настройками.
- Отметьте, когда следует воспроизвести сигнал – в заданное время или через заданное время.
- Выберите трек с компьютера или из плейлиста AIMP.
- Установите громкость звонка и укажите, в течение какого времени она будет плавно увеличиваться.
- Нажмите «Применить» для сохранения конфигурации.
В планировщике AIMP, который открывается при нажатии на значок таймера, есть еще много полезных опций: выключение компьютера, приостановление воспроизведения, выход из программы в заданное или через заданное время. Такая функциональность по большей части является избыточной, но в нестандартных ситуациях тоже может пригодиться.
В повседневной жизни время играет важную роль. С его помощью люди придерживаются определённого режима: начинают рабочий день вовремя, ходят на обеденный перерыв, проводят деловые встречи и прочее.
Стандартный будильник сейчас есть в каждом жилом помещении. Настройкой его на мобильном телефоне или других устройствах уже не новость. А можно ли завести будильник на ноутбуке? Несомненно, есть такая возможность. Просто не все о ней знают.
Два основных метода его включения:
- с помощью стандартных утилит;
- установленных на ноутбук программ.
Alarm Master Plus
Очень крутой будильник, который умеет не только «будить» по утрам, но и способен организовать Ваш рабочий день. В нем есть даже календарь, который намного привлекательнее системного. Доступно несколько разных визуальных скинов. Можно включать «тихий режим», который просто отображает на экране оповещение без звукового сопровождения.
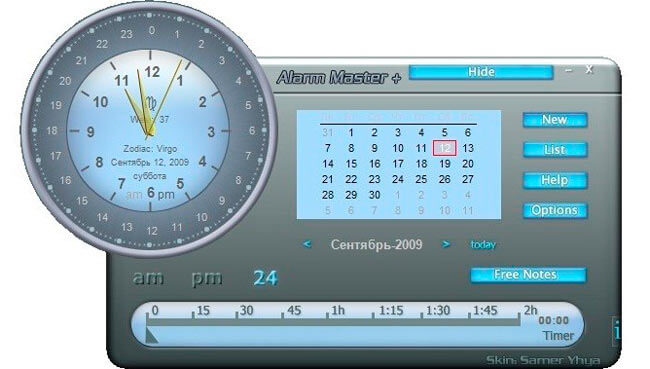
Опций очень много, но разобраться в них реально за пару минут. В течении месяца можно бесплатно пользоваться софтом, но потом придется заплатить за лицензию (или воспользоваться бесплатными ключами, найденными в интернете).
В качестве сигнала напоминания можно устанавливать как встроенные в приложение звуки, так и свои собственные мелодии (поддерживаются все популярные форматы аудио).
Будильники можно устанавливать наперед без каких-либо ограничений во времени. Также в этом софте есть бесплатная записная книжка — своеобразный блокнот, в который вы можете вносить пометки о важных делах и т.д. Но и это еще не всё. Программа также содержит данные об астрологических знаках. А для любителей ежедневного изменения внешнего вида есть сотни скинов, которые разнообразят интерфейс утилиты.
Скачать
Полезный контент:
- Сброс системы Windows 7 до заводских настроек
- Флешка не определяется ни на одном компьютере: причины и решения
- Как поставить пароль на документ Word
- Как выделить и убрать выделение текста в MS Word
Как установить с помощью средств системы
В Windows 10 появилась возможность заводить будильник, причем делается это двумя способами.
Будильники и часы
В «Десятке» есть одноимённое приложение, созданное для работы с временем в операционной системе.
Если в вашей редакции ОС данная программа не обнаруживается, загрузите и установите её из магазина Windows Store.

Скорее всего, загрузка программы будет сопровождаться уведомлением о том, что сигнал сработает только в том случае, если персональный компьютер находится в режиме бодрствования. Часто это значит, что текущие драйверы и аппаратная конфигурация ПК не позволяют пробудить систему из сна либо восстановить из режима гибернации. В такой ситуации наверняка выходом станет следующий вариант действий.
2. Если стандартного будильника нет, жмите по кнопке с иконкой знака плюс в нижнем правом углу для его создания. В ином случае можно отредактировать стандартный будильник.

3. Задайте следующие переменные:
- наименование сигнала;
- его периодичность (единожды, по указанным дням);
- проигрываемый звук (к сожалению, установить собственную мелодию нельзя, придётся довольствоваться стандартным набором аудиофайлов как в телефоне 15-летней давности);
- отсрочка проигрывания – время, через которое сигнал повторится, если при срабатывании будет нажата кнопка «Повторить».

В появляющемся диалоге оповещение можно повторить через указанное при создании записи либо выбранное в выпадающем списке время.

Если на ноутбуке потребуется отключить спящий режим, сделайте это вручную, самому приложению решение данной задачи не доверяйте. Зайдите в параметры электропитания через Пуск → Параметры → Система → Питание, спящий режим. Условие — переходя в режим сна выберите «Никогда».


Планировщик заданий
При использовании «родных» драйверов для железа вашего компьютера либо ноутбука вероятность того, что Планировщик заданий сможет пробудить его с обоих режимов экономии электрической энергии очень высока.
1. Для запуска Планировщика заданий в операционной системе Windows 10 зажмите комбинацию клавиш Win + R, а в открывшемся диалоге выполните команду «taskschd.msc».


3. В первую строчку введите её имя, чуть ниже — описание, если необходимо.
4. Ниже, в разделе с параметрами безопасности, справа кликните по кнопке с названием «Изменить…».

5. Введите «СИСТЕМА» с учетом регистра и закройте окошко с сохранением изменений.

6. Активируйте опцию выполнения задачи с наивысшим приоритетом. Задача будет выполнена даже на заблокированном ПК без входа в учетную запись пользователя.

7. Перейдите в соседнюю вкладку и щёлкните «Создать».

8. Задайте условия срабатывания задания: когда выполнить задачу и связанные с каждым из условий параметры (если по расписанию, то дни и время, количество повторений), периодичность повторения, время отсрочки и остановки, срок действия задачи.

9. Перейдите в следующую вкладку и укажите выполняемое задание (в нашем случае выбрано проигрывание мелодии через плеер VLC). «Приложение либо сценарий» — сюда введите путь к исполняемому файлу мультимедиа проигрывателя.
VLC://quit
Пример аргумента: D:\Download\Radio.mp3 VLC://quit

11. Переключитесь на вкладку «Условия», там установите галочку в чекбоксе напротив строки «Пробуждать компьютер…», нажмите OK.

В Планировщике можно в любой момент изменить указанные параметры.
12. Зайдите в конфигурацию электропитания в Панели управления, посетите раздел с настройками текущего плана электрического питания.
13. В разделе «Сон» разрешите все таймеры пробуждения.

Теперь будильник сработает, даже если ПК переведён в спящий режим (но не режим гибернации) или заблокирован, но без выхода из учетной записи (экран блокировки можно вызвать вручную сочетанием клавиш Win + L). На практике, чтобы компьютер пробуждался, необходимо устанавливать оригинальные драйверы для системной платы и предложенные разработчиком ноутбука приложения для управления его электропитанием.
Программа Free Alarm Clock
Программа Free Alarm Clock (скачать Free Alarm Clock) позволяет настроить будильник, скачать ее можно бесплатно и предназначена она для операционной системы Windows.
Запускаем программу после установки на компьютер. Кнопочки вверху позволяют добавить будильник, удалить, изменить параметры или клонировать уже имеющийся будильник со всеми настроенными параметрами.
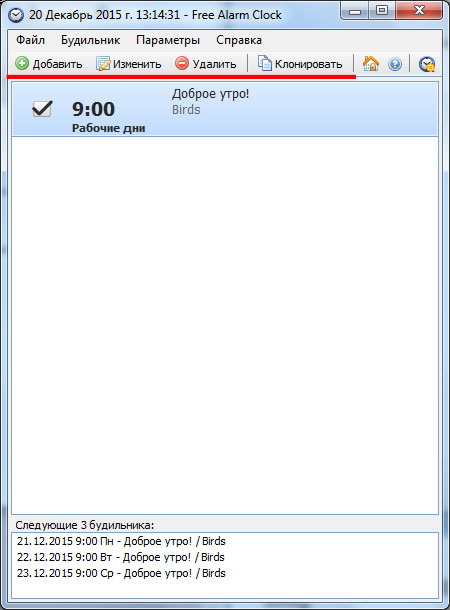
Нажимаем «Добавить». В следующем окошке устанавливаем время будильника, дни, пишем надпись, которая будет выводиться на экран, при срабатывании. Нажав на кнопочку «Обзор», можно выбрать файл, который будет воспроизводиться. Затем ставим галочки напротив необходимых параметров. Нужно отметить, что изменение громкости будильника в программе никак не меняет громкость системы. Жмем «ОК».
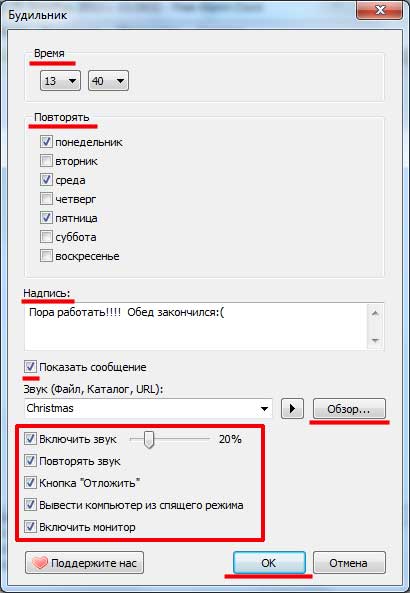
Настроенный будильник появился в списке.
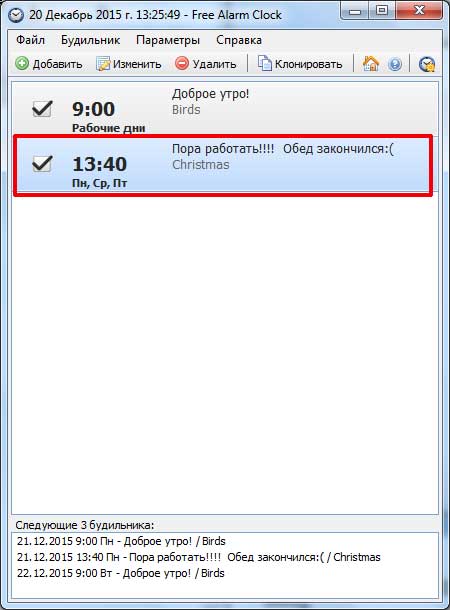
На вкладке «Параметры» можно выполнить некоторые настройки: задать время для откладывания будильника, длительность воспроизведения, или чтоб будильник выводился поверх запущенных окон.
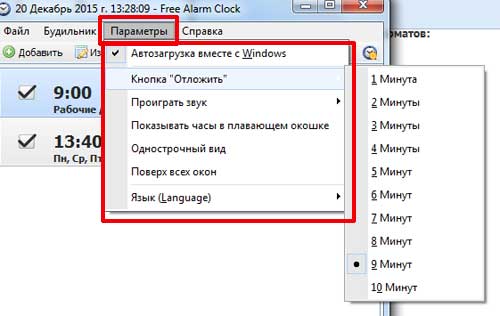
Вот и все, выполнив всего пару кликов, Вы настроили будильник.
Выбирайте один из способов и включайте будильник на своем компьютере. Теперь Вы можете быть уверенны, что даже если телефон разрядится, а часов просто нет, то у Вас в запасе есть еще одно устройство, которое не позволит проспать с утра!
Смотрим видео по теме:
Об авторе: Олег Каминский
Вебмастер. Высшее образование по специальности «Защита информации». Создатель портала comp-profi.com. Автор большинства статей и уроков компьютерной грамотности
Сторонние приложения
Установить будильник на Windows 10 можно посредством десятков приложений, распространяемых на интернет-страницах или через Windows Store.
Music Alarm Clock
Скачать его можете через магазин приложений Windows 10.

1. В правом нижнем углу кликните по пиктограмме шестерёнки для добавления нового звонка.

2. Введите следующие параметры:
- название задания;
- время срабатывания;
- периодичность выполнения задачи;
- мелодию сигнала.
Её можно выбрать из интегрированных в приложение либо указать свой аудиофайл. Мелодию можно проиграть прямо из окна Music Alarm Clock, кликнув по иконке воспроизведения.
3. Кликом по значку дискеты сохраните настройки.

Free Alarm Clock

Настройка будильника простая, как и в предыдущих программах. Будильники также можно редактировать и даже клонировать. Для вывода компьютера из режима сна или гибернации необходимо использовать родные драйверы для материнской платы. Также необходимо выполнять приложение от имени пользователя «СИСТЕМА», чтобы оно сработало на экране блокировки (выбора пользователя).
WakeOnStandBy
Крохотная англоязычная утилита от отечественного разработчика, увы, только с англоязычным интерфейсом. Поддерживает пробуждение ПК со сна либо гибернации при эксплуатации стоковых драйверов или переведение его в один из режимов экономии энергии, умеет выключать компьютер, запускать программы и скрипты, восстанавливать интернет-соединение.

WakeOnStandBy может использоваться в качестве планировщика заданий, поддерживает управление с командной строки. Параметров и условий выполнения задачи очень много. Также задание можно запустить вручную кнопкой «Start».
Alarm Clock HD
Свободно распространяемый мультимедийный будильник для Windows 10 с дополнительным функционалом: прогноз погоды, время в мире, радио, поддерживает темы оформления. Интерфейс также не переведён на русский язык. Настроек меньше, чем в предыдущей программе, однако такую простоту и дополнительный функционал высоко оценило пользовательское сообщество. Приложение можно установить из магазина Виндовс 10.
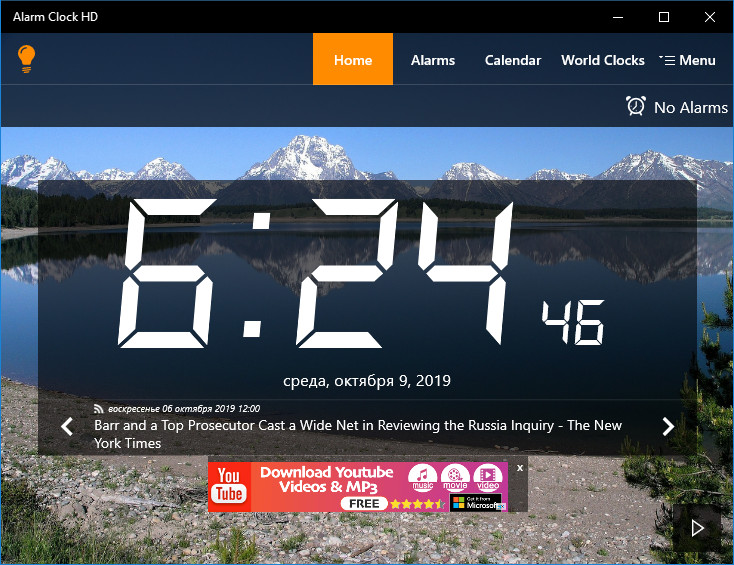
Clock
Ещё одно приложение из Магазина Windows. Поддерживает функционирование в режиме таймера.
1. Для создания задачи кликните по иконке плюса под надписью «Будильник», введите его название.

2. После появления уведомления, что программа не является используемым в системе по умолчанию будильником, исправьте ситуацию, кликнув «Использовать…».
Это даст возможность Clock функционировать в фоне и выводить ПК из режимов энергосбережения.

3. В следующем интерфейсе также кликните «Использовать по умолчанию».

4. В диалоговом окне согласитесь с тем, что программа будет выводить уведомления вместо стандартного будильника.

5. Щелкните «Включить».

6. В основном интерфейсе укажите значения всех переменных:
- время срабатывания (левыми стрелками вверх/вниз значения изменяются на 10 часов/минут, а правыми — с интервалом 1 час/минута соответственно);
- галочками отметьте дни недели, когда будет срабатывать будильник;
- длительность отображения оповещения;
- мелодию сигнала;
- количество и время отсрочки сигнала, если оно было отложено.
Кнопка «Показать» продемонстрирует срабатывание будильника. Все системные звуки (проигрыватели, браузеры и прочие приложение не затрагиваются) будут приглушены. Во время демонстрации доступно изменение параметров уведомления.

После добавления задачи, можно отобразить будильник в виде плитки на начальном экране в меню Пуск. Для этого, нужно поставить галочку напротив «Показывать живую иконку», и подтвердить изменения.

При установке будильника изменяются цвет его фона, иконка, живая плитка.

С возможностями встроенного календаря, секундомера и таймера ознакомьтесь самостоятельно.
Решить проблему можно и при помощи иных бесплатных приложений с мало отличающимся от рассмотренных функционалом.
Не прошел 31 день с момента активации Windows 10
3 способа установить будильник на компьютере
Будильник – незаменимый инструмент для каждого человека
С его помощью можно как проснуться в нужное время, так и напомнить себе о выполнении важной задачи. Сегодня я расскажу вам о трех способах, позволяющих завести будильник на компьютере
Способ 1. Будильник стандартными средствами Windows.
Для начала мы рассмотрим способ, которая реализовала компания Microsoft в своей операционной системе. С ее помощью вы сможете установить не только будильник, но и таймер на автоматическое выключение компьютера. Для этого откройте «Пуск» и через поиск найдите и откройте программу «Планировщик заданий» .
Создание будильника у нас будет происходить в несколько несложных этапов. Для начала выберите в правой части окна кнопку «Создать новую задачу» .
Введите название будильника, а также по желанию укажите описание и переходите к следующему шагу по кнопке «Далее» .
Откроется раздел «Триггер» в котором необходимо отметить периодичность звонка будильника. Переходим далее.
Теперь нужно задать дату и время звонка.
В следующем шаге программе необходимо задать действие. Выберите пункт «Запустить программу» и двигайтесь дальше.
Следующее окно именуется «Запуск программы» . В графе «Программа или сценарий» необходимо указать путь к запускаемому аудиофайлу. Таким образом, в указанное время компьютер начнет воспроизведение выбранной композиции.
Заключительный шаг, в котором необходимо проверить правильность внесенных изменений. Если все правильно, нажимайте кнопку «Готово» .
Сигнал будильника прозвучит по расписанию только в том случае, если компьютер или ноутбук будет к этому моменту включен или находиться в режиме «Сон». Если компьютер выключить, то сигнал не прозвучит.
Способ 2. Онлайн-будильник.
Онлайн-сервисы способны заменить большинство компьютерных программ. Это касается и будильника, который можно завести прямо из окна браузера.
Для этого перейдите по этой ссылке на страницу сервиса Будила.ру . Здесь расположено минимум настроек: укажите время звонка будильника, выберите один из четырех доступных звуков и завершите установку кнопкой «Запустить» .
Обратите внимание, что при таком методе установки будильника компьютер должен оставаться включенным, а браузер – открытым. Способ 3
Будильник сторонней программой
Способ 3. Будильник сторонней программой.
Заключительный способ, в котором мы воспользуемся программой Free Alarm Clock .
Программа имеет очень простой интерфейс и минимум настроек, которые позволят буквально в пару кликов создать будильник.
Из возможностей программы стоит отметить возможность создания нескольких будильников, а также задавать будильнику определенную периодичность, например, сигнал должен звучать только по будням, исключая выходные дни.
Кроме этого, будильник способен прозвонить в нужное время при включенном режиме «Сон» и «Гибернация», но полностью компьютер выключать все же не стоит.
Установка будильника в качестве стороннего приложения
Если в вашей системе по той или причине нет возможности поставить обычный будильник, то вы можете использовать в этих целях различные приложения или онлайн-сервисы. Порой они будут даже удобнее, так как могут предложить вам больше возможностей для настройки. Для примера рассмотрим программу Free Alarm Clock. Это простенькое приложение имеет следующие преимущества:
- программа может выводить компьютер из спящего режима — в отличие от стандартного приложения Windows, программа работает и если компьютер «спит»;
- прибавление громкости — при желании можно настроить, чтобы громкость в системе увеличивалась прямо во время звонка будильника. Это позволит вам наверняка не проспать;
- использование своих мелодий — на каждый будильник вы можете установить желаемую мелодию в формате mp3.
Ну а на случай если вас интересует именно онлайн-решение, рассмотрим сервис onlinealarmkur.com. Это простой онлайн-будильник, который тем не менее имеет несколько плюсов:
- вы можете задать время пробуждения и отдельно установить время для «дремоты»;
- будильник позволяет вместо обычной мелодии установить на звонок видео с ютюба или онлайн-радио;
-
интерфейс сервиса крайне прост, так что установить будильник не займёт много времени.
Но стоит учитывать, что обычно будильник сможет разбудить вас лишь пока ноутбук включён, или, в случае некоторых программ, находится в спящем режиме. Поэтому стоит перестраховаться и заранее задать правильные настройки энергосбережения для вашего ноутбука. Выполните следующие действия:
- Через поиск откройте раздел «Электропитание». Именно тут вы сможете задать необходимые настройки для вашего ноутбука.
-
Слева кликните при строке «Действия при закрытии крышки».
- В этом меню находится раздел «Изменение параметров, которые сейчас недоступны». Именно он вам и нужен.
-
Здесь вы можете включить ручной перевод компьютера в спящий режим, а также обозначить, чтобы при закрытии крышки компьютер не выключался, а засыпал. Это позволит вам использовать ноутбук в качестве будильника.
Стоит понимать, что, если вы выключите компьютер или переведёте его в режим гибернации — будильник не сработает.
Другой способ установки будильника
Кроме этого, вы можете самостоятельно настроить систему таким образом, чтобы она выполняла ваше пробуждение в нужное время. Чтобы получить такой результат, требуется определённым образом настроить планировщик задач. Делается это следующим образом:
-
Откройте раздел настроек системы под названием «Администрирование». Попасть в этот раздел вы так же можете через поиск.
-
Выберите приложение «Планировщик задач».
-
Так как мы хотим создать новую задачу для компьютера, выберите «Создание простой задачи» в правом окне программы.
-
Имя задачи может быть любым. Введите его и нажмите кнопку «Далее».
-
Укажите, как часто должен срабатывать будильник. Оптимальным тут будет ежедневная работа, но вы можете настроить эту опцию любым удобным для вас образом.
-
И затем укажите время срабатывания будильника и с какого числа он должен начать функционировать. К сожалению, вы не можете выбрать работу только по будням, так что вам придётся самостоятельно отключать будильник на выходные.
-
В следующем меню выберите пункт «Запустить программу» и нажмите кнопку «Далее».
-
Нажмите на кнопку «Обзор» и укажите путь к музыке или другому файлу, который должен открыться в качестве будильника. Не рекомендуется ставить слишком тяжёлые файлы на будильник — вы можете потерять много времени пока компьютер загрузит их. Нажмите «Далее» после выбора файла.
-
В следующем окне установите галочку, которая откроет свойства после завершения создания задачи.
-
Перейдите в раздел «Условия» и установите галочку «Пробуждать компьютер для выполнения задачи». Эта настройка позволит вам использовать будильник из спящего режима. Кроме этого, полезно будет разрешить выполнять задачу, когда ноутбук работает от батареи, а не электросети. Для этого нужно снять соответствующую галочку.
Будильник можно использовать и в качестве обычного напоминания в рабочее время, что особенно актуально при работе за ноутбуком
Задорная мелодия поможет вам не проспать ничего важного. И теперь вы знаете, как именно настроить будильник, вне зависимости от того имеется ли он в вашем компьютере по умолчанию
Способ 3: Сторонние программы
Если стандартные средства вам не нравятся, то можно использовать сторонние приложения.
Free Alarm Clock – достаточно удобное в использование, легко настраивается и работает стабильно.
WakeOnStandBy – программа работает примерно так же, как и планировщик задач. Тут нужно указать путь к запускаемому плееру, а также параметр, где мы прописываем путь к музыкальной композиции. Настраивается приложение очень легко.
Alarm Clock HD – можно сказать с официального магазина Microsoft. Утилитка не такая удобная как прошлые варианты, но зато работает как надо.
Вы можете столкнуться с проблемой, когда при пробуждении программа не сможет проиграть музыку, а вы увидите при пробуждении начальный экран авторизации. Его можно выключить в «Пуск» – «Параметры» – «Учетные записи» – слева выберите нужный пункт, пролистайте немного ниже и напротив раздела «Требуется вход» выставите значение «Никогда».
Что делать, если будильник не срабатывает
Как правило, с настройкой будильника проблем не возникает, но потом оказывается, что ноутбук не включается автоматически. Есть хорошая и плохая новость :
- Есть некоторые настройки, которые решают проблему автоматического включения
- На некоторых компьютерах и ноутбуках ничего не получится сделать
Итак, первым делом идём в «Пуск -> Панель управления -> Система и безопасность -> Электропитание». Там будет выбрана ваша текущая схема управления электропитанием, у меня это «Сбалансированная», у вас может называться как угодно. Нажимаем «Настройка схемы электропитания»:
Далее жмём «Изменить дополнительные параметры питания»
Пролистываем параметры схемы до подраздела «Сон -> Разрешить таймеры пробуждения», должно быть выставлено «От сети: Включить»
Компьютер может проснуться от будильника только в том случае, когда он «спит», т.е. в ждущем режиме. Когда ноутбук выключен или в режиме «Гибернация» ничего не получиться, потому что никакие программы не работают. В режиме «Сон» подаётся питание на оперативную память и на таймеры, отвечающие за пробуждение
Поэтому, важно переводить компьютер именно в режим «Сон». Для этого настроим действие кнопки питания и крышки ноутбука на «сонный» режим:
Можно и вручную отправить ноут спать, нажав «Пуск -> Завершение работы -> Спящий режим»
Проблемы с планировщиком
Если всё равно компьютер не выходит сам из спящего режима, тогда поднастроим нашу задачу в планировщике:
- Заходим в «Свойства» будильника
- На вкладке «Общие» ставим галку «Выполнить с наивысшими правами»
- На вкладке «Условия» СНИМАЕМ галочку «Запускать только при питании от электросети»
ВАЖНО: если таймер стал срабатывать, то всё равно проверьте несколько раз и на первое время поставьте дублирующий будильник на смартфоне чтобы точно не проспать!
Что ещё можно сделать
К сожалению, на некотором оборудовании никак не получится заставить компьютер включаться автоматически в заданное время. Как вариант, можно попробовать обновить драйвера системных устройств в автоматическом режиме. Бывает, что в Windows 7 работает, а в Windows 10 или XP не работает и наоборот.
100% способ автоматического включения компьютера
Почти на всех компьютерах, но не на всех ноутбуках, есть функция автоматического включения в БИОСе. Вам нужно войти в BIOS и найти раздел, похожий на «Power Management Setup» и установить будильник «Power-On by Alarm -> Enabled» и время включения. Либо, если у вас UEFI BIOS, то зайти в раздел «Дополнительно -> APM -> Включение посредством RTC». Подробно на этом останавливаться не будем, т.к. способ через биос не удобный, и скорее всего, если эта возможность есть в биосе, то и в Windows будет работать автоматический будильник.
Три способа, как поставить будильник на компьютере с Windows 10
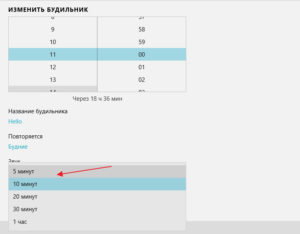
У многих современных людей плотный, загруженный график, поэтому они встают очень рано, чтобы все успеть. Будильник – бессменный помощник в этом непростом деле.
Такая функция есть на каждом телефоне, но что делать, если смартфона под рукой нет, а есть только компьютер? В этой статье мы расскажем о том, как поставить будильник на компьютере с Windows 10.
Хотя сразу же стоит сказать, что инструкция будет подходить и для других версий операционной системы от Microsoft.
Как поставить будильник на компьютере с Windows 10?
Итак, перейдем непосредственно к рассмотрению различных способов установки будильника. Из множества стоит выделить всего три:
- специализированное стороннее программное обеспечение;
- специальная функция в проигрывателе AIMP;
- «Планировщик задач» в Windows 10.
Рассмотрим каждый способ подробнее.
Способ 1: с помощью программы Free Alarm Clock
Большинство пользователей ПК, скорее всего, остановятся именно на этом способе, ведь Free Alarm Clock – это легковесная программа с простым и понятным интерфейсом. В ней нет ничего лишнего, поэтому запутаться в выполнении поставленной задачи будет сложно.
Перед тем как поставить будильник на компьютере с Windows 10, необходимо скачать и установить это приложение. Когда задача выполнена, переходим к инструкции.
Запустив программу, вы увидите, что в ней уже установлен один будильник на 9:00. В большинстве случаев это время многим не подходит, поэтому удаляем его, кликнув один раз по времени. Выделяем его, затем нажимаем на кнопку «Удалить», которая расположена на верхней панели.
Теперь будильников нет вообще. Для добавления нового времени пробуждения на той же верхней панели нажмите по кнопке «Добавить».
Как только вы это сделаете, появится окно создания будильника:
Сначала установите время, когда он должен будет зазвонить.
Затем выберите дни недели, по которым он будет срабатывать.
В поле «Надпись» укажите текст, который будет появляться при его срабатывании.
Чуть ниже вы можете включить или выключить отображение текста.
Еще вы можете выбрать звук будильника из предложенных. К слову, рядом есть кнопка для его прослушивания.
Вы также можете выбрать композицию самостоятельно, нажав кнопку «Обзор» и выбрав трек в «Проводнике».
С помощью регулятора вы можете изменить громкость звучания.
В итоге остается нажать кнопку «ОК» для создания нового будильника.
Как проверить через 2ip порт?
Сразу после этого окно закроется. В главном меню программы вы будете наблюдать только что созданный будильник.
Способ 2: с помощью AIMP
Большинство пользователей знают AIMP как проигрыватель. Мало кому известно, что у него есть нужная нам функция. Как ставить будильник и часы его звучания в проигрывателе AIMP?
Запустите программу и нажмите на кнопку в виде часов, которая находится на верхней панели.
В новом окне перейдите на вкладку «Будильник».
Сразу поставьте отметку напротив пункта «Включить будильник».
Далее выберите время звучания.
Теперь надо указать музыку, которая будет играть.
Осталось выставить громкость звучания и нажать кнопку «ОК».
Способ 3: с помощью «Планировщика заданий»
Если вы не хотите устанавливать на компьютер специальные программы, этот метод для вас. Для того чтобы поставить будильник в Windows, выполните следующее:
Откройте меню «Пуск».
Нажмите на кнопку «Все приложения».
В появившемся списке найдите программу «Планировщик заданий».
Во всплывшем окне на правой панели отыщите строку «Создать простую задачу» и выберите ее.
Откроется Мастер создания заданий, в котором следует ввести имя задачи. Впишите «Будильник» и нажмите «Далее».
Теперь укажите с каким интервалом задача будет выполняться.
Укажите время, когда будильник будет срабатывать. Также вы можете выбрать частоту повторов.
В «Действиях» выберите «Запустить программу» и нажмите «Далее».
Теперь нужно выбрать аудиофайл, нажав кнопку «Обзор».
На последнем этапе вам покажут все ваши выборы. Ознакомьтесь с ними и, если все совпадает, нажмите «Готово». Будильник установлен.
Заключение
Вот мы и рассмотрели все способы, как поставить будильник на компьютере с Windows 10. Все вышеперечисленные способы довольно эффективны. Методика их использования разная, но это и к лучшему – так вы сможете выбрать более подходящий для себя вариант.
Источник
Руководство по установке
Выставить звонок будильника на ПК можно несколькими способами. Я расскажу о них, а вы выберите для себя максимально приемлемый.
«Планировщик заданий»
Чтобы настроить будильник в Windows 7, придётся воспользоваться определёнными настройками. В поисковой строке меню «Пуск» впишите словосочетание «Планировщик заданий» и щёлкните на показанный результат.
Далее следует произвести такие шаги:
- Выберите подменю «Создать простую задачу».
- В поле «Имя» придумайте и впишите название, к примеру: «Будильник». Кликните на «Далее».
- В окне «Триггер» задайте периодичность звонка, выделив галочкой «Ежедневно», «Однократно» или любой другой вариант. Нажмите «Далее».
- Определитесь с датой начала работы будильника и выставьте время. Ещё раз «Далее».
- Обозначьте галочкой действие «Запустить программу».
- В следующем окне щёлкните на «Обзор» и выберите желаемую мелодию для будильника в формате wpl.
- Ещё раз кликните на «Далее», выставьте галочку напротив строки «Открыть окно «Свойства» для этой задачи».
- После чего нажмите на кнопку «Готово».
@reedr.ru
После установки откроется окно «Свойства», где в меню «Триггеры» можно нажать на «Изменить» и задать другие параметры для будильника. По желанию можете выставить и дополнительные пункты: «Задержка звонка», «Периодичность повторения» и т. д.
Этот способ установки звукового сигнала доступен и для восьмой, и для десятой Винды. Созданное вами задание «Будильник» можно найти в «Библиотеке планировщика заданий» и при необходимости удалить оттуда.
Встроенное приложение
В Windows 8 можно использовать несколько иной план действий:
- Зайдите в меню «Параметры», нажав одновременно клавиши Win + R.
- В поисковой строке задайте «Будильник».
- На открывшемся циферблате передвиньте часовую и минутную стрелки, как вам нужно.
- Выставьте количество повторов мелодии и интервалы между ними.
В Windows 10 всё можно сделать значительно проще:
- Клавишами Win + Q откройте поисковую строку «Панели задач».
- Введите словосочетание «Будильники и часы».
- Выберите в появившемся меню «Будильник».
- Нажмите на «плюсик», чтобы произвести настройки.
@reedr.ru
Задайте необходимые параметры звонка:
- часы и минуты;
- количество повторов;
- желаемый звук;
- время отложенного сигнала.
Щёлкните на значок дискеты, чтобы сохранить изменения.
После настройки в трее (на экране справа внизу) появится значок будильника. Щёлкнув на него левой кнопкой мыши, сможете после сигнала отключить звонок, нажав на «Закрыть» или «Отложить» на определённое время, выставив нужное количество минут.
Необходимые условия для звонка
Наверняка, настраивая будильник, вы заметили сообщение, выделенное красным шрифтом: «Уведомления появляются, только когда ПК работает в режиме бодрствования». Иными словами, устройство в нужное время сработает только в том случае, если ноутбук будет включён и при этом не пребывает в режиме сна.
Так что если хотите проснуться вовремя, следует не только оставить ноутбук в рабочем состоянии, но и настроить его, запретив переходить в режим отдыха.
- Нажмите на «Пуск».
- Кликните на «Параметры» (шестерёнка внизу в вертикальном столбике).
- Выберите подменю «Система».
- Щёлкните в левом списке на «Питание и спящий режим».
- Под заголовком «Спящий режим» два раза выберите «Никогда», запретив системе переходить в режим сна при работе от сети и от батареи.
Выставляя будильник с вечера, учтите, что заряда ноута может не хватить до утра. Поэтому придётся оставить его работать от электричества.








