Компоненты
Содержание:
- Вариант 4:
- Button Bars
- Атрибуты тега button
- Создание группы кнопок
- More
- Text Buttons with Individual Backgrounds
- Justified / Full-width Button Group:
- Атрибуты ¶
- Как добавить стиль к тегу <button> ?
- Examples#
- How To Create a Button Group
- Пример использования
- Плавающая кнопка наверх для сайта
- Готовый виджет кнопки для сайта
Вариант 4:
Кнопка button
.atuin-btn {
display: inline-flex;
margin: 10px;
text-decoration: none;
position: relative;
font-size: 20px;
line-height: 20px;
padding: 12px 30px;
color: #FFF;
font-weight: bold;
text-transform: uppercase;
font-family: ‘Roboto Condensed’, Тahoma, sans-serif;
background: #337AB7;
cursor: pointer;
border: 2px solid #BFE2FF;
}
.atuin-btn:hover,
.atuin-btn:active,
.atuin-btn:focus {
color: #FFF;
}
.atuin-btn:before,
.atuin-btn:after {
content: «»;
border: 4px solid transparent;
position: absolute;
width: 0;
height: 0;
box-sizing: content-box;
}
.atuin-btn:before {
top: -6px;
left: -6px;
}
.atuin-btn:after {
bottom: -6px;
right: -6px;
}
.atuin-btn:hover:before,
.atuin-btn:active:before,
.atuin-btn:focus:before {
width: calc(100% + 4px);
height: calc(100% + 4px);
border-top-color: #337AB7;
border-right-color: #337AB7;
transition: width 0.2s ease-out, height 0.2s ease-out 0.2s;
}
.atuin-btn:hover:after,
.atuin-btn:active:after,
.atuin-btn:focus:after {
width: calc(100% + 4px);
height: calc(100% + 4px);
border-bottom-color: #337AB7;
border-left-color: #337AB7;
transition: border-color 0s ease-out 0.4s, width 0.2s ease-out 0.4s, height 0.2s ease-out 0.6s;
}
|
1 |
.atuin-btn { displayinline-flex; margin10px; text-decorationnone; positionrelative; font-size20px; line-height20px; padding12px30px; color#FFF; font-weightbold; text-transformuppercase; font-family’Roboto Condensed’,Тahoma,sans-serif; background#337AB7; cursorpointer; border2pxsolid#BFE2FF; } .atuin-btn:focus { color#FFF; } .atuin-btn:after { content»»; border4pxsolidtransparent; positionabsolute; width; height; box-sizingcontent-box; } .atuin-btn:before { top-6px; left-6px; } .atuin-btn:after { bottom-6px; right-6px; } .atuin-btn:focus:before { widthcalc(100%+4px); heightcalc(100%+4px); border-top-color#337AB7; border-right-color#337AB7; transitionwidth0.2sease-out,height0.2sease-out0.2s; } .atuin-btn:focus:after { widthcalc(100%+4px); heightcalc(100%+4px); border-bottom-color#337AB7; border-left-color#337AB7; transitionborder-color0sease-out0.4s,width0.2sease-out0.4s,height0.2sease-out0.6s; } |
Button Bars
Buttons can be grouped together in a horizontal bar using the w3-bar class:
Button
Button
Button
Example
<div class=»w3-bar»>
<button class=»w3-button w3-black»>Button</button>
<button class=»w3-button w3-teal»>Button</button>
<button class=»w3-button w3-red»>Button</button>
</div>
The w3-bar class was introduced in W3.CSS version 2.93 / 2.94.
Buttons can be grouped together without a space between them by using w3-bar-item class:
Button
Button
Button
Example
<div class=»w3-bar»>
<button class=»w3-bar-item w3-button w3-black»>Button</button>
<button class=»w3-bar-item w3-button w3-teal»>Button</button>
<button class=»w3-bar-item w3-button w3-red»>Button</button>
</div>
Buttons bars can be centered using the w3-center class:
Button
Button
Button
Example
<div class=»w3-center»><div class=»w3-bar»>
<button class=»w3-button w3-black»>Button</button>
<button class=»w3-button w3-teal»>Button</button>
<button class=»w3-button w3-disabled»>Button</button>
</div></div>
To show two (or more) button bars on the same line, add the w3-show-inline-block class:
Button
Button
Button
Button
Button
Button
Example
<div class=»w3-show-inline-block»><div class=»w3-bar»>
<button class=»w3-btn»>Button</button> <button
class=»w3-btn w3-teal»>Button</button> <button class=»w3-btn
w3-disabled»>Button</button></div></div><div
class=»w3-show-inline-block»><div
class=»w3-bar»>
<button class=»w3-btn»>Button</button> <button
class=»w3-btn w3-teal»>Button</button> <button class=»w3-btn
w3-disabled»>Button</button></div></div>
| Атрибут | Значения | Описание |
|---|---|---|
| autofocus | не указывается / autofocus |
Логический атрибут. Если указан, при загрузке документа фокус будет переведен на кнопку. |
| disabled | не указывается / disabled |
Логический атрибут. Если указан, делает кнопку неактивной (на кнопку нельзя будет нажать). |
| form | id формы |
Указывает на форму, к которой относится кнопка. Используется, если кнопка применяется для отправки или очистки формы и при этом находится вне HTML кода формы. Если кнопка находится внутри тега <form>, то использовать атрибут form не нужно, кнопка по умолчанию привязана к форме, внутри которой находится. |
| formaction | URL |
URL адрес документа — обработчика формы. Используется для кнопок с типом submit. Если указан, форма будет отправлена по URL адресу, указанному в этом атрибуте, игнорируя атрибут action тега <form>. |
| formenctype |
application/x-www-form-urlencoded multipart/form-data text/plain |
Способ кодирования информации. Используется для кнопок с типом submit. Указывает как именно нужно кодировать информацию при отправке на сервер, вызванной нажатием кнопки, содержащей этот атрибут.
Атрибут используется только в случае отправки формы методом POST. Этот атрибут переопределяет значение, указанное в атрибуте enctype тега <form>. |
| formmethod |
GETPOST |
HTTP метод передачи данных формы.
Используется только для кнопок с типом submit. Этот атрибут переопределяет значение, указанное в атрибуте method тега <form>. |
| formnovalidate | не указывается / formnovalidate |
Этот атрибут переопределяет значение, указанное в атрибуте novalidate тега <form>. |
| formtarget | _blank_paren_self_topимя фрейма |
Используется для кнопок с типом submit. Определяет где будет открыт результат обработки формы (ответ сервера), при отправке по нажатию кнопки с этим атрибутом:
Этот атрибут переопределяет значение, указанное в атрибуте target тега <form>. |
| name | текст |
Имя кнопки. Используется при передаче данных формы на сервер. Значение (value) кнопки будет передано в переменной, имеющей имя, указанное в этом атрибуте. |
| type |
buttonresetsubmit |
Тип кнопки.
Значение этого атрибута по умолчанию может отличаться в разных браузерах. Для кроссбраузерности вашего кода всегда указывайте этот атрибут. |
| value | текст |
Значение кнопки, которое будет отправлено на сервер. На сервер отправляется переменная, имеющая название, указанное в атрибуте name кнопки и значение, указанное в этом атрибуте. К форме может быть привязано несколько кнопок отправки. На сервер отправляются данные только той кнопки, которая вызвала событие отправки формы. |
Создание группы кнопок
Шаг 1) добавить HTML:
<div class=»btn-group»> <button>Apple</button>
<button>Samsung</button> <button>Sony</button></div>
Шаг 2) добавить CSS:
.btn-group button { background-color: #4CAF50; /* Green
background */ border: 1px solid green; /* Green border
*/ color: white; /* White text */ padding: 10px
24px; /* Some padding */ cursor: pointer; /*
Pointer/hand icon */ float: left; /* Float the
buttons side by side */}.btn-group button:not(:last-child) {
border-right: none; /* Prevent double borders */}/* Clear floats (clearfix hack) */.btn-group:after {
content: «»; clear: both; display:
table;}/* Add a background color on hover */.btn-group button:hover {
background-color: #3e8e41;}
More
Fullscreen VideoModal BoxesDelete ModalTimelineScroll IndicatorProgress BarsSkill BarRange SlidersTooltipsDisplay Element HoverPopupsCollapsibleCalendarHTML IncludesTo Do ListLoadersStar RatingUser RatingOverlay EffectContact ChipsCardsFlip CardProfile CardProduct CardAlertsCalloutNotesLabelsCirclesStyle HRCouponList GroupList Without BulletsResponsive TextCutout TextGlowing TextFixed FooterSticky ElementEqual HeightClearfixResponsive FloatsSnackbarFullscreen WindowScroll DrawingSmooth ScrollGradient Bg ScrollSticky HeaderShrink Header on ScrollPricing TableParallaxAspect RatioResponsive IframesToggle Like/DislikeToggle Hide/ShowToggle Dark ModeToggle TextToggle ClassAdd ClassRemove ClassActive ClassTree ViewRemove PropertyOffline DetectionFind Hidden ElementRedirect WebpageZoom HoverFlip BoxCenter VerticallyCenter Button in DIVTransition on HoverArrowsShapesDownload LinkFull Height ElementBrowser WindowCustom ScrollbarHide ScrollbarShow/Force ScrollbarDevice LookContenteditable BorderPlaceholder ColorText Selection ColorBullet ColorVertical LineDividersAnimate IconsCountdown TimerTypewriterComing Soon PageChat MessagesPopup Chat WindowSplit ScreenTestimonialsSection CounterQuotes SlideshowClosable List ItemsTypical Device BreakpointsDraggable HTML ElementJS Media QueriesSyntax HighlighterJS AnimationsJS String LengthJS Default ParametersGet Current URLGet Current Screen SizeGet Iframe Elements
Text Buttons with Individual Backgrounds
Text buttons with a specific background color on hover:
Example
.btn { border: none;
background-color: inherit; padding: 14px 28px;
font-size: 16px; cursor: pointer;
display: inline-block;}/*
Green */.success { color: green;}.success:hover {
background-color: #4CAF50; color: white;}/* Blue */.info {
color: dodgerblue;}.info:hover { background:
#2196F3; color: white;}/* Orange */.warning { color:
orange;}.warning:hover
{ background: #ff9800; color:
white;}/* Red */.danger { color: red;}.danger:hover {
background: #f44336; color: white;}/* Gray */.default
{ color: black;}.default:hover { background:
#e7e7e7;}
Go to our CSS Buttons Tutorial to learn
more about how to style buttons.
❮ Previous
Next ❯
Justified / Full-width Button Group:
Example
<!— Three buttons in a group —><div class=»btn-group» style=»width:100%»> <button
style=»width:33.3%»>Apple</button>
<button style=»width:33.3%»>Samsung</button> <button
style=»width:33.3%»>Sony</button></div><!—
Four buttons in a group —><div class=»btn-group» style=»width:100%»> <button
style=»width:25%»>Apple</button>
<button style=»width:25%»>Samsung</button> <button
style=»width:25%»>Sony</button> <button
style=»width:25%»>HTC</button></div>
Tip: Go to our CSS Buttons Tutorial to learn
more about how to style buttons.
❮ Previous
Next ❯
Атрибуты ¶
У тега <button> нет обязательных атрибутов, однако мы рекомендуем всегда использовать атрибут type=”button”, если тег используется в качестве обычной кнопки.
| Атрибут | Значение | Описание |
|---|---|---|
| autofocus | autofocus | Указывает браузеру, что кнопка должна получить фокус после загрузки страницы. |
| disabled | disabled | Деактивирует кнопку. (Используется в случае, когда кнопка должна стать активной после выполнения какого-либо действия.) |
| form | form_id | Указывает форму, к которой относится кнопка. Если кнопка относится к нескольким формам, то их идентификаторы (form_id) должны быть разделены пробелами. |
| formaction | URL | Задаёт адрес, куда будут пересылаться данные формы при нажатии на кнопку. (Используется только для кнопок с атрибутом type=»submit»). |
| formenctype | application/x-www-form-urlencoded multipart/form-datatext/plain | Определяет способ кодирования данных формы перед отправкой на сервер. (Используется только для кнопок с атрибутом type=»submit»). все символы кодируются перед отправкой (значение по умолчанию). символы не кодируются пробелы заменяются знаком «+», но символы не кодируются. |
| formmethod | Указывает метод HTTP запроса, который будет использован при отправке данных формы. (Используется только для кнопок с атрибутом type=»submit») | |
| get | Передает данные формы в адресной строке («имя=значение»), которые добавляются к URL страницы после вопросительного знака и разделяются между собой амперсандом (&). (http://example.ru/doc/?name=Ivan&password=vanya) | |
| post | Браузер устанавливает связь с сервером и посылает данные для обработки. | |
| formnovalidate | formnovalidate | Отменяет проверку данных формы на корректность. (Используется только для кнопок с атрибутом type=»submit»). |
| formtarget | Указывает, где показывать ответ после отправки формы. (Используется только для кнопок с атрибутом type=»submit»). | |
| blank | открывает ответ в новом окне. | |
| self | открывает ответ в текущем окне. | |
| parent | открывает ответ в родительском фрейме. | |
| top | открывает ответ во всю ширину окна. | |
| name | name | Определяет имя кнопки. |
| type | Определяет тип кнопки. | |
| button | обычная кнопка | |
| reset | кнопка, которая очищает форму от введенных данных | |
| submit | кнопка для отправки данных формы | |
| value | text | Устанавливает значение кнопки. |
Тег <button> поддерживает глобальные атрибуты и атрибуты событий.
- CSS свойство color определяет цвет контента и оформления текста.
- CSS свойство background-color устанавливает фоновый цвет элемента.
- CSS свойство text-indent указывает размер отступа первой строки в текстовом блоке.
- CSS свойство text-overflow указывает, как будет отображаться пользователю строчный текст, выходящий за границы блока.
- CSS свойство white-space указывает, как будут отображены пробелы внутри элемента.
- CSS свойство word-break указывает перенос строки.
- CSS свойство text-shadow добавляет тень к тексту.
- CSS свойство text-align-last выравнивает последнюю строку текста.
- CSS свойство line-height устанавливает межстрочный интервал.
- CSS свойство letter-spacing устанавливает расстояние между буквами/символами в тексте.
- CSS свойство word-spacing устанавливает расстояние между словами в тексте.
Examples#
Use any of the available button style types to quickly create a styled
button. Just modify the prop.
Primary Secondary Success Warning Danger Info Light Dark Link
<>
<Button variant=»primary»>Primary</Button>{‘ ‘}
<Button variant=»secondary»>Secondary</Button>{‘ ‘}
<Button variant=»success»>Success</Button>{‘ ‘}
<Button variant=»warning»>Warning</Button>{‘ ‘}
<Button variant=»danger»>Danger</Button> <Button variant=»info»>Info</Button>{‘ ‘}
<Button variant=»light»>Light</Button> <Button variant=»dark»>Dark</Button>{‘ ‘}
<Button variant=»link»>Link</Button>
</>
<>
<Buttonvariant="primary">Primary</Button>{' '}
<Buttonvariant="secondary">Secondary</Button>{' '}
<Buttonvariant="success">Success</Button>{' '}
<Buttonvariant="warning">Warning</Button>{' '}
<Buttonvariant="danger">Danger</Button><Buttonvariant="info">Info</Button>{' '}
<Buttonvariant="light">Light</Button><Buttonvariant="dark">Dark</Button>{' '}
<Buttonvariant="link">Link</Button>
</>
For a lighter touch, Buttons also come in
variants with no background color.
Primary Secondary Success Warning Danger Info Light Dark
<>
<Button variant=»outline-primary»>Primary</Button>{‘ ‘}
<Button variant=»outline-secondary»>Secondary</Button>{‘ ‘}
<Button variant=»outline-success»>Success</Button>{‘ ‘}
<Button variant=»outline-warning»>Warning</Button>{‘ ‘}
<Button variant=»outline-danger»>Danger</Button>{‘ ‘}
<Button variant=»outline-info»>Info</Button>{‘ ‘}
<Button variant=»outline-light»>Light</Button>{‘ ‘}
<Button variant=»outline-dark»>Dark</Button>
</>
<>
<Buttonvariant="outline-primary">Primary</Button>{' '}
<Buttonvariant="outline-secondary">Secondary</Button>{' '}
<Buttonvariant="outline-success">Success</Button>{' '}
<Buttonvariant="outline-warning">Warning</Button>{' '}
<Buttonvariant="outline-danger">Danger</Button>{' '}
<Buttonvariant="outline-info">Info</Button>{' '}
<Buttonvariant="outline-light">Light</Button>{' '}
<Buttonvariant="outline-dark">Dark</Button>
</>
How To Create a Button Group
Step 1) Add HTML:
<div class=»btn-group»> <button>Apple</button>
<button>Samsung</button> <button>Sony</button></div>
Step 2) Add CSS:
.btn-group button { background-color: #4CAF50; /* Green
background */ border: 1px solid green; /* Green border
*/ color: white; /* White text */ padding: 10px
24px; /* Some padding */ cursor: pointer; /*
Pointer/hand icon */ float: left; /* Float the
buttons side by side */}.btn-group button:not(:last-child) { border-right: none; /* Prevent double borders */}/* Clear floats (clearfix hack) */.btn-group:after {
content: «»; clear: both; display:
table;}/* Add a background color on hover */.btn-group button:hover { background-color: #3e8e41;}
Пример использования
<!DOCTYPE html> <html> <head> <title>Тег <button></title> </head> <body> <button type = "button" name = "button1" style = "width: 80px; height:50px;"> <b>Кнопка 1</b> </button><br><br> <button type = "button" name = "button2" style = "width: 80px; height:50px"> <img src = "../../images/top2.png" alt = "up" width = "40" height = "40"> </button><br><br> <button type = "button" name = "button3" style = "width: 80px; height:50px;"> <i>Кнопка 3</i> </button><br><br> </body> </html>
В данном примере мы разместили 3 кнопки, которым задали уникальные имена атрибутом name и с использованием внутренних CSS стилей указали ширину (width) размером 80 пикселей и высоту (height) размером 50 пикселей:
Текст внутри первой кнопки мы отформатировали жирным начертанием (тег )
Обратите внимание, что текст, который мы поместили внутри тега отображается на самой кнопке.
Внутри второй кнопки элементом мы разместили *.png изображение (с прозрачным задним фоном). Атрибутом alt мы задали альтернативный текст для изображения, для того случая если оно по каким-то причинам не будет загружено (обязательный атрибут), относительный путь к изображению мы задали атрибутом src (обязательный атрибут), атрибутами width (ширина) и height (высота) задали размеры изображения равными 40 на 40 пикселей
Обратите внимание, что в атрибутах, которые задают размер не требуется указывать единицы измерения в отличии от CSS стилей, по той причине, что атрибутами можно указать значение только в пикселях.
Текст внутри третьей кнопки мы отформатировали курсивным начертанием (тег ).
Результат нашего примера:

Пример использования тега <button> (кнопкa в HTML).
В следующем примере рассмотрено применение атрибутов, которые позволяют не производить проверку данных на корректность, введенных пользователем и задать браузеру, где показать ответ, полученный после отправки формы.
<!DOCTYPE html> <html> <head> <title>Использование атрибутов formnovalidate и formtarget HTML тега <button></title> </head> <body> <form id = "myForm"> <input type = "text" name = "ulogin" placeholder = "Ваше имя"><br> <!-- определяем элемент управления для текстовой информации --> <textarea name = "uquestion" cols = "35" rows = "5" placeholder = "Ваш вопрос"></textarea><br> <button formtarget = _blank formnovalidate>Отправить</button> <!-- определяем кнопку для отправки формы --> </form> </body> </html>
В данном примере внутри формы мы создали два элемента <input>, предназначенные для ввода текстовой информации и ввода пароля, и кнопку (HTML тег <button>), предназначенную для отправки формы (тип кнопки submit по умолчанию). Кроме того, атрибутом formtarget со значением «_blank» указали, что при передаче формы ответ будет отображен в новой вкладке, а логическим атрибутом formnovalidate указали, что проверка данных на корректность, введенных пользователем в форму не производится.
Результат нашего примера:

Пример использования атрибутов formnovalidate и formtarget HTML тега <button>.
Плавающая кнопка наверх для сайта
Итак, друзья, простую кнопку на HTML мы с вами сделали, теперь давайте займемся реализацией более продвинутой версии. В ней мы избавимся от тех недостатков, которые присутствовали в предыдущем варианте, а именно:
- Кнопка не будет постоянно маячить перед глазами, а появится только тогда, когда посетитель пролистает страницу вниз;
- Эффект возвращения наверх страницы будет плавным, что выглядит стильно;
- Кроме того, наша кнопка будет меняться при наведении курсора (менять цвет или яркость).
Существует масса способов и скриптов, позволяющих сделать кнопку вверх. Признаюсь честно, я не программист и, если в предыдущем варианте с HTML я разобрался, то в JavaScript я полный чайник. Поэтому я просмотрел и изучил кучу разных версий и выбрал для себя вариант, который проще всего реализовать (меньше изменений в разных файлах).
В целом, процесс создания такой кнопки чуть-чуть сложнее, но разобраться с ним может каждый. Делается все в 2 этапа:
1. Подключение библиотеки jQuery
Если вы используете WordPress или другую стандартную CMS, то эта библиотека, скорее всего, подключена по умолчанию. В таком случае, этот пункт вы можете пропустить.
Для подключения библиотеки jQuery, вам нужно прописать в разделе <head></head> вашего сайта следующую строку:
<script type="text/javascript" src="https://yastatic.net/jquery/2.1.3/jquery.min.js"></script>
2. Подключение скрипта, выводящего кнопку
Код скрипта можно вставить двумя способами:
- либо поместить его целиком между тегами <head></head>,
- либо разместив скрипт в отдельном фале, а в коде страницы прописать его подключение.
Первый вариант проще, второй, на мой взгляд, удобнее.
Вот сам скрипт (автор Тимур Камаев wp-kama.ru):
<script type="text/javascript">
jQuery(document).ready(function($){
$('<style>'+
'.scrollTop{ display:none; z-index:9999; position:fixed;'+
'bottom:20px; left:90%; width:88px; height:125px;'+
'background:url(https://biznessystem.ru/img/arrow.png) 0 0 no-repeat; }' +
'.scrollTop:hover{ background-position:0 -133px;}'
+'</style>').appendTo('body');
var
speed = 550,
$scrollTop = $('<a href="#" class="scrollTop">').appendTo('body');
$scrollTop.click(function(e){
e.preventDefault();
$( 'html:not(:animated),body:not(:animated)' ).animate({ scrollTop: 0}, speed );
});
//появление
function show_scrollTop(){
( $(window).scrollTop() > 330 ) ? $scrollTop.fadeIn(700) : $scrollTop.fadeOut(700);
}
$(window).scroll( function(){ show_scrollTop(); } );
show_scrollTop();
});
</script>
Замените в скрипте ссылку https://biznessystem.ru/img/arrow.png на ту, где будет храниться ваша картинка.
Если вы будете использовать для скрипта отдельный файл, как это сделал я, то в него помещаете код, находящийся между тегами <script></script>, сами теги копировать в файл не нужно. Файл размещаете у себя на хостинге.
Я назвал файл buttonup.js. Для его подключения в заголовке сайта прописываем вот такую строчку:
<script type="text/javascript" src="https://путь к файлу/buttonup.js">
Вместо «путь к файлу» прописываете адрес, где лежит ваш файл со скриптом.
Картинка для кнопки
Для того, чтобы изображение кнопки менялось, файл картинки должен состоять из двух половинок, на одной изображается обычная стрелка, на другой активная стрелка (под наведенным курсором). Посетителю одновременно показывается только одна половина. У меня верхняя стрелка сделана полупрозрачной, вторая непрозрачная (яркая).
Заданные цифры приведены для картинки размером 88 на 250 пикселей (каждая стрелка сделана по 125 пикселей в высоту). Если вы будете использовать другое изображение, то изменяете в коде значения width и height на свои.
Значение background-position – это смещение картинки, его делаете чуть больше половины всей высоты изображения.
Bottom – это отступ от нижнего края экрана. Left – отступ от левого края экрана, здесь он задан в процентах, а можно задать в пикселях, как это было в примере с HTML. Там параметр right (отступ справа) был задан в пикселях.
Код можно упростить, если удалить из него вот эту строку:
+ '.scrollTop:hover{ background-position:0 -133px;}'
Она отвечает за изменение отображаемой части картинки при наведении курсора и если ее убрать, то кнопка всегда будет выглядеть одинаково. В этом случае вам не нужна будет картинка с двойным изображением, поставьте любую стрелку.
Несколько вариантов стрелок я сделал, а в интернете вы можете отыскать много готовых.
Как видите, создать красивый сайт самому несложно. На этом на сегодня все.
Готовый виджет кнопки для сайта
Существуют мультикнопки, с помощью которых пользователь может совершить несколько действий. К примеру, одна кнопка дает возможность скачать код цифрового товара, выбрать вариант связи или сделать переход на страницу с акцией.
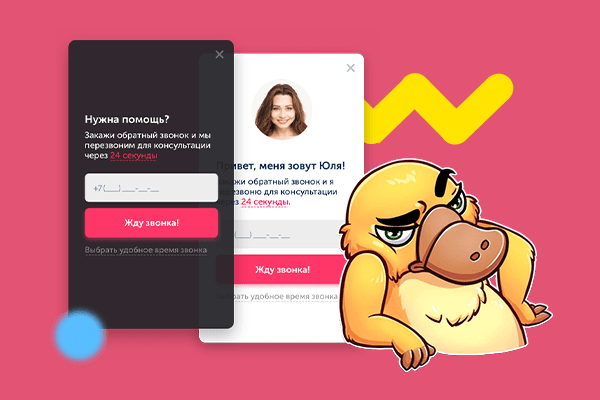 Подробнее
Подробнее
Какие преимущества можно получить, если добавить код мультикнопки на сайт?
Особенности работы мультикнопки:
Внешний вид мультикнопки:
По желанию можно добавить цвет кнопки, подобрать иконку или установить свое изображение.
Как могут использоваться кнопки?
Опытный программист поможет добавить нужные скрипты при нажатии кнопки. Это могут быть всплывающие окна, разные виджеты и другие объекты, прописанные в JavaScript.
Как было отмечено ранее, кнопки относят к наиболее понятным элементам веб-страниц для пользователей. Их форма и внешний вид сразу подсказывают посетителю сайта, что кнопку можно нажать. Такие элементы интерфейса часто устанавливают для отправки и очистки различных форм. Добавить HTML-код кнопки можно различными способами, но, чтобы обеспечить эффективность такого элемента, следует выбрать оптимальный вариант установки кода.








