Учимся настраивать центр обновления windows 10
Содержание:
- Встроенная утилита Виндовс
- Включение автообновления
- Групповая политика
- Подготовка к установке обновлений зависает
- Как его настроить
- Все методы
- Центр обновления Windows 10 не работает
- Курсы для продвинутых пользователей
- Проверка обновлений системы
- Как включить автообновление Виндовс 10
- Как восстановить классический вариант «Центра обновления» в Windows 10
- Как удалить обновления
- Как включить автоматическое обновление Windows 10
- Как настроить «Центр обновления»
- «Редактор локальной групповой политики»
- Обновление Windows 10: по шагам
- Проверка наличия обновлений
- ПС для Европы
- Редактор реестра
Встроенная утилита Виндовс
Уверен, что многие из Вас использовали это средство для оптимизации диска. Оно имеет интерфейс на русском языке, его не нужно скачивать, настраивать. Да и алгоритмы используются те же, что и у стороннего софта. Единственный «недостаток» — менее привлекательная визуальная оболочка.
Запустить службу можно через свойства диска на вкладке «Сервис»:
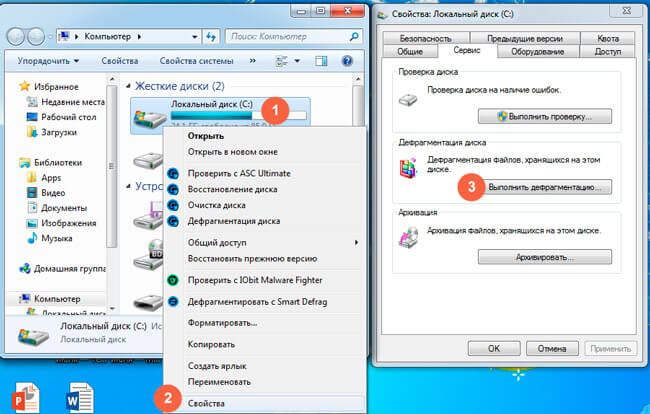
или просто в поисковой строке меню «Пуск» ввести фразу «Дефрагментация».
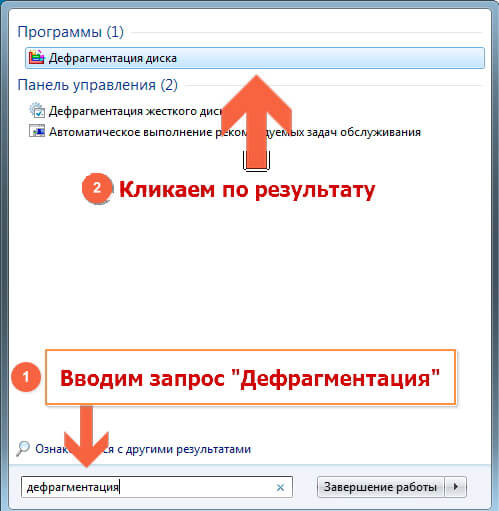
Сначала Вы можете проанализировать накопитель, чтобы определить уровень фрагментации. Если он не выше 10%, то нет повода для беспокойства, и можно пока не выполнять лишних телодвижений. Когда же процент превосходит указанное выше значение, то можно смело кликать по кнопке «Дефрагментация».
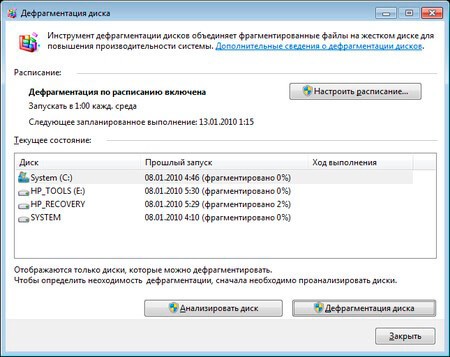
Процедура эта не быстрая и зависит от объема HDD. Лучше запускать её ночью, предварительно запланировав в настройках.
Начиная с Windows 8, процесс соединения фрагментов был добавлен в набор утилит для оптимизации, который работает в фоновом режиме, когда Вы ничего не делаете за компьютером. При этом, SSD диски автоматически игнорируются (им дефрагментация не нужна).
Включение автообновления
Для включения автообновлений в Windows 7 разработчиками предусмотрен целый ряд способов. Остановимся на каждом из них подробно.
Способ 1: Панель управления
Наиболее известный вариант выполнить поставленную задачу в Windows 7 – это произвести ряд манипуляций в Центре управления обновлениями, путем перехода туда через Панель управления.
- Щелкаем по кнопке «Пуск» внизу экрана. В раскрывшемся меню переходим по позиции «Панель управления».
В открывшемся окне Панели управления переходим в самый первый раздел – «Система и безопасность».
В новом окне щелкаем по наименованию раздела «Центр обновления Windows».
В открывшемся Центре управления с помощью меню, расположенного слева, перемещаемся по пункту «Настройка параметров».
В открывшемся окне в блоке «Важные обновления» переставляем переключатель в позицию «Устанавливать обновления автоматически (рекомендуется)». Щелкаем «OK».
Теперь все обновления операционной системы будут происходить на компьютере в автоматическом режиме, и пользователю не нужно беспокоиться об актуальности ОС.
Способ 2: Окно «Выполнить»
Перейти к установке автообновления можно также через окно «Выполнить».
- Запускаем окно «Выполнить», набрав комбинацию клавиш Win+R. В поле открывшегося окошка вписываем командное выражение «wuapp» без кавычек. Щелкаем по «OK».
После этого открывается сразу Центр обновления Windows. Переходим в нем в раздел «Настройка параметров» и все дальнейшие действия по включению автообновления выполняем точно так же, как и при переходе через Панель управления, описанном выше.
Как видим, использование окна «Выполнить» может значительно сократить время на выполнение задачи. Но данный вариант предполагает, что пользователь должен запомнить команду, а в случае с переходом через Панель управления действия все-таки интуитивно понятнее.
Способ 3: Диспетчер служб
Включить автообновление можно также через окно управления службами.
- Для того, чтобы перейти в Диспетчер служб, перемещаемся в уже знакомый нам раздел Панели управления «Система и безопасность». Там кликаем по варианту «Администрирование».
Открывается окно с перечнем различных инструментов. Выбираем пункт «Службы».
Также непосредственно в Диспетчер служб можно перейти и через окно «Выполнить». Вызываем его нажатием клавиш Win+R, а далее в поле вводим следующее командное выражение:
Кликаем «OK».
При любом из двух описанных вариантов действий (переход через Панель управления или окно «Выполнить») открывается Диспетчер служб. Ищем в перечне наименование «Центр обновления Windows» и отмечаем его. Если служба вообще не запущена, то следует её включить. Для этого щелкаем по наименованию «Запустить» в левой области окна.
Если в левой части окна отображаются параметры «Остановить службу» и «Перезапустить службу», то это означает, что служба уже работает. В этом случае пропускаем предыдущий шаг и просто кликаем два раза по её названию левой кнопкой мыши.
Запускается окно свойств службы Центра обновлений. Кликаем в нем по полю «Тип запуска» и выбираем из раскрывшегося перечня вариантов «Автоматически (отложенный запуск)» или «Автоматически». Кликаем по «OK».
После указанных действий автозапуск обновлений будет активирован.
Способ 4: Центр поддержки
Включение автообновления имеется возможность произвести также через Центр поддержки.
- В системном трее щелкаем по треугольной иконке «Отображать скрытые значки». Из открывшегося перечня выбираем значок в виде флажка – «Устранение проблем ПК».
Запускается небольшое окошко. Кликаем в нем по надписи «Открыть центр поддержки».
Запускается окно Центра поддержки. Если у вас отключена служба обновления, то в разделе «Безопасность» будет отображаться надпись «Центр обновления Windows (Внимание!)». Кликаем по находящейся в том же блоке по кнопке «Изменить параметры…».
Открывается окно выбора параметров Центра обновления. Кликаем по варианту «Устанавливать обновления автоматически (рекомендуется)».
После данного действия автоматическое обновление будет включено, а предупреждение в разделе «Безопасность» в окне Центра поддержки исчезнет.
Как видим, существует целый ряд вариантов запустить автоматическое обновление на Windows 7. По сути, все они равнозначны. Так что пользователь просто может выбрать тот вариант, который удобнее лично для него. Но, если вы хотите не просто включить автообновление, но и произвести некоторые другие настройки, связанные с указанным процессом, то лучше всего все манипуляции производить через окно Центра обновления Windows.
Опишите, что у вас не получилось.
Наши специалисты постараются ответить максимально быстро.
Групповая политика
Третий способ – это включение ЦО через редактирование параметров групповой политики. Для этого необходимо запустить специальное приложение:
- Запустите утилиту «Выполнить» с помощью комбинации Win+ R и введите команду «gpedit.msc».

- В открывшемся окне необходимо найти отмеченный каталог. Он находится в разделе «Конфигурация компьютера».

- Далее перейдите в «Административные шаблоны» и откройте «Компоненты Windows». Именно здесь находится необходимая папка. Откройте ее.

- Найдите параметр «Настройка автоматического обновления» и кликните по ней дважды ЛКМ.

В открывшемся окне необходимо задать параметр «Включено».

- В отмеченном блоке необходимо настроить расписание (1). Выберите нужный пункт в зависимости от того, когда обновление должно загружаться и устанавливаться. Для сохранения изменений кликните по кнопке «ОК». В правой части находится подробное описание каждого параметра (2).

Теперь ЦО Windows 10 должен запускаться самостоятельно при каждом включении компьютера. Файлы будут скачиваться и инсталлироваться согласно заданному расписанию, поэтому никакой самодеятельности от ПК вы не увидите. Если данный способ не помог запустить обновление либо оно отключено администратором, то необходимо проверить настройки через реестр. Разберемся, как это сделать.
Подготовка к установке обновлений зависает
Если зависания происходят на подготовительном этапе, значит, существуют факторы, препятствующие скачиванию Win Updates. Причины: конфликтующие приложения, по-прежнему работающие в фоновом режиме, активный сторонний антивирус. Препятствовать получению пакетов могут вирусы. Запустить обновления не получится из-за поврежденных служебных файлов.
Перед тем, как обновить Вин 10, нужно активировать средство поиска и предотвращения неполадок из Центра. Параллельно можно проверить ноутбук на вирусы. Желательно просканировать ОС с помощью утилиты DISM из командной строчки на администраторских правах (dism /online /cleanup-image /restorehealth).
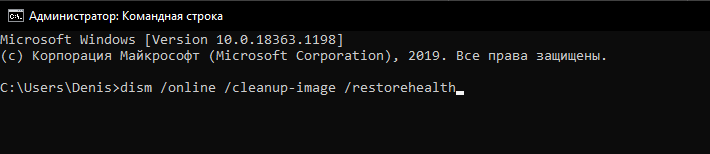
Перед приемом файлов от «Майкрософт» рекомендуется отключить стороннюю антивирусную утилиту и активные фоновые приложения. Если зависание не исчезнет, придется запускать ОС в «Безопасном режиме» или активировать в момент запуска ПК «Восстановление». Серьезные проблемы способна решить только чистая установка Виндовс 10.
Как его настроить
Настройка даты и времени перезагрузки – это ещё не всё, чего многие пользователи хотели бы. То есть хотя бы чуть-чуть побольше свободы в выборе. Однако Windows 10 практически его не даёт. Тот крошечный функционал, что находится в разделе «Дополнительные параметры», позволит хоть немного подстроить Центр обновления под себя.
В первую очередь нам будет необходимо выставить, как именно пакеты будут устанавливаться. Если вам не нужны автоматические перезагрузки устройства – потребуется выставить параметр «Уведомлять о планировании перезагрузки». Эта настройка даст хотя бы возможность сохранить всё нужное.
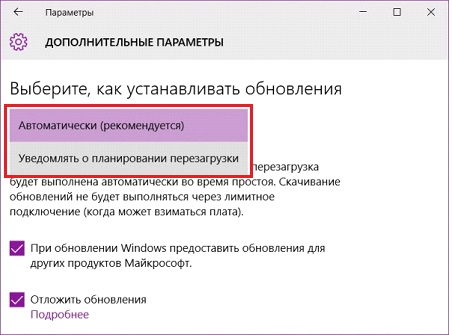
Центр обновления позволяет задать то, что версия будет дополнять новыми файлами только себя, не затрагивая прочие программы. Это удобно, если обновление для других продуктов Microsoft по каким-то причинам вам не нужно. Если это так – надо снять соответствующую галочку. Такая настройка оставит системе возможность устанавливать апдейты только для себя, а не во входящие в нее приложения. Всякие Офисы и прочие программы больше изменяться не станут.

И наконец, настройка автоматического обновления в новой Windows 10. Единственное, что доступно пользователю даже Профессиональной версии системы – это отложить установку апдейта. По сути, это тот же отказ от автообновления.
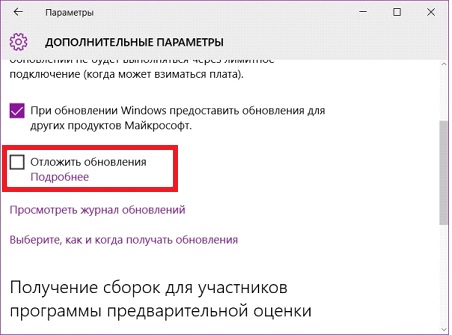
А вот если нажать на ссылку «Как и когда получать обновления», будет доступна настройка того, как скачивать апдейты – с официального сервера Microsoft или еще и с других компьютеров под управлением Windows 10. Тут решать только вам – готовы ли вы ждать, пока разгрузится основной сервер или терпеть риск подхватить вирус с чужого устройства.
Все методы
Выполнить данную процедуру возможно только с помощью встроенного функционала операционной системы. Сторонний софт вам не понадобится. Для начала проверьте, работает ли центр обновления по умолчанию на вашем компьютере. Сделать это можно так:
- Запустите «Диспетчер задач» с помощью комбинации Ctrl+ Shift+ Esc.
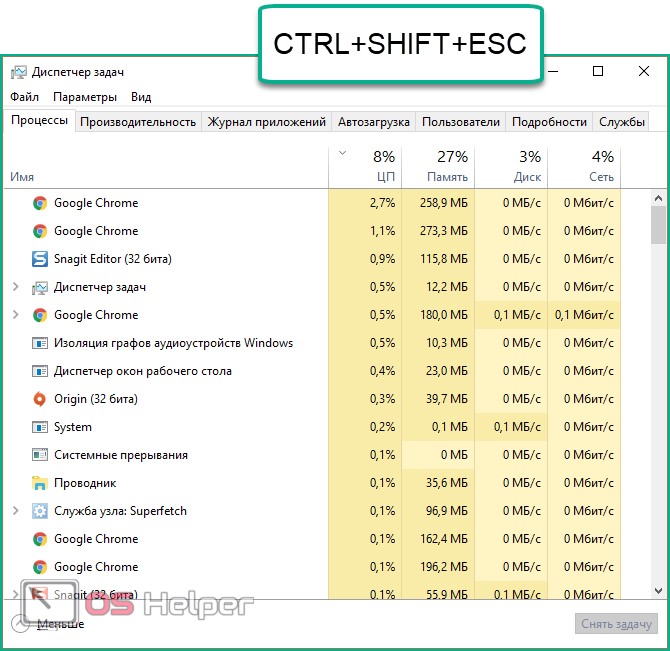
- Откройте вкладку «Службы». Здесь найдите службу с именем «wuauserv».
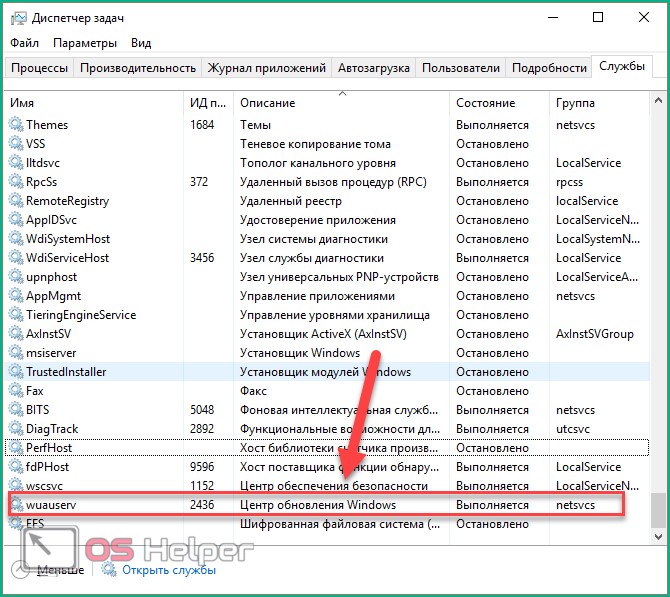
Благодаря ей в операционной системе работает автообновление в фоновом режиме. Если у вас «wuauserv» отсутствует, то переходите к одному из методов включения:
- через групповую политику;
- через «Параметры Windows»;
- с помощью командной строки;
- через настройки реестра;
- через «Службы».
Рассмотрим каждый способ подробно.
Центр обновления Windows 10 не работает
Сбои в работе ЦО могут возникнуть по разным причинам. Мешают процессу обновления:
- вирусные ПО;
- недостаток памяти в жестком диске;
- антивирусы или брандмауэр;
- заполненный кэш;
- повреждение системных файлов;
- отключенная служба обновлений.
В Windows установлен инструмент, который помогает найти проблему и решить ее. Средство устранения неполадок запускается через раздел Панель управления в меню Пуск. После запуска сервиса он автоматически начинает поиск неполадок и их исправление.

Потенциальные проблемы при автообновлении ОС можно решить с помощью загрузки обновления стека. Инструмент скачивают с официального магазина, устанавливают на ПК. После скачивания утилиту открывают и следуют инструкции.
Выявление нарушения целостности системных файлов, а также их восстановление, происходит с помощью сторонних утилит SFC и DISM. После устранения неполадок пользователь получает подробный отчет о проделанной работе.
При обнаружении ошибки система обычно выдает код, который служит основным ключом в устранении неполадок. Выполнить процесс владелец гаджета может автоматически или ручным способом.

Курсы для продвинутых пользователей
Курсы по созданию сайтов для тех, кто уже сделал несколько проектов, а теперь заинтересован в выходе на новый уровень и получения более высокой прибыли. Профессиональное создание сайтов позволяет существенно наладить доход и зарабатывать с любой точки мира.Предлагаю короткий обзор популярных образовательных площадок.
GeekBrains
Курсы рассчитаны на разный уровень обучения. По окончаниb программы предоставляется сертификат. Продолжительность курсов от 2 недель («Основы программирования» до 3-х месяцев «Программирование для разных ОС»). Выбрать можно вариант по тематике, продолжительности и цене. Есть варианты для тех, кто с нуля осваивает эти навыки. По форме — академический стандарт с лекциями, семинарами, ДЗ, сдачей финального проекта.
Codecademy
Интерактивная платформа предлагает онлайн курсы на своем сайте по созданию уникальных и новых сайтов на 12 различных языках программирования. Сервер расположился в Нью-Йорке, а рабочий язык — английский. Работает с 2012 года, и за 3 года работы было пройдено более 100 млн. упражнений. Пользователи имеют свои аккаунты, работает система мотивации. Интересный момент: каждый может не только пройти, но и опубликовать собственные курсы по созданию и продвижению сайтов.
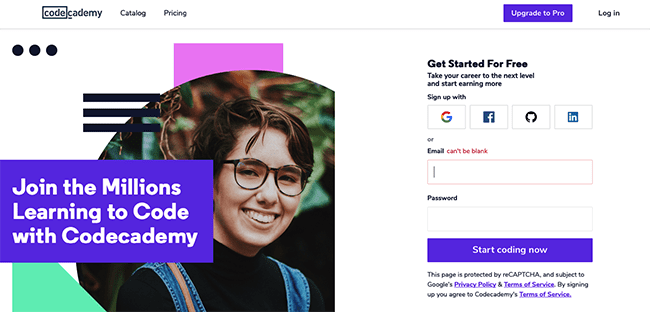
Академия IMT
Академия интернет-технологий на рынке с 2010 года. Имеет оффлайн-филиалы во многих городах России и Украины. Можно пройти обучение азам интернет-маркетинга, программирования, написания текстов. Организаторы утверждают, что после прохождения курса, помогают в поисках первых заказчиков. Некоторые кейсы преподаются только в определенных городах.
Code Avengers
Предлагает только онлайн-курсы по программированию и веб-маркетингу. Помимо текстовых пошаговых материалов, есть и видео-ролики для работы с разными языками программирования. Пользователи отмечают простой дизайн, возможность самостоятельно координировать время обучения, интересные и полезные задания. Предусмотрено редактирование в исходном коде, можно всегда вернуться в то место, с которого остановился.
HTML Academy
Интерактивные курсы расскажут, что такое html, как верстать, в курсе вы сразу видите количество заданий и глав в курсе. Есть и комплексные продолжительные программы обучения. Запустилась Академия в 2013 году. На текущий момент доступно 65 онлайн-курсов с разными тематиками. доступно 6 онлайн-интенсивов. Есть книжная полка и форум для обсуждения.
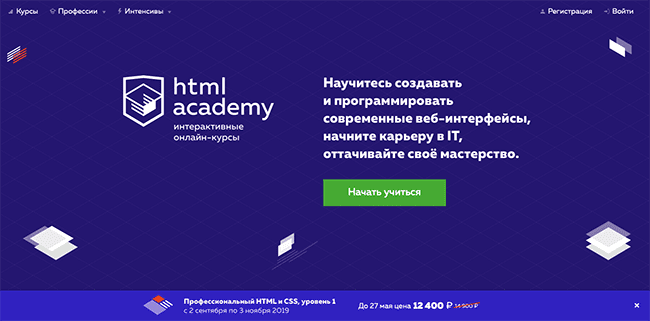
Проверка обновлений системы
Windows 10 по умолчанию сама уведомляет пользователя, вышло ли для неё очередное обновление, с помощью всплывающего окна. Но если эта настройка отключена, наличие обновлений для системы можно проверить и самостоятельно.
Вся информация об обновлениях доступна пользователю в следующем месте: «Пуск — Параметры — Обновление и безопасность». Конкретно проверка обновлений осуществляется на соответствующей вкладке: «Центр обновления Windows». В этой вкладке публикуется краткая информация о доступных обновлениях. Чтобы получить подробную информацию, необходимо нажать на кнопку «Сведения».
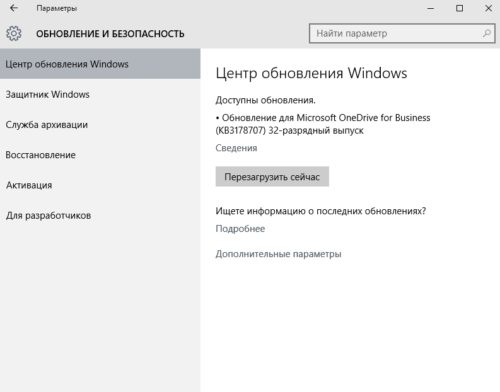
Во вкладке «Центр обновления Windows» находится информация о доступных обновлениях
Если система пока не осуществляла поиск обновлений, то в окне будет находиться кнопка «Проверить наличие обновлений», нажатие на которую запустит поиск. Помимо этого, там будет указана дата последней проверки.
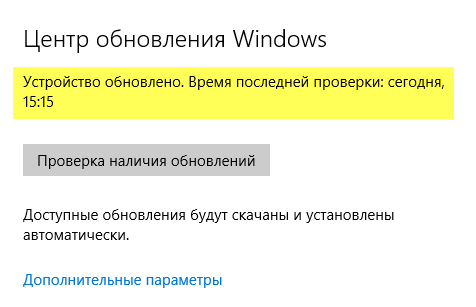
Чтобы найти обновление для системы, нужно нажать на кнопку «Проверка наличия обновлений»
Как включить автообновление Виндовс 10
Автоматические обновления система устанавливает самостоятельно. Для их активации необходимо зайти в «Центр обновлений Windows», например, через меню «Пуск» и выставить соответствующее значение.

Отключение автообновлений на Виндовс 10
В автообновлениях нет особой необходимости, т. к. уведомления о них приходят практически каждый день, тем самым раздражая пользователя. К тому же автообноления будут устанавливаться уже после выхода из операционки и ПК не удастся выключить до завершения процедуры. Особенно такая рекомендация касается выборочного автообновления драйверов.
Как восстановить классический вариант «Центра обновления» в Windows 10
Постепенно Windows отказывается от классических окон и меняет интерфейсы апплетов на современные и стильные. ЦО также не стал исключением. После очередного обновления классического варианта не стало, остались только настройки в среде «Параметров».
Однако восстановить старый «оконный» вид всё же можно, лишь немного подкорректировав записи реестра:
- Открываем блокнот.
- Записываем в документ команду: Windows Registry Editor Version 5.00 «IsConvergedUpdateStackEnabled»=dword:00000000 «UxOption»=dword:00000000.
- В левом верхнем углу открываем вкладку «Файл», выбираем пункт «Сохранить как».
- В открывшемся окне меняем фильтр «Тип файла» на «Все файлы». А в поле «Имя файла» прописываем любое название, но в конце ставим расширение .reg. Этот формат позволит внести изменения в реестр.
- Нажимаем кнопку «Сохранить», затем просто открываем новосозданный файл. Если будет запрос на подтверждение, соглашаемся с внесением изменений.
- Перезагружаем компьютер.
Как удалить обновления
-
Открываем в ЦО и нажимаем на кнопку «Журнал обновлений».
-
Перейдя в журнал, нажимаем на кнопку «Удалить обновления».
-
Откроется окно установленных обновлений. Недавние обновления будут сверху. Выбираем интересующее нас обновление и нажимаем на кнопку «Удалить».
- После удаления перезагружаем компьютер.
Видео: как удалить обновления в Windows 10
В обновлениях системы нет ничего страшного. Они призваны оптимизировать работу вашего компьютера, а не навредить. Наши инструкции помогут своевременно обновить вашу систему и защититься от вредоносных программ.
Как включить автоматическое обновление Windows 10
Изменение групповой политики
Редактор групповой политики позволяет настраивать множество параметров недоступных в классической панели управления. Более подробно можно ознакомиться как открыть редактор локальной групповой политики Windows 10.
- Откройте редактор групповых политик выполнив команду gpedit.msc в окне Win+R.
- Перейдите по пути: Конфигурация компьютера > Административные шаблоны > Компоненты Windows > Центр обновления Windows.
- Установите значение параметра Настройка автоматического обновления на Включено, и выберите Уведомление о загрузке и автоматическая установка.
Текущий параметр указывает, будет ли этот компьютер получать обновления безопасности и другие важные загружаемые файлы через службу автоматического обновления Windows. Таким способом также можно отключить возможность автоматической загрузки последних обновлений операционной системы. По умолчанию не задано значение параметра настройки автоматического обновления.
Редактор реестра
Перед внесением изменений в реестр рекомендуется создать резервную копию реестра Windows 10. Редактор реестра позволяет с легкостью изменить любые параметры системы. Главное знать где и какой параметр нужно искать, так как их в реестре действительно очень много. В случае с автоматическими обновлениями все очень просто.
- Откройте классический редактор реестра выполнив команду regedit в окне Win+R.
- Перейдите в HKEY_LOCAL_MACHINE\ SOFTWARE\ Policies\ Microsoft\ Windows\ WindowsUpdate\ AU.
- Просто удалите параметр NoAutoUpdate или измените его значение на.
Вышеуказанный параметр используется для блокировки автоматических обновлений системы. По умолчанию он отсутствует, но если же он у Вас есть, значит Вы ранее отключали обновления системы. Сторонние утилиты для отключения обновлений обычно самостоятельно создают нужные параметры для полной блокировки обновлений системы.
Заключение
Рекомендуем всегда устанавливать последние обновления операционной системы. Если же Вы ранее отключали их, то текущая инструкция поможет включить службу центра обновлений Windows 10. После чего Вы с уверенностью можете заходить в центр обновлений и загружать последние сборки системы. Процесс установки обновлений системы пройдет в автоматическом режиме в фоне.
Как настроить «Центр обновления»
По сравнению с предыдущими версиями Windows, особенно с «семёркой», у пользователя «десятки» весьма ограничен простор по настройке ЦО. Например, нельзя отказаться от обновлений Windows (на самом деле можно, но для безопасности компьютера не стоит это делать).
Как показывает личный опыт, настройки «Центра обновления», которые установлены разработчиками Windows по умолчанию, являются оптимальными для использования. Конечно, существуют некоторые нюансы, например, принудительный перезапуск компьютера в определённый момент времени. Но их также можно настроить под себя. Я не рекомендую отключать или менять что-то кардинальное в настройках ЦО. Эта служба защищает от вирусов, следит за актуальностью программных продуктов и драйверов компьютера.
Как выключить автоматическое обновление Windows 10
Выключить обновление Windows 10 обычными методами невозможно. Не рекомендуется отключать ЦО, так как это может привести к сбоям системы. Но в случаях, когда, например, лимитирован интернет-трафик, отказ от обновления может быть вполне оправдан.
Чтобы выключить возможность операционной системы получать обновления, необходимо отключить саму службу ЦО:
- Открываем «Службы», затем свойства элемента «Центр обновления Windows» (Windows Update).
- Меняем тип запуска на «Отключена», после чего сохраняем изменения и перезагружаем компьютер.
Видео: как отключить обновление в Windows 10
Другие настройки
Настройки ЦО сведены разработчиками к минимуму. Пользователь может только «Изменить период активности» в одноимённой настройке, а так же настроить, какие обновления он будет получать вместе с основными.
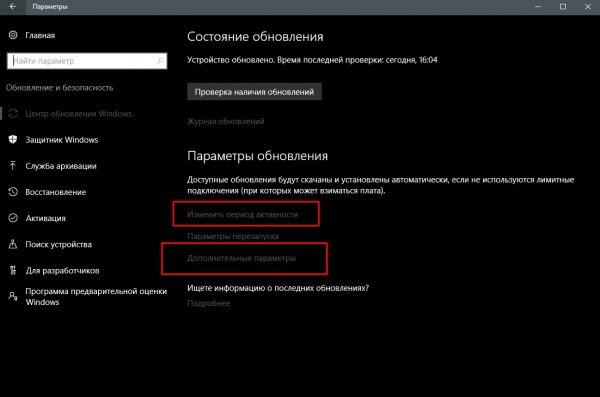 Пользователь может изменить период активности и выбрать продукты Microsoft, которые будут обновляться
Пользователь может изменить период активности и выбрать продукты Microsoft, которые будут обновляться
Изменение периода активности приведёт к появлению уведомлений в случае, когда Windows запланирует перезапуск системы.
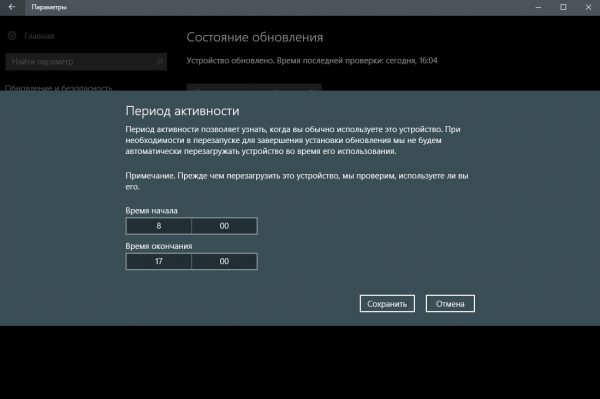 Изменяем время периода активности и нажимаем кнопку «Сохранить»
Изменяем время периода активности и нажимаем кнопку «Сохранить»
Щёлкнув «Дополнительные параметры», попадём в интерфейс «Как устанавливать обновления».
Поставив галочку у пункта «При обновлении системы…», запустим проверку. ЦО будет искать и устанавливать апгрейды не только системы, но и всех продуктов корпорации Microsoft. Сюда можно отнести:
- Mirosoft Office;
- Skype;
- DirectX и др.
Пункт «Использовать мои данные» никак не влияет на установку обновлений и, как уверяет превью от разработчиков, просто ускоряет процесс входа в систему после обновления.
Работать в «Центре обновления» Windows очень просто. Воспользовавшись инструкциями выше, вы сможете решить практически все проблемы и содержать свою ОС в актуальном и безопасном состоянии.
«Редактор локальной групповой политики»
Для запуска программы проделайте следующие шаги:
- Зайдите в «Выполнить» с помощью Win+ R. Напишите команду «gpedit.msc».
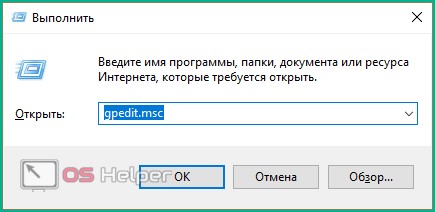
- Откройте ветку «Центр обновления Windows», которая находится по пути «Конфигурация компьютера» — «Административные шаблоны» — «Компоненты Windows».
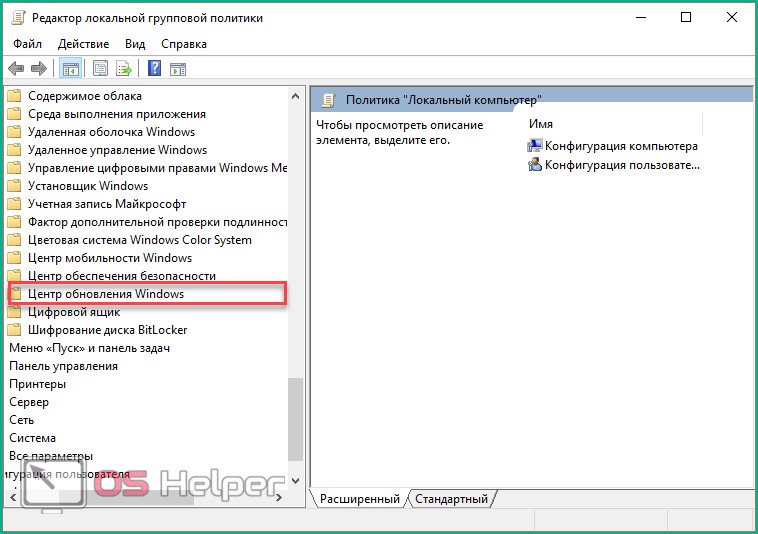
- В правой части окна найдите строку «Настройка автоматического обновления» и нажмите по ней ПКМ. В меню перейдите в пункт «Изменить».
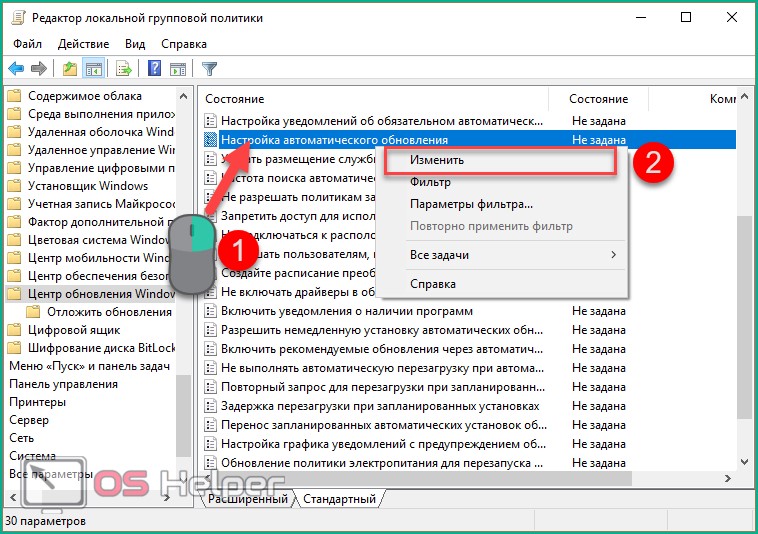
- Установите настройку «Включено» (1). В разделе «Параметры» выберите настройки, согласно которым будет работать автоматическое обновление (расписание, установка, уведомления о доступных загрузках и т.д.). Примените изменения кнопкой «ОК».

Обновление Windows 10: по шагам
ШАГ 1 — подключите устройство к интернету
Для начала необходимо удостовериться (проверить), что есть подключение к сети интернет
В большинстве случаев достаточно просто обратить внимание на значок сети в трее (рядом с часами )
Доступ к интернету есть!
Отмечу, что есть способы обновления и без подключения к сети (однако, это гораздо дольше (нужна будет спец. программа, и вам все равно понадобится какой-нибудь компьютер с интернетом)). Поэтому в этой заметке этот вариант я не рассматриваю…
ШАГ 2 — зайдите в параметры Windows
Далее нужно открыть параметры Windows (не путайте с панелью управления!).
Параметры — Windows 10
Еще один способ зайти в параметры — нажать сочетание кнопок Win+i. После чего откройте раздел «Обновление и безопасность». Пример см. на скриншоте ниже.
Это окно можно открыть, нажав сочетание Win+i
ШАГ 3 — запустите проверку и дождитесь окончания загрузки
В разделе «Обновление и безопасность» перейдите во вкладку «Центр обновления Windows» и нажмите по кнопке «Проверка наличия обновлений».
Проверка наличия обновлений / Скриншот к статье «Как обновить Windows 10»
После чего Windows проверит наличие обновлений — если они будут найдены, она автоматически приступит к их загрузке (от вас ничего более не требуется).
Отмечу, что загрузка может занять достаточно длительное время (зависит от скорости вашего интернета и размера обновлений).
Центр обновления Windows — загрузка обновлений
Обновить сейчас
После загрузки помощника по обновлению — просто запустите его и дождитесь окончания его работы. См. скриншот ниже.
Выполняется обновление
ШАГ 4 — сохраните все открытые документы и перезагрузите компьютер
Когда все обновления будут загружены и сконфигурированы, вы увидите сообщение, что требуется перезагрузка. Рекомендую предварительно сохранить все открытые документы и нажать на кнопку «Перезагрузить сейчас».
Перезагрузить сейчас
Если вы не перезагрузите компьютер вручную — Windows сделает это автоматически в не периода активности (например, когда вы отправите компьютер в сон…).
ШАГ 5 — дождитесь окончания установки
Далее увидите сообщение: «Работа с обновлениями. Завершено: 30%. Не выключайте компьютер».
Останется только дождаться окончания установки…
Работа с обновлениями — завершено 30% / Кликабельно
Кстати, чтобы просмотреть какие обновления уже установлены — можете воспользоваться спец. журналом. Ссылка на него доступна в «Центре обновления Windows» (чтобы открыть параметры Windows — нажмите Win+i).
Просмотр журнала обновлений
В журнале все обновления расположены по датам установки (см. скрин ниже ).
Обновления по датам
Как узнать текущую версию ОС
Для этого есть несколько способов. Наиболее информативный через вкладку сведения о системе. Чтобы ее открыть — нажмите сочетание кнопок Win+R, введите команду msinfo32 и нажмите OK.
msinfo32 — просмотр свойств системы
В открывшемся окне будет показана версия ОС, номер сборки, модель компьютера и т.д. Скриншот окна представлен ниже в качестве примера.
Сведения о системе
Запуск обновления через командную строку
Если обновить систему через параметры Windows не получилось, то можно попробовать выполнить это принудительно (через командную строку).
1) Для этого сначала нужно запустить командную строку от имени администратора (нажмите сочетание кнопок Ctrl+Shift+Esc, чтобы открылся диспетчер задач. Далее нажмите файл/новая задача и впишите команду cmd, нажмите OK. Пример ниже ).
Запуск командной строки от имени админа
2) В командной строку наберите последовательно две команды (скрин ниже в помощь):
- wuauclt /detectnow — производит поиск обновлений (принудительно);
- wuauclt /UpdateNow — устанавливает найденные обновления.
Обновление Windows 10 через командную строку
Как удалить определенное обновление
Центр обновления Windows — просмотр журнала / Кликабельно
В этом журнале можно не только просмотреть все установленные обновления, но и удалять их (для этого обратите внимание на ссылку под заголовком, см. пример ниже )
Журнал — удалить обновления / Кликабельно
Успешной работы!
Первая публикация: 22.04.2019
Корректировка: 14.10.2020
Проверка наличия обновлений
Самый простой способ проверки наличия неустановленных обновлений — это обращение к «Центру обновлений» (ЦО).
- Нажимаем комбинацию клавиш Win+r, в открывшемся окне выбираем апплет «Обновление и безопасность».
- Открываем вкладку «Центр обновления Windows» (открывается по умолчанию) и нажимаем кнопку «Проверка наличия обновлений». Дожидаемся, пока программа найдёт, скачает и установит обновления, если таковые будут.
После запуска проверки окно «Параметров» можно закрывать, служба поиска и установки обновлений может работать в фоновом режиме. При этом выполнение задачи может продолжаться несколько часов, потому нет смысла следить за процессом. Операционная система сама сообщит, когда установка будет закончена, и предложит перезагрузить компьютер.
Мой опыт показывает, что лучше завершить установку сразу, так как недоустановленные обновления могут тормозить работу системы в целом.
Быстрая проверка обновлений Windows 10 с помощью ярлыка
Существует способ, который позволяет осуществить «быструю» проверку обновлений. Нет необходимости рыться в «Параметрах» и настройках, достаточно просто открыть один ярлык, после чего запустится цепочка, активирующая поиск апдейтов.
- На рабочем столе щёлкаем правой кнопкой мыши. Открываем выпадающее меню пункта «Создать» и выбираем «Ярлык».
- Откроется мастер создания ярлыка. В поле «Укажите расположение объекта» прописываем ms-settings:windowsupdate-action, нажимаем «Далее».
- Последний шаг — это присваивание имени ярлыку. Прописываем удобное и понятное имя, затем нажимаем «Готово».
После создания ярлыка двойной щелчок по нему будет открывать ЦО и запускать процедуру проверки наличия обновлений.
Дополнительный способ со сторонней программой Windows 10 Update Assistant
Утилита Windows 10 Update Assistant создана программистами Microsoft и является дополнительным инструментом для обновления операционной системы. Однако «Помощник» имеет одно отличие, относительно ЦО: при использовании ассистента не только обновляется базы данных безопасности и библиотеки, но ещё и сама операционная система становится более новой версии.
- Скачиваем средство с официального сайта Microsoft. Программы с других ресурсов могут быть вредоносными или нелицензированными, а это может повредить компьютеру.
- Запускаем файл.
- В открывшемся окне нажимаем кнопку Update Now («Обновить сейчас»).
- Ожидаем, пока утилита закончит проверку совместимости компьютера и устанавливаемого продукта, затем нажимаем Continue («Далее»).
- Ожидаем, пока программа закончит свою работу, после чего перезагружаем компьютер.
Видео: как использовать Windows 10 Update Assistant
Принудительная проверка через терминал «Командной строки»
Через терминал «Командной строки» на компьютере можно сделать практически всё. Проверка обновлений не является исключением.
- Щёлкаем правой кнопкой по значку Windows в левом нижнем углу, выбираем пункт «Командная строка(администратор)».
- В терминал вводим команду wuauclt.exe /updatenow и запускаем её в исполнение клавишей Enter.
Проверка будет проходить в фоновом режиме, потому некоторое время лучше не перезагружать компьютер.
ПС для Европы
Редактор реестра
Измененное значение в реестре также может негативно повлиять на процесс. Как проверить и устранить проблему:
- В приложении «Выполнить» написать команду «regedit».
- Перейти по указанному пути и открыть отмеченный параметр.
Выставить значение «1», кликнуть «ОК» для сохранения.
Это все методы активации ответственной за обновления службы. После выполнения представленных рекомендаций и перезагрузки ПК проблема должна исчезнуть. Если ранее на компьютере использовалась сторонняя программа для отключения функции (например, Win Updates Disabler) – ее нужно повторно запустить и вернуть настройки в прежнее состояние.








