Как добавить человека в черный список в одноклассниках: 4 способа
Содержание:
- Как узнать у кого я в черном списке
- Как обойти Черный список в «Одноклассниках» стандартными способами?
- Где в ОК черный список
- Как удалить из черного списка в одноклассниках
- Как добавить пользователя в черный список?
- Что такое «Чёрный список»
- Как работает черный список в Одноклассниках?
- Как заблокировать человека Вконтакте посредством добавления в черный список?
- Как занести в “Черный список” в Одноклассниках
- В приложении
- Как увидеть чужую страницу, если вас заблокировали?
- Смотрим «черный список» в Одноклассниках
- Удаление из чёрного списка
- 14.3. Представление о папке
- Как разблокировать человека в одноклассниках из черного списка
- Особенности управления черным списком
- Обход ЧС в Одноклассниках стандартными способами
- Как узнать нахожусь ли я в ЧС
Как узнать у кого я в черном списке
Понять, что вас добавили в круг нежелательных для общения лиц достаточно просто. Необходимо открыть профиль человека и попытаться написать ему сообщение, просмотреть его фотографии и т.д. Если на странице появляется надпись «Информация недоступна этот пользователь добавил вас в черный список» — ответ становится очевиден.
Следует понимать, что быстро узнать всех участников, которые запретили вам доступ к своей странице невозможно. Метод определения заключается в поочередном посещении учетных записей. При попытке поставить «класс» или прокомментировать запись будет появляться сообщение «Этот пользователь добавил вас в число заблокированных участников».
Как обойти Черный список в «Одноклассниках» стандартными способами?
Если не прибегать к работе с багами внутри этой социальной сети, то официально разблокировку можно получить только в том случае, если человек, который ее поставит, самостоятельно снимет ее у себя со своей страницы. Для этого можно, например:
- Встретиться с человеком лично или позвонить ему, чтобы попытаться разобраться с этой ситуацией, попросив о разблокировке;
- Если лично пообщаться с ним не получается, можно завести себе вторую страницу в «Одноклассниках», с которой в дальнейшем можно либо посещать профиль этого человека, либо написать ему с просьбой о том, чтобы он убрал Черный Список.
Если с этим человеком действительно можно договориться тем или иным образом, эти способы действительно окажутся эффективнее и проще, чем работа с ошибками самого сайта. В ином случае можно воспользоваться нижеследующим методом.
Где в ОК черный список
ОК – социальная сеть, пользующаяся повышенным спросом. Она обладает рядом преимуществ:
- Получила приятный интерфейс.
- Множество полезных функций.
- Вы оцените наличие ряда версий сайта, в том числе приложения для смартфона.
- Удается комфортно общаться на портале.
- Можно просматривать видео, слушать музыку и играть.
- Социальная сеть стабильна, проблем с ней обычно не возникает.
Одна из возможностей портала – блокировка. Она позволяет:
- Ограничивать общение с рядом людей.
- Блокировать профили, занимающиеся рассылкой спама.
- Исключить общение с пользователями, неприятными вам.
- Заблокировать доступ на страницу людям, которые слишком часто отображаются в гостях и активно интересуются вашей жизнью.
Как удалить из черного списка в одноклассниках
В социальной сети «Одноклассники», как и в других подобных сетях, можно легко запретить доступ к своему профилю нежелательным личностям. В таком случае они не смогут просматривать личные данные пользователя (фотографии, видео-, аудиозаписи, заметки), оставлять комментарии, писать ему личные сообщения. Для этого в одноклассниках применяется весьма удобная опция «Черный список» (Black list), благодаря которой можно избавиться от назойливых гостей и просто неприятных персон, которые проявляют неадекватный интерес (а такое бывает довольно часто в виртуальной среде) к спокойному обитателю Одноклассников. В ЧС можно за несколько кликов отправить заносчивого гостя, с которым нет желания не только общаться, но и предоставлять ему какую-либо информацию о себе. Нужно просто навести курсор на надоедливого визитера, выбрать в выпадающем окошке ссылку «Заблокировать», а потом подтвердить свое решение еще одним кликом на данную ссылку.
Но, иногда бывает так, что человек может отправить даже близкого друга в ЧС. Это случается или по ошибке, или из-за глупой обиды
Впрочем, неважно, почему так случилось, сейчас он желает убрать его из «черного списка» и хочет знать, как удалить из черного списка в одноклассниках именно его. Также, бывает, что спустя некоторое время люди хотят просто почистить Black list
Сначала следует указать возможные способы добавления людей в ЧС в Одноклассниках.
Добавление в ЧС
Добавить в ЧС в Одноклассниках можно несколькими способами. На сайте необходимо пройти в меню «Гости», в появившемся подменю «Мои гости» найти человека, которого надо заблокировать (навести на него мышкой) и в появившемся меню кликнуть на надпись «Заблокировать».
Потом появится окно для подтверждения решения, нужно еще раз нажать на кнопку блокировки. После этого заблокированный человек больше не сможет побеспокоит пользователя.
Также, в ЧС можно добавить любого собеседника. Для этого удобнее применять систему обмена сообщениями. Вверху необходимо нажать на кнопку «Сообщения», тогда откроется окно обмена сообщениями, в левой колонке которого отражается список отправителей
Необходимо выбрать нежеланного собеседника и обратить внимание на ссылку «Заблокировать» (она находится в верхней правой части окна). В открытом окне нужно подтвердить свое решение и нажать «Заблокировать»
При смене своего решения можно нажать «Отменить».
Удаление из «черного списка»
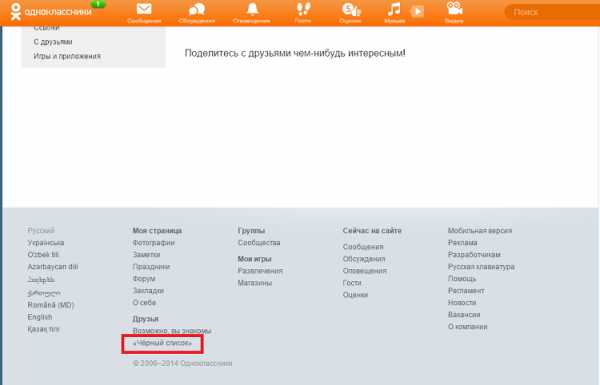
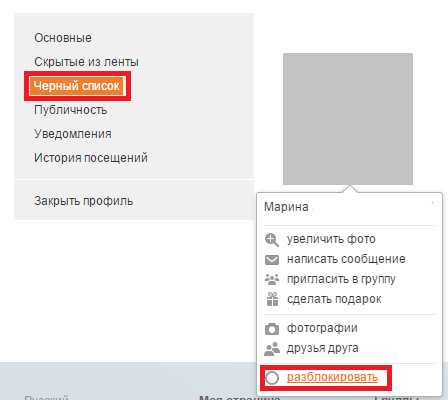
После клика на «Удалить» человек удалиться из списка нежелательных персон. Таким же способом из данного раздела исключаются и другие пользователи. Но перед принятием подобного решения нужно учитывать, что с этого времени разблокированные личности опять получают полный доступ к прежде недоступной странице и могут комментировать фото, видео, заметки, писать сообщения в одноклассниках. Поэтому, лучше выяснить сначала для себя, а не повториться ли подобная ситуация и стоит ли рисковать своим спокойствием.
Как добавить пользователя в черный список?
Для того чтобы добавить нежелательного абонента в ЧС на смартфоне, необходимо произвести такие действия:
В Адресной книге открыть контакт, который требуется заблокировать.
- Выбрать в Адресной книге контакт без пиктограммы SIM-карты в верхнем углу.
- Открыть меню “Настройки” и поставить галочку возле пункта “Прямая блокировка входящих”.

Услуги мобильных операторов
Многие мобильные операторы в своем функционале располагают услугой по блокировке вызовов от надоедливых пользователей. Для того чтобы ее активировать, требуется всего лишь обратиться в сервисный отдел или перезвонить на горячую линию для связи с оператором контакт-центра. Если мобильный оператор предполагает блокировку определенных вызовов, то данная услуга активируется согласно тарифным планам в регламентированном порядке.
Специальные программы
Для смартфонов на базе Android, iOS, Windows предусмотрены специальные программные разработки, которые позволяют очень легко и просто управлять вызовами от нежелательных пользователей.
Примером таких программ является приложение “Черный список”. Принцип работы данного программного продукта очень простой. Здесь вы указывает перечень номеров, от которых вы не желаете слышать вызовы. После этого люди, которые звонят с заблокированных номеров, вместо гудков ожидания будут сразу слышать сигнал “занято”. Причем, вы не будете получать никаких уведомлений на счет звонков от забаненных пользователей, но существует возможность просмотра истории отклоненных звонков. Данный программный продукт также позволяет заблокировать входящие звонки от всех незнакомых номеров, которые не сохранены в вашей телефонной книге.

Что такое «Чёрный список»
Пользователи, находящиеся в вашем «Чёрном списке» не могут отправлять вам сообщения, комментировать и оценивать ваши фотографии и записи. При переходе на вашу страницу заблокированный человек будет видеть только самую основную информацию о вашем профиле, но не сможет просматривать ваши записи и фотографии.
Однако нужно учитывать, что этот пользователь сможет отвечать на ваши комментарии, оставленные к другим записям. Если вы добавляете человека, который у вас в друзьях, в «чёрный список», то он остаётся у вас в друзьях, однако к нему применяются все описанные выше санкции. Далее рассмотрим все варианты и способы добавления в «чёрный список» в пределах сайта Одноклассников.
Вариант 1: Сообщения
При условии, что вам кто-то постоянно шлёт сообщения сомнительного содержания, вы можете заблокировать этого человека прямо из интерфейса отправки сообщений. Заходить на страницу этого человека необязательно.
Чтобы заблокировать пользователя из интерфейса «Сообщения» на сайте Одноклассники нужно проделать следующие манипуляции:
Откройте раздел с сообщениями, что находится в верхней части сайта
Из списка диалогов выберите диалог с тем пользователем, который доставляет вам дискомфорт.
Обратите внимание верхнюю панель диалогов. Там будет в правом углу иконка перехода настроек диалога
Воспользуйтесь ей (чем-то похожа на восклицательный знак).

Появится панель с выбором действий по отношению к данному пользователю. Среди них выберите вариант «Заблокировать». После этого пользователь перейдёт в ваш «Чёрный список» и к нему будут применимы санкции, что были описаны выше.

Вариант 2: Через профиль
Если вам пытается навязаться в друзья какой-то непонятный человек, но при этом не пишет никаких сообщений, то этот вариант подойдёт вам. Вы можете заблокировать надоедливого пользователя просто перейдя на его профиль и найдя там соответствующую настройку. Этот вариант сработает даже в том случае, если у другого пользователя стоит закрытый профиль.
Однако вам стоит учесть одну особенность – описанный метод работает только в том случае, если перейти на мобильную версию сайта. Для этого в адресной строке браузера добавьте к «ok.ru» букву «m». В обычной версии нужная настройка может не отображаться.
После «преобразования» браузерной версии в мобильную выполните следующую инструкцию:
- Откройте профиль пользователя, которого нужно занести в «чёрный список».
- Справа от главной фотографии будет расположен список действий, который можно применить к этому профилю. Чтобы увидеть расширенный список, нажмите на кнопку «Ещё», которая обозначена символом многоточия.
- В контекстном меню выберите вариант «Заблокировать». После этого пользователь будет успешно добавлен в «Чёрный список».

Вариант 3: Приложение для телефона
Функционал мобильного приложения Одноклассников подразумевает возможность добавления надоедливой персоны с мобильной версии без необходимости заходить на полноценную версию сайта. Дальнейшая инструкция будет рассмотрена на примере приложения Одноклассники для операционной системы Android:
- Откройте страницу того пользователя, которого вам нужно заблокировать.
- Пролистайте страницу немного ниже. Под автаром должна отобразится панель с доступными действиями по отношению к данному пользователю. Нужно нажать на кнопку «Другие действия», которая помечена иконкой троеточия.
- Далее будет отображено меню с возможностью выбора дополнительных действий, применимых к данному аккаунту. Выберите из этого меню вариант «Заблокировать пользователя». После этого пользователь будет перенесён в ваш «чёрный список».
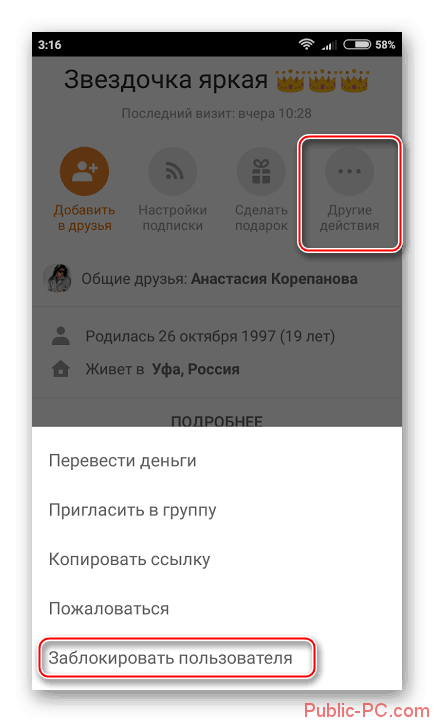
Как видите, заблокировать надоедливую персону в Одноклассниках не составляет труда. При необходимости вы в любой момент можете «вытащить» этого человека из «Чёрного списка». Также стоит упомянуть, что пользователю, которого добавляют в «Чёрный список» не будет приходить никаких уведомлений от социальной сети.
Как работает черный список в Одноклассниках?
Думаем, вы не раз слышали или видели в переписках выражение «Кинуть в ЧС», «Добавить в ЧС». Если коротко, то это запрет, который устанавливается в адрес конкретного пользователя или группы. Когда человек попадает в ЧС, то он больше не может отравлять сообщения владельцу аккаунта, просматривать страницу, комментировать медиа-контент. То есть он никак не может контактировать с профилем.
Но у запретов в ОК есть один нюанс, который не всех устраивает. Если у вас и человека, добавленного в ЧС, есть общий друг, то заблокированная страница все равно может увидеть ваши фотографии, видео и записи. Для этого общему знакомому нужно поставить класс на ваш контент.
Как заблокировать человека Вконтакте посредством добавления в черный список?
Часто пользователи вводят запросы вида «kak zablokirovat igrovie stranici». Самый простой способ блокировки конкретного пользователя заключается в добавлении его страницы в черный список. Для реализации этого метода необходимо с собственной страницы зайти в «Настройки», перейти в раздел «Черный список», добавить в соответствующее поле адреса тех страниц, которые необходимо заблокировать. При этом черный список позволяет осуществить блокировку конкретной страницы для одного пользователя, то есть добавленный в него человек не сможет присылать личные сообщения, оставлять комментарии или записи на стене данного пользователя, проявлять иную активность или способы взаимодействия с ним. На взаимоотношениях добавленного в черный список человека с другими участниками социальной сети указанная операция никак не отразится.
Как занести в “Черный список” в Одноклассниках
Добавить пользователя в “Черный список” в Одноклассниках можно несколькими способами — через его личную страницу, через сообщения или через комментарии. Это сделано для того, чтобы пользователь, который желает поскорее избавиться от навязчивого собеседника, мог как можно скорее занести его в “Черный список”. Каждый из вариантов рассмотрим отдельно для веб-версии и мобильной.
Через комментарии
В веб-версии для этого потребуется сделать следующие действия:
- Зайдите на страницу фотографии или записи, где оставляет свои комментарии пользователь, которого вы хотите заблокировать;
- Наведите на его комментарий мышь и нажмите на крестик в правой части;
- Появится сообщение, что комментарий удален, а вместе с тем и предложение пожаловаться на пользователя и заблокировать его. Отметьте галочкой пункт “Заблокировать автора комментария”;
- Появится кнопка “Подтвердить”. Нажмите ее, чтобы добавить пользователя в “Черный список”.
В мобильном приложении Одноклассники занести пользователя в “Черный список” через комментарии ничуть не сложнее:
- Зайдите на страницу с фотографией или записью, где пользователь оставляет свои комментарии;
- Далее нажмите на переход к самим комментариям. В случае с фотографией, для этого нужно нажать на соответствующий значок в левом нижнем углу фото;
- Нажмите на негативный комментарий, который вы хотите удалить, а пользователя заблокировать. Появится всплывающее окно, в нем нужно выбрать пункт “Заблокировать автора”;
- Появится всплывающее окно, в котором нужно нажать “Да”, чтобы подтвердить намерение заблокировать пользователя.
Обратите внимание: После блокировки пользователя будет удален и комментарий, через который он блокируется
Через сообщения
Еще одна распространенная ситуация, когда один пользователь может тревожить покой другого, это отправка ему личных сообщений. Соответственно, занести в черный список нежелательного собеседника можно и через сообщения.
Чтобы добавить в “Черный список” в Одноклассниках с веб-версии социальной сети, необходимо:
- Перейти в диалог сообщений с нарушителем спокойствия;
- Далее в правом верхнем углу окна сообщений нажать на значок буквы i в кружке;
- Справа появится меню, в котором нужно нажать “Заблокировать”, чтобы отправить пользователя в “Черный список”;
- Появится всплывающее информационное сообщение, в котором нужно подтвердить желание заблокировать пользователя, нажав на “Заблокировать”.
Мобильная версия Одноклассников не позволяет заблокировать пользователя напрямую из диалога.
Со страницы пользователя
Способ, который подойдет, если вы хотите ограничить для определенного пользователя доступ к своей странице, но при этом у вас с ним нет переписок, и он не оставлял вам комментарии на странице. Занести его в “Черный список” можно прямо с его страницы в Одноклассниках.
На веб-версии социальной сети это делается следующим образом:
- Перейдите на страницу пользователя, которого вы хотите добавить в свой “Черный список”;
- Справа от его фотографии и основных кнопок взаимодействия нажмите на три точки, чтобы раскрыть всплывающее меню;
- Выберите в выпадающем меню вариант “Пожаловаться”;
- Откроется окно, в котором можно направить жалобу на страницу, а вместе с тем заблокировать пользователя, добавив его в ваш личный “Черный список”. Если вы хотите не просто заблокировать пользователя, но и сообщить о его противоправных действиях администрации, можете выбрать причину жалобы. Для блокировки же достаточно поставить галочку в пункте “Добавить этого человека в черный список” и нажать кнопку “Пожаловаться”;
- После выполнения этих действий появится уведомление, что пользователь добавлен в ваш “Черный список”.
Чтобы добавить пользователя в Одноклассниках с его страницы в “Черный список” через мобильное приложение, проделайте следующие действия:
- Зайдите на страницу пользователя, которого вы хотите заблокировать. Это можно сделать, как через список друзей, так и через поиск, отыскав нужного человека;
- На странице пользователя нажмите на пункт “Другие действия”, который обозначен тремя точками;
- Появится выпадающее меню. Здесь нужно нажать “Еще”, чтобы открыть доступ ко всем возможностям;
- Выберите пункт “Заблокировать”, чтобы добавить пользователя в “Черный список”;
- Появится информационное окно, где нужно подтвердить намерение заблокировать пользователя, нажав кнопку “ОК”.
После этого пользователь будет заблокирован.
В приложении
Зайти с мобильного можно при помощи приложения. Сейчас программа становится популярной, все больше пользователей отдают предпочтение ей. Потребуется:
- Зайти в магазин приложений на вашей платформе.
- Найти программу Одноклассники.
- Скачать и установить ее.
- Дождаться окончания процедуры.
- Зайти в приложение.
- Авторизоваться на странице.

Почему следует пользоваться приложением? Причины популярности программы очевидны:
- Она обладает красивым оформлением, дизайн понравится каждому пользователю.
- Интерфейс продуман так, чтобы вам было комфортно работать с программой.
- Проведена адаптация под экран мобильного.
- Предлагаются полезные функции, которыми люди постоянно пользуются в приложении.
- Можно активно работать с программой, заменить стандартную версию сайта.
- Предоставляется функция прослушивания музыки.
- Удается комфортно общаться.
- Можно оперативно обмениваться сообщениями. В приложении присутствуют уведомления.
Поэтому программа станет отличным решением для людей, которые пользуются мобильным для посещения ОК. Но как в приложении просмотреть ЧС? Потребуется:
- Кликнуть на боковое меню.
- Просмотреть его и найти пункт с настройками.
- Проследовать в «Настройки профиля».
- В данном разделе есть пункт с ЧС.
- Вы сможете изучить перечень заблокированных людей и убрать отдельные страницы из ЧС.
- Можно продолжить общаться с пользователями, которые были удалены из ЧС.
- Вся процедура занимает минимум времени.
Как увидеть чужую страницу, если вас заблокировали?
Если вас заблочили, а посмотреть страничку очень нужно есть несколько способов это сделать:
- Зайти с другого аккаунта. Попросить друга или создать новый профиль.
- Наладить отношения с владельцем профиля. Возможно ваша ссора на самом деле не стоит того, чтобы враждовать в социально сети. Свяжитесь с человеком другим способом и помиритесь.
Процесс примирения может затянуться на несколько дней или недель. Обычно желание проверить какие-то данные не требует отлагательства. И пользователи начинают поиск специальной программы, которая позволила бы им проникнуть через установленные границы. Но существует ли она в реальности?
Есть сервисы, которые меняют ваш IP адрес. Изменив свои данные, вы сможете обойти блокировку и посмотреть страничку, но только при условии, что она не закрытая:
- SafeIP – одна из самых используемых программа для смены личных данных. Кроме этого она защищает устройство от вирусов.
- TOR – для начала работы программу надо установить на комп.
- Chameleon – вы можете выбирать из списка IP адрес. Сервис полностью на русском языке. Рекомендуем к прочтению статью “Когда нужно использовать анонимайзер Хамелеон для Одноклассников?“.
- Proxy Switcher – имеет большую базу прокси. Подключаться можно к любому.
- ru VPN – можно выбирать прокси любой страны.
- Free Hide IP – кроме смены IP адреса сервис защищает ваше устройство от хакерских и вирусных атак. Ест две версии: платная и бесплатная. Платить деньги нужно только в том случае, если вы серьезно настроены использовать все возможности софта.
- Surf Anonymous – аналог предыдущего приложения, но интерфейс немного проще.
- Auto Hide IP – программа хоть и копирует внешний вид Free Hide IP, но не дотягивает по одному пункту: слишком медленное соединение. Но плюс софта в том, что его можно выбирать под конкретный браузер.
- Hotspot Shield – имеет платную и бесплатную версию. Но в бесплатной часто тормозит соединение.
Смотрим «черный список» в Одноклассниках
В такой многомиллионной социальной сети как Одноклассники блэклист, конечно, тоже имеется. Внесенные в него пользователи не могут заходить на вашу страницу, смотреть и комментировать ваши фотографии, ставить оценки и посылать вам сообщения. Но случается так, что вы забыли или хотите изменить список заблокированных вами юзеров. Так где найти «черный список» и как посмотреть его?
Способ 1: Настройки профиля
Сначала выясним, как посмотреть свой «черный список» на сайте социальной сети. Попробуем сделать это через настройки профиля.
- Заходим на сайт ОК, в левом столбце находим графу «Мои настройки».

На следующей странице с левой стороны выбираем пункт «Черный список». Это то, что мы искали.
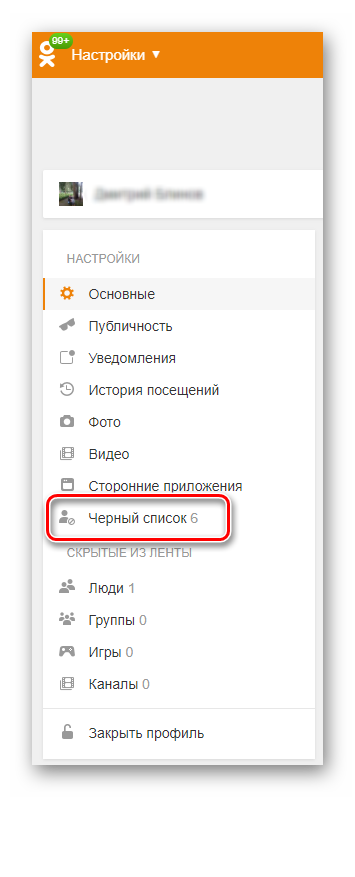
Теперь мы видим всех пользователей, когда-либо занесенных нами в блэклист.

При желании можно разблокировать любого из них. Для этого в верхнем правом углу фотографии реабилитированного счастливчика нажимаем крестик.
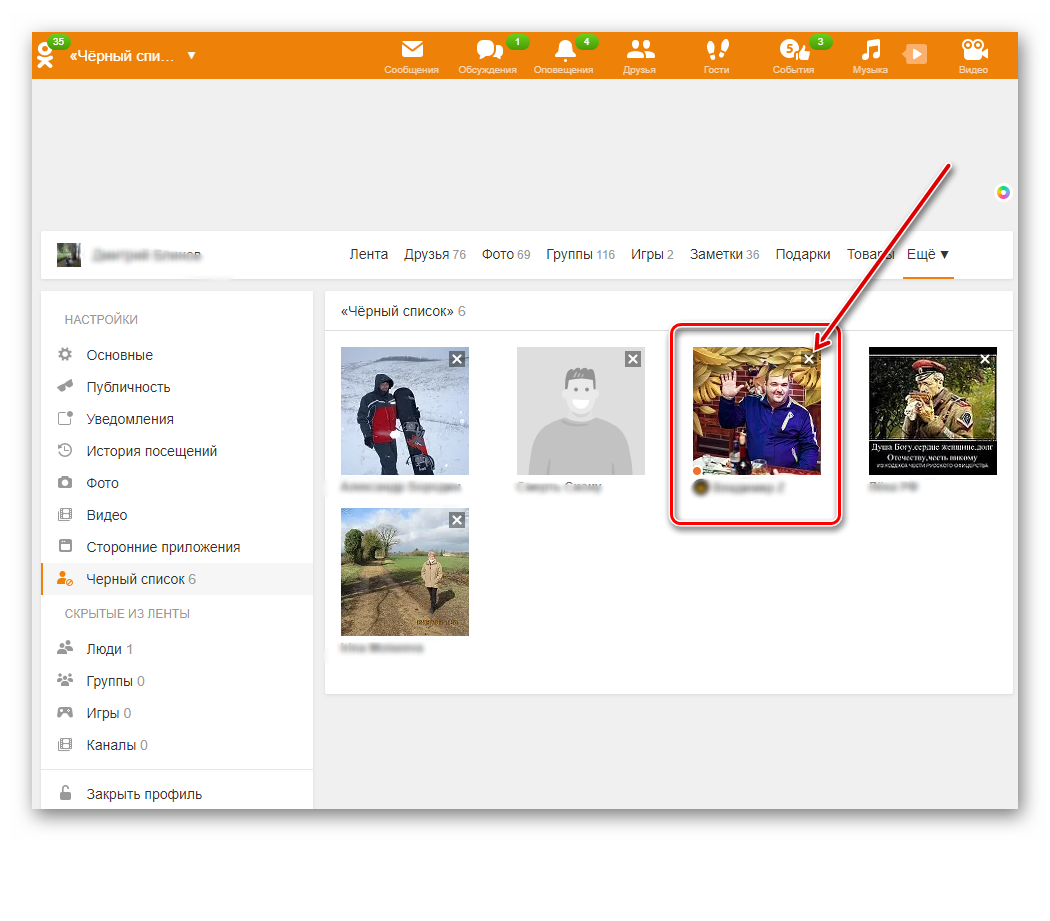
Очистить сразу весь «черный список» нельзя, придется удалять оттуда каждого пользователя отдельно.
Способ 2: Верхнее меню сайта
Можно открыть блэклист на сайте Одноклассников немного по-другому, используя верхнее меню. Этот метод тоже позволяет быстро добраться до «черного списка».
- Загружаем сайт, входим в профиль и на верхней панели выбираем значок «Друзья».

Над аватарками друзей нажимаем кнопку «Ещё». В выпавшем меню находим «Черный список».

На следующей странице наблюдаем знакомые лица заблокированных нами юзеров.
Способ 3: Мобильное приложение
В мобильных приложениях для Android и iOS также присутствует «черный список» с такими же функциями. Попытаемся посмотреть его там.
- Запускаем приложение, входим в профиль, нажимаем кнопку «Другие действия».
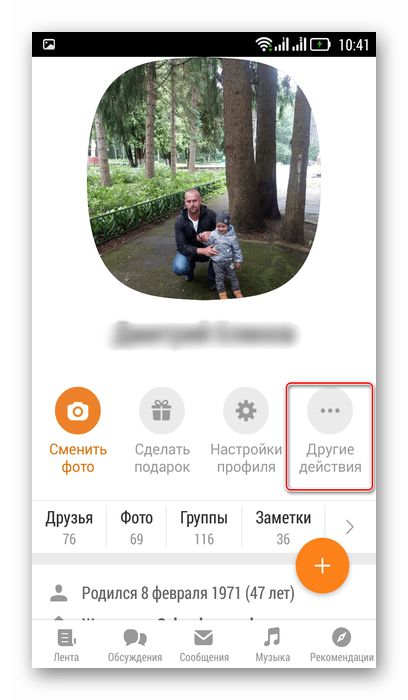
В нижней части экрана появляется меню, выбираем «Черный список».
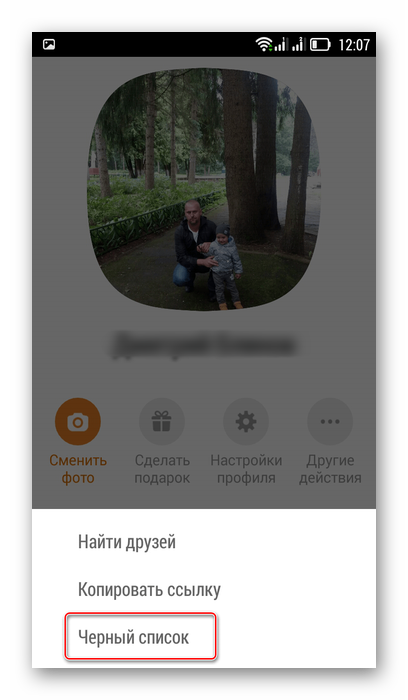
Вот они, неадекваты, недруги и спамщики.

Как и на сайте, можно удалить пользователя из блэклиста, нажав на значок с тремя вертикальными точками напротив его аватарки и подтвердив кнопкой «Разблокировать».

Способ 4: Настройки профиля в приложении
В приложениях для смартфона есть другой метод ознакомиться с «черным списком» через настройки профиля. Здесь тоже все действия понятны и просты.
- На вашей странице в мобильном приложении Одноклассники под фотографией нажимаем «Настройки профиля».

Перемещаясь вниз по меню находим заветный пункт «Черный список».

Опять любуемся на пациентов своего карантина и думаем, что с ними делать.
Опишите, что у вас не получилось.
Наши специалисты постараются ответить максимально быстро.
Удаление из чёрного списка
Это действие также имеет некоторую вариативность. Вычеркнуть пользователя из перечня нежеланных гостей, можно в любой удобный момент несколькими способами.
Первый способ
Для этого необходимо вернуться на главную страницу своего профиля и проследовать вниз к разделу «Друзья», в котором есть подраздел «Чёрный список».


Появляется всплывающее окошко, где необходимо подтвердить свои действия. Жмём «Удалить». Заблокированный пользователь теперь снова может просматривать ваш профиль, комментировать фотографии и отправлять сообщения.

Второй способ
Заходим на титульную страницу профиля. Под аватаркой жмём вкладку «Изменить настройки».
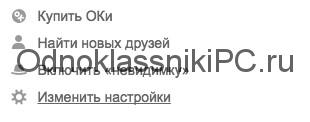
На открывшейся странице, в левом столбике, выбираем вкладку «Чёрный список».
Дальнейший перечень действий дублируется из первого способа. Сначала выбираем пользователя, наводим на него курсор и жмём «Разблокировать, а потом подтверждаем.
Третий способ
На главной странице нашего профиля есть следующий список вкладок. Нас интересует самая правая кнопка – «Ещё».

При нажатии открывается меню с перечнем, где одним из пунктов является «Чёрный список».
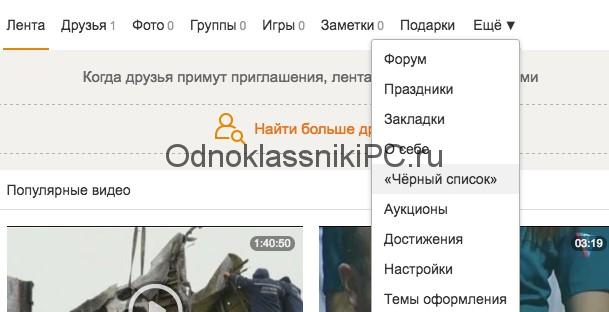
Заходим в «Чёрный список» и повторяем шаги № 3, 4 и 5 из первого способа.
Следует помнить, что разблокировав человека, он получит полный доступ к Вашим публичным данным (если они были указаны на сайте). Поэтому, прежде чем принимать такие решения, лучше взвесить все ЗА и ПРОТИВ и подумать, стоит ли опять рисковать своими нервами.
Если же ситуация абсолютно противоположная, и заблокировали вас, то самостоятельно разблокировать себя не получится. Единственный выход – это искать пути примирения с человеком. Ну, или навсегда забыть о его странице!
14.3. Представление о папке
Назначение папки
Каждая мама бережно относится к фотографиям своих детей, их первым работам. Она складывает рисунки в одну папку, а школьные сочинения — в другую, фотографии из детского сада помещает в один альбом, а фотографии, сделанные во время путешествий, — в другой. Мама организует хранение так, чтобы памятные вещи содержались в порядке и чтобы можно было легко найти нужную.
В компьютере, на диске, где хранится множество файлов, тоже должен быть порядок. Для этого создаются папки. Папка в системной среде Windows отображается в виде значка на экране. В папках можно объединять файлы по любому признаку, например:
— по тематике (папка с играми, папка с обучающими программами и т. д.);
— по имени ее владельца (папка Скворцова, папка Мамонтова и т. д.);
— по времени создания (папка с файлами, созданными до 1 января 2007 года, папка с файлами, созданными в период с 1 марта по 1 апреля 2007 года, и т. д.).
Папка кроме файлов может содержать другие папки.
Папка — объект Windows, предназначенный для объединения файлов и других папок в группы.
Параметры папки
Рис 14.1. Содержание папки Пример

Имя папки является одним из параметров папки. Имена папкам даются по тем же правилам, что и файлам, однако тип (расширение) папки указывать не принято. Лучше давать папкам имена, имеющие какой-либо смысл, например:
— папку для игр можно назвать Games, а в этой папке могут быть другие папки с играми: Lines, Sea, Tetris и др.;
— папку для учебных программ можно назвать Обучающие программы;
— папку с вашими работами можно назвать по имени владельца, например Иванов Антон.
На рисунке 14.1 папка Пример содержит папки Logo, QBasic и файлы Юбилей.doc, Бабочка.bmp.
Размер папки определяется суммарным объемом всех файлов и папок, находящихся в ней.
Дата и время создания папки автоматически регистрируется операционной системой в момент создания папки.
Значок (рис. 14.2) говорит о том, открыта папка или закрыта.
Действия над папками
Над папками, как и над другими объектами Windows, можно выполнять стандартные действия. Набор этих действий во многом похож на тот, что применялся к файлам: создать, удалить, переименовать, скопировать, переместить, открыть, закрыть.
Создать. Рисунок «Осень в Летнем саду» не единственный из ваших рисунков, посвященных Петербургу. Для их хранения вы купите папку и подпишете ее, например, «Мой город».
С аналогичной целью создаются папки и в системной среде Windows. Папка обязательно должна иметь имя.
Переименовать. Имя папки «Мой город» вам показалось не совсем точным, ведь вы рисуете в основном пейзажи. Можете стереть старое название папки и заменить его новым: «Городские пейзажи». Тем самым вы переименуете папку с рисунками.
В Windows папку с файлами тоже можно переименовать, то есть присвоить ей новое имя.
Открыть. Для того чтобы просмотреть содержимое вашей папки «Городские пейзажи», достать из нее рисунок или положить в нее новый, вы открываете папку.
Папки в Windows также можно открывать для работы с файлами и другими папками, хранящимися в них. Открыв папку, вы увидите, что в ней находится. На экране открытая папка изображается специальным значком (см. рис. 14.2, справа).
Рис. 14.2. Значки закрытой и открытой папок
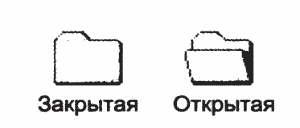
Закрыть. Закончив работу с папкой, вы ее закрываете. Перед вами на столе остается лежать закрытая папка с подписанным названием.
Открытую папку в Windows тоже можно закрыть.
Переместить. Если папка загромождает стол, ее можно убрать например на полку, в книжный шкаф или в ящик стола, то есть переместить.
Папку в Windows можно переместить так же, как и обычную. По окончании перемещения значок папки появляется на новом месте.
Копировать. Вы решили сделать полную копию папки «Городские пейзажи» и отправить ее в художественный журнал. Это может оказаться нелегкой задачей — придется не только купить новую папку, но и сделать копии всех рисунков.
Windows без труда создает копии своих папок, дублируя при этом все содержащиеся в них файлы и вложенные папки.
Удалить. Папку с неудачными рисунками можно выбросить в мусорную корзину.
В Windows папку тоже можно удалить.
Как разблокировать человека в одноклассниках из черного списка
Если в какой-то момент вы решите, что ошиблись с блокировкой пользователя, то есть способ разблокировать его обратно.
- Для начала зайдите в чёрный список (инструкция есть в предыдущем пункте).
- Выберите пользователя, которого решили простить.
- Под его фотографией будет небольшое меню, в нём выберите пункт “Разблокировать”.
Это собственно всё, после этого для пользователя будет снова разблокирован полный доступ к вашей странице.
Данная статья написана с целью помочь вам узнать все возможные способы, как заблокировать человека в Одноклассниках навсегда, а также как после этого разблокировать его обратно. Данная функция социальных сетей создана с целью сделать ваше время пребывания в ней более комфортным, а потому не задумываясь используйте её всякий раз, когда кто-то пытается испортить вам это самое время.
Особенности управления черным списком
Черным списком является наличие специального функционала прошивки телефонного устройства, способного заблокировать входящие звонки и СМС-сообщения. Для этого пользователь телефона должен занести нежелательный контакт в “черный список”. ЧС у разных моделей телефонов или смартфонов функционирует по-разному:
- Есть такие прошивки, на которых пользователь даже не владеет ситуацией о том, что ему поступают звонки или СМС-сообщения от заблокированного абонента.
- На других прошивках присутствует значок, который сигнализирует в статус-баре о том, что звонок был пропущен, но звук при этом не поступает.
Обход ЧС в Одноклассниках стандартными способами
Официально, если вас внесли в ЧС, то выйти из него или как-либо обойти накладываемые им ограничения вы не сможете без согласия человека, внёсшего вас туда. Чтобы получить таковое, можно воспользоваться некоторыми советами:
- Попробуйте связаться с этим пользователем. Например, вы можете написать ему со второй страницы, ответить на его комментарий к какой-нибудь записи общих друзей;
- Если вы можете позвонить этому человеку или встретиться лично, то попробуйте договориться о том, чтобы он убрал вас из «Чёрного списка».
Как видите, чтобы получить снова доступ к странице другого пользователя вам нужно уметь договариваться, а также иметь возможность связаться с этим человеком.
Обход при помощи багов Одноклассников
Данный способ позволит вам обойти любую блокировку со стороны других пользователей, но при этом есть большой риск потерять все данные на вашей странице. Плюс ко всему, вам необходимо уметь более или менее хорошо работать с компьютером, в противном случае вы ничего не добьётесь.
Итак, инструкция будет выглядеть следующим образом:
- Для начала вам нужно инсценировать взлом вашей страницы. Просто зайдите в Одноклассники с другого IP, например, войдите на свою страницу из Tor Browser.
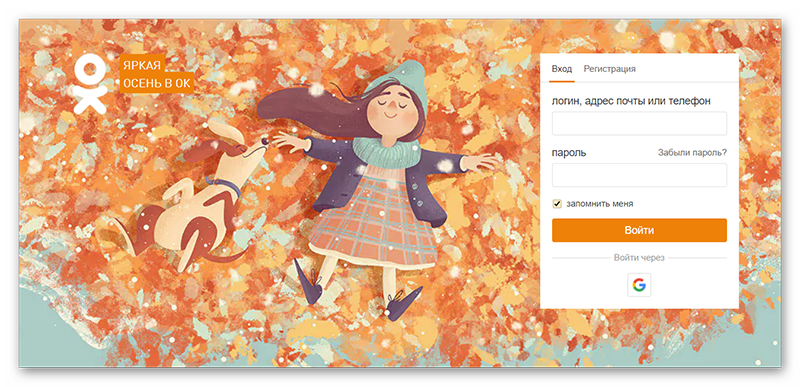
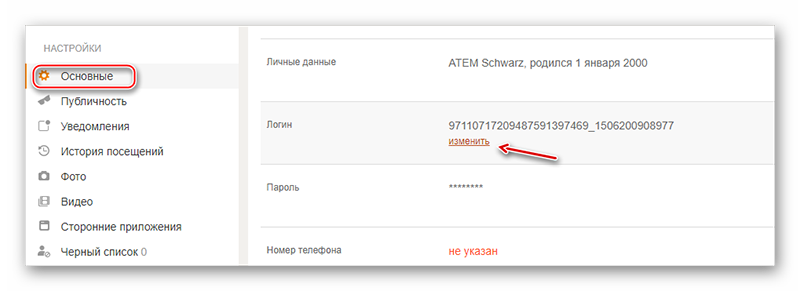
Сейчас вам нужно будет удалить свою страницу, использовав «Регламент» внизу сайта. Пожалуй, это самая рискованная часть, так как вы можете потерять ценную информацию со своего аккаунта при его удалении.
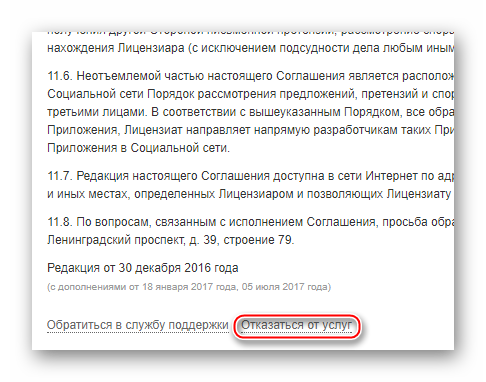

Далее следуйте инструкциям техподдержки до тех пор, пока доступ не будет полностью восстановлен.
После восстановления доступа вы автоматически будете исключены из всех «Чёрных списков».
Несмотря на то, что администрация Одноклассников утверждает, что обойти ЧС невозможно, есть небольшие лазейки и недоработки. Однако часто пользоваться ими не рекомендуется, так как администрация может заподозрить что-то неладное и навсегда заблокировать вашу страницу.
Источник статьи: http://lumpics.ru/how-to-circumvent-blacklist-in-odnoklassniki/
Как узнать нахожусь ли я в ЧС
Обнаружить, что вы находитесь в ЧС у кого-то из посетителей сети не так просто. Универсального способа как найти и узнать, кто вас заблокировал нет. Единственный способ – это переход на страницы пользователей, которое интересны. При блокировке человека, он увидит сообщение о том, что данный пользователь его заблокировал.
Чтобы все-таки попасть в аккаунт интересующего человека, можно попробовать обойти блокировку. Четких руководств, как обойти черный список ОК не может быть, но есть некоторые хитрости, на которые может пойти пользователь:
- Создать дополнительный аккаунт, с которого можно заходить ко всем пользователям, у которых открыта страница. Она может быть не подписанной или также зарегистрирована на настоящее имя владельца. Хотя, конечно, анонимную страницу (фейковую) скорее всего в ближайшее время удалят администраторы сайта, особенно, если от кого-то поступит жалоба. Но это хороший вариант, сообщить другу или приятелю, который нечаянно добавил вас в ЧС, об этом, и попросить разблокировать;
- Если близкий товарищ или родственник не специально заблокировал вас, то можно попросить у него логин и пароль от его аккаунта и самостоятельно себя разблокировать. Конечно, не все, даже близкие родственники, согласятся давать доступ к своей личной жизни;
- Самый трудный и хитрый способ, это воспользоваться программой для изменения ip-адреса, чтобы сымитировать взлом страницы. Поменять пароль, удалить аккаунт. Затем уже со своего ip обратиться к администрации Одноклассников с просьбой восстановить вашу страничку. Таким образом, можно обойти ЧС.








