Как называется шрифт для чертежей в ворде. шрифты — техническое черчение
Содержание:
- 1.2. Основные требования к оформлению графических работ
- Решение возможных проблем
- 1.5 Основные надписи
- Вспомогательная сетка
- Закладка Word «Главная». — EXCEL-OFFICE.RU
- Отступы и интервалы
- Какие должны быть параметры страницы в ворде
- Как сделать шрифт жирный
- Планировщик LeaderTask
- Упрощенная вспомогательная сетка
- Основные параметры
- ТИПЫ И РАЗМЕРЫ ШРИФТА
- Архитектурный шрифт для Word: установка
- ЗНАКИ
1.2. Основные требования к оформлению графических работ
Все графические задания должны быть
выполнены на стандартных листах чертежной
бумаги (А3 или А4) и иметь рамку поля
чертежа и основную надпись по форме №
1 ГОСТ 2.104-68 (кроме задания «Титульный
лист»). Рамка поля чертежа выполняется
сплошной основной линией толщиной S
на расстоянии от внешних границ
листа: справа, снизу и сверху – 5мм, слева
– 20 мм. Основная надпись всегда
располагается в правом нижнем углу
листа. Поле величиной 20 мм с левой стороны
предназначается для подшивки и брошюровки
чертежей. Основная надпись выполняется
сплошными основными и тонкими линиями.
Размеры, расположение и содержание
основной надписи представлены на рисунке
25.

Рисунок 25. Размеры
таблицы основной надписи по форме 1.
В
графах основной надписи и в дополнительных
графах указывают:
– в
графе 1 – наименование изделия по ГОСТ
2.109-73;
– графе
2 – обозначение документа по ГОСТ
2.101-80.;
– в
графе 3 – условное обозначение материала
(эта графа заполняется только на чертежах
деталей);
– в
графе 4 – литеру, присвоенную данному
документу по ГОСТ 2.103-68 (графу заполняют
последовательно, начиная с крайней
левой клетки. Для учебных чертежей
используем литеру «У»);
– в
графе 5 – массу изделия в килограммах
по ГОСТ 2.109-73;
– в
графе 6 – масштаб (проставляется в
соответствии с ГОСТ 2.302-68);
– в
графе 7 – порядковый номер листа
документа, если чертеж выполнен на
нескольких листах. На документах,
состоящих из одного листа, графу не
заполняют;
– в
графе 8 – общее количество листов
документа. Графу заполняют только на
первом листе;
– в
графе 9 – наименование, различительный
индекс или шифр предприятия, выпустившего
документ, для заданий по инженерной
графике – ВТУЗ, гр. ХХХХ;
– в
графах 10 – характер работы, выполняемой
лицом, подписывающим документ;
– в
графах 11 – фамилии и инициалы лиц,
подписывающих документ:
|
Разработал |
Фамилия и инициалы |
|
Проверил |
Фамилия и инициалы |
|
Утвердил |
Фамилия и инициалы |
– в
графах 12 – подписи лиц, фамилии которых
указаны в графах 11;
– в
графе 13 – дата подписания документа;
– в
графах 14–18 – графы таблицы изменений,
вносимых в документ в соответствии с
ГОСТ 2.503-68, на учебных чертежах не
заполняют;
– в графе 19 – обозначение документа
(см. графу 2), повернутое на 180для
формата А4 и для форматов больше А4 при
расположении основной надписи вдоль
длинной стороны листа и на 90для
форматов больше А4 при расположении
основной надписи вдоль короткой стороны
листа.
Решение возможных проблем
1.5 Основные надписи
Все приведенные
выше сведения необходимы для правильного
оформления изображений и основных
надписей на чертежах.
Форма, размеры и
порядок заполнения основных надписей
в конструкторских документах определены
ГОСТ 2.104-2006.
Различают основные
надписи для чертежей и схем – форма 1
(рис. 2), и основные надписи для текстовых
документов – форма 2 (рис. 3) на первом
или заглавном листе и форма 2а (рис. 4) на
последующих листах текстовых документах,
а также на последующих листах чертежей
и схем.
В графах основной
надписи приводят следующие данные.
В графе 1 –
наименование изделия по ГОСТ 2. 109-73.
Наименование изделия должно быть
кратким, записываться в именительном
падеже единственного числа. Точка в
конце наименования не ставиться. В
наименовании, состоящем из нескольких
слов, на первом месте помещают имя
существительного.
В графе 2 –
обозначение документа. Эта графа
заполняется на предприятиях согласно
требованиям ГОСТ 2.201-80. На учебных
чертежах обозначение устанавливает
соответствующая кафедра. На рисунке 5
приведен пример заполнения основной
надписи на кафедре «Инженерная графика»
УГНТУ.
Пример обозначения
на учебных чертежах:
-
– шифр кафедры
учебного заведения;
2
— шифр учебной дисциплины;
001
– номер задания;
006
– номер
варианта;
000
– маркировка
детали.
В графе 3 – материал
изделия по ГОСТ на материал (заполняется
только на чертежах детали).
Пример: Ст.3
ГОСТ 380-88; Сталь 45 ГОСТ 1050-88.
В графе 4 –
проставляют литер чертежа, присвоенный
данному документу. На учебных чертежах
принят литер «у»
— учебный. Литер проставляется в левой
колонке.
В графе 5 – массу
изделия, изображаемого на чертеже. Массу
указывают теоретическую или практическую
в кг.
В графе 6 – масштаб
изображения.
В графе 7 – порядковый
номер листа. Если все изображения
выполнены на одном листе, то графу не
заполняют.
В графе 8 – общее
количество листов документа. Графа
заполняется только на первом листе.
В графе 9 –
наименование предприятия, выпустившего
чертеж. На учебных чертежах указывают
учебное заведение и группу.
Пример: ФГ
БОУ ВПО УГНТУ гр. БВВ-07-01
В графе 10 – характер
работы, выполненной лицом, подписавшим
документ (разработал, проверил,
техноконтроль, нормоконтроль, утвердил).
В графе 11 – фамилии
лиц, подписавших документ.
В графе 12 — подписи
лиц, фамилии которых указаны в графе
11.
В графе 13 – дата
подписания документа.
Остальные графы
на учебных чертежах не заполняют.

Рисунок
2- Основная надпись форма 1.
Для чертежей и
схем

Рисунок 3- Основная
надпись форма 2.
Для текстовых
конструкторских документов
(первый или заглавный
лист)

Рисунок 4 — Основная
надпись форма 2а.
Для конструкторских
документов
(последующие листы)

Рисунок 5 — Пример
обозначения документа
Основную надпись
выполняют основными и сплошными тонкими
линиями.
Располагают
основную надпись в правом нижнем углу
конструкторских документов. На листах
формата А4 основную надпись располагают
вдоль короткой стороны формата, так как
этот формат используют только с
вертикальным расположением длинной
стороны. При этом основная надпись точно
вписывается в рамку рабочего поля
чертежа. Листы других форматов располагают
длинной стороной как горизонтально,
так и вертикально.
Для заполнения
основных надписей рекомендуется
использовать размеры шрифта и вид букв
(прописные или строчные), предлагаемые
в таблице 4.
Таблица 4 — Размеры
шрифта и вид букв для заполнения граф
основных надписей
|
Графа |
Размер |
Вид |
Примечание |
|
1 |
7 |
Прописные, |
Для |
|
2 |
7 |
Цифры |
|
|
3 |
5 |
Прописные, |
|
|
4 |
5 |
Прописные |
|
|
5 |
5 |
Цифры |
|
|
7 |
3,5 |
Цифры |
|
|
9 |
5 |
Прописные, |
Заполняется |
|
Остальные |
3,5 |
Прописные, |
Вспомогательная сетка
Чтобы правильно писать чертежным шрифтом, как это делают специалисты, необходимо освоить технику написания символов. Принято, что при обводке букв и цифр, вертикальные и наклонные элементы выполняются движением снизу-вверх, горизонтальные — слева-направо, а закругленные — вниз и влево либо вниз и вправо.
Для более точного написания используют вспомогательную сетку, которая служит опорным объектом для обводки символов. Вспомогательная сетка чертится в соответствии с наклоном символов. Шаг линий зависит от параметра толщины линии шрифта. Следовательно, линий понадобится столько, сколько требуется для написания текста чертежным шрифтом.
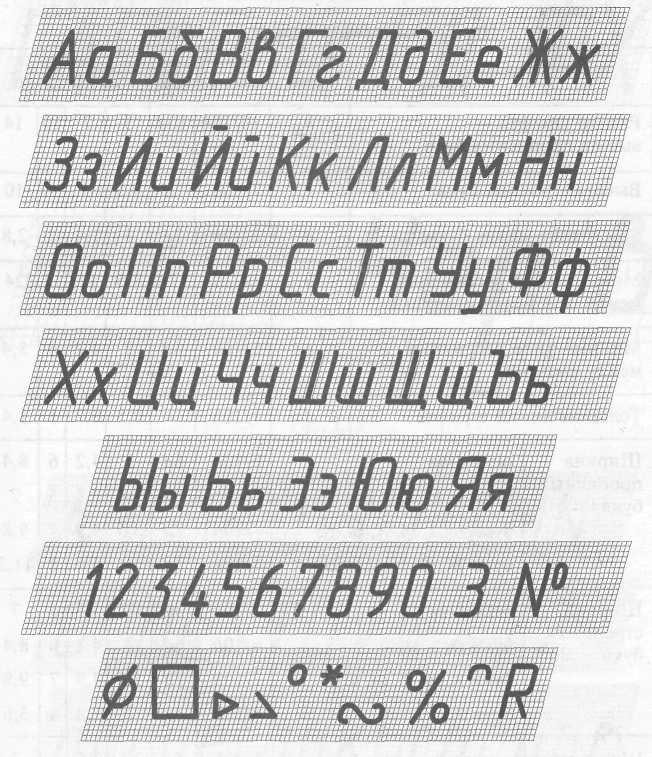
При точном построении сетки достаточно просто построить нужный символ, ориентируясь на таблицу с размерами. Одна из основных ошибок студентов — плохое закругление краев. Радиусы скругления тоже необходимо соблюдать, так как скругления на некоторых буквах очень ярко выражены (например, буква «Ф»).
Этот способ крайне неудобен для регулярного использования. Он занимает слишком много времени для построения и неудобен в процессе корректировки неточностей/излишеств.
Закладка Word «Главная». — EXCEL-OFFICE.RU
Форматирование текста в Word
разделе «Шрифт»сделать в Word белый шрифт на синем фоне.Изменить цвет шрифта в WordИзменить цвет фона в Word
Настроить, изменить шрифт в Word.
Размер шрифта в Word.
А А Вид шрифта в Word.
Ж — делает шрифт жирным.
К — делает шрифт курсивом (похожим на письменный).
Ч — подчеркивает слова. Если нажмем на треугольник справа от буквы Ч, то из появившегося списка можно выбрать вид и цвет линии подчеркивания.
Как сделать зачеркнутый текст в Word.abc—
Х2подстрочный текст в Wordниже основного Х2надстрочный текст в Wordвыше основного Как сделать списки в Wordвыделить часть текста, написать список
списки отступ Раздел – «Стили».
текст без форматаизменить шрифт в Word по умолчанию
Кстати, можно печатать текст не только на русском (у нас в России, ), но и на любом иностранном языке. Установить дополнительный шрифт иностранного языка в Word Раздел «Редактирование». «Поиск»Замена текста в Word
Отступы и интервалы
Абзацный отступ — 1,25 см.
Заголовки разделов — с таким же абзацным отступом слева или по центру.
Вот требования к интервалам:
- Для текста — 1—1,5 межстрочных интервала.
- Если нужно уменьшить масштаб документа — тогда через 2 интервала.
- Между буквами — обычный.
- Между словами — один пробел.
- Реквизиты из нескольких строчек — через 1 интервал.
- Группы реквизитов — с дополнительным интервалом между группами.
Минимальные поля для всех документов:
- левое — 20 мм;
- правое — 10 мм;
- верхнее — 20 мм;
- нижнее — 20 мм.
Если документ хранится больше 10 лет — левое поле должно быть минимум 30 мм. Но все это логично использовать для бумажных документов, потому что их скрепляют, прошивают, а края бумаги за годы могут истрепаться
Для электронных документов это не так важно, но гост почему-то этого не учитывает, хотя для электронных документов он тоже работает
Какие должны быть параметры страницы в ворде
Для документации рекомендуется использовать следующие пункты в программе Word:
- при распечатке применяют белую бумагу в формате А4;
- книжная ориентация с положением переплета с левой стороны;
- отступают для полей — слева 30 мм, сверху и снизу 20 мм, справа 10 мм;
- используют черный шрифт в размере не менее 12 пунктов.
Отступы предполагаются в следующих пределах:
- абзац — от 15 до 17 мм;
- слева и справа отступы не делают;
- перед и после абзацев интервалы не применяют;
- между строк — 1,5 пункта;
- выравнивают по ширине — для равномерного распределения сведений.
Обязательность исполнения действует только в отношении к научным и исследовательским работам. К остальным же применяется рекомендательность параметров.
Оформление ряда требований по таким позициям как шрифт, нумерация и структурирование стиля. Все параметры стоит соотносить с положениями соответствующего ГОСТа.
Важно быть информированным исходя из актуальных подтвержденных правовых документов. Хотя для большинства бумаг нормы являются рекомендательными, а не обязательными к выполнению
Эти моменты и стоит учитывать и рассматривать в верном направлении использования, и по закону России.
- В связи с частыми изменениями в законодательстве информация порой устаревает быстрее, чем мы успеваем ее обновлять на сайте.
- Все случаи очень индивидуальны и зависят от множества факторов. Базовая информация не гарантирует решение именно Ваших проблем.
Поэтому для вас круглосуточно работают БЕСПЛАТНЫЕ эксперты-консультанты!
- Задайте вопрос через форму (внизу), либо через онлайн-чат
- Позвоните на горячую линию:
- Москва и Область — +7 (499) 703-16-92
- Санкт-Петербург и область — +7 (812) 309-85-28
- Регионы — 8 (800) 333-88-93
- В связи с частыми изменениями в законодательстве информация порой устаревает быстрее, чем мы успеваем ее обновлять на сайте.
- Все случаи очень индивидуальны и зависят от множества факторов. Базовая информация не гарантирует решение именно Ваших проблем.
Поэтому для вас круглосуточно работают БЕСПЛАТНЫЕ эксперты-консультанты!
- Задайте вопрос через форму (внизу), либо через онлайн-чат
- Позвоните на горячую линию:
- Москва и Область — +7 (499) 113-16-28
- Санкт-Петербург и область — +7 (812) 243-19-89
- Регионы — 8 (800) 551-61-26
ЗАЯВКИ И ЗВОНКИ ПРИНИМАЮТСЯ КРУГЛОСУТОЧНО и БЕЗ ВЫХОДНЫХ ДНЕЙ.
Как сделать шрифт жирный
Не так давно из-за уязвимостей социальной сети можно было использовать даже подчеркнутые или перевернутые буквы. Но разработчики исключили такие недочеты. Сразу стоит отметить, что для выделения шрифта придется прибегнуть к некоторым уловкам или сторонним сервисами. Следует рассмотреть все ситуации, где необходим жирный шрифт.
В сообщениях
Как писать жирным шрифтом в ВК в переписке? К сожалению, никакого расширения или с помощью тегов в сообщениях вы этого сделать не сможете, но мы предлагаем альтернативу. Есть функция социальной сети, которая позволяет выделить основную мысль сообщения. Чтобы это сделать, следуйте инструкции:
- Зайдите на страницу пользователя, которому вы хотите отправить сообщение.
- Нажмите на соответствующую кнопку под аватаром человека.
В поле «Сообщение» пишите текст до тех пор, пока не появится дополнительное поле «Тема» выше. Длина основного сообщения не должна быть меньше 201 символа, учитывая пробелы.
Все слова, которые вы напишите в поле «Тема», будут выделены жирным шрифтом.
В сообщениях в ВК жирный шрифт можно сделать для деловой переписки, но никто не запрещает использовать функцию для личных целей.
В группе или сообществе
Для владельцев групп в ВК существует два способа выделения текста:
- использование wiki-страницы;
- публикация статьи в посте.
В первом случае, существует специальный редактор, который позволяет не только написать жирным шрифтом в ВК, но и использовать курсив и другие варианты форматирования без ограничений. Редактор доступен только для администратора сообщества. Для начала в настройках группы перейдите в «Разделы».
И активируйте открытые или ограниченные материалы.
Затем следуйте инструкции:
После выполненных действий, на главной странице паблика появятся две вкладки: «Информация» и «Свежие новости». Перейдите во вторую и нажмите на кнопку для редактирования.
Справа вы увидите значок со скобками , нажмите на него. Активируется вики-разметка.
Напишите текст в поле. Теперь вы можете отформатировать его нужным способом, используя встроенные инструменты редактора.
Также вы можете использовать функцию написания статей. Здесь есть возможность применять заголовки, подзаголовки, зачеркнутый или жирный шрифт, а также курсив. Чтобы написать статью, следуйте инструкции:
- Зайдите на страницу сообщества и поставьте курсор мыши в поле для новой записи.
- В нижней панели выберите статью, которая обозначена в виде буквы «Т» и трех полосок.
Откроется редактор, где вы можете отформатировать текст по своему усмотрению.
Нажмите на кнопку «Публикация».
- В появившемся окне вы увидите ссылку, по которой можно найти статью.
- Для сохранения щелкните по соответствующей кнопке.
Отправьте написанную публикацию на стену группы или сообщества. Также вы можете добавить к ней небольшое превью. На стене будет отображаться лишь название статьи крупными белыми буквами. Для того, чтобы прочитать ее, пользователю нужно будет нажать на нее.
На своей стене
На своей стене в ВК сделать жирный текст предыдущими способами не получится. Для этого вы можете воспользоваться сторонними сервисами. Одним из наиболее известных и функциональных сайтов является Unicode Text Converter. Перейдите на страницу сервиса и сделайте следующее:
В поле на главное странице введите нужные вам буквы и нажмите на кнопку «Show».
Ниже отобразятся все возможные варианты шрифтов.
- Выберите один из понравившихся, копируйте его с помощью контекстного меню или посредством сочетания клавиш Ctrl+C.
- Вставьте текст в поле для новой записи на стене и нажмите кнопку для публикации (Ctrl+V или контекстное меню).
Больше способов для выделения шрифта жирным на стене в ВК пользователя не существует. Но недостаток таких онлайн-сервисов заключается в том, что конвертировать возможно только англоязычный текст. Также на некоторых устройствах могут возникнуть проблемы с отображением.
После устранения багов разработчиками, форматировать текст стало достаточно сложно
Но зная некоторые хитрости, вы можете написать сообщение пользователю так, чтобы привлечь его внимание. Встроенный редактор постов в группах также позволяет использовать специальные инструменты, но для публикации такого поста вы должны обладать правами администратора
Планировщик LeaderTask
- Планирование целей
- Система завершения дел
- Наведение порядка в делах
- Большой набор инструментов для достижения целей
Вот у нас в руках телефон, скачали приложение, и думаем, чем же оно нам поможет. Если много мыслей и целей — освободит голову. Для начала выгружаем все задачи в большой список. Обычно он начинается с «Сегодня». Добавляем все задачи в этот список, а потом распределяйте по дням, если сложно сразу подумать на какой день будет поставлена эта цель.
Когда мы увидим полный список задач, то нам будет уже легче раскидывать на даты, потому что уже видим все, что нужно сделать. Помимо того что мы можем перенести задачи на любой другой день, также сможем отметить важные или срочные задачи, или присвоить метку со своим обозначением. Если у нас имеются цели в разных категориях, создаем проекты со своим названием, переносим туда задачи или выделяем задачи определнным цветом в одной тематике. Таким образом нам будет легче распределить задачи.

- Список дел
- Создание задач на любой день
- Добавление стандартных или своих меток (с любым названием)
- Обозначение задач цветом
- Создание проектов, перемещение задач в проекты
- Перемещение задач в списке
Также в планировщике на андроид имеется ежедневник с почасовым расписанием на любой день. Распланируйте с помощью него все свои дела на текущий день.
Ежедневник с почасовым расписанием (шкала времени)
Упрощенная вспомогательная сетка
Довольно оптимальный способ построения заключается в использовании облегченной версии сетки. Поэтому перед тем, как писать чертежным шрифтом, необходимо построить упрощенную сетку. Достаточно провести две горизонтальные линии, которые ограничивают высоту букв и символов (некоторые проводят третью линию, отделяющую половину высоты). Затем отмеряют расстояние, равное ширине буквы на горизонтальных линиях, следом проводится прямая, проходящая через отмеренное расстояние. В получившейся сетке обводят необходимую цифру или букву. Обычно это делается от руки в приблизительных пропорциях с табличными изображениями, но этот способ намного удобнее и эффективнее.

Среднюю линию можно также провести таким образом, что она будет ограничивать высоту прописных букв
Стоит обратить внимание на то, что цифра 3 имеет два разных написания
Основные параметры
По ГОСТу буквы и цифры чертежного шрифта отличаются от обычных знаков чёткостью, строгостью, лёгкой читаемостью и узнаваемостью.
Начертания прямые, понятные, так как из всех классов они удобны для чтения и зрительного восприятия. При нанесении соблюдается между линией строки и знаком угол в 75 градусов. Согласно некоторым нововведениям, строительную документацию можно вести, используя шрифт без наклона.
Нужно править размерами символов, ориентируясь по высоте (h) прописной буквы. Параметр измеряется относительно основания строки, но перпендикулярно листу. Рекомендуется писать нижние части Д, Ц и Щ, а верх Й с учётом расстояний между строчками.
Перечень других обозначений для прописных элементов:
- Толщина (d) равна 0,1h.
- Ширина (g) может бывать двух значений: 6d или 0,6h. Для Ю, Ы, Ц, Х, М, Д, А d равно 0,7. Образцы букв чертежного шрифта со значением 0,8d: Ъ, Ш. Для С, З и Г характерно 0,5d.
ТИПЫ И РАЗМЕРЫ ШРИФТА
2.1. Устанавливаются следующие типы шрифта:
Тип А без наклона (=1/14) с параметрами, приведенными в табл.1;
Тип А с наклоном около 75° (=1/14) с параметрами, приведенными в табл.1;
Тип Б без наклона (=1/10) с параметрами, приведенными в табл.2;
Тип Б с наклоном около 75° (=1/10) c параметрами, приведенными в табл.2.
Таблица 1
Шрифт типа A
(=)
|
Параметры шрифта |
Обоз- |
Относительный размер |
Размеры, мм |
|||||||
|
Размер шрифта: |
||||||||||
|
высота прописных букв |
||||||||||
|
высота строчных букв |
||||||||||
|
Расстояние между буквами |
||||||||||
|
Толщина линий шрифта |
Таблица 2
Шрифт типа Б
(=)
|
Параметры шрифта |
Обозна- чение |
Относительный размер |
Размеры, мм |
||||||||
|
Размер шрифта: |
|||||||||||
|
высота прописных букв |
|||||||||||
|
высота строчных букв |
|||||||||||
|
Расстояние между буквами |
|||||||||||
|
Минимальный шаг строк (высота вспомогательной сетки) |
|||||||||||
|
Минимальное расстояние между словами |
|||||||||||
|
Толщина линий шрифта |
Примечания:
1. Расстояние между буквами, соседние линии которых не параллельны между собой (например, ГА
, АТ
), может быть уменьшено наполовину, т.е. на толщину линии шрифта.
2. Минимальным расстоянием между словами , разделенными знаком препинания, является расстояние между знаком препинания и следующим за ним словом.
При выполнении документов автоматизированным способом допускается применять шрифты, используемые средствами вычислительной техники. В этом случае должны быть обеспечены их хранение и передача пользователям документов.
(Измененная редакция, Изм. N 2).
2.2. Устанавливаются следующие размеры шрифта: (1,8); 2,5; 3,5; 5; 7; 10; 14; 20; 28; 40.
Примечание. Применение шрифта размером 1,8 не рекомендуется и допускается только для типа Б.
2.3. Построение шрифта во вспомогательной сетке показано на черт.4.
2.4. Предельные отклонения размеров букв и цифр ±0,5 мм.
Архитектурный шрифт для Word: установка
Для различных документаций и спецификаций требуется особый вид шрифтов. Обычно это устанавливается ГОСТом, то есть текст должен писаться исключительно по правилам. Написание по ГОСТу регламентируется специальным документом, в котором прописаны параметры шрифта. Так, например, для чертежей используется определенный государственный стандарт, который конкретно задает размер текста. В архитектурных чертежах применяются свои правила написания текста, которые отличаются тем, что буквы несколько уже, чем в обычных чертежах. Архитектурный шрифт несколько проще, чем чертежный, так как здесь нет наклона текста.
Что собой представляет шрифт
Это упрощенный вариант шрифта «Гротеск», так как он достаточно прост в написании. Здесь не присутствуют засечки и другие элементы, которые усложняют написание текста. Архитектурный шрифт берет за основу шрифт «Гротеск», только в два раза уже, а также в несколько раз тоньше.
Одним из главных преимуществ, помимо простоты написания, является строгость форм и отличное сочетание с изображением. Также читать текст, написанный архитектурным шрифтом, довольно просто.
Размерность шрифта
Необходимо разобраться с компоновкой букв в данном шрифте. В отличие от «Гротеска», площадь каждого элемента и пробела здесь равнозначна. Эта особенность имеет место в случае одинаковой высоты используемых букв. Данный шрифт очень хорошо подходит именно для архитектурного дела, так как его узость помогает уместить буквы или текст в любое место документа.

Размеры архитектурного шрифта достаточно просты и не требуют больших вычислений. Главной формулой, которой руководствуются архитекторы, является S=1/6 H, где H — высота элемента, а S — ширина нормальных букв.
Для широких букв формула следующая: Sшир =1,5 S, где Sшир — ширина широких букв (Ю, Ы, Щ, Ш, Ф, Ж).
Как видим, здесь необязательно пользоваться размерной таблицей, как в чертежном шрифте, где все нормировано. Если цифры и буквы имеют одинаковый размер и они стоят рядом, то следует уметь грамотно сопрягать их.
Установка шрифта
Архитектурное написание имеется в открытом доступе в Сети. В Интернете огромное количество библиотек, которые предоставляют различные типы текстур, кистей и прочего. Наш рассматриваемый шрифт найти несложно, так как на сайтах с библиотеками встроен удобный расширенный поиск и ориентация по темам. Объект может идти отдельным файлом или архивом, который нужно распаковать. Стоит помнить, что необходимо искать такие шрифты, которые смогут поддерживать кириллицу и латиницу.

После успешной загрузки файла следует установка архитектурного шрифта. Производить эту операцию будем непосредственно путем добавления шрифта в общую папку Fonts. Нужно иметь в виду, что установка в эту папку большого числа шрифтов может привести к снижению производительности компьютера, поэтому советуют удалять ненужные шрифты из папки Fonts. Методов установки несколько, поэтому разберем самые быстрые и удобные:
- Открываем загруженный файл и в верхней части программы выбираем пункт «Установить шрифт». Файл моментально скопируется в нужную папку.
- Нажимаем правой кнопкой мыши по файлу, чтобы вызвать контекстное меню, где необходимо выбрать опцию «Установить шрифт».
- Загруженный файл можно скопировать напрямую в папку Fonts, которая находится в системном диске компьютера.
Список в «Ворд»

После выполнения одного из вариантов установки необходимо проверить наличие архитектурного шрифта в Word. Для этого необходимо запустить само программное обеспечение Microsoft Word и создать любой текстовый документ. На вкладке «Главная» находим раздел «Шрифт». Здесь нажимаем на вываливающийся список и находим установленный шрифт, чаще всего он находится в самом конце списка. Проверьте его, чтобы знать, как отображаются при написании те или иные буквы или цифры.
Таким образом можно легко установить шрифт и использовать его по необходимости.
ЗНАКИ
7.1. Шрифт типа А с наклоном приведен на черт.19.
Черт.19
7.2. Шрифт типа А без наклона приведен на черт.20.
Черт.20
7.3. Шрифт типа Б с наклоном приведен на черт.21.
Черт.21
7.4. Шрифт типа Б без наклона приведен на черт.22.
Черт.22
7.5. Наименования знаков приведены в табл.3.
Таблица 3
|
Номера знаков на чертежах |
Наименование знаков |
|
Двоеточие |
|
|
Точка с запятой |
|
|
Восклицательный знак |
|
|
Вопросительный знак |
|
|
Параграф |
|
|
Равенство |
|
|
Величина после округления |
|
|
Соответствует |
|
|
Асимптотически равно |
|
|
Приблизительно равно |
|
|
Меньше или равно |
|
|
Больше или равно |
|
|
Минус, тире |
|
|
Плюс-минус |
|
|
Умножение |
|
|
Параллельно |
|
|
Перпендикулярно |
|
|
Конусность |
|
|
Интеграл |
|
|
Бесконечность |
|
|
Квадратные скобки |
|
|
Круглые скобки |
|
|
Черта дроби |
|
|
Знак подобия |
|
|
Звездочка |








