Как подключить плагин adobe flash к браузеру google chrome
Содержание:
- Немного теории
- Настройка групповой политики
- Использование шестнадцатеричного кода
- Особенности монтажа коаксиальных дымоходов
- Как установить расширение в Google Chrome
- Uninstall an extension
- Как выбрать и загрузить плагин
- Фото фундамента для бани
- Браузер сообщает вам, что ему не удалось загрузить плагин
- Удаление Chrome
- Как включить Adobe Flash Player в chrome://plugins
- Плагины кастомизаторы
- Включить плагин
- Обновление плагина
- Ошибка нарушения конфиденциальности, или «Ваше подключение не защищено»
- Особенности использования в качестве интервального просмотра 1 или ИСТИНЫ
- Включение
- Плагины-чекеры
- Оптимизация работы флеш-плеера
- Два вида плагинов
- Install an extension
- ВКЛЮЧЕНИЕ FLASH PLAYER В БРАУЗЕРЕ ЯНДЕКС.БРАУЗЕР
- Как включить Adobe Flash Player?
Немного теории
Настройка групповой политики
После того как была загружена старая сборка браузера и стал известен ее номер, настроим ранее установленные административные шаблоны.
Вызываем диалоговое окно «Выполнить» клавиатурным сочетанием «Win+R». Набираем в текстовом поле «gpedit.msc». Кликаем по кнопке «ОК» или используем клавишу ввода запуская редактор групповой политики Windows.
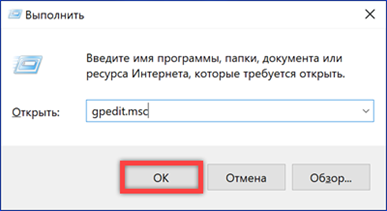
Выбираем раздел «Конфигурация компьютера» и далее последовательно разворачиваем содержимое директорий: «Административные шаблоны» –> «Google» –> «Google Update» –> «Applications». В последнем находим и открываем папку «Google Chrome». В правой части окна появятся четыре доступных действия. Выбираем пункт «Target version prefix override» и дважды кликаем мышкой открывая меню настройки.
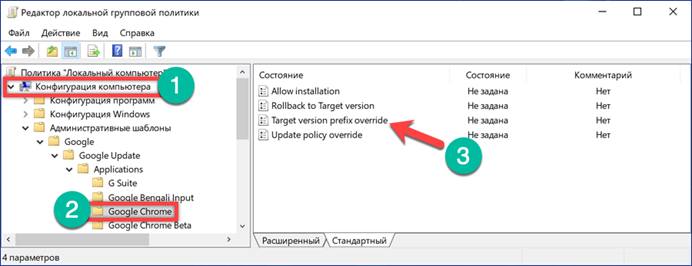
Устанавливаем показанный цифрой «1» переключатель в положение «Включено». Ниже, в окне «Параметры», активируется текстовое поле «Target version prefix». Указываем в нем первые две цифры номера загруженной сборки браузера, в данном случае это будет 42. Внесенные изменения запрещают Google Chrome загружать и устанавливать версии с номером, превышающим указанный. Последовательно нажимаем в нижней части окна кнопки «Применить» и «ОК». Первая записывает внесенные в политику изменения, а вторая закрывает настройки.
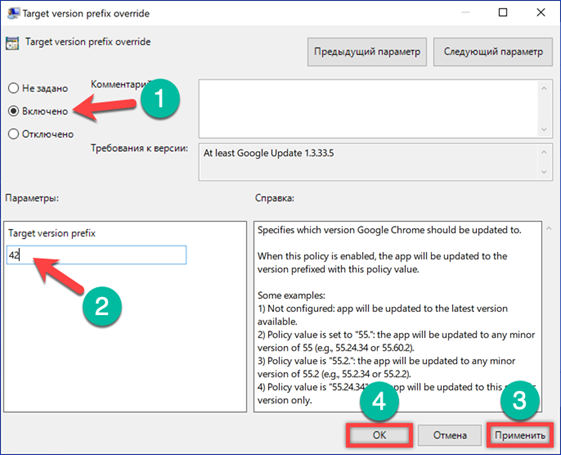
Использование шестнадцатеричного кода
Помните тот код, на который нужно было обратить внимание? Именно он и является шестнадцатеричным кодом этого символа. Сейчас рассмотрим, как его нужно использовать для ввода символа рубля
А делать здесь практически и нечего, нужно лишь ввести код и нажать ALT + X. Но для пущей наглядности давайте все рассмотрим на примере.
Допустим, вы вписали число в «Ворде» и хотите поставить символ рубля в конце. Для этого:
- поставьте курсор в нужно место;
- введите «20BD»;
- Нажмите сочетание клавиш ALT+X.
После этого код превратится в нужный нам символ. Если вы хотите узнать и другие коды символов, то для этого можете просматривать их в таблице с символами, просто выделяя нужный элемент. В поле «Код знака» будет показываться набор из четырех знаков, что и является шестнадцатеричным кодом выбранного символа.
Особенности монтажа коаксиальных дымоходов
Как установить расширение в Google Chrome
По умолчанию в веб-обозревателе Хром нет никаких дополнений. Если возможностей браузера недостаточно для комфортного серфинга или стоят специфические задачи, можем добавить расширения в Google Chrome одним из доступных способов. Они есть самые разнообразные, но наиболее популярными являются аддоны для блокировки рекламных баннеров и прокси, VPN.
Существуют разные способы для установки плагинов со своими плюсами и минусами, поэтому сейчас мы рассмотрим каждый из них индивидуально.
Способ 1: из магазина расширений Google
Самый простой и популярный способ поставить расширение в Гугл Хром – загрузить его с официального магазина Google. Здесь большой выбор доступных плагинов, большинство из которых бесплатны. Главный плюс метода – все аддоны проверены на наличие вирусов, поэтому риск подхватить зловреда значительно ниже, чем при установке дополнений со стороны.
Как установить расширения в Гугл Хром:
Таким способом мы можем инсталлировать любое дополнение из магазина Google. Сразу после установки оно отобразится в панели расширений, которая расположена справа от адресной строки (правый верхний угол). Отсюда можем взаимодействовать с плагинами и настраивать их.
Способ 2: устанавливаем расширение в Google Chrome вручную
Чтобы установить новое расширение в Гугл Хром, магазин Google может не подойти. На стадии тестирования свежего дополнения его можем разместить в браузере только вручную. Также метод применим для установки тех плагинов, которые недоступны в официальном маркете. В основном сюда относятся дополнения, которые противоречат правилам сервиса. К примеру, Savefrom – полезный, давно известный сервис, но его нет в магазине Гугл.
Как добавить расширение в Гугл Хром вручную:
- Загружаем с интернет crx-файл расширения. Его легко найти, если ввести в поиск название дополнения и добавить слово crx. Альтернативный путь – воспользоваться тематическими сайтами, вроде этого.
- Открываем браузер Chrome и идем в его меню (Alt + F).
- Наводим курсор на элемент «Дополнительные инструменты» и выбираем «Расширения».
- Справа сверху страницы переводим тумблер «Режим разработчика» в активное положение.
- Открываем папку с загруженным файлом и перетаскиваем его на страницу браузера «Расширение».
Способ 3: как добавить расширение в Гугл Хром из магазина Opera
Есть еще один интересный метод, позволяющий добавить плагин в Гугл Хром, но из магазина другого браузера. Opera, как и Chrome, основаны на одной платформе, что и использует расширение Chameleon. Оно адаптирует аддон с Opera под браузер Гугл. Правда, способ работает не всегда, порой дополнения оказываются нерабочими, но чаще всего все проходит успешно.
Как установить расширение браузера Гугл Хром:
- Переходим на страницу Chameleon, жмем на кнопку «Установить», а затем – «Установить расширение».
- Далее вводим в поиск Google название плагина и добавляем Opera.
- Открываем магазин браузера и жмем на кнопку «Add to Chameleon».
После непродолжительного ожидания можем начинать пользоваться расширением, оно отобразится в соответствующей панели.
Uninstall an extension
To the right of your address bar, look for the extension’s icon. Right-click the icon and select Remove from Chrome.
If you don’t see the extension’s icon:
- On your computer, open Chrome.
- At the top right, click More More tools Extensions.
- On to the extension you want to remove, click Remove.
- Confirm by clicking Remove.
Use extensions on any computer
To use your extensions on any computer, sign in to Chrome.
Arrange on your toolbar
To the right of your address bar, find your extensions’ icons.
- On your computer, open Chrome.
- Drag the extension’s icon to its new place.
Hide extensions
-
To hide individual extensions:
- Right-click the icon.
- Select Unpin.
- To see your hidden extensions: Click Extensions .
Как выбрать и загрузить плагин
После подробного изучения стандартных функциональных особенностей хрома, пользователь должен определиться чего ему не хватает, что стоит добавить для достижения полного комфорта. Только после этого можно подбирать и загружать плагин для хрома на андроид.
Для выкачки дополнительного системного оборудования можно использовать такой алгоритм действий:
- человек посещает магазин мобильных приложений – плей маркет;
- пользователь осуществляет вход, используя собственный профиль гугл;
- выполняется открытие раздела игр, приложений, переход к системе доступных категорий;
- осуществляется просмотр раздела инструментов и дополнительных программ;
- посетитель магазина знакомится с рабочими параметрами каждого дополнительного контентного обеспечения;
- выбирается подходящий файл и запускается механизм его выгрузки из всемирной сети.
Некоторые мультимедийные устройства отказываются производить скачивание приложений, если человеком отключается экран.
Для того чтобы активизировать фоновые данные, необходимо посещение системы установок гаджета.
В меню блокирования экрана выбирается пункт «автоматическое выключение», указывается период, на протяжении которого рабочая панель не сможет перейти к спящему режиму.
Фото фундамента для бани




















Браузер сообщает вам, что ему не удалось загрузить плагин
Первым делом необходимо проверить версию Chrome, ведь Adobe Flash Player обновляется вместе с ним. И если ваш браузер обновлен до последний версии, то и с плагином проблем, чаще всего, быть не должно. Для этого откроем «Настройка и управления Google Chrome», далее «Справка» и «О браузере Google Chrome».
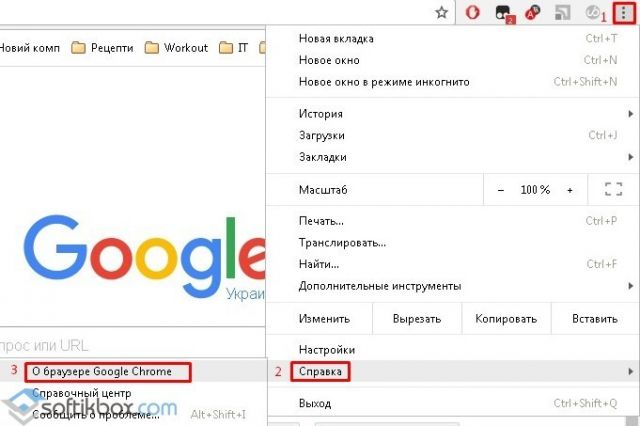
Необходимо обратить внимание на строчку «Версия». Если снизу от неё будет вращаться индикатор загрузки, то ваш браузер инициировал процедуру поиска и установки обновлений
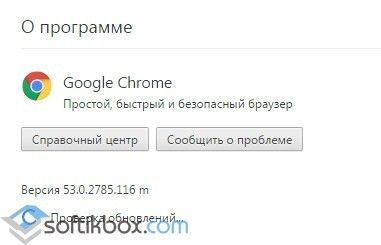
Стоит подождать пока он не обновится и перезагрузить его, если потребуется.
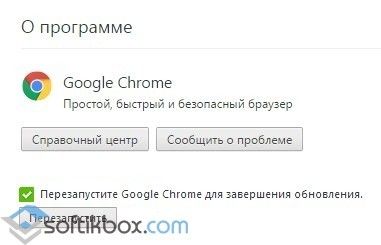
После перезапуска вкладка «О программе» должна выглядеть следующим образом
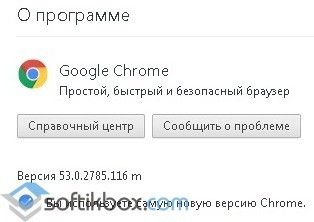
Вот такое сообщение означает, что с вашим браузером всё в порядке. Если после этого у вас не заработает Flash Player, то проблема лежит глубже.
Следующим шагом будет проверка, присутствует ли плагин вообще. Для этого в поисковой строке нужно ввести: chrome://plugins.
Если вы увидите, что запись о Adobe Flash Player присутствует и выделена серым цветом, то это значит, что плагин имеется, но он отключён. Просто нажмите на «Включить» и для надёжности перезапустите браузер.
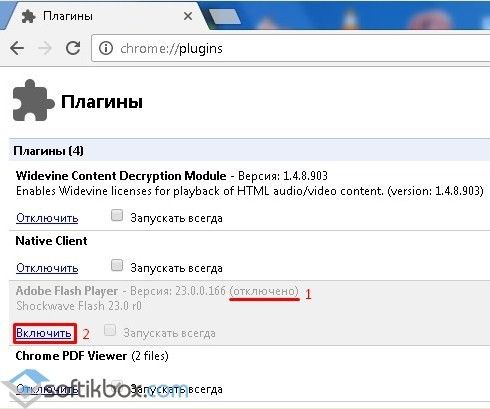
Может быть, что после всех ваших действий, любимая игра в соцсети выдаст вам сообщение наподобие:

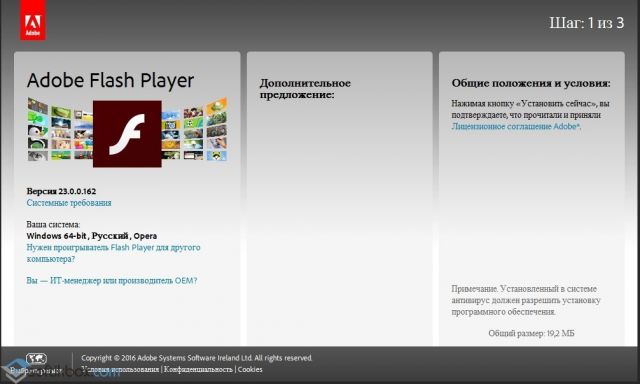
Допустим, что вам не повезло, и Flash Player так и не включается. Значит, будем обновлять компонент вручную. Набираем в строке поиска: chrome://components.
Находим запись «pepper_flash» и нажмите кнопку «Проверить обновления». Перезагружаем браузер.
Если ничего из вышеописанного не помогло
В конце-концов стоит задаться вопросом: «А присутствует ли вообще модуль Adobe Flash Player по нужному адресу?». Для ответа на этот вопрос снова набираем в строке поиска: chrome://plugins и нажимаем на «Подробнее».
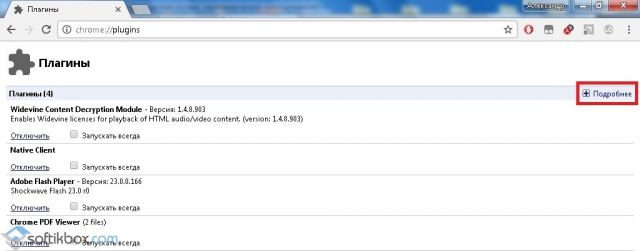
Смотрим на развернутые свойства плагина.
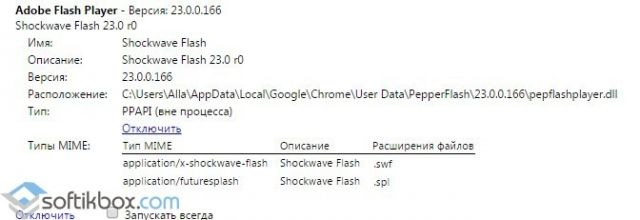
Копируем путь расположения dll-файла
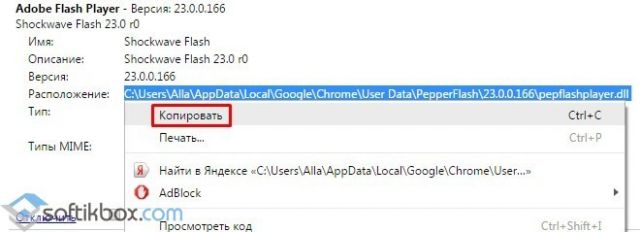
И через проводник смотрим, есть ли по указанному адресу файл «pepflashplayer.dll».
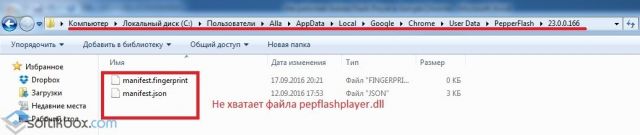
Если он отсутствует, то это значит, что Google Chrome пытается загрузить модуль из места, в котором его НЕТ. Естественно, что у него ничего не выходит. Из данной ситуации есть 2 выхода:
- Попробуйте «подложить вручную» файл «pepflashplayer.dll» в нужную папку, взяв его с работающего экземпляра Google Chrome.
- Удалите всю папку «PepperFlash». После перезапуска браузер либо подкорректирует настройки, либо загрузит актуальную версию плагина с интернета.
Этот последний вариант поможет решить проблему нерабочего Flash Player.
Плагины для веб-браузера представляют собой специальные, подключаемые модули, которые увеличивают возможности программного обеспечения. Среди таких элементов можно выделить наиболее известные: Adobe Flash Player, Chrome PDG Viewer и множество других. Благо, разработчики интернет-обозревателя предусмотрели возможность добавления и удаления плагинов, соответственно, каждый может самостоятельно управлять ими: обновлять, устанавливать, деинсталлировать.
Большинство элементов типа plugins обязательно должны присутствовать, так как они обеспечивают корректное отображение некоторых элементов на веб-ресурсах.
Удаление Chrome
Закончив с предварительной подготовкой, приступаем к замене текущей версии браузера.
Вызываем диалоговое окно «Выполнить» и в текстовом поле набираем «control». Нажимаем «ОК» запуская классическую панель управления.

В общем списке настроек находим и открываем раздел «Программы и компоненты», обозначенный на скриншоте рамкой.

Выделяем мышкой Chrome в перечне установленного на компьютере ПО. На управляющей панели активируется указанная стрелкой кнопка. Нажимаем ее для удаления браузера.

Во всплывающем окне устанавливаем показанную на скриншоте галочку. Нажимаем кнопку «Удалить» подтверждая решение. По окончании процесса запуститься Microsoft Edge, с вопросником Google. Пользователя попросят указать причину удаления обозревателя. Отвечаем по желанию или просто закрываем окно переходя к следующему шагу.

Как включить Adobe Flash Player в chrome://plugins
Плагин Adobe Flash Player в браузере Google Chrome является достаточно важным дополнением, которое позволяет запускать на сайтах анимацию, мультимедиа файлы, игры и т.д. Несмотря на активный переход веб-ресурсов на технологию HTML5 — востребованность в Adobe Flash все еще высокая. Но иногда можно столкнуться с проблемой стабильной работы плагина при запуске видеоплееров на веб-сайтах. Мы расскажем как решается данный баг и как правильно провести обновление Флеш Плеера и подключить его через chrome://plugins.
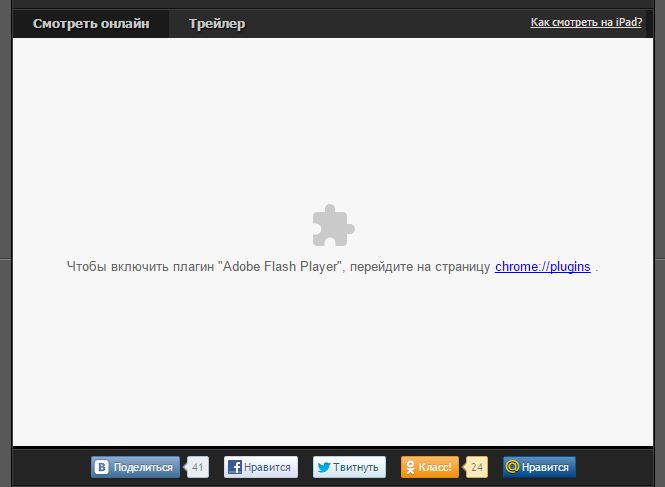
Отчего возникает ошибка?
- Единичный сбой — вызывается ошибкой в передаче пакетов и решается простой перезагрузкой браузера или сайта через CTRL+F5.
- Долгое отсутствие обновлений — наличие старых версий плагина, которые не имеют исправлений и дополнений, могут вызывать ошибку.
- Проблемы технического характера на сервере веб-ресурса — явление очень редкое и решается в одностороннем порядке владельцами сайта.
- Влияние вирусных программ — возможны проблемы с отображением плагина в Гугл Хром из-за наличия троянов угонщиков или стороннего ПО.
Мы перечислили основные варианты появления сбоев, однако их намного больше. Решаются же все эти проблемы вполне стандартным образом.
Включаем Adobe Flash Player в chrome://plugins?
Если такая проблема не решается простой перезагрузкой, необходимо проверить наличие подключения плагина в подключаемых модулях.
Открываем новую вкладку и вписываем адрес chrome://plugins — жмем Enter; В списке модулей выбираем Флеш Плеер и жмем «Включить», попутно ставим галочку «Запускать всегда». Включаем Флеш Плеер в Подключаемых модулях Для просмотра полной информации по каждому модулю и его версии — нужно нажать на кнопку Подробнее (расположена левее)
Внимание (!) — проследите что бы в списке модули от Adobe не дублировались. Если модулей два — отключите плагин с более старой версией
Перезагружаем браузер.
Вот дополнительная видео инструкция по данному действию
https://youtube.com/watch?v=NsdC2hR6Kl8
Удаление ошибки через полное обновление
Итак, давайте выполним несколько пунктов, которые помогут убрать ошибку «Плагин Adobe Flash Player отключен».
Сначала я советую провести проверку вашей Windows (7/8.1/8/10) на наличие вредоносного ПО. Можно использовать тот же AdwCleaner в связке с установленным антивирусом. После всех проверок перезапустите ПК. Далее проверьте наличие обновлений для самого Гугл Хром. Пройдите в меню Настройки. Слева вверху вы увидите вкладку «О программе». Пройдите в неё и просмотрите наличие обновление. Если указана необходимость обновиться — выполняйте. Проверяем необходимость обновления версии Google Chrome Дальше удалите старую версию плеера с компьютера через Удаление программ. Также можно применить утилиты типа CCleaner с возможностью сразу очистить реестр. Удаляем устаревшую версию Flash Player на ПК Откройте официальный ресурс для загрузки плагина Adobe Flash — www.adobe.com/ru/. Загрузите оттуда Shockwave Player и Flash Player
Внимание(!) — при скачивании снимайте галочки со всех дополнительных программ, которые предлагаются как партнерские. Установите эти два загруженных компонента
Также я бы рекомендовал очистить кэш и cookie-файлы браузера. С этим хорошо справляется вышеупомянутая утилита CCleaner. Вот видео инструкция по так очистке.
Плагины кастомизаторы
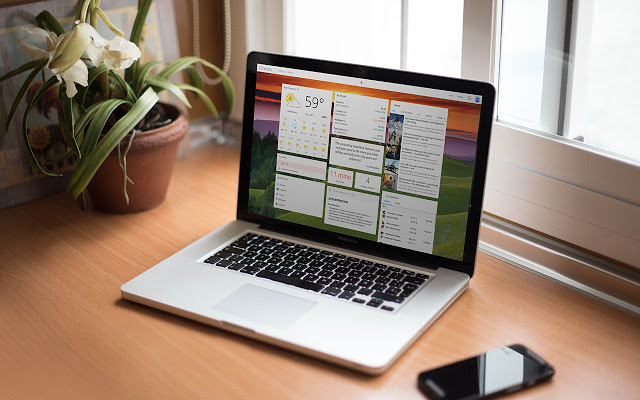
Надоел однотипный дизайн? Установите расширения-кастомайзеры и радуйтесь индивидуальному дизайну.
Modern New Tab Page — обновите новую вкладку в браузере, сделав её более современной и динамичной. Максимально естественно такой новый вид страницы выглядит в Windows 10 с её «плиточным» интерфейсом.
iChrome New Tab — расширение, которое делает из новой вкладки полноценную новостную ленту с погодой, избранными цитатами, виджетами, последними новостями и самыми интересными постами из соцсетей.
Humble New Tab Page — этот плагин полностью оправдывает своё название. Здесь не будет никаких изысков — просто однотонная страница со сгруппированными часто посещаемыми сайтами, любимыми приложениями, всеми закладками и только что закрытыми вкладками.
Speed Dial 2 — стартовая страница Хрома «на стероидах». С этим плагином вы можете добавить неограниченное количество закладок на главный экран, группировать и кастомизировать их как захотите.
Blank New Tab Page — отличный плагин для любителей минимализма во всем. Подключив это расширение, вы просто получите пустой лист при открытии новой страницы.
Stylebot — плагин, который поможет настроить отображение страниц в браузере по вашему вкусу в несколько кликов. Очень полезный сервис для тех, кто любит подстраивать всё под себя, но не знает как работать с HTML и CSS.
Night Shift — любимый сайт не установил темную тему? Тогда вам не обойтись без этого плагина. При наступлении темноты Night Shift самостоятельно переключит все цвета вашего браузера на более теплые, уменьшив количество синего света монитора. Настройте расписание и кастомизируйте палитру под свои ощущения.
Turn Off The Lights For Youtube — вся страница становится темной, что позволяет вам комфортнее смотреть видео вечером, даже не разворачивая его на полный экран. Несмотря на название, расширение работает с большинством сайтов и почти со всеми форматами видео.
Включить плагин
Все служебные вы не найдете в списке установленных в браузер расширений. Для этого откройте Хром и в адресную строку введите chrome://plugins/, нажмите «Enter».
В следующем окне вы увидите интересующий нас список, они все установлены в браузере. Обычно, такие плагины включать не нужно, так как интернет-обозреватель делает это автоматически.
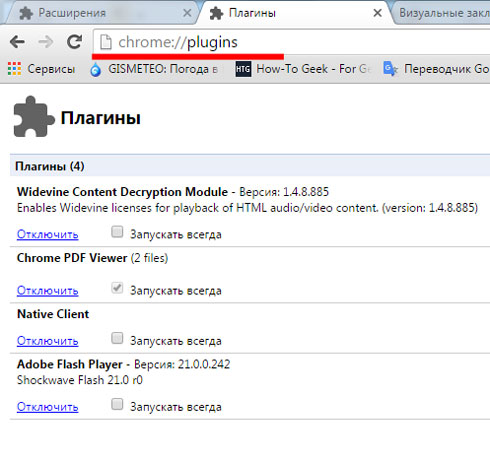
Если на сайтах нет возможности, например, посмотреть файлы в формате pdf, значит соответствующий модуль в обозревателе или не установлен, или отключен. Если в списке вы увидите требуемый плагин, то его нужно включить. Для этого нажмите на кнопку под ним в виде ссылки «Включить».
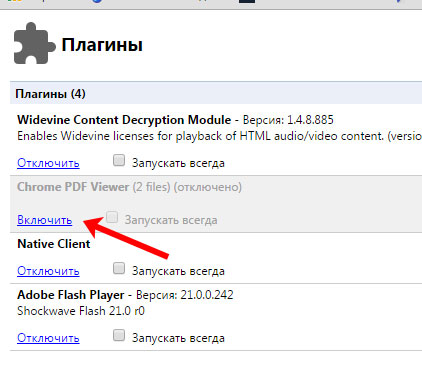
Обновление плагина
Пользователь должен быть всегда в курсе новых версий. Как только выходит обновление, на его рабочем столе возникнет следующее сообщение:
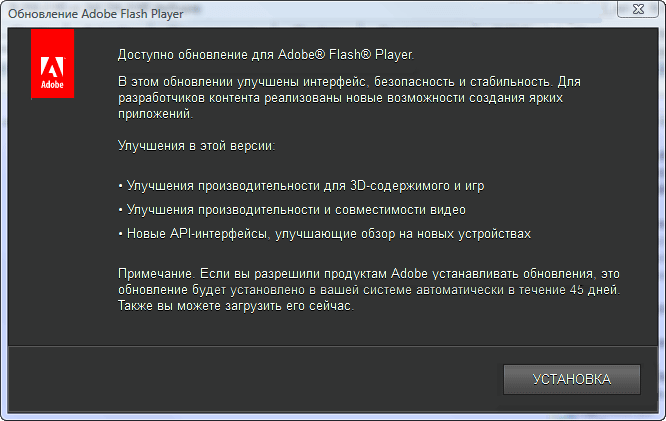
Достаточно нажать на кнопку «Установка», и данный плагин обновится до последней версии.
Однако есть и ручной способ. Он актуален в тех случаях, когда обновление системой было отключено или появилось сообщение о сбое или устаревшем плагине. Чтобы решить данный вопрос, можно воспользоваться разными методами:
- Установить Flash Player заново.
- Или же можно открыть окно своего браузера и кликнуть по иконке, что уведомляет о нерабочем состоянии. Обычно она расположена либо в адресной строке, либо на самой странице. Кликнув левой кнопкой мыши, появится небольшое окно с предложением обновить сейчас.
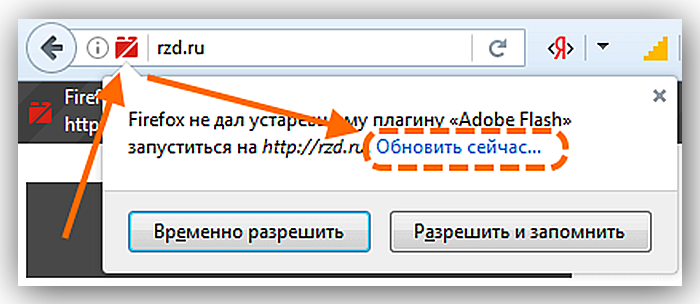
Тем самым процесс установки и обновления абсолютно одинаков.
Ошибка нарушения конфиденциальности, или «Ваше подключение не защищено»
Не все ошибки связаны с работой браузера. Некоторые возникают из-за неполадок в работе самих сайтов, небезопасного подключения к ресурсу или определённых ограничений в плане региональной политики. Проще говоря, ошибка означает неполадки с сертификатом сайта. Обойти это ограничение довольно просто.
Чтобы получить доступ к сайту, нужно игнорировать ошибку, т. е. добавить специальный параметр в свойства ярлыка программы:
-
Правой кнопкой мыши вызываем контекстное меню ярлыка браузера и выбираем «Свойства».
-
Во вкладке «Ярлык» и поле «Объект» после кавычек через пробел дописываем команду -ignore-certificate-errors и сохраняем изменения кнопкой «OK».
Если эта инструкция не помогла, необходимо также проверить установки даты и времени:
-
Нажимаем комбинацию клавиш Win + I и переходим в апплет «Время и язык».
-
Проверяем установки времени, часового пояса. Также переставляем тумблеры «Установить время автоматически» и «Автоматически устанавливать часовой пояс» в отключённое положение.
- Перезагружаем ПК, затем вновь пробуем зайти на сайт.
Особенности использования в качестве интервального просмотра 1 или ИСТИНЫ
Включение
Включить расширение в Гугл Хром можно таким способом:
- Перейди к окну управления приложениями;
- Выбери необходимую опцию;
- Переведи тумблер в положение «ВКЛ»;
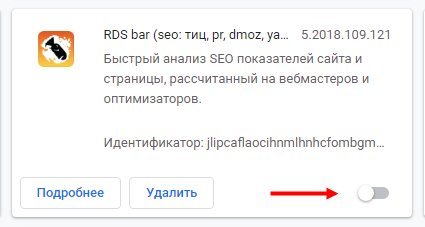
Убедиться в активации дополнения легко – иконка тумблера начнет светиться синим.
Мы рассказали все о расширенных возможностях – теперь ты знаешь, как устанавливать расширения, активировать и пользоваться ими с удобством и простотой. Отметим служебные дополнения, которые ранее были доступны на отдельной странице. Теперь получить доступ к служебному ПО, улучшающему работу программы, можно таким образом:
- Открой управление браузером (три вертикальные точки);
- Перейди к строке настроек, выбери пункт «Дополнительные»,
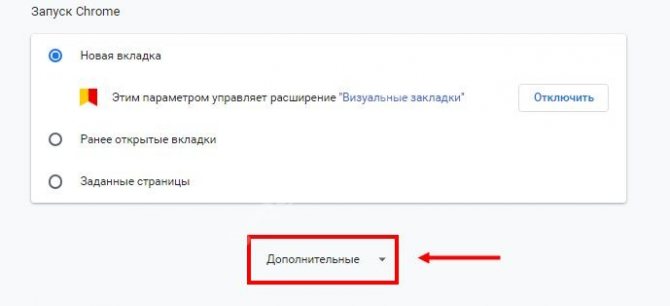
- Затем блок «Конфиденциальность и безопасность»;
- Кликни на иконку «Настройки контента»;
В списке ты увидишь управление служебными возможностями.
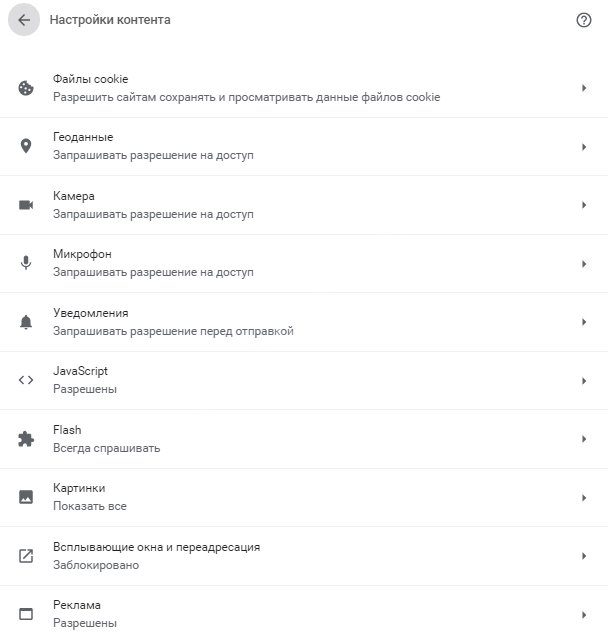
Теперь ты знаком с технологией включения дополнений и сможешь управлять ими для настройки браузера под свои нужды.
Плагины-чекеры
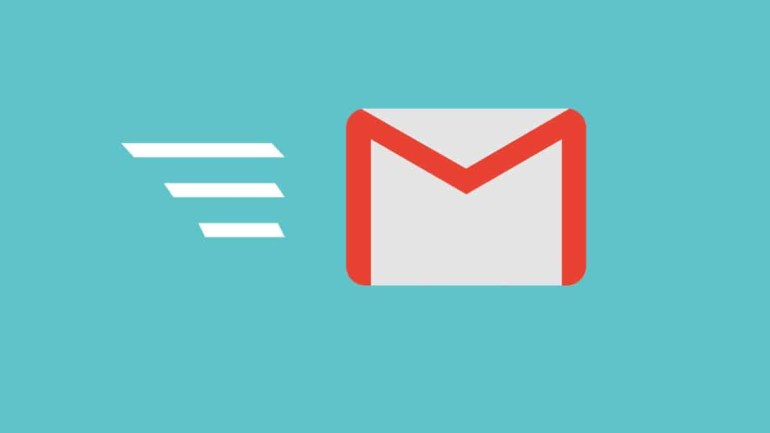
Все учебники и статьи по продуктивности советуют как можно меньше времени проводить за проверкой почты, так как рекламные письма засосут вас в «кроличью нору» и вы просто потеряете несколько часов за ничегонеделаньем. Плагины-чекеры позволяют узнавать о поступлении новых писем без необходимости заходить в почту.
Checker Plus for Gmail — отвечайте на имейлы, даже не заходя в почту.
Mailtrack для Gmail — это расширение позволяет узнать, прочитал ли адресат ваше письмо.
Notifier for Gmail — управляйте почтой, не заходя в неё. Читайте, отвечайте, блокируйте письма прямо внутри плагина.
Оптимизация работы флеш-плеера
Если при просмотре swf-контента вас беспокоят лаги и подтормаживания, то есть несколько способов устранить их. О них пойдёт речь в следующей части статьи.
Аппаратное ускорение
Включение аппаратного ускорения повысит производительность работы flash-проигрывателя. Чтобы активировать эту функцию, вам нужно проделать следующие операции:
-
Наведите курсор мыши на любой флеш-контент (видео, презентацию, игру и т.д.) и нажмите правую клавишу мыши, чтобы открыть контекстное меню. После этого нажмите на «Параметры…».
-
Установите галочку возле параметра «Включить аппаратное ускорение», затем выберите «Закрыть».
Проверка обновлений
Чтобы программа шла в ногу со временем и была актуальной, её необходимо постоянно обновлять, фиксить баги т.д. И разработчики Adobe Flash Player прекрасно это знают. Они постоянно дорабатывают свой продукт, исправляют недочёты и добавляют новые функции, чтобы повысить производительность работы плагина. Поэтому лучше пользоваться наиболее актуальной версией плагина, чтобы свести различные баги к минимуму. Чтобы проверить обновления, следуйте описанным ниже шагам:
Откройте служебную папку компонентов
Для этого введите в адресную строку «chrome://components/».
Найдите в списке компонент под названием «pepper_flash» и обратите внимание на его состояние. Если вы увидите надпись «Компонент не обновлен», нажмите на кнопку «Проверить обновления»
Если у вас установлена не последняя версия флеш-плеера, то после проверки обновления начнётся его автоматическая установка.
Теперь, когда вы знаете, как включить плагин Adobe Flash Player, устранить ошибки и ускорить его работу, вы откроете для себя новый мир клиентского веб-интерфейса. Если вы не хотите устранять ошибки собственноручно, то проще всего будет скачать и установить последнюю версию браузера Google Chrome, ибо большинство проблем связаны именно с его устаревшей версией, а в новых версиях проблем с флеш-плеером практически не наблюдается.
Два вида плагинов
Все плагины для Хрома можно условно поделить на 2 разновидности: пользовательские и служебные. Первые предназначены для удобства человека, которые работает за компьютером. Это различные переводчики, программы для скачивания музыки, блокировщики рекламы, почтовые сервисы и виджеты для панели инструментов.
Служебные аддоны устанавливаются и подключаются автоматически, без вмешательства пользователей. Они нужны для корректной работы браузера с различными технологиями и интерфейсами. Яркий пример – Adobe Flash Player. Он входит в дистрибутив Google Chrome и обновляется самостоятельно. Без него было бы невозможным играть в большинство браузерных игр, смотреть видео, слушать музыку, пользоваться сервисами интернет-банкингов и так далее.
Чтобы пользователи не могли случайно удалить или отключить какой-нибудь из важных аддонов, разработчики «спрятали» их в отдельное меню. В него невозможно попасть через настройки браузера Хром. О том, как это сделать, написано дальше в статье.
Install an extension
Important: You can’t add extensions when you browse in Incognito mode or as a guest.
- Open the Chrome Web Store.
- Find and select the extension you want.
- Click Add to Chrome.
- Some extensions will let you know if they need certain permissions or data. To approve, click Add extension
Important: Make sure you only approve extensions that you trust.
.
To use the extension, click the icon to the right of the address bar.
If you’re using a computer through your work or school, your organization might block some extensions.
Install on your phone
- On your phone, open the Chrome app . If you haven’t yet, sign in to Chrome.
- Find the extension you want.
- Tap Add to Desktop.
- Confirm by tapping Add to Desktop.
The next time you open Chrome on your computer, you’ll see a message that the extension was installed. If the extension needs some permissions, you’ll be asked. To approve, click Enable extension.
Install with a Windows or Mac application
Sometimes, when you install an application on Windows or Mac, it also installs a Chrome extension. The next time you open Chrome:
- To grant permissions and use the extension, click Enable.
- To delete the extension, click Remove.
ВКЛЮЧЕНИЕ FLASH PLAYER В БРАУЗЕРЕ ЯНДЕКС.БРАУЗЕР
Для активации отображения Flash-контента в Яндекс.Браузере выполните следующие действия:
Откройте страницу настроек Яндекс.Браузера: раскройте главное меню браузера в правом верхнем углу, в нем выберите пункт «Настройки».
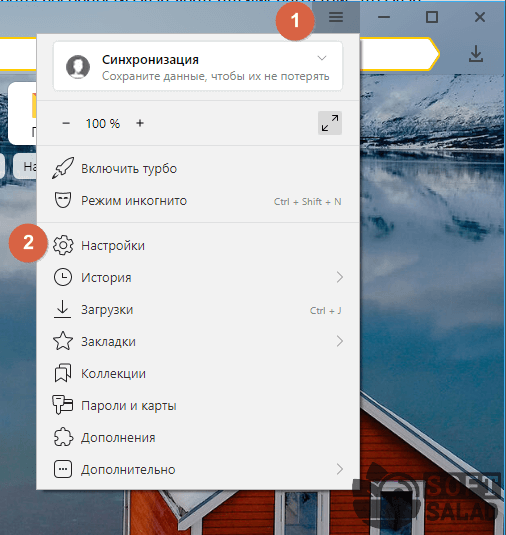
В левой части окна настроек отройте вкладку «Сайты», затем немного пролистайте страницу вниз, найдите и перейдите в раздел «Расширенные настройки сайтов».

Вновь пролистайте страницу вниз, найдите блок «Flash». Если неполадки при воспроизведении Flash-контента связаны с тем, что данный плагин отключен, галочка в блоке «Flash» будет установлена напротив пункта «Запрещен»
Переведите ее в положение «Разрешен только для важного содержимого»

После последнего шага Flash Player будет включен.
Как включить Adobe Flash Player?
Активировать плагин в Google Chrome можно разными способами, и обо всех них пойдет речь ниже.
- Кликните в правом верхнем углу браузера по кнопке меню, а затем пройдите к разделу «Настройки».
В открывшемся окне спуститесь в самый конец станицы и кликните по кнопке «Дополнительные».
Когда на экране отобразятся дополнительные настройки, найдите блок «Конфиденциальность и безопасность», а затем выберите раздел «Настройки контента».
В новом окне выберите пункт «Flash».
Передвиньте ползунок в активное положение, чтобы параметр «Блокировать Flash на сайтах» сменился на «Всегда спрашивать (рекомендуется)».
Кроме этого, немного ниже, в блоке «Разрешить», вы сможете установить, для каких сайтов Flash Player будет работать всегда. Чтобы внести новый сайт, правее кликните по кнопке «Добавить».
Способ 2: Переход в меню управления Flash Player через адресную строку
К меню управления работой плагином, который описывался способом выше, можно пройти гораздо более коротким путем – просто введя нужный адрес в адресной строке браузера.
Способ 3: Включение Flash Player после перехода на сайт
Данный способ возможен только в том случае, если у вас заранее активирована работа плагина через настройки (смотрите первый и второй способы).
- Перейдите на сайт, на котором размещен Flash-контент. Поскольку теперь для Google Chrome всегда нужно давать разрешение на воспроизведение контента, то вам потребуется кликнуть по кнопке «Нажмите, чтобы включить плагин “Adobe Flash Player”».
В следующее мгновение в левом вернем углу браузера отобразится окно, в котором будет сообщаться о том, что конкретный сайт запрашивает разрешение на работу Flash Player. Выберите кнопку «Разрешить».
В следующее мгновение Flash-контент начнет воспроизводиться. С этого момента, переходя на данный сайт повторно, Flash Player будет автоматически запускаться без лишних вопросов.
Если же вопроса о разрешении работы Flash Player не поступало, вы сможете сделать это вручную: для этого кликните в левом верхнем углу по иконке «Сведения о сайте».
На экране отобразится дополнительное меню, в котором вам потребуется найти пункт «Flash» и выставить около него значение «Разрешить».
Как правило, это все способы активации Flash Player в Google Chrome. Несмотря на то, что он на протяжении уже достаточно многих лет пытается быть полностью заменен на HTML5, в интернете содержится еще огромное количество flash-контента, которое без установленного и активированного проигрывателя Flash Player воспроизвести просто не получится.
Опишите, что у вас не получилось.
Наши специалисты постараются ответить максимально быстро.








