Как сделать дефрагментацию диска на windows
Содержание:
- Как дефрагментировать диск в Windows 7 ее штатными средствами
- Дополнительная авторизация на сервисах WebMoney¶
- Дефрагментация диска программой Auslogics Disk Defrag
- Дефрагментация SSD и USB дисков
- Причины фрагментации
- Последние мысли
- Если у вас Windows 7, 8 или 8.1
- Как запустить дефрагментацию диска на Windows 7?
- Как часто нужно дефрагментировать диски
- Модификации технологии приклеивания
- Дефрагментация диска на Windows 7
- Дефрагментация жесткого диска на windows 7 производится двумя способами:
- Дефрагментация Windows 7
- Как сделать дефрагментацию диска
- Быстрая дефрагментация диска
Как дефрагментировать диск в Windows 7 ее штатными средствами
Итак, мы уже поняли, зачем нужна процедура дефрагментации жесткого диска, но как запустить ее в операционной системе Windows 7? Все очень просто. Как и упоминалось выше, данная функция изначально заложена в ОС и не требует какого либо дополнительного программного обеспечения. Хотя некоторые сочтут, и в чем-то будут правы, что сторонние специализированные программы имеют большую эффективность и удобство в работе.
Чтобы инициировать дефрагментацию диска в Windows 7 необходимо зайти в его свойства. Для этого открываем «Мой компьютер», далее выбираем нужный локальный том HDD и, нажатием по нему правой клавишей мыши, вызываем контекстное меню, где потребуется выбрать соответствующий пункт «Свойства».
После этого, во вкладке «Сервис» выбираем раздел «Дефрагментация диска» и нажимаем на «Выполнить дефрагментацию».
На следующем этапе снова попросят выбрать требуемый логический том и подтвердить требуемое действие.
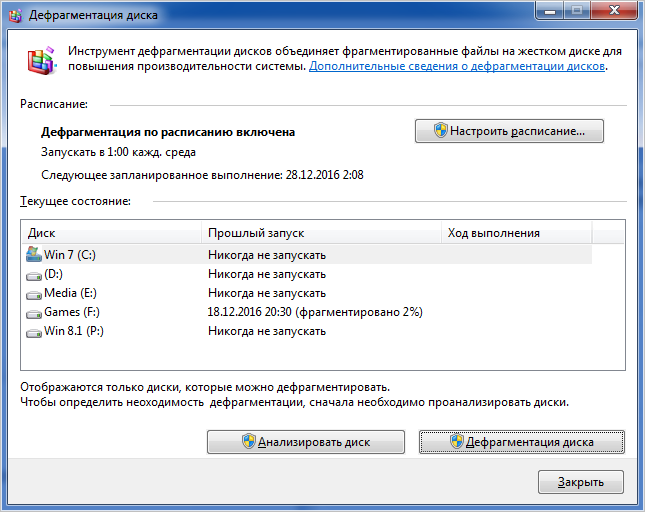
Сколько длится процедура оптимизации дискового пространства? Однозначно ответить на этот вопрос нет возможности, потому как данный процесс сугубо индивидуален и зависит множества факторов. Это и количество выбранных локальных томов, объем каждого из них, степень их заполнения, фрагментации и т. п.
Как запустить дефрагментацию диска Windows 7 через командную строку
Следующий способ запуска описываемой процедуры штатными средствами Windows это использование командной строки. При этом стоит учесть, что запускать ее в данном случае следует от имени администратора. Для этого откройте папку «Стандартные», которая находится в меню «Пуск» в разделе «Все программы», и от имени администратора запустите требуемое приложение.
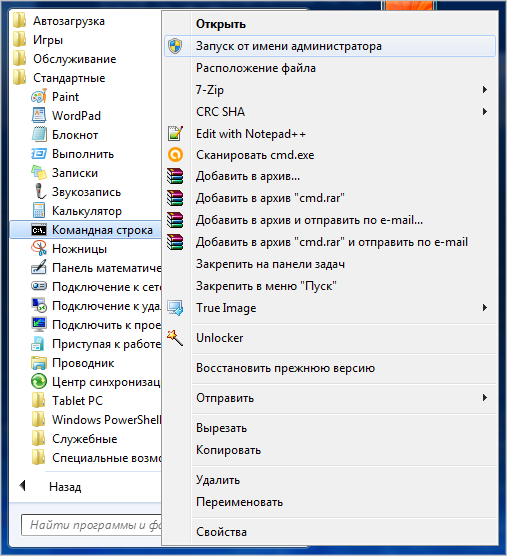
После введите команду «defrag» и нажмите «Enter».
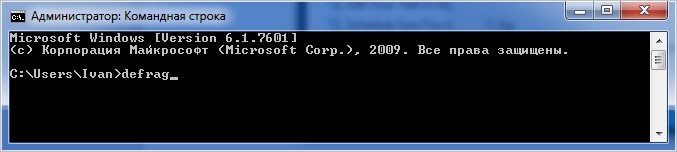
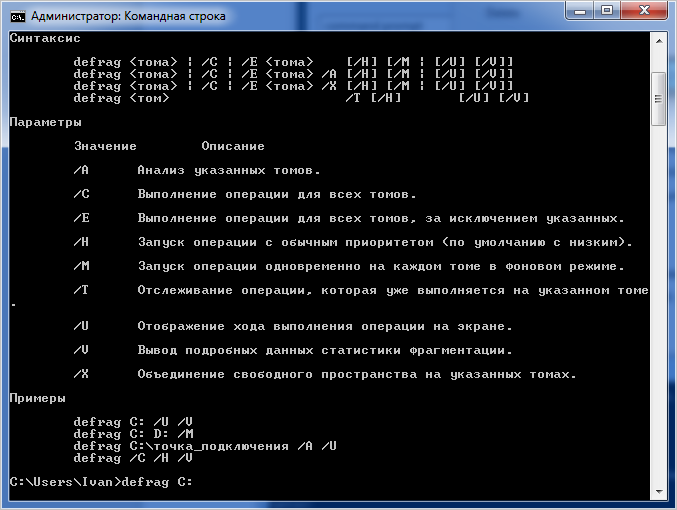
По окончании процедуры система уведомит об успешно проделанной работе и выдаст краткие сведения о дефрагментированном томе.
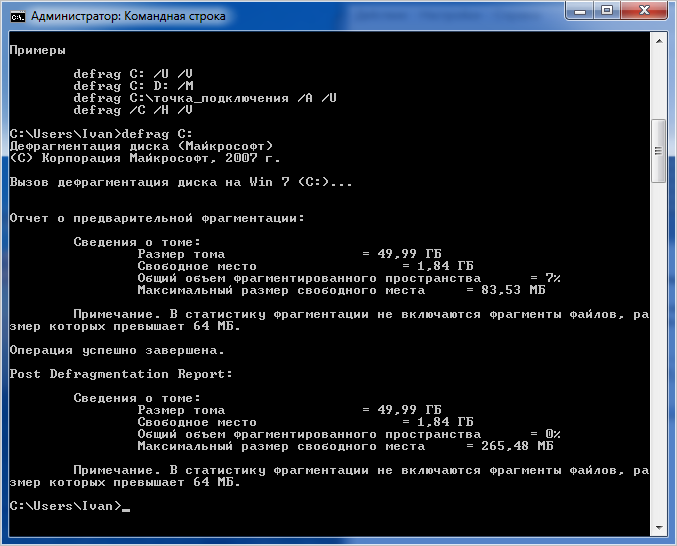
В нашем случае дефрагментация системного тома «C», на котором установлена Windows 7, какого либо видимого эффекта не дала. Причиной тому твердотельный накопитель SSD, на котором и расположен дефрагментированный том.
Дефрагментация диска Windows 7 в программе Defraggler
Третий способ дефрагментации дисков в Windows 7, да и в любой другой версии данной операционной системы это использование стороннего специализированного ПО, коих на сегодняшний день существует достаточно. Мы покажем пример в наиболее популярной среди пользователей программе Defraggler. В отличие от выше описанных методов оптимизации дискового пространства программа Defraggler отображает данный процесс более наглядно со всеми необходимыми пояснениями.
Запускаем программу и выбираем требуемый логический том для его дефрагментации.
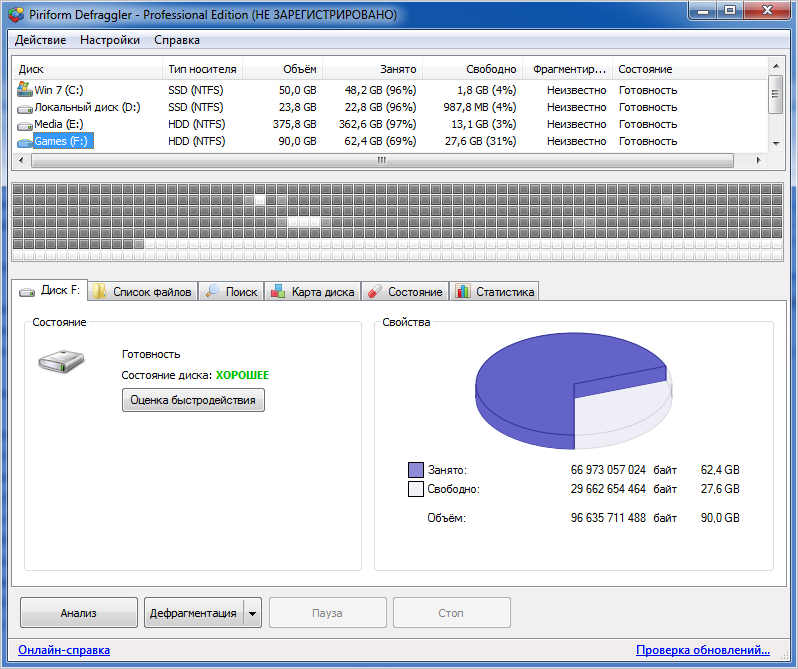
Из скриншота видно, что для примера мы выбрали логический том, расположенный жестком диске. При этом программа сразу проверила его состояние.
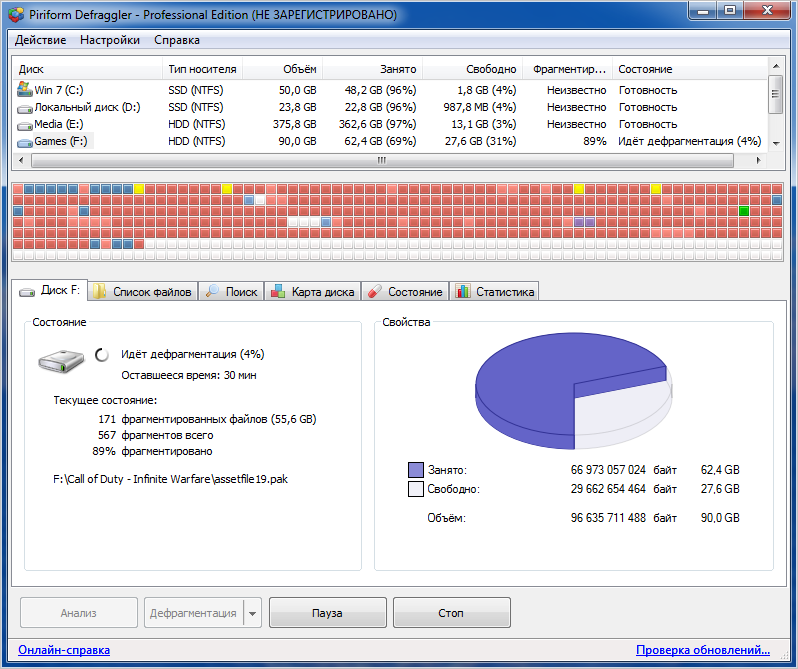
Как видно из скриншота программа в процессе выполнения процедуры выдает информацию о том, сколько продлиться дефрагментация выбранного диска. На самом деле это лишь приблизительные цифры, которые, как правило, идут в разрез реальному времени. В нашем случае весь процесс длился не 30 минут, как уверяла нас программа, а целый час.
Для того чтобы понять, что собою представляют разноцветные мигающие блоки нужно открыть вкладку «Карта диска».
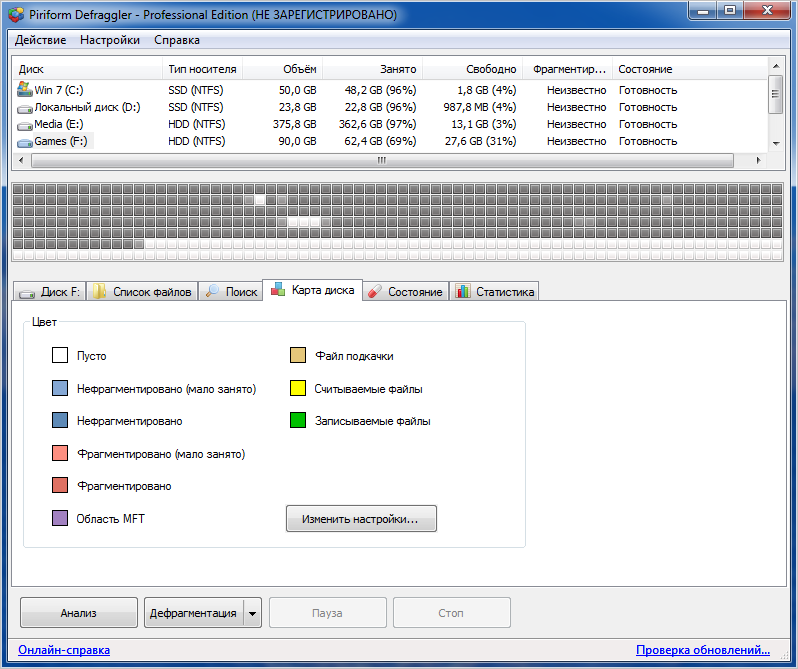
Опираясь на данные представленные в ней видно, что информация на диске изначально сильно фрагментирована, притом, что на диске установлено лишь одно игровое приложение. По окончании процесса картина резко меняется и программа дает понять, что логическая структура диска оптимизирована.
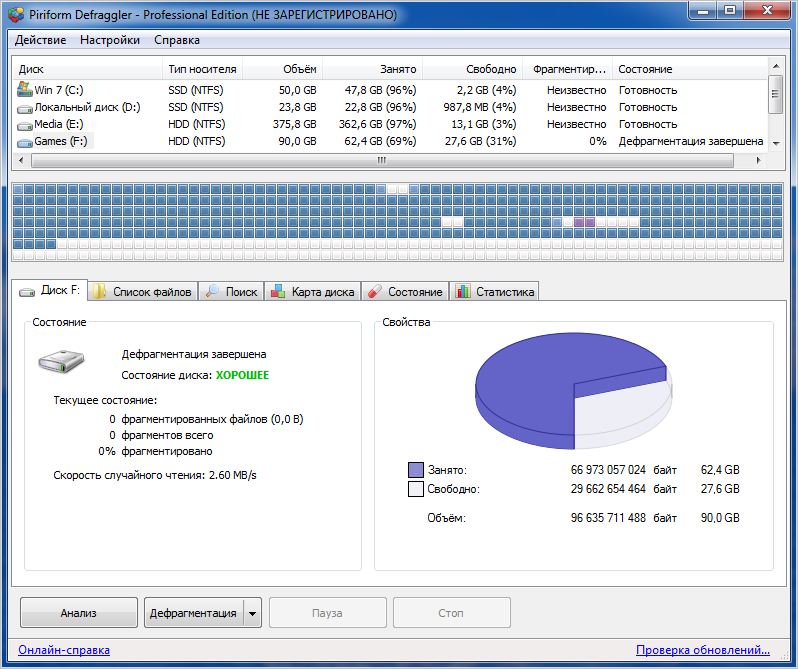
Ради интереса, и в доказательство того, что SSD диски не требуют дефрагментации мы попытались запустить данный процесс для системного тома «C». К нашему удивлению, программа выдала следующую информацию:
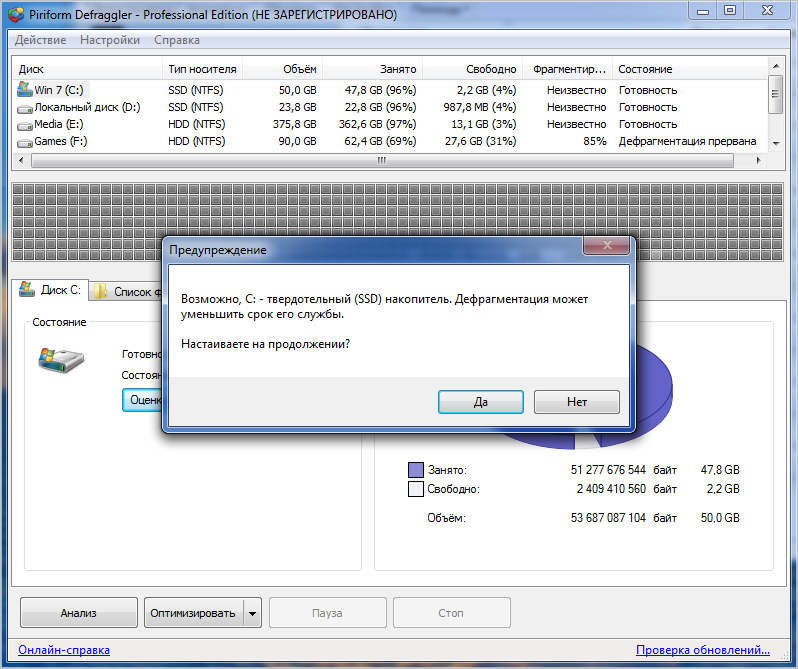
Из этого следует, что наше утверждение касаемо дефрагментации твердотельных накопителей SSD подтвердилось.
Особенностью Windows 7, как и других операционных программ, является дробление больших файлов на фрагменты с целью более рационального использования места на жестком диске.
Запуская программу, операционная система собирает ее части по всему винчестеру, значительно увеличивая время запуска. Чтобы решить проблему, нужно выяснить, как сделать дефрагментацию диска на Windows 7.
Дополнительная авторизация на сервисах WebMoney¶
Дефрагментация диска программой Auslogics Disk Defrag
Эта бесплатная и компактная утилита умеет быстро дефрагментировать диск, увеличивая производительность компьютера, а следовательно и вашу продуктивность. Основными преимуществами перед конкурентами являются:
- Высокая скорость дефрагментации
- Оптимизация свободного пространства и размещения на диске системных файлов Windows для лучшей скорости загрузки
- Очень интересная возможность — дефрагментировать файлы или папки по отдельности
- В режиме простоя автоматически оптимизирует нуждающиеся в этом диски (поставил и забыл)
- Гибкость в настройке параметров
- Простота интерфейса и сообщений
Существует также платная версия программы Auslogics Disk Defrag Pro. Основными улучшениями являются:
- Улучшенная стабильность работы
- Дефрагментация заблокированных системных файлов
- 4 способа оптимизации размещения файлов
- Особые алгоритмы для SSD дисков и VSS режима
- Предотвращение фрагментации файлов
- Мониторинг производительности диска
Предлагаю посмотреть видео или читать более подробное описание дальше:
Посмотреть это видео на YouTube
Следуем мастеру установки, отказываемся от ненужных дополнительных программ и запускаем утилиту. Предлагаю сразу перейти к пункту «Настройки –> Настройки программы -> Алгоритмы»
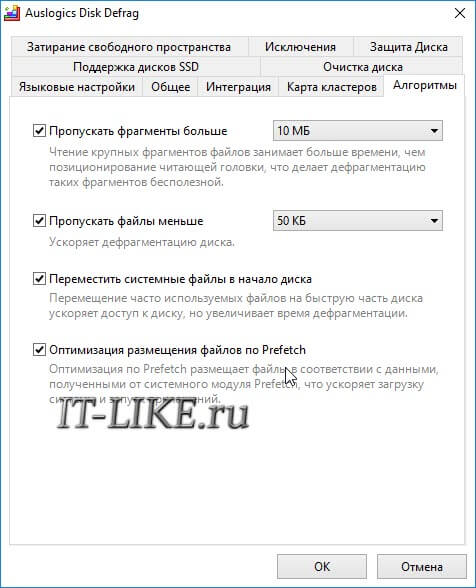
Поставьте здесь все галочки, сейчас я объясню что они означают:
- Пропустить фрагменты больше 10Мб – время считывания большого фрагмента намного больше, чем время чтобы этот фрагмент найти, поэтому их дефрагментация считается нецелесообразной (займёт лишь дополнительное время, а толку ноль)
- Пропускать файлы меньше 50КБ — нет смысла тратить на них время
- Переместить системные файлы в начало диска – в силу особенностей физического строения жёстких дисков, самая большая скорость считывания находится в начале диска, а скорость работы Windows наиболее заметно зависит от системных файлов
- Оптимизация размещения файлов по Prefetch — ускорит работу наиболее часто использующихся приложений. По желанию, т.к. может ощутимо замедлить процесс.
Переходим на вкладку «Очистка диска»
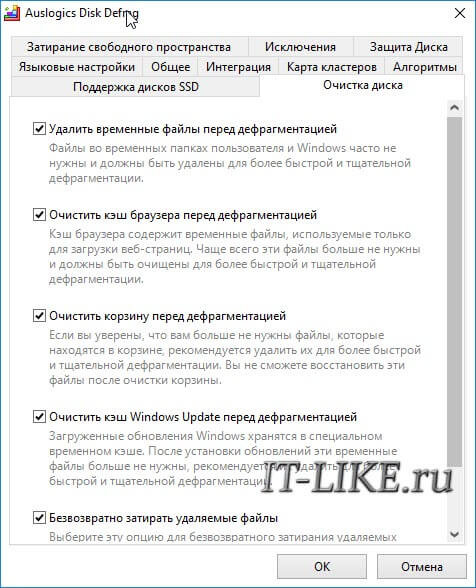
- Удалить временные файлы перед дефрагментацией – очистка жёсткого диска от всякого хлама и временных файлов, которые только занимают свободное место. Таких файлов в Windows, как правило, большое количество и они ощутимо тормозят процесс дефрагментации диска
- Очистить кэш браузера, корзину, кэш Windows Update — по тем же соображениям, читайте описание ко всем пунктам
Если у вас SSD-диск, то дефрагментация ему не нужна, т.к. в SSD нет механических процессов, и она только уменьшает срок службы ячеек памяти. Но всё же иногда диск немного оптимизируют. Пройдите на вкладку «Поддержка дисков SSD»
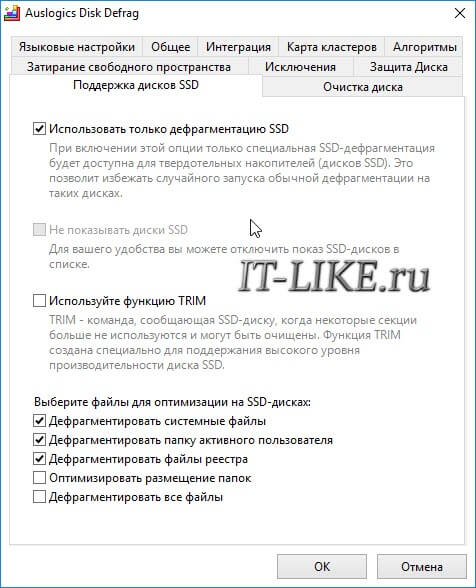
Используйте особый режим дефрагментации SSD и отметьте только системные файлы, папку активного пользователя и файлы реестра чтобы не уменьшать срок службы SSD.
Если вы используете службу теневого копирования VSS, то поставьте галку на вкладке «Интеграция» — «Дефрагментировать в режиме VSS-совместимости» — эта опция минимизирует увеличение области хранения VSS, которое может быть вызвано перемещением файлов и уменьшает риск перезаписи старых VSS снимков.
Итак, выбираем диск, например системный, как наиболее влияющий на производительность, и идём в меню «Действие -> Анализировать выбранное»

Программа составит карту диска и подумает, нужна ли диску дефрагментация. Напротив диска в колонке «Фрагментировано» появится процент фрагметации. От 10% считается уже много. По красной карте диска можно и самому прикинуть – да, пора. Красные квадратики – это проблемные области файловой системы.
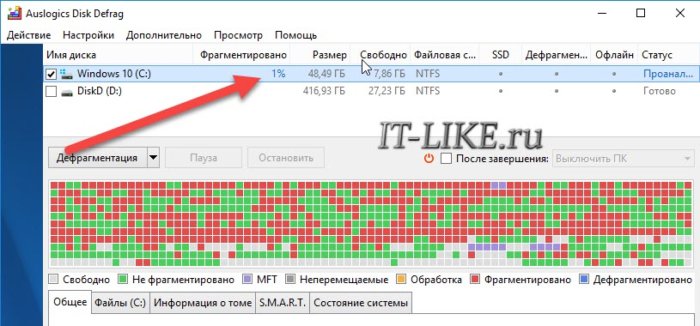
Жмём кнопку «Дефрагментация» и, откинувшись на спинку кресла, созерцаем процесс превращения красных квадратиков в синие. Лично мне наблюдать за этим процессом нравится, особенно с такой скоростью как у Auslogics Disk Defrag. Не поверите, но программа справилась с этим диском за 5 минут!
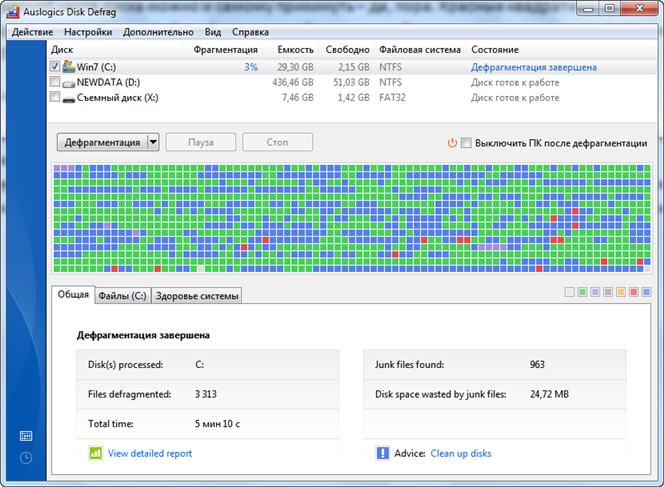
Полезно знать:
- Очень частая, и тем более полная дефрагментация (без галочек для ускорения процесса) увеличивает износ жёсткого диска
- Во время дефрагментации не трогайте компьютер. Этим вы намного увеличите время выполнения, да и такая некомфортная работа не доставит удовольствия. Если же поработать надо, то хотя бы уменьшите приоритет программы в меню «Настройки -> Приоритет -> Низкий приоритет»
- Для оптимальной работы программы рекомендуется иметь свободное место на диске от 10% его объёма
Если ничего не помогло и система всё равно тормозит, то пора задуматься о выборе нового жесткого диска.
Дефрагментация SSD и USB дисков
Диски SSD (твердотельные диски) и USB-накопители не требуют дефрагментации, т.к. имеют другой способ распределения файлов и ограниченное количество циклов чтения/записи до отказа.
 Диски SSD (твердотельные диски) и USB-накопители не требуют дефрагментации
Диски SSD (твердотельные диски) и USB-накопители не требуют дефрагментации
Дефрагментация этих устройств уменьшает продолжительность их работы.
Учитывая высокие скорости чтения и записи в SSD технологии, на дисках этого типа не должно возникать существенного замедления при их продолжительной работе.
ОС Windows «знает» об этой особенности указанных дисков и по умолчанию не дефрагментирует диски SSD.
Причины фрагментации
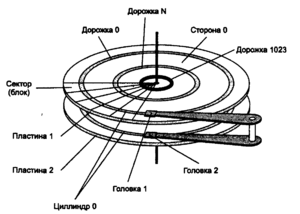 Физический диск HDD разделен на так называемые кластеры. Вся записываемая на хард информация делится на кусочки, размер которых соответствует кластеру. Пока на винчестере много свободного места, данные пишутся последовательно. По мере заполнения жесткого диска возникает дефицит последовательно расположенных ячеек.
Физический диск HDD разделен на так называемые кластеры. Вся записываемая на хард информация делится на кусочки, размер которых соответствует кластеру. Пока на винчестере много свободного места, данные пишутся последовательно. По мере заполнения жесткого диска возникает дефицит последовательно расположенных ячеек.
В первую очередь это справедливо для файлов большого размера, например, видео или аудио. В результате система вынуждена искать свободное место и распределять файл по разным секторам диска. Когда начинается процесс чтения, головкам HDD приходится искать эти нужные разрозненные части одного файла, чтобы собрать его и отправить для обработки соответствующей программе.
Частая перезапись информации приводит к появлению свободных кластеров, разбросанных по всему диску. Именно это и называется фрагментацией диска. Если не предпринимать никаких мер, то ситуация с каждым циклом перезаписи будет ухудшаться. Процесс оптимизации называется дефрагментация и должен регулярно проводиться пользователем.
Последние мысли
Если у вас Windows 7, 8 или 8.1
В последних версиях операционных систем от Microsoft — Windows 7, Windows 8 и Windows 8.1, дефрагментация жесткого диска запускается автоматически. В Windows 8 и 8.1 она происходит в произвольное время, во время простоя компьютера. В Windows 7, если вы зайдете в параметры дефрагментации, то скорее всего увидите, что она будет запускаться каждую среду в 1 час ночи.
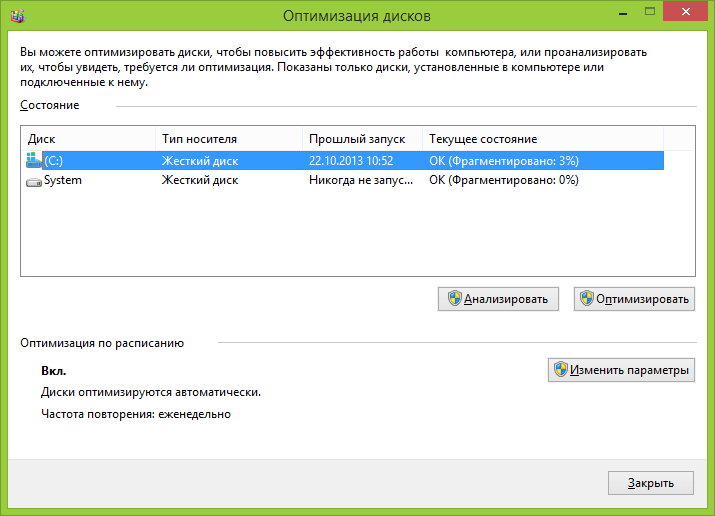
Таким образом, в Windows 8 и 8.1 вероятность того, что вам потребуется ручная дефрагментация маловероятна. В Windows 7 такое может быть, особенно, если поработав за компьютером вы сразу выключаете его и включаете каждый раз, когда вам снова требуется что-то сделать. Вообще, частое включение и выключение ПК — плохая практика, которая может привести к проблемам с большей вероятностью, чем круглосуточно включенный компьютер. Но это тема отдельной статьи.
А вот в Windows XP автоматическая дефрагментация отсутствует, что и не удивительно — операционной системе более 10 лет. Таким образом, дефрагментацию придется регулярно выполнять вручную. Насколько регулярно? Это зависит от того, сколько данных вы скачиваете, создаете, переписываете туда-сюда и удаляете. Если ежедневно устанавливаются и удаляются игры и программы, можно запускать дефрагментацию раз в неделю — две. Если же вся работа заключается в использовании Word и Excel, а также просиживании в контакте и одноклассниках, то достаточно будет и ежемесячной дефрагментации.
Кроме этого, вы можете настроить и автоматическую дефрагментацию в Windows XP с помощью планировщика задач. Только она будет менее «интеллектуальна» чем в Windows 8 и 7 — если в современных ОС дефрагментация будет «дожидаться», когда вы не будете работать на компьютере, то в XP будет запущена независимо от этого.
Как запустить дефрагментацию диска на Windows 7?
В любой версии Windows имеется встроенный дефрагментатор. И этой программы достаточно, чтобы выполнить данную процедуру.
- Открываете «Мой компьютер», выделяете любой локальный диск, нажимаете ПКМ и заходите в «Свойства».
- Открываете раздел «Сервис».
- Щелкаете «Выполнить дефрагментацию».
Появится окно программы, которая нам и нужна.
Перед началом процедуры рекомендуется просмотреть список своих программ и удалить ненужные. Также можно очистить лишний мусор (корзину, временные файлы и пр.) – например, с помощью CCleaner.
Как правило, по умолчанию здесь включено расписание, чтобы все локальные диски дефрагментировались каждую среду в 1 час ночи. Для домашних ПК и ноутбуков это слишком часто, поэтому можете нажать кнопку «Настроить расписание» и убрать галочку. Или выбрать в пункте «Периодичность» вариант «Ежемесячно».
Рекомендуется как минимум раз в 1-2 месяца. Хотя это зависит от того, насколько интенсивно вы создаете и удаляете файлы. Можете выполнять ее при условии, что фрагментация составляет 20% и выше (об этом читайте ниже).
Прежде чем приступить непосредственно к самой процедуре, выберите любой локальный диск и нажмите «Анализировать». Система проведет анализ и покажет, сколько % фрагментировано. Если будет 20% и более, нажмите кнопку «Дефрагментация». Если меньше – можете выполнить ее позже.
Данную процедуру необходимо проделать для всех локальных дисков по очереди (в моем случае их 3 – C, D и E). После ее окончания можно еще раз провести анализ и увидеть заветную строчку «фрагментировано 0%»
Поздравляю, теперь Вы знаете, как сделать дефрагментацию диска на Виндовс 7. Только не забывайте делать ее хотя бы раз в 2 месяца.
Как часто нужно дефрагментировать диски
Большинству пользователей интересно, как часто нужно проводить процедуру дефрагментации. Для ответа на обозначенный вопрос нужно обязательно учесть несколько ключевых моментов:
- Используемая вами система. Начиная с Windows Vista, в систему встроена утилита, которая автоматически запускает дефрагментацию. Она проводится незаметно для пользователя, в моменты, когда центральный процессор не слишком загружен. В ручном режиме активировать её не нужно.
- Насколько заполнен жёсткий диск. Если вы привыкли хранить много файлов и интенсивно используете объём носителя, то автоматическая дефрагментация может не запуститься. В этом случае пользователь может провести её вручную.
- Интенсивность работы на компьютере. Если вы много играете или работаете с файлами на своём ПК, то стоит запускать процедуру чаще.
- Размещение ПО. Если операционная система и часто используемые программы располагаются на одном диске, то без регулярной дефрагментации не обойтись.
Существует несколько вариантов периодичности проведения процедуры:
- один раз в год на большинстве ПК;
- 1–2 раза в месяц при интенсивном использовании компьютера.
Стоит понимать, что сама дефрагментация потребует перезаписи диска, поэтому не стоит её проводить, если вы не уверены в нормальной работоспособности носителя. Если он уже практически выработал свой ресурс, стоит использовать иные методы оптимизации. А лучше — заменить жёсткий диск.
Подготовка перед дефрагментацией
Чтобы ускорить процесс дефрагментации, перед ней проводится процедура очистки диска. Если вы удалите лишние файлы, то системе будет проще переработать оставшиеся. Для этого можно воспользоваться стандартной утилитой, которая встроена в систему Windows. Работать с ней нужно по инструкции:
Открыть список дисков, через иконку «Компьютер». По умолчанию она расположена на рабочем столе, но может потребоваться найти её в меню «Пуск». К списку дисков также можно попасть через проводник, открыв раздел «Компьютер» в столбце слева.
Найдите жёсткий диск (обычно «Локальный диск C») и щёлкните по нему правой кнопкой мыши. Появится список доступных команд, в котором левой кнопкой мыши нужно выбрать пункт «Свойства».

На основной странице нажмите кнопку «Очистка диска», остальное система вычислит самостоятельно. Она обнаружит ненужные данные и избавится от них.
Если вам нужна последующая дефрагментация, то стоит вернуться к списку дисков ПК, а дальше следовать иной инструкции:
- В верхней части выберите и откройте вкладку «Сервис».
- Вам будут доступны два варианта работы с диском. Необходимо выбрать «Оптимизация и дефрагментация». Вы увидите перед собой подробный список всех подключённых к ПК дисков, сможете посмотреть текущий статус фрагментации. На некоторых версиях операционной системы в этом окне есть подсказки, необходимо ли оптимизировать диск.
- Выберите интересующий вас раздел диска, нажмите «Анализировать». Вы можете выбрать сразу несколько носителей, если используете систему старше Windows 7 и нажмёте клавишу Ctrl.
- Система прочитает выбранный носитель и отобразит значения для него в графе «Текущее состояние».
- Оцените самостоятельно состояние дисков. Их нецелесообразно дефрагментировать, если доля разбитых файлов составляет менее 20%. Если значение выше, то вам необходимо обработать диск, запустив этот процесс при помощи кнопки «Оптимизация». Перед вами появится окно, в котором можно следить за выполнением этой задачи.
- Во время работы над носителем вы можете использовать ПК для выполнения других задач. Эти процессы никак не мешают друг другу. Если вы хотите ускорить дефрагментацию, то лучше её запланировать, выбрав нужные параметры в настройках встроенной утилиты. В этом случае есть возможность назначить её на ночное время или проводить в те моменты, когда вы гарантированно не находитесь за ПК.
Кроме того, очень важно использовать источник бесперебойного питания при проведении этой процедуры. Дело в том, что если при проведении этапов процедуры резко выключится свет, то последствия этого могут быть непредсказуемые: вплоть до потери или повреждения файлов, невозможности последующей загрузки операционной системы
Модификации технологии приклеивания

Улучшить обычную технологию приклеивания шпона можно за счет теплового воздействия и прессования. Как уже отмечалось, в первом варианте может использоваться и домашний утюг – но строго при наличии термоизолирующей подкладки и на минимальном температурном режиме. Что касается пресса, то его применение оправдано, если планируется формировать многослойную структуру из ламелей. Например, как клеить шпон на фанеру в несколько слоев? В простейшей схеме можно использовать струбцину или бытовой гидравлический пресс. Главное – в каждой прослойке подкладывать бумагу или подкладку, которая создаст эффект армирования. После зажатия конструкция выдерживается в таком положении несколько часов на период адгезивной активности клеевого состава.
Дефрагментация диска на Windows 7
Ниже перечислены шаги, необходимые для использования утилиты Дефрагментация диска на Windows 7.
- Щелкните на кнопке Пуск в Windows 7, введите в поле поиска слово дефрагментация диска и выберите в списке результатов поиска вариант Дефрагментация диска. Или же в окне проводника Windows 7, щелкните правой кнопкой мыши на диск, для которого нужно выполнить дефрагментацию, выберите в контекстном меню пункт Свойства, в открывшемся диалоговом окне перейдите на вкладку Сервис и щелкните на кнопке Выполнить дефрагментацию. Откроется окно Дефрагментация диска.
- Щелкните на диске, для которого требуется выполнить дефрагментацию.
- Щёлкните на кнопке Дефрагментация диска. Windows выполнит дефрагментацию указанного жесткого диска.
- По завершении процесса дефрагментации щелкните на кнопке Закрыть.
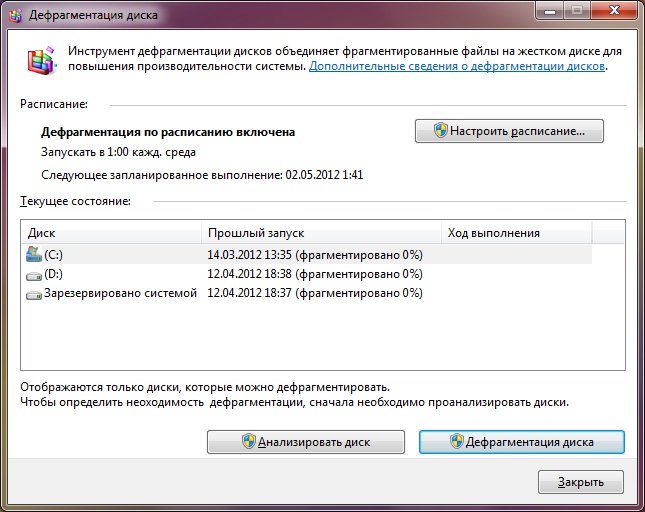
В некоторых случаях можно выполнять дефрагментацию диска по два раза подряд (т.е. запустить процесс дефрагментации и по его завершении сразу же запустить его снова).
Дефрагментация жесткого диска на windows 7 производится двумя способами:
Рассмотрим первый способ использование встроенной программы. Этот способ имеет существенный минусы. При процессе не производится дефрагментация некоторых системных файлов и сам процесс длиться очень долго.
Заходим пуск открываем все программы, далее переходим стандартные выбираем служебные. Открывшаяся в списке выбираем дефрагментация диска

Далее откроется программа, списке выбираем раздел, который будет производиться дефрагментация.
В основном во всех случаях этот раздел является системный (раздел где установлена операционная система windows).
После выбора нажимаем анализировать диск. По окончании анализа нажимаем дефрагментация диска.

Дефрагментация жесткого диска с программой Auslogics Disk Defrag Free
Это удобная бесплатная программа, которая поможет сделать дефрагментацию жесткого диска, при этом за одно увеличивает производительность вашего компьютера, что улучшает вашу работоспособность.
Это программа имеет ряд преимущество перед аналогами:
Данная программа с каждым месяцам усовершенствуется. В этой статье рассмотрим версию программы
Auslogics Disk Defrag Free 5.4.0.0. на счетчике данной программы накатилось число 11 000 000 пользователей.
В время написание статьи данная версия программы только на английском языке.
Программа Auslogics Disk Defrag Free 5.4.0.0 можно скачать с официального сайта.
При установке особых знание и усилие не требуется, производим обычную установку. Запускаем программу
и желательно производит корректировку в настройках, чтобы улучшить результат дефрагментация.
Заходим в настройки (settings) открываем настройки программы (programm settings) заходим алгоритм (algorithms). Далее вставляем во всех пунктах галочки.

Рекомендуемые настройки:
- Удалять временные файлы перед дефрагментацией-данная функция позволяет очистить жесткий диск от мусора хранящийся на нем,
- за счет чего освобождает свободное место на диске. Эти файлы (мусор) достаточное число,
- чтобы тормозить процесс дефрагментация жесткого диска.
- Пропустить фрагменты больше 10мб-фрагменты с такой памятью увеличивает время считывания.
- Дефрагментация таких фрагментов не дает не какого толка разве что потратит лишь время.
- Перемещать системные файлы в начало диска-данная функция позволяет перенести те файлы вперед,
- от которых зависит скорость процесса и время. Строение жесткого диска такова наибольшая скорость
- считывание расположена в начале жесткого диска.
- Дефрагментировать в VVS — совместимом режиме-это функция предотвращает рост области сохранение VVS,
- которая происходит при перемещение файлов и снижает риск копирование прежних VVS данных.
При установке таких настройков улучшается скорость процесса дефрагментация.
Дефрагментация Windows 7
Содержание нашей статьи: пугаю Вас фрагментацией, объясняю как с ней бороться бесплатно встроенными средствами Windows 7, а так же платно, с помощью программ сторонних разработчиков. То, что делается у нас на работе, происходит и с нашим жёстким диском. В процессе своей жизнедеятельности Windows 7 накапливает много файлов данных, затем естественно часть из них удаляется и заменяется новыми, но заменяется и располагается уже не последовательно, как на свободном жёстком диске, а проще сказать — как получится. Например, файл большого размера будет записан на жёстком диске в разных областях по частям, так как в одно непрерывное место он просто не поместится. Когда таким образом записанных файлов данных на диске становится много, падает быстродействие, так как считывающей головке винчестера для чтения данных, приходится делать много дополнительных движений. Такое состояние жёсткого диска зовётся фрагментацией. А что же тогда дефрагментация?
Всё это, бывает очень трудно объяснить простому пользователю, в ответ вам могут иронично бросить, а мы думали Windows 7 самая, самая и никаких проблем с ней не бывает. Я в таких случаях замечаю, а вы инструкцию по применению читали? Дефрагментацию в Windows 7 нужно производить раз в две недели. Масло в машине через 10 тысяч км. меняете? То же самое с обслуживанием компьютера, любите электронного друга, любите и дефрагментацию.
Примечание: Дефрагментация это выстраивание файлов на жёстком диске в строгой последовательности, специальной программой дефрагментатором. Производится для увеличения быстродействия. Дефрагментация в Windows 7 происходит в фоновом режиме, при этом все ваши запущенные программы имеют более высокий приоритет, запустить дефрагментацию жёсткого диска можно сразу или если хотите по расписанию, а так же в командной строке.
Запускаем встроенную дефрагментацию диска Пуск->Все программы->Стандартные->Служебные->Дефрагментация диска. Или проще, набираем в поле поиска меню Пуск дефраг.
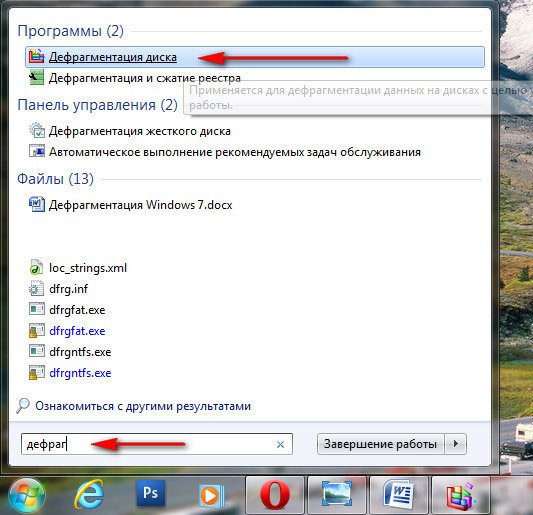
Открывается рабочее окно программы. Лично я никогда не провожу никакого анализа, сразу жму на кнопку Дефрагментация.
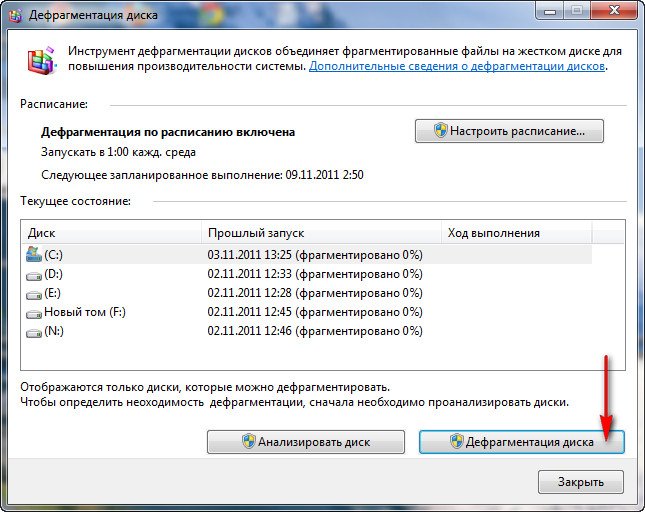
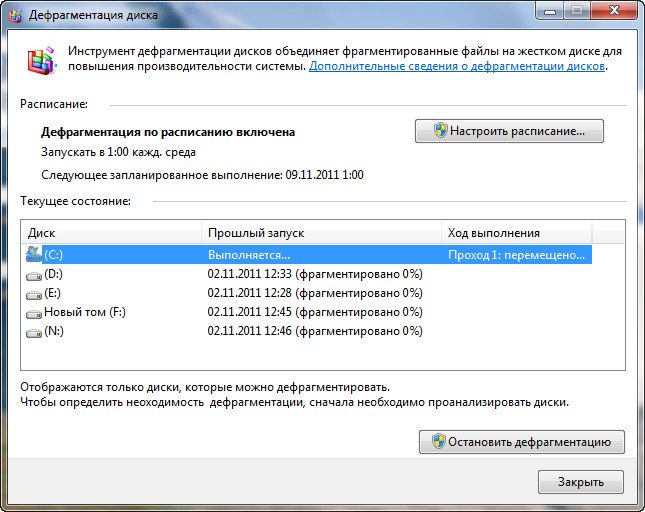
Вы можете по желанию провести дефрагментацию любого диска и в любое время прервать процесс. Нажмите на кнопку Настроить расписание, можете выбрать время, когда вы будете работать на компьютере и дефрагментация жёстких дисков пройдёт для вас незамеченной в фоновом режиме.
В Windows 7 можно запускать дефрагментацию в командной строке Пуск->Выполнить->cmd, с помощью утилиты defrag.exe. Например, дефрагментируем диск С, набираем в командной строке defrag /C и происходит процесс дефрагментации.
К сожалению в штатном дефрагментаторе Windows 7 нет никакого отражения происходящего процесса дефрагментации, как например в бесплатной программе Auslogics Disk Defrag, сайт
http://www.auslogics.com/ru/support/?product=disk-defrag
Настройка программы очень простая, вы с ней без труда справитесь. Нужно поставить галочки на нужных нам дисках и нажать на кнопку Defrag
Сам процесс дефрагментации вы сможете наблюдать в рабочем окне программы, красные квадратики это фрагментированные файлы жёсткого диска, программа их выстраивает в определённом порядке и они становятся зелёными или дефрагментированными.
Ну и приведу вам пример платной программы O&O Defrag Professional , сравнивать я ничего не буду, но скажу вам что места на жёстком диске она освободила немного побольше чем например штатный дефрагментатор, но не торопитесь отдавать деньги, не так уж это и важно.
Как сделать дефрагментацию диска
Чтобы сделать дефрагментацию диска, необходимо запустить соответствующий процесс. Операционная система Windows содержит в себе специальный инструмент, который позволяет выполнить дефрагментацию жесткого диска. К сожалению, он не идеален, и в большинстве случаев удобнее использовать сторонние утилиты. Разные программы содержат свои собственные алгоритмы проведения дефрагментации накопителя. Ниже мы приведем пример нескольких таких приложений и расскажем, как выполнить работу по упорядочиванию кластеров с помощью средств системы.
Дефрагментация жесткого диска средствами Windows
Если вы задаетесь вопросом, как выполнять дефрагментацию диска в Windows 10 или более ранних версиях операционной системы, то сделать это довольно просто. Чтобы запустить стандартный инструмент дефрагментации необходимо:
- Зайти на страницу выбора дисков в папке «Мой компьютер». Далее нажать правой кнопкой мыши на диске, которому требуется дефрагментация, и выбрать пункт «Свойства»;
- После этого откроется окно со свойствами накопителя, в нем необходимо перейти на вкладку «Сервис» и выбрать пункт «Оптимизировать»;
- Далее откроется окно, где вы сможете проанализировать жесткие диски на предмет наличия фрагментации. Выберите требуемый накопитель в списке и нажмите «Анализировать». Анализ пройдет довольно быстро, после чего система укажет вам процент фрагментированной зоны на накопителе;
- Остается только нажать на кнопку «Оптимизировать» и начнется процесс дефрагментации накопителя.
Обратите внимание, что также в данном пункте меню можно настроить «Оптимизацию по расписанию». При выборе соответствующего пункта, необходимо задать частоту выполнения процесса и жесткий диск/диски, которые будут ему подвергнуты
После этого система будет по выбранному расписанию автоматически выполнять дефрагментацию накопителя.
Программы для дефрагментации жесткого диска
Существуют десятки приложений, которые позволяют выполнить дефрагментацию жесткого диска. Каждое из них имеет свои плюсы и минусы. Некоторые лучше подходят для работы с большими жесткими дисками или накопителями, которые устанавливаются на серверах, другие же хороши для домашнего использования. Ниже мы предлагаем рассмотреть пару бесплатных программ для дефрагментации жесткого диска.
Defraggler
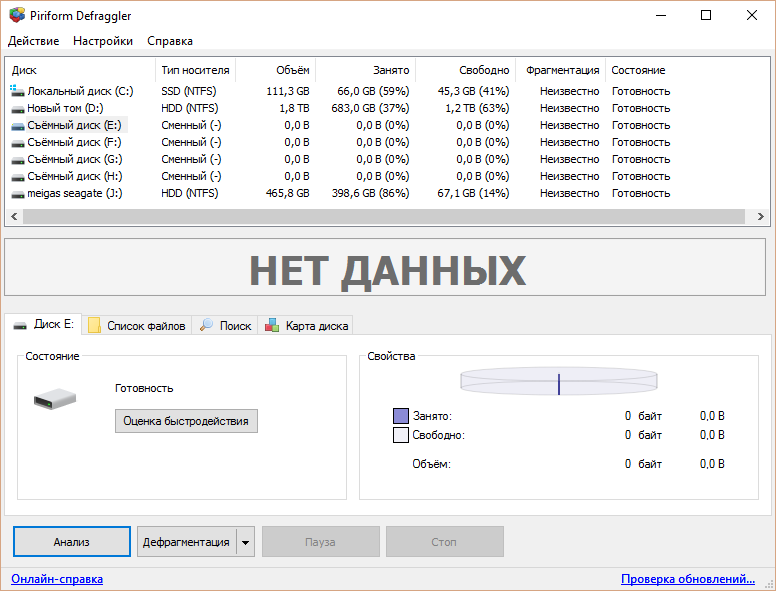 Самое простое и удобное приложение для дефрагментации жесткого диска на домашнем компьютере – это Defraggler. Бесплатная версия программы, которую можно загрузить с официального сайта разработчиков, не обладает широкой функциональностью, но со своей основной задачей она справляется.
Самое простое и удобное приложение для дефрагментации жесткого диска на домашнем компьютере – это Defraggler. Бесплатная версия программы, которую можно загрузить с официального сайта разработчиков, не обладает широкой функциональностью, но со своей основной задачей она справляется.
Приложение официально локализовано на русский язык, и оно позволяет выполнить дефрагментацию не только диска целиком, но и отдельной программы или папки. Также программа предусматривает вариант с быстрой дефрагментацией диска.
Auslogics Disk Defrag Free
 Auslogics Disk Defrag Free – это бесплатная версия одноименного приложения от компании Auslogics. Загрузить ее также можно с официального сайта разработчиков. Приложение чуть более функциональное, чем Defraggler, и оно не имеет русского языка, из-за чего работать с ним сложнее. При этом программа обладает рядом функций, которые недоступны в официальном средстве оптимизации жесткого диска от компании Windows и в приложении Defraggler.
Auslogics Disk Defrag Free – это бесплатная версия одноименного приложения от компании Auslogics. Загрузить ее также можно с официального сайта разработчиков. Приложение чуть более функциональное, чем Defraggler, и оно не имеет русского языка, из-за чего работать с ним сложнее. При этом программа обладает рядом функций, которые недоступны в официальном средстве оптимизации жесткого диска от компании Windows и в приложении Defraggler.
Среди интересных возможностей программы можно отметить функцию просмотра файлов, которая позволяет узнать, какие именно из них фрагментированы. Также приложение имеет функцию слияния свободного места, за счет чего удается избежать фрагментации пространства на жестком диске в будущем.
Быстрая дефрагментация диска
Помимо встроенной в Windows 7 утилиты «Дефрагментация жёсткого диска», существуют сторонние программные продукты с подобными функциями. Они делятся на две группы:
- программы для дефрагментации;
- утилиты для дефрагментации.
Программы имеют в своём составе несколько подпрограмм для обслуживания жёстких дисков. Одной из таких подпрограмм является дефрагментатор. Основное его отличие от утилит — у него нет функции быстрой дефрагментации диска. Сначала проводится анализ, а потом дефрагментация или полная оптимизация.
Утилиты представляют собой небольшие программы с одной-единственной функцией — дефрагментация жёсткого диска. При установке они могут встраиваться в автозагрузку и начинают работать при запуске Windows 7. Имеют функцию быстрой дефрагментации без проведения анализа.
Программы для дефрагментации
- Wise Care 365. Программа из комплекта утилит для повышения производительности компьютера. Простая в использовании и эффективная в работе. Позволяет проводить дефрагментацию и полную оптимизацию жёсткого диска;
- Glary Utilities. Программа входит в состав бесплатного набора утилит для оптимизации компьютера. Имеет простой и понятный интерфейс. Позволяет повысить быстродействие компьютера и исправить ошибки файловой системы.
Утилиты для дефрагментации
- Auslogics Disk Defrag — бесплатный, компактный и скоростной дефрагментатор дисков. Основные преимущества:
- дефрагментирует файлы и объединяет свободное пространство;
- оптимизирует системные файлы;
- дефрагментирует отдельные файлы;
- поддерживает дефрагментацию SSD-дисков;
- бесплатен для распространения.
- Smart Defrag — бесплатный дефрагментатор дисков. Основные преимущества:
- сверхбыстрая дефрагментация;
- доводит жёсткий диск до максимальной производительности;
- гарантирует сохранность данных.
- Defraggler. Основные преимущества:
- дефрагментирует отдельные файлы;
- портативность.
Видео: дефрагментация диска с помощью Auslogics Disk Defrag
https://youtube.com/watch?v=cpm3XaKQ3XA
При интенсивном использовании компьютера, при скачивании большого количества файлов и их удалении нужно помнить, что регулярная дефрагментация жёсткого диска поможет избавиться от проблем в будущем. При таком режиме работы рекомендуется проводить её раз в неделю. При работе только с текстовыми файлами можно проводить дефрагментацию раз в месяц. Но в любом случае проводить её необходимо.








