Smart defrag для windows 7
Содержание:
- IObit Smart Defrag
- Как запустить дефрагментацию диска на Windows 7?
- Дефрагментация с помощью программы Defraggler
- Программы для дефрагментация диска на Windows 7
- Что такое дефрагментация и зачем она нужна?
- Причины фрагментации
- Настройки Defraggler
- Smart Defrag
- Признание на рынке ПО
- Средства Виндовс
- Для чего нужна дефрагментация?
- Прочие утилиты
- Сервис Windows 7/10 для упорядочивания файлов на жестком диске
- Дефрагментация в Windows XP
- Ashampoo Magical Defrag
- JS Browser BOM
- КАТЕГОРИИ
- Как произвести дефрагментацию
- Работаем с полигонами
- Vopt
IObit Smart Defrag
Вам нужен быстрый дефрагментатор? В таком случае Smart Defrag от компании IObit подойдет лучше всего. Это одна из наиболее быстрых утилит для дефрагментации жесткого диска, причем на качестве самого процесса это никак не сказывается. А все потому, что разработчикам удалось создать эффективные скрипты, позволяющие существенно ускорить время выполнения данной процедуры на объемных винчестерах. Сегодня это очень актуально – особенно учитывая, что HDD-накопители объемом от 1 Тб и выше стоят почти на всех компьютерах и ноутбуках.
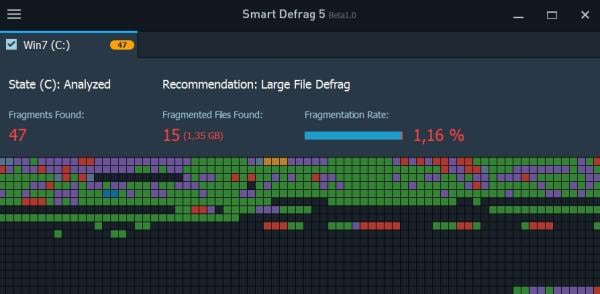
Основные преимущества программы Smart Defrag:
- 3 режима дефрагментации жесткого диска – простая, глубокая, с оптимизацией;
- работает в фоновом режиме (не мешает вам заниматься своими делами);
- высокая безопасность файлов (если вдруг отключат электричество, с ними ничего не случится);
- оптимизирована для работы на Windows 7, 8, 10 и XP;
- полностью на русском языке;
- бесплатная.
Кстати, эту утилиту можно настроить, чтобы она в автоматическом режиме выполняла дефрагментацию жесткого диска в нужное время. А это очень удобно.
Ссылка на оф. сайт IObit.
Как запустить дефрагментацию диска на Windows 7?
В любой версии Windows имеется встроенный дефрагментатор. И этой программы достаточно, чтобы выполнить данную процедуру.
- Открываете «Мой компьютер», выделяете любой локальный диск, нажимаете ПКМ и заходите в «Свойства».
- Открываете раздел «Сервис».
- Щелкаете «Выполнить дефрагментацию».

Появится окно программы, которая нам и нужна.

Перед началом процедуры рекомендуется просмотреть список своих программ и удалить ненужные. Также можно очистить лишний мусор (корзину, временные файлы и пр.) – например, с помощью CCleaner.
Как правило, по умолчанию здесь включено расписание, чтобы все локальные диски дефрагментировались каждую среду в 1 час ночи. Для домашних ПК и ноутбуков это слишком часто, поэтому можете нажать кнопку «Настроить расписание» и убрать галочку. Или выбрать в пункте «Периодичность» вариант «Ежемесячно».
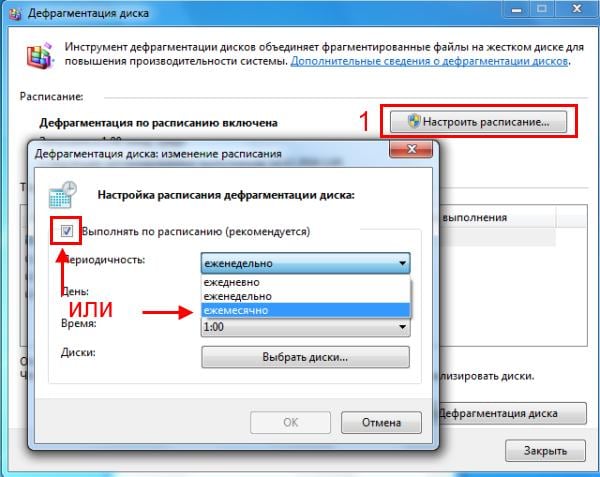
Рекомендуется как минимум раз в 1-2 месяца. Хотя это зависит от того, насколько интенсивно вы создаете и удаляете файлы. Можете выполнять ее при условии, что фрагментация составляет 20% и выше (об этом читайте ниже).
Прежде чем приступить непосредственно к самой процедуре, выберите любой локальный диск и нажмите «Анализировать». Система проведет анализ и покажет, сколько % фрагментировано. Если будет 20% и более, нажмите кнопку «Дефрагментация». Если меньше – можете выполнить ее позже.
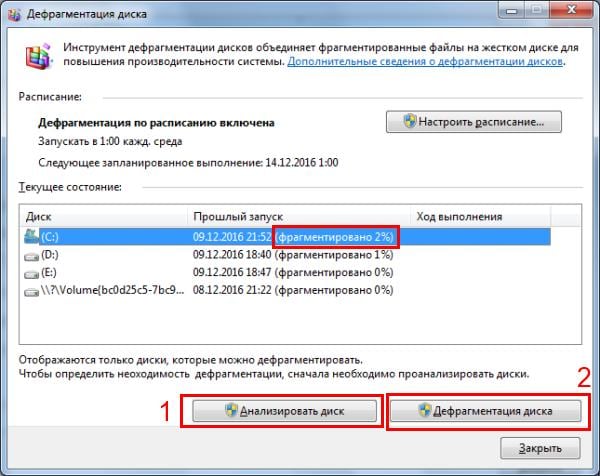
Данную процедуру необходимо проделать для всех локальных дисков по очереди (в моем случае их 3 – C, D и E). После ее окончания можно еще раз провести анализ и увидеть заветную строчку «фрагментировано 0%»
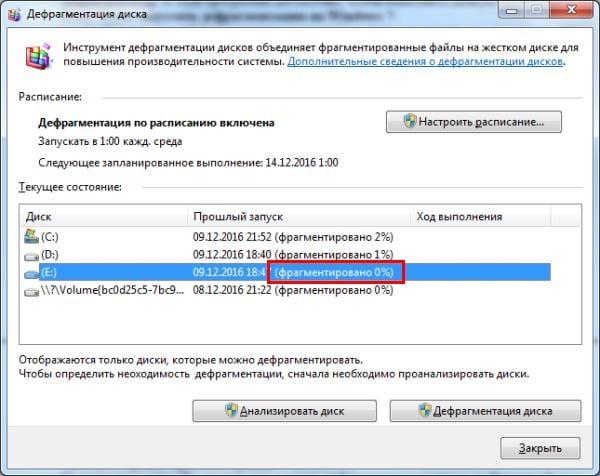
Поздравляю, теперь Вы знаете, как сделать дефрагментацию диска на Виндовс 7. Только не забывайте делать ее хотя бы раз в 2 месяца.
Дефрагментация с помощью программы Defraggler
Программа дефрагментации Defraggler является еще одной программой компании Priform, от которой мы уже пользовались чистильщиком Ccleaner.
Defraggler тоже является бесплатной!
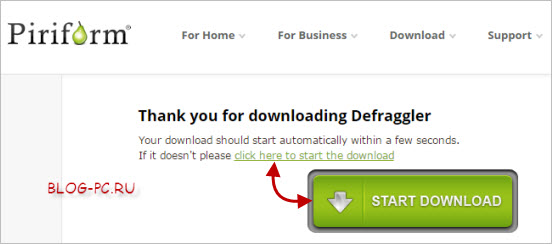
Установка Defraggler
В самом начале установки выбираем русский язык:
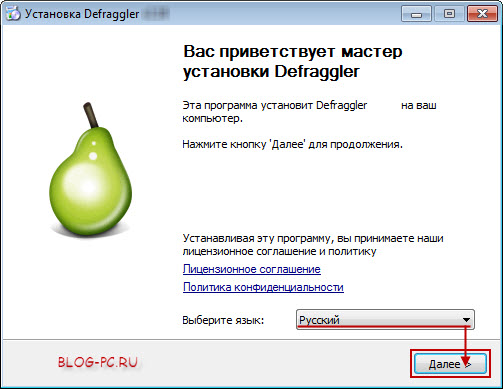
Затем нужно выбрать или отменить дополнительные параметры:
- Как создавать вручную ярлык на рабочем столе, в случае необходимости, мы рассматривали. Мне лично захламлять рабочий стол лишними ярлыками не хочется, так что галочку снимаю.
- Ярлыки в меню Пуск полезно иметь, чтобы оттуда запускать Defraggler.
- В Проводнике меню программы тоже можно оставить, если будете запускать дефрагментацию через Проводник.
- Если будете использовать Defraggler вместо стандартного вышерассмотренного дефрагментатора Windows, то можете галочку оставить.
- И автоматически проверять или делать это в ручную, это тоже уже на Ваше усмотрение.
Все последние 3 настройки можно отключать и включать уже в самой программе (в Настройках -> Параметры), в случае необходимости, так что особо голову над этим не «ломайте»:

После установки Defraggler можно запускать через меню Пуск -> Все программы:
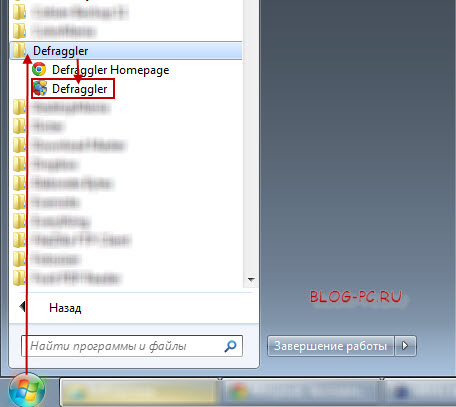
Как пользоваться Defraggler
Пользоваться этим дефрагментатором тоже очень просто. Только, в добавок, он прибавляет наглядности своей работе.
Выбираем нужный диск и нажимаем на кнопку Дефрагментация (1).
В области Состояние (2) будет выдаваться информация по текущей операции дефрагментации, и можно будет наглядно наблюдать процесс упорядочивания информации на данном Локальном диске.
Что означают те или иные квадратики по цвету можно посмотреть во вкладке Карта диска (3):
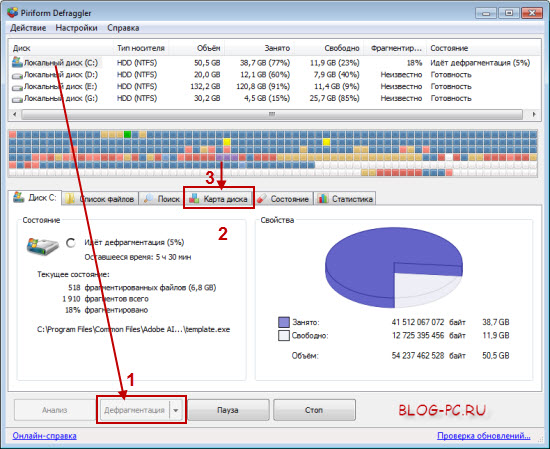
Если же нужно настроить автоматическую дефрагментацию по расписанию, то заходим в Настройки -> Расписание:

Для каждого Локального диска можно выбрать свое собственное расписание, когда делать дефрагментацию.
Так же можно посмотреть дополнительные условия, если нужно остановить дефрагментацию через определенное кол-во часов, запускать ли ее только при бездействии системы, запускать ли, когда работает от батареи или нет, и другие дополнительные параметры, что позволяет гибко использовать данную программу:
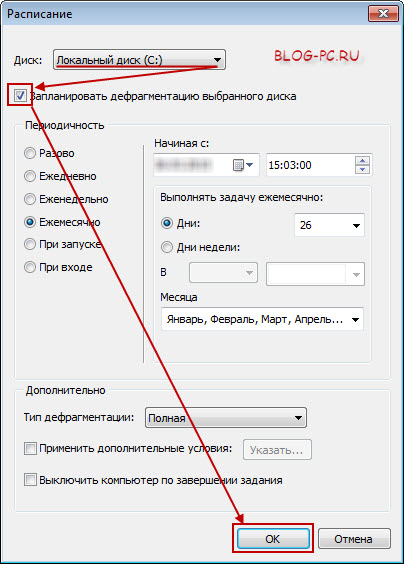
Программы для дефрагментация диска на Windows 7
Также Windows 7 позволяет выполнять дефрагментацию диска при помощи сторонних программ. На данный момент существует множество разных программ для дефрагментации. Из бесплатных решений наиболее популярны такие программы как Piriform Defragger, MyDefrag, Auslogics Disk Defrag и IObit Smart Defrag. Из платных программ можно отметить O&O Defrag, Raxco PerfectDisk, Auslogics Disk Defrag Professional и Ashampoo Magical Defrag.
Основным отличием, между этими программами, являются используемые алгоритмы. В разных программах применяют разные алгоритмы анализа диска, что сказывается на качестве их дефрагментации. Из-за этого результат работы этих программ может значительно отличаться и в некоторых случаях прирост скорости может быть более заметен чем в других.
Для примера покажем, как происходит процесс дефрагментации в бесплатной программе Auslogics Disk Defrag Free. После запуска программы вы увидите список дисков. Здесь нужно установить отметки напротив тех дисков, которые нужно дефрагментировать. Дальше, с помощью кнопки Defrag, нужно запустить анализ диска.
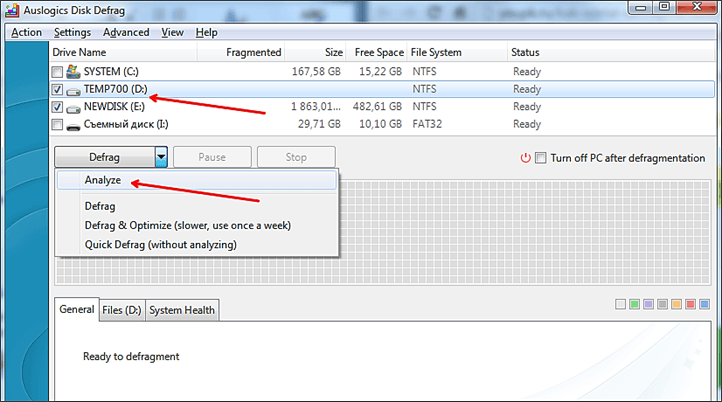
После анализа программа покажет процент фрагментации диска. Чтобы начать дефрагментацию нужно снова установить отметку и нажать на кнопку «Defrag».
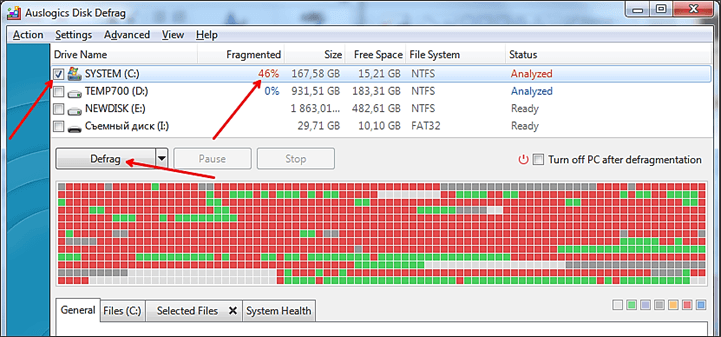
Как и встроенная в Windows 7 программа для дефрагментации, программа Auslogics Disk Defrag Free может работать по расписанию. Для того чтобы настроить расписание нужно открыть меню «Setings» и выбрать пункт «Scheduler».
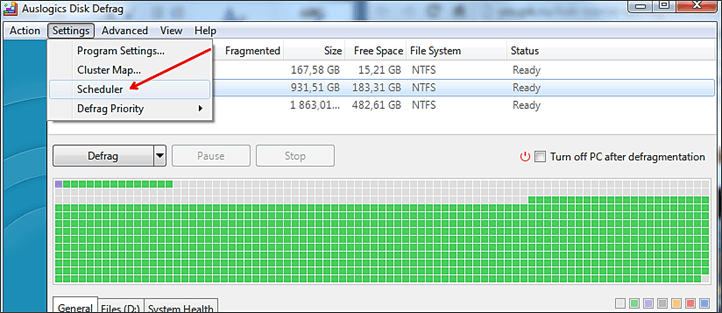
В результате появится окно с настройками расписания. Здесь нужно включить функцию «Defragment automaticaly», а также выбрать подходящее время и диски.
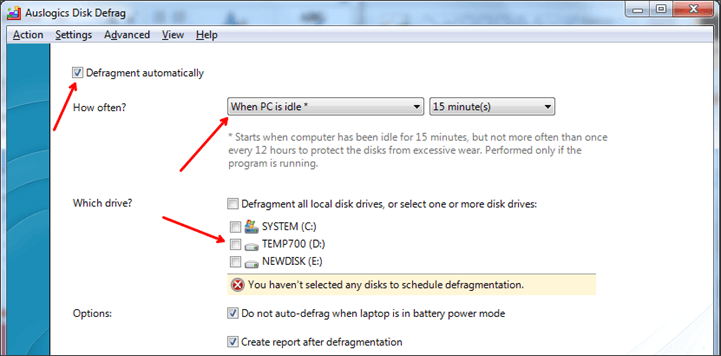
После сохранения данных настроек программа Auslogics Disk Defrag Free начнет выполнять дефрагментацию диска по заданному расписанию.
Что такое дефрагментация и зачем она нужна?
Дефрагментация диска – процесс объединения отдельных частей файлов на диске в единый фрагмент. Он необходим для того, чтобы обычный магнитный жесткий диск быстрее считал этот файл в тот момент, когда это понадобится пользователю или системе.
Если какой-то большой файл будет разделен на несколько фрагментов и разбросан по всей площади диска, то головке диска придется совершать множество движений для его прочтения. Это занимает время. Гораздо меньше времени диск затратит на чтение файла, который записан на поверхности диска единым фрагментом.
В случае использования твердотельного накопителя (SSD-диска) процесс фрагментации не актуален, так как там нет движущихся частей, а скорость чтения настолько велика, что разницы между чтением единого фрагмента и множества мелких просто нет. Если в вашем компьютере установлен SSD, то дефрагментация вам не нужна вообще. Этот процесс не только бесполезен для производительности, но и вреден для самого диска, так как SSD-накопители имеют ограниченное число циклов записи (дефрагментация будет снижать ресурс диска, не принося пользы).
Причины фрагментации
Фрагментация происходит, когда файловая система не может или не будет выделять достаточно непрерывного пространства для хранения полного файла как единицы, а вместо этого помещает его части в промежутки между существующими файлами (обычно эти промежутки существуют, потому что они ранее содержали файл, который файловая система имеет впоследствии удален или потому, что файловая система изначально выделила избыточное пространство для файла). Файлы, которые часто добавляются (как в случае с файлами журнала), а также частое добавление и удаление файлов (как в случае с электронной почтой и кешем веб-браузера), файлы большего размера (как с видео) и большее количество файлов способствуют фрагментации и, как следствие, производительности. потеря. Дефрагментация пытается решить эти проблемы.
пример
Рассмотрим следующий сценарий, показанный на изображении справа:
В противном случае пустой диск имеет пять файлов, от A до E, каждый из которых использует 10 блоков пространства (для этого раздела блок — это единица распределения файловой системы ; размер блока устанавливается при форматировании диска и может иметь любой размер, поддерживаемый файловая система). На чистом диске все эти файлы будут размещены один за другим (см. Пример 1 на изображении). Если бы файл B был удален, было бы два варианта: пометить пространство для файла B как пустое, чтобы использовать его позже, или переместите все файлы после B, чтобы пустое место было в конце. Поскольку перемещение файлов может занять много времени, если необходимо переместить много файлов, обычно там просто оставляют пустое пространство, отмеченное в таблице как доступное для новых файлов (см. Пример 2 на изображении). Когда выделяется новый файл F, для которого требуется 6 блоков пространства, он может быть помещен в первые 6 блоков пространства, в котором ранее находился файл B, а следующие 4 блока останутся доступными (см. Пример 3 на изображении). . Если добавляется еще один новый файл, G, и ему требуется всего 4 блока, он может занимать пространство после F и перед C (пример 4 на изображении). Однако, если затем необходимо расширить файл F, есть три варианта, поскольку пространство сразу после него больше не доступно:
- Переместите файл F туда, где он может быть создан как один непрерывный файл нового, большего размера. Это невозможно, если размер файла превышает наибольшее доступное непрерывное пространство. Файл также может быть настолько большим, что операция займет нежелательно длительный период времени.
- Перемещайте все файлы после F, пока один из них не откроет достаточно места, чтобы снова сделать его смежным. Это представляет ту же проблему, что и в предыдущем примере: если есть небольшое количество файлов или данных для перемещения, это не большая проблема, но если есть тысячи или даже десятки тысяч файлов, нет t достаточно времени, чтобы переместить все эти файлы.
- Добавьте новый блок в другом месте и укажите, что F имеет второй экстент (см. Пример 5 на изображении). Повторите это сотни раз, и файловая система будет иметь несколько небольших свободных сегментов, разбросанных во многих местах, а некоторые файлы будут иметь несколько экстентов. Когда файл имеет много таких экстентов, время доступа к нему может стать чрезмерно большим из-за всех случайных поисков диска при его чтении.
Кроме того, концепция «фрагментации» не ограничивается только отдельными файлами, имеющими несколько экстентов на диске. Например, группа файлов, обычно читаемых в определенной последовательности (например, файлы, к которым программа обращается во время загрузки, которые могут включать определенные библиотеки DLL , различные файлы ресурсов, аудио / видео файлы мультимедиа в игре), может считаться фрагментированной, если они не находятся в последовательном порядке загрузки на диск, даже если эти отдельные файлы не фрагментированы; головки чтения / записи должны будут искать эти (нефрагментированные) файлы случайным образом для последовательного доступа к ним. Некоторые группы файлов могут быть изначально установлены в правильной последовательности, но со временем расходятся по мере удаления определенных файлов в группе. Обновления являются частой причиной этого, потому что для обновления файла большинство программ обновления обычно сначала удаляют старый файл, а затем записывают на его место новый, обновленный. Однако большинство файловых систем не записывают новый файл в одно и то же физическое место на диске. Это позволяет несвязанным файлам заполнять оставшиеся пустые места.
Настройки Defraggler
После запуска приложения, откроется главное окно программы Defraggler.
В самом верху находится панель меню, которое служит для управления и настроек программы. Под панелью меню расположено поле со списком дисков, которые подключены к данному компьютеру.
Под списком дисков расположена карта диска, на которой будет отображено состояние фрагментации конкретного диска или отдельного файла.
Еще ниже находится рабочая область, в которой расположены вкладки, которые служат для управления и информации. В самом низу расположены кнопки для управления процессом дефрагментации.
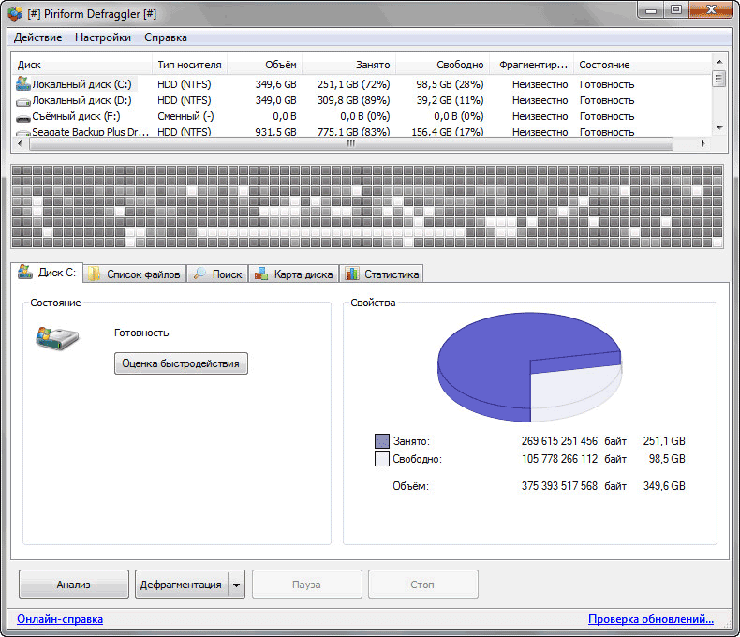
После анализа выбранного диска, во вкладках можно будет посмотреть различную информацию: список фрагментированных файлов, выполнить поиск, посмотреть карту диска, состояние диска, статистика.
Во вкладке «Карта диска» можно будет увидеть, какими цветами отображаются различные состояния файлов в программе Defraggler.
О состоянии диска можно будет узнать из вкладки «Состояние».
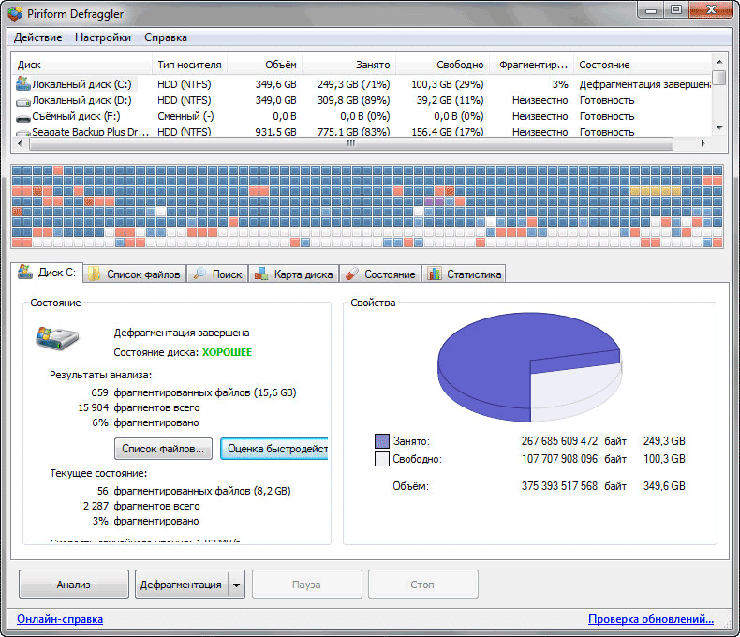
В настройки программы можно войти из меню «Настройки», выбрав пункт контекстного меню «Параметры…». Программа уже настроена по умолчанию, поэтому менять настройки не требуется.
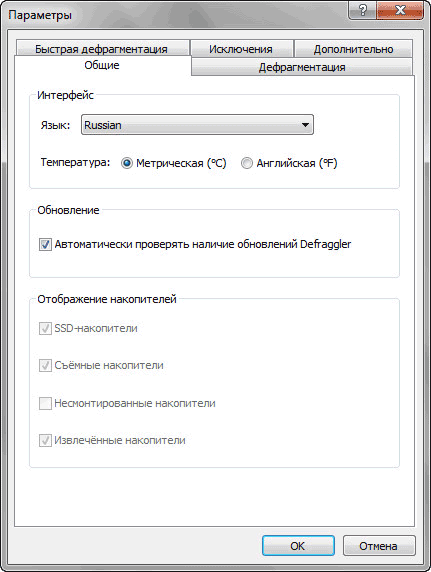
Smart Defrag
Один из наиболее мощных и популярных инструментов от компании IOBit. Имеет современный, продуманный графический интерфейс, отличимый от всех представленных в статье программ. Смарт Дефраг имеет много полезных функций, позволяющих не думать о дефрагментации системы. Он может работать в тихом режиме, то есть без уведомлений, оптимизируя систему без вмешательства пользователя.

Smart Defrag может производить дефрагментацию при старте компьютера, исключая заранее выбранные вами файлы и папки. Как и ПерфектДиск, он умеет освобождать место на жёстком диске. Геймеры оценят функцию оптимизации игр, после которой их производительность максимально повышается.
Признание на рынке ПО
Рекомендуется ведущими IT-журналами и сайтами
Mark Oakley, Micro Mart (issue 1035, p.56)
«Практически невозможно удалить все ненужные файлы и исправить ошибки реестра вручную, но существуют полезные программы, которые могут сделать это за вас. Одна из них — Aulsogics BoostSpeed. С этой программой вы можете сохранять максимальную производительность вашего компьютера с помощью всего одного клика раз в неделю.»
«Для предотвращения замедления работы системы рекомендуется регулярная дефрагментация вашего диска и реестра. Вы можете дефрагментировать диск с помощью встроенного дефрагментатора от Microsoft, но мы советуем использовать более быстрый и совершенный дефрагментатор в составе программы Auslogics BoostSpeed.»
«Удаление мусорных файлов вручную может быть весьма утомительным. Программа Auslogics BoostSpeed может сделать это за вас автоматически. Она удалит ненужные файлы и оптимизирует все настройки Windows под ваше оборудование. Для дополнительного улучшения быстродействия системы, программа устранит ошибки реестра и оптимизирует настройки Интернет-соединения.»
«Из всех утилит, которые я протестировал за последние несколько лет, без сомнений Auslogics BoostSpeed — одна из наиболее функциональных и легких в использовании. Настоятельно рекомендую.»
«Еще одной целью для злоумышленников являются файлы, содержащие личную информацию. Простое их удаление небезопасно, поскольку эту информацию довольно просто восстановить. Но если удалить файл или папку с помощью утилиты Auslogics File Shredder, Вы можете быть уверены, что восстановить их будет уже невозможно.»
«Это дотошно написанное приложение идеально подходит для тех, кто хочет добиться максимальной производительности своего компьютера, не прибегая к дорогостоящему обновлению железа. BoostSpeed дает вам возможность использовать 15 великолепных модулей, чтобы очистить и дефрагментировать диски вашего компьютера, исправить ошибки реестра и ускорить все, что только возможно.»
«Auslogics BoostSpeed может защитить Вас от кражи личной информации. Будучи полезным инструментом оптимизации, программа содержит большое количество необходимых функций по защите безопасности компьютера. Программа предлагает всеобъемлющую защиту, которую не могут обеспечить антивирусы.»
«Вы можете очистить, оптимизировать и дефрагментировать ваш компьютер с помощью OneButton Checkup от Auslogics. Тесты показали внушительные изменения в производительности 4-летнего ноутбука, при этом технологии оптимизации подойдут и для компьютера намного новее.»
«Эта умная и компактная утилита, с подробным и понятным описанием всех инструментов, будет полезна даже для неопытных пользователей.»
Средства Виндовс
Если по какой-то причине (например, отсутствует доступ в интернет, Windows защищена от установки сторонних приложений или существует вероятность заражения вирусом) скачать утилиту для дефрагментации не получается, можно воспользоваться стандартной программой, которая встроена в операционные системы.
Для обращения к ней требуется:
- Открыть меню «Пуск»;
- Начать набирать в поисковой строке слово «дефрагментация»;
- Перейти к появившейся в результатах поиска соответствующей утилите;
- Запустить дефрагментацию диска.
То же самое можно сделать, если в меню «Пуск» найти сначала пункт «стандартные», а потом «служебные».
Запуск встроенной утилиты Windows
Этот метод подходит для Windows 7 и XP. А для Виндоус 8 и 8.1 можно открыть панель поиска ещё быстрее – нажатием комбинации Win + Q. Затем точно также находиться утилита для дефрагментации и запускается процесс.
Для чего нужна дефрагментация?
Многие недооценивают важность такого процесса, как дефрагментация. Однако именно наличие подобной программы избавит вас от множества проблем, связанных с зависаниями и ошибками в системных процессах
Процесс дефрагментации заключается в упорядочивании файлов и системных элементов таким образом, что операционная система получает лучший доступ к необходимым данным, что оптимизирует и ускоряет все процессы компьютера.
При активной работе за компьютером происходят постоянные изменения в файловой системе: вы что-то скачиваете, редактируете, переносите, удаляете. И все эти файлы занимают на жёстком диске определённое пространство, измеряемое в кластерах. При удалении или редактировании содержимого некоторые кластеры могут опустеть, оставляя пустое пространство между файлами одного назначения или даже одной программы.
Таким образом, операционной системе приходится находить связи между разорванными файлами одного порядка, что может привести к торможению процессов или даже потере какой-либо функции, если «осколков» утилиты слишком много и они расположены в разных участках жёсткого диска. Процесс дефрагментации упорядочивает элементы и файлы, перенося их таким образом, чтобы разрывов и пустых пространств между ними не было. Это качественно оптимизирует работу операционной системы.
Прочие утилиты
PerfectDisk Professional. Умеет работать с RAID-массивами, что актуально для владельцев серверов. В остальном, ничем не отличается от подобных утилит.

- Работа как с локальными накопителями, так и сетевыми дисками;
- Быстро обрабатывает большие массивы данных;
- Подбирает оптимальный алгоритм в зависимости от разных факторов (использование ресурсов, объем HDD);
- Достаточно одного прохода для достижения нежного результата;
- Софт автоматически скачивает обновления через интернет.
Скачать
Vopt. Интерфейс не столь привлекательный, как у аналогов. Но главное преимущество – высокоэффективный алгоритм сортировки. Это решение рекомендуют многие «гуру» на компьютерных форумах
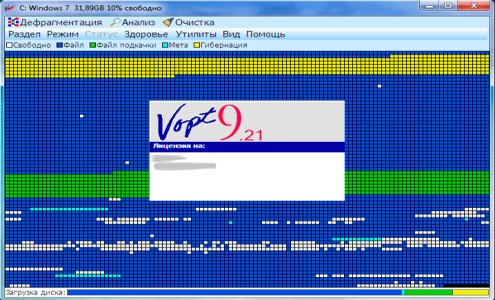
Несмотря на свой компактный размер, этот софт для дефрагментации является очень эффективным и не потребляет много ресурсов процессора и оперативки.
Уверен, Вы будете приятно удивлены скоростью работы программы и превосходным результатом. Помимо файловой системы, Вопт оптимизирует Swap (файл подкачки), чтобы Ваши приложения и игры запускались еще быстрее.
Доступны настройки расписания для указания времени и периодичности запуска процедуры. Кроме этого, софт умеет находить мусорные элементы и устранять их. приятным бонусом станет менеджер процессов, который наглядно показывает, какие службы работают в данный момент.
Скачать
O&O Defrag Pro. Довольно простое и удобное ПО, которое работает быстро и отлично справляется с поставленной задачей.
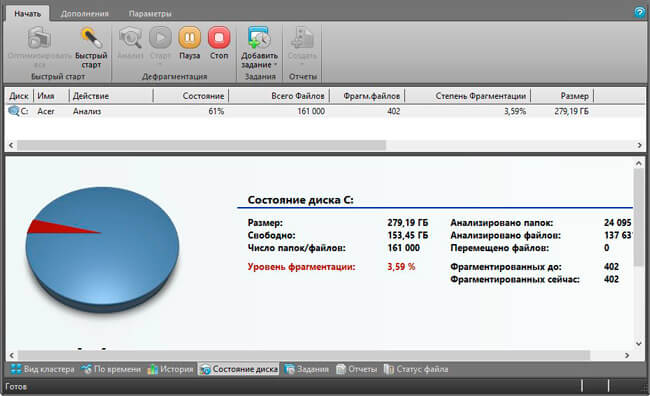
- Несколько режимов работы, которые удобно использовать в определенных условиях;
- Наличие поддержки сетевых дисков для оптимизации серверов;
- Автоматическое объединение фрагментов при достижении определенного процента фрагментации;
- Мониторинг ресурсов системы;
- Работа со SWAP файлом и реестром.
Скачать
Скачать
Defraggler. Абсолютно бесплатный софт, без лишнего функционала. А что еще нужно для дефрагментации?
Если Вам не нужно проводить дефрагментацию всего накопителя, тратя на этот процесс массу времени, то можете указать конкретный элемент: файлы, папки.
Есть возможность предварительного анализа, который позволяет увидеть процент фрагментации и принять решение о последующих действиях. Софт очень быстрый, что не может не радовать. Меню и управление на русском языке (который предварительно нужно выбрать при установке ПО).
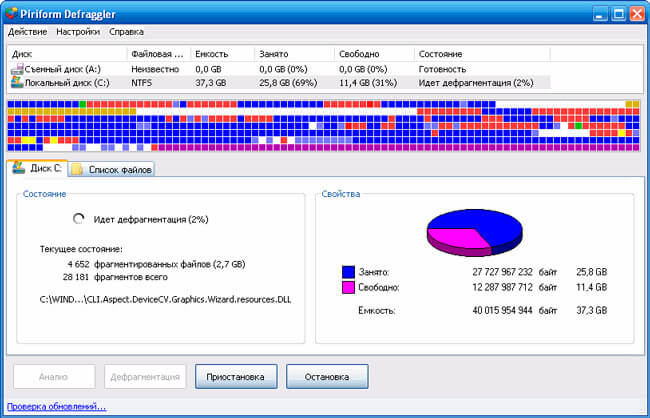
Скачать
Auslogics Disk Defrag. Продукт известного разработчика, который специализируется на комплексной оптимизации компьютеров. Использовал его в течение нескольких лет, результатом доволен.
- Непревзойденная скорость;
- Структуризация кластеров и системы файлов;
- Карта диска показывает процесс в режиме онлайн;
- Элементы управления софтом просты для понимания новичками;
- Программа «кушает» мало ресурсов ПК.
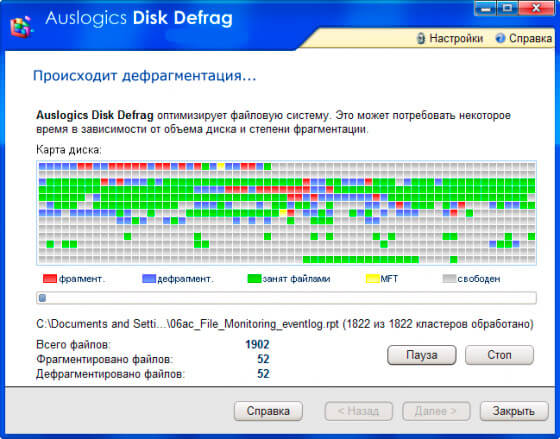
Скачать
Вот и всё. Теперь знаете, какой лучше дефрагментатор скачать для Windows 7 x64, Виндовс 10.
Сервис Windows 7/10 для упорядочивания файлов на жестком диске
Прежде чем рассматривать отдельные программы, необходимо сказать о местном сервисе Windows упорядочивания файлов на жестком диске. Такая утилита имеется на всех операционных системах, начиная с 7 версии.
Порядок работы:
- Для вызова программы необходимо открыть командную строку или строку «Ввод», используя клавиши WIN+R.
- В окне впишите команду для запуска «dfrgui.exe» и нажмите «Enter».
- Откроется окно, в котором вы можете выбрать диск для дефрагментации, а также настроить программу, чтобы она запускалась автоматически в указанное время. Программа проста и лаконична, и не содержит дополнительных настроек.
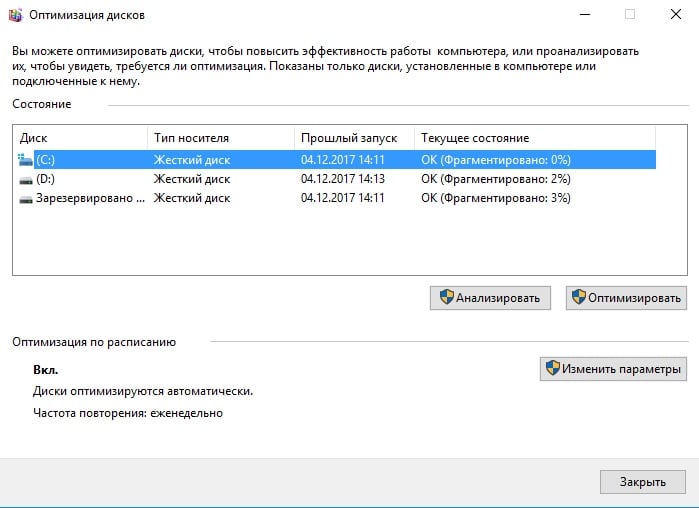
Дефрагментация в Windows XP
Вернемся немного назад во времена Windows 2000/XP, которые стали первыми пользовательскими версиями семейства NT. Единственными накопителями данных, используемыми в ПК, были механические жесткие диски. Фрагментация приводила к дополнительному перемещению подвижной головки считывания и становилась значительной проблемой для пользователей. Для борьбы с ней в ОС Windows использовалась программа для дефрагментации диска, разработанная Microsoft совместно с Executive Software.

Качество ее работы устраивало далеко не всех, что и привело к появлению сторонних дефрагментаторов.
Ashampoo Magical Defrag
Одна из самых скачиваемых утилит 2017 года. Приложение, которое быстро (и самое главное качественно) дефрагментирует файловую систему. Как результат, компьютер начинает работать в разы быстрее. А чтобы процесс не отвлекал Вас от пользования ПК, можно включить фоновое выполнение. Даже если во время процедуры Вы начнете играть или выполнять другие активные действия на ПК, то софт временно приостановит выполнение. Но как только система перейдет в пассивную фазу, утилита вновь запустится в автоматическом режиме.
Многие эксперты отмечают эффективность этого продукта, доказательством которой является существенное уменьшение времени загрузки ОС и более быстрое открытие файлов / папок.

Ashampoo Magical Defrag
Автор рекомендует:
- Удаление папки Windows Old
- Запускаем командную строку от имени администратора
- Лучший софт для поиска и удаления дубликатов
- Как повысить производительность ПК на 70%
- Свернуть все окна — горячие клавиши
- Включение ReadyBoost
JS Browser BOM
КАТЕГОРИИ
Как произвести дефрагментацию
Дефрагментацию можно произвести при помощи уже встроенной по умолчанию в операционную систему программы. Чтобы воспользоваться этой функцией, необходимо нажать «Пуск», перейти в раздел «Все программы», найти там «Стандартные», среди них выбрать «Служебные» и нажать на «Дефрагментация диска». Можно выбрать, какой именно диск вы хотите дефрагментировать или запрограммировать дефрагментацию на определённое время или день для регулярной проверки.
Однако рекомендуется использовать сторонние дефрагментаторы, так как встроенная программа не слишком качественно справляется с задачей, обеспечивая лишь минимальную оптимизацию системы. Мы советуем скачивать специально разработанные утилиты, так как они обычно обладают расширенными функциями, такими как дефрагментация с последующей оптимизацией, дефрагментация пустого пространства и многие другие. На нашем сайте вы можете скачать такие популярные и универсальные дефрагментаторы, как Smart Defrag и Auslogics Disk Defrag совершенно бесплатно и на русском языке.
Работаем с полигонами
Vopt
Программа уже давно не поддерживается, и на первый взгляд кажется, что она совсем устарела, но это далеко не так. Разработанные компанией Golden Bow Systems алгоритмы для этого дефрагментатора до сих пор актуальны даже на самых новых ОС. В интерфейсе Вопт припрятано множество мелких, но очень полезных функций для оптимизации жесткого диска.

Есть небольшие системы мониторинга производительности винчестера, функция затирания свободного места и всё это бесплатно. Доступны два режима дефрагментации, планировщик заданий и список исключений. Впрочем, это все основные инструменты, присутствующие во всех современных дефрагментаторах.








