Диагностика с помощью оснастки «управление дисками»troubleshooting disk management
Содержание:
- Создание томов динамического диска
- Использование базовых и динамических дисков
- Динамические накопители
- Дополнительные сведенияAdditional considerations
- Стоит ли переходить на динамический диск?
- Инструменты для работы
- Создание разделов на динамических дисках средствами Windows
- Перемещение динамических дисков
- Работа с разделами
- Безопасное преобразование
- Динамический инородный диск
- Определение и тома динамических дисков
- Зеркальный накопитель
Создание томов динамического диска
Когда вы ознакомились с процессом форматирования типов, пришло время разобраться с созданием томов, чтобы раскрыть тему более подробно. В следующей части будут приведены инструкции по реализации данных возможностей.
Простой том
Создание простого тома – это базовая операция, которая осуществима как на динамическом диске, так и на основном. Если говорить о динамическом диске, то создание простого тома нужно для того, чтобы распределить туда остатки дискового пространства, не вошедшие в RAID-массив. Чтобы осуществить эту операцию, проделайте следующие шаги:
- Зайдите в служебную программу «Управление дисками» (ранее этот процесс уже был описан), выделите нераспределённый диск правым кликом и выберите «Создать простой том…».
Выделяем нераспределённый диск и выбираем «Создать простой том…»
- После этого откроется стартовое окно специальной программы-мастера. Нажмите «Далее», чтобы продолжить.
Нажимаем «Далее»
- Выберите размер тома и нажмите на «Далее».
Выбираем размер тома и нажимаем на «Далее»
- Укажите букву диска и кликните на «Далее».
Указываем букву диска и кликаем «Далее»
- Задайте файловую систему (лучше всего NTFS), поставьте галочку возле параметра быстрого форматирования и вновь нажмите «Далее».
Задаём файловую систему, оставляем галочку возле параметра быстрого форматирования и нажимаем «Далее»
- Дождитесь окончания процесса и выберите «Готово».
Выбираем «Готово»
Составной том
Составной том нужен для того, чтобы объединить несколько SSD-дисков в один раздел. Инструкция по реализации данной возможности приведена ниже:
- В уже знакомой вам утилите выберите правым кликом нужный диск и нажмите на «Создать составной том…».
Выбираем правым кликом нужный диск и нажимаем на «Создать составной том…»
- В блоке «Доступны» будут указаны SSD-диски, которые можно объединить с выбранным. Выберите диск и нажмите «Далее».
Выбираем диск и нажимаем «Далее»
- Следующие шаги такие же, как и в предыдущем случае (нужно просто постоянно нажимать «Далее»). После завершения процесса два диска объединятся и получат суммарный объём памяти.
Чередующийся том
Чередующийся том – это массив двух дисков, целью создания которого служит повышение быстродействия при обработке данных (ибо будет использоваться суммарная производительность объединённых дисков). Процесс его создания аналогичный:
- В «Управлении дисками» выберите нужный диск, откройте правым кликом контекстное меню и выберите «Создать чередующийся том…».
В «Управлении дисками» выбираем нужный диск, открываем правым кликом контекстное меню и выбираем «Создать чередующийся том…»
- Добавьте диск для объединения и нажмите «Далее».
Добавляем диск для объединения и нажимаем «Далее»
- После этого вас, как и в прошлых случаях, ждёт лишь поочерёдное нажатие заветной кнопки «Далее». По завершении процесса диски в меню окрасятся бирюзовым цветом. Так как в данном примере были объединены диски разных объёмов, оставшаяся часть того диска, чей объём больше, будет не распределена. Поэтому лучше создавать чередующийся том из равных по объёму дисков.
По завершении процесса диски в меню окрасятся бирюзовым цветом
Зеркальный том
Зеркальный том – это массив дисков, который создаётся для того, чтобы предотвратить потерю данных, если один из них сломается. Его суть состоит в том, что все данные одновременно записываются на два диска, а одновременная поломка двух дисков маловероятна. Процесс создания данного тома такой же простой, как и вышеописанных томов:
- Выберите правым кликом диск и щёлкните на «Создать зеркальный том…».
Выбираем правым кликом диск и щёлкаем на «Создать зеркальный том…»
- Объедините диски и нажмите «Далее».
Добавляем диск для объединения и нажимаем «Далее»
- Пройдите стандартную процедуру мастера создания, состоящую из нажатий на «Далее». После этого диски будут отображены красным цветом.
После прохождения стандартной процедуры диски будут отображены красным цветом
Итак, теперь вам известно, что такое динамический диск, зачем он нужен и какие возможности открывает. Возможностей много, а процесс преобразования несложный. Самое главное – не забывать переносить данные перед данным процессом, чтобы исключить возможность их потери.
Использование базовых и динамических дисков
В базовых дисках применяются оригинальные таблицы MBR-разделов в стиле MS-DOS, в которых хранятся сведения о разделах основных и логических дисков. В динамических дисках существует закрытая область диска, в которой находится БД диспетчера логических дисков (LDM). В БД LDM содержатся сведения о типах томов, смещениях, членстве в группах и буквах диска для каждого тома. БД LDM реплицируется, поэтому в каждом динамическом диске есть информация о конфигурации всех остальных динамических дисков. Благодаря этому динамические диски более надежны и лучше поддаются восстановлению, чем основные диски.
Однако после перемещения динамического диска на другой компьютер обратное перемещение на исходный компьютер может оказаться невозможным. Если нужно переместить динамические диски, перемещайте их все одновременно. Прежде чем выполнить их импорт, убедитесь, что на конечном компьютере все они находятся в оперативном режиме и работают. Если на конечном компьютере уже есть динамический диск, имя группы дисков и ИД основной группы дисков конечного компьютера будут сохранены. Если на конечном компьютере еще нет динамических дисков, после перемещения имя группы дисков будет идентично имени на исходном компьютере, и вы не сможете потом переместить диски обратно на исходный компьютер.
Майкрософт рекомендует перед преобразованием базового диска в динамический решить, нужны ли вам возможности динамических дисков: составные, чередующиеся и зеркальные тома, а также тома RAID-5. Если вы не собираетесь пользоваться этими возможностями, возможно, лучше работать с базовыми дисками. Изменить базовый диск на динамический можно как в программе (Disk Management), так и в утилите .
Чтобы преобразовать базовый диск в динамический диск в программе (Disk Management), щелкните правой кнопкой диск, который нужно преобразовать, и выберите команду (Convert То Dynamic Disk). Чтобы преобразовать базовый диск в динамический в утилите , выберите диск, который нужно преобразовать, затем в командной строке выполните команду . После преобразования динамического диска он не содержит базовых томов. После преобразования базового диска в динамический все существующие на базовом диске разделы или логические диски становятся простыми томами на динамическом диске. Динамические тома нельзя преобразовать обратно в разделы после выполнения преобразования базового диска в динамический. Вам придется удалить все динамические тома, а затем преобразовать динамический диск в базовый. Чтобы сохранить данные, предварительно выполните резервное копирование или перенесите их на другой том.
Обратное преобразование динамического диска в базовый — гораздо менее распространенная процедура. Она может потребовать подготовительных операций (например, резервное копирование или удаление всех динамических томов). Преобразовать динамический диск обратно в базовый можно как в программе (Disk Management), так и в утилите командной строки .
Для выполнения преобразования в программе (Disk Management) сначала создайте резервную копию всех томов на преобразуемом диске. Затем в консоли (Disk Management) по очереди щелкайте правой кнопкой каждый том и выбирайте команду (Delete Volume). Когда все тома будут удалены, щелкните правой кнопкой диск и выберите команду (Convert То Basic Disk). Чтобы динамический диск можно было превратить обратно в базовый, на нем не должно быть томов и данных.
Чтобы превратить динамический диск обратно в базовый в утилите , выполните следующие действия:
- Создайте резервную копию всех томов на диске, который нужно преобразовать.
- Откройте командную строку с повышенными полномочиями и выполните команду .
- В командной строке выполните команду . Запишите номер диска, который нужно преобразовать.
- В командной строке выполните команду .
- В командной строке выполните команду .
- Для каждого тома на диске в командной строке выполните команду . Затем выполните команду .
- В командной строке выполните команду .
-
В командной строке выполните команду .
Динамические накопители
Технологию по динамическим винчестерам разработала и предоставила пользователям компания Microsoft. Программная реализация Raid-массива происходит вместе с установленным Windows в версиях с 2000 года. Один компьютер может функционировать как с базовым, так и с новой технологией по разной конфигурации.

Основные установки работают по отдельным главам, динамические задействуют тома, которые имеют тип:
- Простой.
- Составной.
- Чередующийся.
- Зеркальный.
Пользователь сможет, работая с накопителем:
- Создать стандартный.
- Удалить зеркальный.
- Расширить или перекрыть простой.
- Разделить на 2 объекта.
- Восстановить элемент.
- Провести повторную активацию.
- Выполнить преобразование из одного вида в другой.
Новые устройства обеспечены своими характеристиками, которые наделены дополнительной отказоустойчивостью. Пользователю предоставлено оперативное управление томом в реальном времени.
Дополнительные сведенияAdditional considerations
- Перед преобразованием диска из динамического в базовый необходимо удалить с него все тома и данные.The disk must not contain any volumes or data before you can change it back to a basic disk. Чтобы сохранить данные, создайте их резервную копию или переместите их на другой том, прежде чем преобразовать диск из динамического в базовый.If you want to keep your data, back it up or move it to another volume before you convert the disk to a basic disk.
- После преобразования динамического диска в базовый на нем можно создавать только разделы и логические диски.Once you change a dynamic disk back to a basic disk, you can create only partitions and logical drives on that disk.
Стоит ли переходить на динамический диск?
Конечно, кроме вас на этот вопрос никто не ответит, и решать в конечном итоге только вам. Но чтобы вам было проще принять решение, мы перечислим достоинства и недостатки динамического диска в сравнении с базовым.
| Достоинства | Недостатки |
|---|---|
|
Множество инструментов для работы с данным форматом диска (больше, чем для базового). Поддерживается также операционной системой Linux |
Высокая нагрузка на процессор (более 20%) за счёт вычисления контрольных сумм во время записи данных |
|
Более высокая надёжность. Случаев потери данных и ошибок драйверов у динамических дисков значительно меньше, чем у базовых. Плюс возможность создания зеркальных томов, которая практически сводит эту вероятность к нулю |
На динамический диск нельзя установить ОС Windows (можно только на его зеркало) |
|
Блоки диска, которые не заняты файлами, исключаются из процесса. Этому способствует технология ресинхронизации «зеркала» |
Как видите, преимуществ и недостатков примерно поровну. Поэтому принимайте решения исходя из собственных целей.
Инструменты для работы
Динамические диски в базовые могут преобразовывать не все из программ, работающих с дисковым пространством, лишь некоторые, обычно профи-уровня. Одной из таких является MiniTool Partition Wizard, в своих редакциях от Pro и выше она предусматривает ряд сложных операций по конвертированию разных типов диска без потери их разметки и хранящихся данных. Если на динамическим диске установлена Windows, его преобразование в базовый лучше выполнять с установочного носителя программы.
Создание такового возможно в ней самой, опять же, в её редакциях от Pro и выше. Но всё это касается только дисков, у которых стиль разметки MBR. На GPT-дисках после конвертирования мы столкнёмся с необходимостью переделки загрузчика Windows. Это не недочёт MiniTool Partition Wizard, в процессе тестирования рассматриваемой операции многими программами для выбора оптимальной ни одна из них не смогла выполнить эту операцию корректно, чтобы потом Windows на преобразованном базовом диске успешно загрузилась. Во всех случаях EFI-система вылетала в BSOD с ошибкой загрузчика.

Ну а коль в EFI-системе нам нужно будет править загрузчик, установочный носитель с одной только MiniTool Partition Wizard нам не подходит, нам нужно комплексное аварийное средство, функциональный LiveDisk на базе WinPE. В качестве такого выберем WinPE 10-8 Sergei Strelec.
Его свежую редакцию можно скачать на официальном сайте проекта этого WinPE:
Качаем WinPE, записываем его на флешку, загружаем с него компьютер.
Создание разделов на динамических дисках средствами Windows
Какова специфика разделов (томов), формируемых на динамических дисках? Как создаются тома динамического диска?
3.1. Простой том
Простой том динамического диска – это обычный раздел, такой же, как создаваемый на базовом диске. Он может быть создан из свободного места только на одном носителе. Для его создания на свободном месте динамического диска необходимо вызвать контекстное меню, затем выбрать «Создать простой том» и пройти шаги мастера.

3.2. Составной том
Составной том создается из объема нескольких жестких дисков. К созданию составных томов прибегают при необходимости формирования одного большого раздела из нескольких жестких дисков, например, из старых HDD с объемом в 80 Гб. Максимум жестких дисков, из пространства которых может быть сформирован составной том – 32. При перемещении данных на составной том файлы записываются последовательно – сначала на один жесткий диск, затем на другой, потом на третий и т.д. Составной том уязвим: при поломке одного жесткого диска, пользовательские файлы могут быть утеряны даже при том, что другие диски будут работоспособными. В составном томе все взаимосвязано, и без одного из звеньев цепи – одного из дисков – раздел попросту перестанет существовать.
Чтобы сформировать составной том, на свободном месте одного из дисков нужно вызвать контекстное меню и кликнуть «Создать составной том».

Все основные параметры раздела задаются в окне выбора дисков. В графе «Доступны» выбираем доступные жесткие диски и переносим их в графу «Выбраны» кнопкой «Добавить». Внизу для любого из добавленных дисков можем установить конкретный размер, выделяемый для составного тома, если отводится не все место на диске.

Далее проходим шаги мастера по назначению буквы и файловой системы раздела.


И по завершении жмем «Готово». После чего увидим созданный составной том, разместившийся на нескольких дисках.

3.3. Чередующийся том
Чередующийся том (конфигурация RAID 0) создается из двух и более жестких дисков и заполняется данными не последовательно, как предусмотрено обустройством составного тома, а параллельно. Данные одномоментно записываются на все диски и также одномоментно считываются со всех дисков, что позволяет увеличить скорость проведения операций. Правда, скорость доступа к данным в любом случае будет определяться возможностями более медленного из дисков. Чередующийся том, как и составной, не может похвастаться отказоустойчивостью. Если выйдет из строя один из дисков, доступ к файлам чередующегося тома будет невозможен.
Создается чередующийся том в контекстном меню на свободном месте диска, опция для выбора – соответственно, «Создать чередующийся том».

В окошке выбора дисков кнопкой «Добавить» добавляем к имеющемуся диску другой диск из числа доступных. Объем выделяемого дисками пространства должен быть одинаковым. Размер чередующегося тома будет автоматически определен объемом доступного свободного места на одном из дисков.

Дальнейшие шаги по созданию чередующегося тома такие же, как описаны для составного тома.

3.4. Зеркальный том
Зеркальный том (конфигурация RAID 1) – это возможность создания средствами Windows отказоустойчивого массива из двух дисков. Эта конфигурация предназначена сугубо для обеспечения сохранности информации, она не добавляет компьютеру производительности за счет суммарной скорости чтения и записи дисков. Данные записываются на один диск и тут же дублируются на диск второй. И если один из дисков выйдет из строя, вся накопленная пользовательская информация будет оставаться в целости и сохранности на втором диске.
Чтобы создать зеркальный том, на свободном месте вызываем контекстное меню, выбираем «Создать зеркальный том».

В окне выбора дисков с помощью кнопки «Добавить» к одному из дисков присоединяем другой диск. Размер зеркального тома будет автоматически определен свободным пространством одного из дисков. При необходимости размер тома можно установить вручную.

После этапа выбора дисков далее проходятся шаги мастера, описанные для составного тома.

3.5. Том RAID-5
Том RAID-5 – это, как видим из названия, программная реализация конфигурации RAID 5. Создание такого тома возможно в серверных редакциях Windows.
Перемещение динамических дисков
Если вы перемещаете динамические диски между системами, вы не сможете переместить динамические диски обратно на исходный узел. Если необходимо переместить динамические диски, переместите все динамические диски компьютера одновременно и убедитесь, что они находятся в сети и работают на конечном компьютере, прежде чем пытаться импортировать их в новый узел. Это необходимо, так как имя дисковой группы и идентификатор основной дисковой группы хост-системы (при наличии динамического диска) хранятся всегда. Различие состоит в том, что на конечном компьютере есть по крайней мере один динамический диск. Одна проблема возникает, когда на конечном компьютере нет динамических дисков (поэтому при перемещении на него компьютера с использованием того же имени дисковой группы, что и исходный компьютер при перемещении дисков), а затем необходимо переместить диски обратно на исходный компьютер. Если внешние диски, подлежащий повторному импорту, имеют ту же имя, что и локальный компьютер, может возникнуть проблема.
Работа с разделами
Консоль Управление дисками (Disk Management) позволяет расширять и сжимать разделы непосредственно из интерфейса. В консоли (Disk Management) щелкните том правой кнопкой и выберите команду для создания базового, составного или чередующегося тома. При добавлении к базовому диску более четырех разделов вам будет предложено преобразовать диск в динамический или в диск GPT.
(Disk Management) позволяет изменять типы дисков и стили разделов. Некоторые операции необратимы (пока не будет выполнено форматирование диска), поэтому следует тщательно обдумать тип диска и стиль раздела, наиболее подходящий для ваших потребностей. Допускаются следующие преобразования стилей разделов:
-
Раздел MBR преобразуется в GPT, если на диске нет томов.
-
Раздел MBR преобразуется в динамический, но после этого диск может перестать быть загрузочным.
-
Радел GPT преобразуется в MBR, если на диске нет томов.
-
Раздел GPT преобразуется в динамический, но после этого диск может перестать быть загрузочным.
-
Динамический диск преобразуется в MBR, если на диске нет томов.
-
Динамический диск преобразуется в GPT, если на диске нет томов.
При добавлении диска к компьютеру инициализация диска не происходит. Перед использованием диск нужно инициализировать. Если открыть программу (Disk Management) после добавления диска, откроется мастер (Initialize Disk). Можно также щелкнуть правой кнопкой диск, не прошедший инициализацию, и выбрать команду (Initialize Disk). Диск будет инициализирован как базовый, и вы сможете выбрать используемый стиль раздела — MBR или GPT.
Одно из преимуществ GPT-диска состоит в том, что на нем можно разместить более четырех разделов. Стиль GPT также необходим для дисков размером более 2 Тб. Стиль раздела базового диска можно изменить с MBR на GPT, если на диске нет разделов и томов. Если решите это сделать, сохраните данные на MBR-диске, чтобы восстановить их после преобразования. Перед преобразованием при помощи консоли (Disk Management) удалите все тома или разделы диска. Щелкая каждый том по очереди, выбирайте команду (Delete Volume). Когда на диске не останется томов и разделов, щелкните его правой кнопкой и выберите команду (Convert То GPT Disk).
Стиль GPT на съемном носителе использовать нельзя.
Чтобы изменить стиль раздела MBR на GPT в утилите командной строки , выполните следующие действия:
- Создайте резервную копию данных, хранящихся на основном MBR-диске, который вы собираетесь преобразовать.
- Откройте командную строку с повышенными полномочиями и введите команду .
- В командной строке введите команду . Запишите все номера томов.
- Для каждого тома из списка выполните команду .
- Для каждого тома из списка выполните команду .
- В командной строке выполните команду . Запишите номер диска, который нужно преобразовать.
- В командной строке выполните команду .
-
В командной строке выполните команду .
Преобразовать GPT-диск в MBR-диск можно как в программе (Disk Management), так и в утилите . Процедура почти идентична преобразованию MBR-диска в GPT-диск. Необходимо архивировать все данные, а затем удалить все тома. В программе (Disk Management) щелкните правой кнопкой диск и выберите команду (Convert То MBR Disk). В утилите завершающей командой будет команда .
Безопасное преобразование
Что поможет безопасно конвертировать диск? Мастер MiniTool Partition Wizard — то, что нужно. Программа создана известной канадской компанией по разработке программного обеспечения для управления разделами. Она в течение многих лет изучает жесткие и компактные диски, а также другие носители информации. Выпущено программное обеспечение, такое как MiniTool Partition Wizard, MiniTool Power Data и т.д. Они очень популярны среди пользователей, особенно MiniTool Partition Wizard. Благодаря своим мощным функциям и высокой безопасности мастер широко используется различными пользователями. Практика доказала, что ПО не повреждает данные раздела. Поэтому мастер не станет причиной потери данных, как это делает другое программное обеспечение.
Используйте мастер разделов MiniTool для конвертации динамического диска в базовый диск. Работа с мини-мастером Partition Wizard для преобразования динамического диска в базовый очень проста. Нужно всего лишь два шага, чтобы начать и закончить работу.
Запустите мастер разделов MiniTool, чтобы войти в главный интерфейс мастера разделов MiniTool:
В этом главном интерфейсе щелкните правой кнопкой мыши пользователя, который требуется преобразовать. Выберите «Convert Dynamic Disk to Basic Disk» в контекстном меню.
Чтобы избежать пропусков, MiniTool Partition Wizard предоставляет возможность предварительного просмотра. В нем видно, что на динамический диск был успешно преобразован в базовый. Нажмите кнопку «Применить» на панели инструментов для выполнения этой операции.
Динамический инородный диск
Вы не представляете друзья, за день до получения этого письма, ко мне пришёл вечером друг, весь в снегу, под мышкой держит системник и говорит. Слушай спасай, сын у меня, ты же знаешь в университете на первом курсе учится, вот чё-то там наэкспериментировал с друзьями, теперь компьютер не загружается, экран чёрный с надписями. Сын говорит -мы сделаем пап, я говорю нет, у меня там программа Окна (моя работа), а у жены бухгалтерия (накладные), короче спасай, к тебе пришёл, вот.
Включили мы системный блок, при запуске системы черный экран с ошибкой: файл: \windows\system32\winload.exe. состояние: 0xc000225.

Не самая страшная ошибка загрузки Windows 7, легко исправляется с помощью среды восстановления семёрки. При загрузке Windows 7, сразу после включения компьютера, жмём F-8 и попадаем в Устранение неполадок, затем выбираем восстановление загрузки и среда восстановления должна исправить загрузку Windows 7 (в подробностях, в статье Как восстановить Windows 7). В моём случае среда восстановления при нажатии клавиши F-8 оказалась недоступна, значит нужно использовать установочный диск Windows 7 или диск восстановления Windows 7, который можно сделать непосредственно в системе, с любого из них нужно загрузиться, на них тоже находится среда восстановления, все подробности в наших статьях.
Загружаемся с диска восстановления Windows 7 и видим Параметры восстановления системы,

жмём далее и выбираем Восстановление запуска,
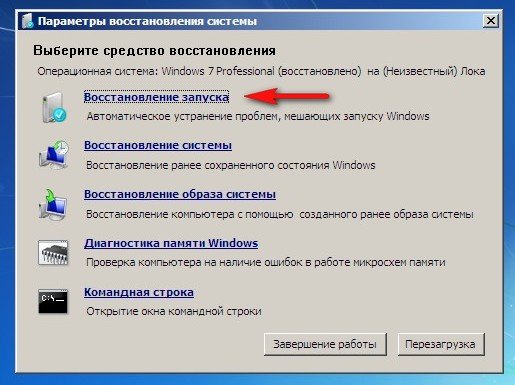
как ни странно, мы видим сообщение Средство восстановления запуска не может восстановить этот компьютер,
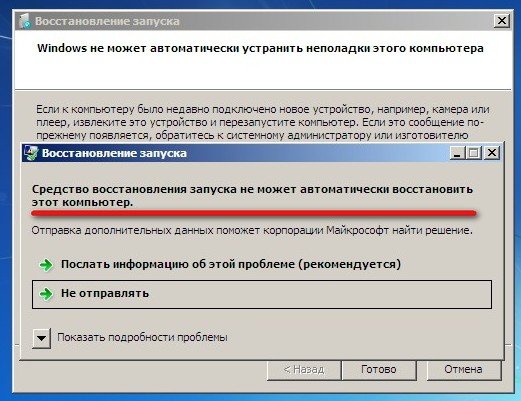
и вместо загрузки Windows 7 опять вышла ошибка. Мне стало очень интересно и у меня возникла мысль, может что с файловой системой и нужно проверить её на ошибки. Подсоединил я винчестер моего друга к своему компьютеру. Операционная система у меня тоже Windows 7, находящаяся в ней утилита Chkdsk, сразу распознает только что подключенный жёсткий диск с ошибками или неисправной файловой системой и при загрузке начнёт проверку и исправление ошибок, состоящую из нескольких этапов. После данной проверки, жёсткий диск обычно приходит в норму и его можно ставить на место, находящаяся на нём операционная система должна загрузиться.
Но к моему удивлению, ни какой проверки не было, моя Windows 7 просто загрузилась и всё. Ладно, значит никаких ошибок нет, заходим в Управление дисками. С удивлением я обнаружил, что винчестер моего друга является динамическим инородным диском и естественно не открывается.
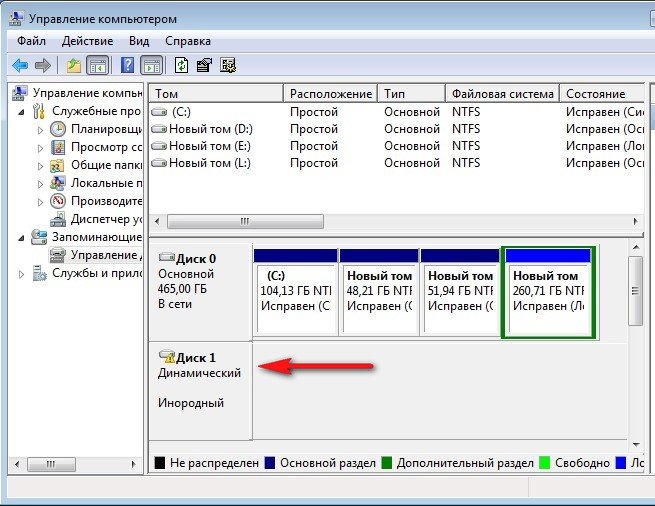
Своему другу Windows 7 устанавливал я и диск у него был преобразован при установке в Базовый или Основной, это я точно помню. Преобразовать Динамический диск в базовый, можно не только в программе TestDisk (просто она бесплатная), но и в платной Acronis. Решил я загрузиться с загрузочного диска Acronis Disk Director 11, (благо у моего друга эта программа тоже имеется) и посмотреть, что же у нас с разделами жёсткого диска. А вот и наш динамический инородный диск, кстати в программе Acronis Disk Director 11 прекрасно видно, что он разбит на несколько разделов, при желании мы даже можем просмотреть находящиеся на нём файлы.
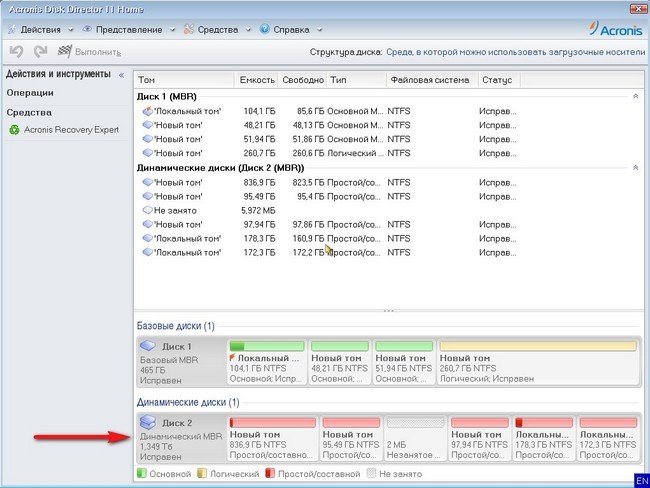
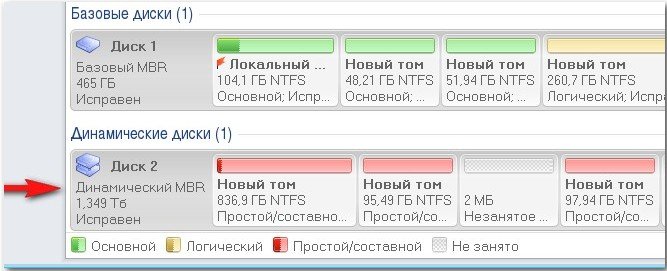
Щёлкнем правой мышкой на нужном нам динамическом диске и выберем в меню Преобразовать в Базовый,
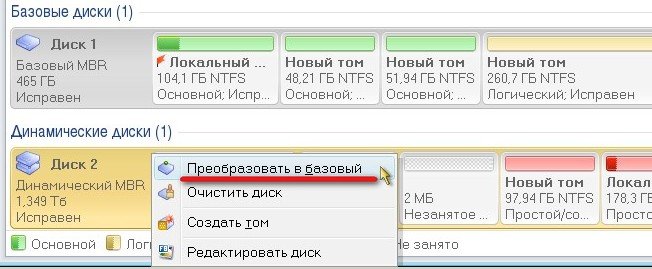

далее Применить ожидающие операции и выход
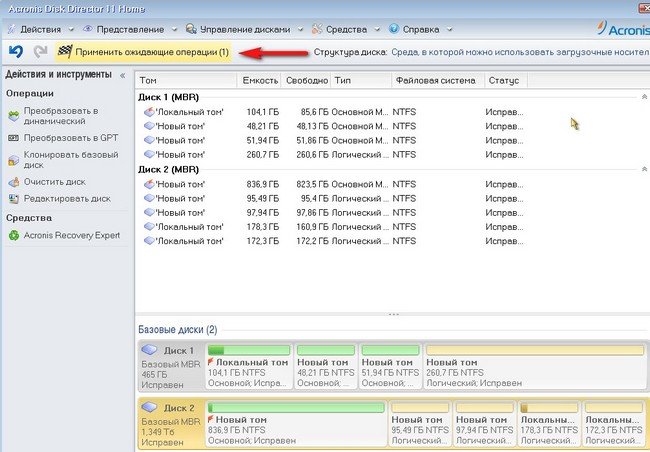



Перезагрузка. И вот смотрите что получилось, теперь наш диск является Основным и прекрасно определяется.
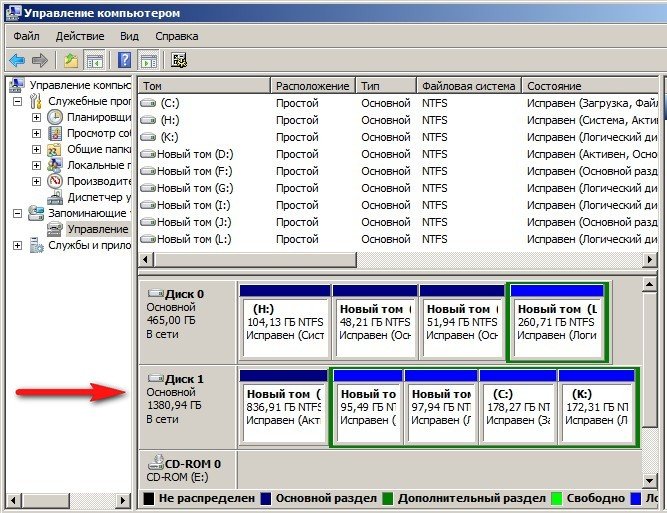
А сейчас мы просто выключим компьютер, отсоединим жёсткий диск моего друга от моего системника и поставим его на прежнее место. Подсоединили, включаем компьютер.
В данном окне, нам говорят, что последний раз система при загрузке испытывала проблемы и нам предлагают выбрать четыре варианта загрузки:
Безопасный режим
Безопасный режим с поддержкой сетевых драйверов
Безопасный режим с поддержкой командной строки
Выбираем Обычную загрузку.

Windows 7 благополучно загрузилась.
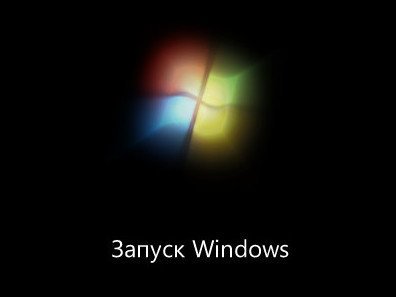
Если в этом месте у вас опять выйдет ошибка:
файл: \windows\system32\winload.exe. состояние: 0xc000225.
Используйте (как написано в начале статьи) диск восстановления или установочный диск Windows 7 со средой восстановления, там выбирайте Параметры восстановления системы-> Восстановление запуска. Я уверен, в этот раз оно будет успешным.
Определение и тома динамических дисков
Динамический диск это технология компании Microsoft для реализации программных дисковых массивов — RAID. Впервые появилась в Windows NT. Информация о структура динамического диска содержалась в реестре Windows. Это создавало определенные неудобства. При переустановке ОС вся информация пропадала.
В Windows 2000 информация о структуре динамического диска уже содержалась в самом диске, что решило проблему зависимости от операционной системы. Можно было легко переносить диск с одной системы в другую при этом информация было доступна.
Том отличается от раздела тем, что может располагаться на нескольких физических накопителях.
Тома динамических дисков
- Простой том. Ничем не отличается от обычного раздела. Может располагаться только на одном физическом диске.
- Составной том. Может располагаться на нескольких физических дисках. Информация записывается на один диск, все что не помещается записывается на другой. При выходе из строя одного из жестких дисков вы теряете всю информацию на составном томе. Соответственно риск потери информации для составного тома расположенного на двух накопителях возрастает в двое.
- Чередующийся том. Аналог RAID 0. Для создания этого тома требуется хотя бы два физических диска. Информация записывается по секторам: четные на один диск, нечетные на другой. При этом имеем повышение производительности практически в два разе так как информация записывается и считывается сразу с двух дисков. Скорость доступа к данным будет определяться самым медленным диском. Риск потери данных выше, так как используется два диска. При выходе из строя одного из накопителей вы теряете всю информацию. Восстановление данных не поможет.
- Зеркальный том. Аналог RAID 1. Создается из разделов двух физических дисков. Для создания зеркального тома на 1 ТБ нужно выделить на одном жестком диске раздел 1 ТБ и на другом жестком диске — 1 ТБ. При этом вы будет видеть и работать с разделом в 1 ТБ. Информация просто будет дублироваться на втором физическом диске. Отличается повышенной надежностью так как данные записываются сразу на два диска. При выходе из строя одного из накопителей вся информация будет в сохранности на другом.
- Том RAID-5. Для построения этого тома требуется минимум три физических диска. При этом эффективное пространство для информации вычисляется по формуле: (n-1)*(размер HDD). Контрольные суммы для восстановления хранятся на на каком то отдельном диске, а на всех дисках в перемешку. Например вам необходимо записать файл размером 2 мегабайта на том RAID-5. Этот файл разбивается на две части А и Б по 1 МБ. По формуле А XOR Б высчитывается С — еще 1 МБ. Затем А записывается на первый диск, Б на второй и С на третий. При выходе из строя одного физического накопителя (содержащим например часть файла А) недостающая часть вычисляется по формуле С XOR Б = А. Процедура восстановления сильно нагружает процессор и оставшиеся диски в результате чего риск выхода из строя еще одного накопителя повышается. Зато нужен всего один дополнительный диск для восстановления информации.
Зеркальный накопитель
Никогда не разрывать работоспособность системного диска или динамического зеркального тома и ожидать, что зеркальный диск заменит исходный основной диск в случае сбоя. Зеркальному устройству, разбитому вручную, назначается следующая доступная буква диска, которая обновляется до постоянной записи в базе данных LDM. Это означает, что независимо от того, в какой позиции выполняется процесс загрузки, ему назначается новая (и неправильная) буква диска, поэтому операционная система работает неправильно.
Примечание
Зеркальное отображение программного обеспечения Windows — это отказоустойчивое решение, которое обеспечивает поддержку доступа к данным при наличии аппаратного сбоя диска. Зеркальное отображение программного обеспечения не предназначено для использования в качестве механизма автономного резервного копирования.








