Discard changes в биосе что это?
Содержание:
- Вкладка Main
- 3 Настройка биоса для установки windows
- Меню загрузки (Boot)
- Этап 1. Установка драйверов
- Приложение vShare
- Звуковые сигналы ошибок при проходе Post
- Раздел Main
- Устранение неполадок в BIOS
- Основные разделы меню настроек
- Программа Aptio Setup Utility – BIOS фирмы American Megatrends Inc на системных платах Dell Inc.
- Простой компьютерный блог для души)
- Раздел Main — Главное меню
- Раздел Main — Главное меню
- Настройка биос — остальные разделы
- Безопасность (Security)
- Некоторые особенности в настройке БИОС для нештатных ситуаций
Вкладка Main

Вот так выглядит вкладка Main с основными настройками.
- System Time – изменение времени.
- System Data – изменение даты.
После этих элементов следует настройка подключенных к материнской плате через IDE разъемы устройств.
- Primary IDE Master – указание первого, основного устройства.
- Primary IDE Slave – показывается второе, оно же дополнительное устройство.
- SATA1-4 – в этих строчках указываются подключенные к SATA портам устройства. Если напротив них написано Not Detected, значит, жесткие диски к ним не подсоединены. В остальных случаях стоит наименование подключенного устройства. При нажатии на эти пункты можно перейти в настройки.

Здесь можно изменить настройки разъема SATA и узнать некоторые данные
При входе в информационном поле вкладки SATA указывается тип устройства, объем, марка. Ниже есть доступные для замены параметры.
- LBA/Large Mode – изменение режима адресации накопителя, и если его объем меньше 504 МБ, применяется прямой, стандартный способ. Для твердотельных дисков объемом больше 504 МБ указывается логическая адресация (LBA), а Auto устанавливает ее как автоматическую.
- Block (Multi-Sector Transfer) – при переходе на Auto передается от 2 до 128 секторов одновременно, и в зависимости от характеристик накопителя автоматически определяется оптимальный объем. Параметр Disabled устанавливается в том случае, если жесткий накопитель не поддерживает передачу данных блочного типа.
- PIO Mode – указывает способ обмена данными с твердотельным накопителем. Есть определение возможностей диска на автоматическом уровне, при проблемах применяются более медленные, но и надежные показатели от 0 до 4.
В данной таблице указаны доступные модули и скорость передачи данных в каждом
DMA Mode – установка прямого доступа к памяти. Можно воспользоваться сканированием возможностей накопителя на автоматическом уровне. Приводим все доступные названия и максимальную скорость обмена данными для всех.
Есть огромное количество режимов доступа к памяти с разной доступной скоростью
- SMART Monitoring – дает информацию о возможных отказах в работе жесткого диска. (Enabled) включает данную функцию, при этом незначительно снижает производительность компьютера, а (Disabled) ее отключает. Желательно выставить значение Auto.
- 32 Bit Transfer – устанавливает использование 32-битного режима обмена данными или ограничивает более медленным 16-битным.
- Storage Configuration – параметры подсистемы диска.

Вот таков вид раздела Storage Configuration в прошивке BIOS
- ATA/IDE Configuration – задача рабочего режима IDE/SATA-контроллера. При выборе значения Enhanced активируется расширенный, на Legacy — совместимый, Disabled отключает стандартный пот.
- Enhanced Mode Support On – находит способ поддерживания накопителя в расширенном виде. Рекомендуемый параметр— S-ATA, поддерживающий устройства SATA и IDE. Устаревшие работают на нем в случае, если накопитель установлен не по SATA. P-ATA+S-ATA рекомендуется при одновременной установке дисков c интерфейсами SATA и IDE. P-ATA подойдет при наличии исключительно IDE-устройств.
- IDE Detect Time Out (Sec) – задержка в секундах перед инициализацией диска. Обычно она не нужна, но при выводе сообщения об ошибках во время включения ПК пригодится.
- System Information – версия BIOS, тип процессора и его чистота, плюс объем оперативной памяти.

В этой вкладке указывается основная информация о прошивке, процессоре и ОЗУ
3 Настройка биоса для установки windows
Перед установкой Windows необходимо поставить загрузку с CD.
Для этого в этом разделе выбираем пункт ”Boot device priority” и в первичной загрузке выставляем загрузку с дисковода.
После установки Windows желательно поменять эту настройку на загрузку с HDD, тогда скорость загрузки значительно увеличится.
Меняем поддержку USB устройств — нередко бывает, что при подключении устройств usb 2.0 — 3.0 устройство работает не быстрее 1.1. Для этого необходимо зайти в подраздел ”OnChip PCI Device” и выставить режим работы USB контролера на 2.0 или 3.0.
Также помните, что USB 2.0 будет работать только начиная с Windows XP SP1, USB 3.0 — только с Windows Vista SP1.
Флешка загорается, но не работает — такая проблема также достаточно распространена. Когда ваш USB накопитель на других компьютерах работает без проблем, а при подключении к вашему ПК почему-то ничего не происходит.
Скорее всего, вашему накопителю не хватает питания от USB, и через BIOS нам необходимо его увеличить. Для этого находим в настройках БИОС опцию «USB 2.0 HS Reference Voltage» и выставляем питание на максимум.
Если это проблему не решит, тогда везите вашу материнскую плату в сервисный центр, скорее всего USB контроллер повреждён.
” Power Management Setup” — позволит вам узнать всю информацию о состоянии ваших комплектующих ( CPU, вентиляторы, блок питания и жёсткие диски ).
Более того, вы можете задать пиковую температуру для процессора, превысив которую он перезагрузиться или выключится (на ваше усмотрение). Благодаря такому контролю над ПК, он прослужит вам значительно дольше.
Если у вас установлен кулер с авто-регуляцией оборотов, то вы можете столкнуться с проблемой запуска ПК. Так как кулер при запуске ПК не крутится, БИОС это может воспринять как неработоспособность кулера.
Устранить проблему просто — достаточно в значении опции «CPU Fan Failure Warning» выставить «Disabled» . Если вы не можете зайти в BIOS из-за кулера, тогда придется временно поставить простенький стандартный кулер, чтобы изменить значение БИОС.
Также в новых версиях БИОС, имеется достаточно гибкая возможность настройки соотношения температуры ЦП к количеству оборотов кулера.
Проще говоря, вы сами решаете насколько эффективно будет работать кулер при высоком нагреве процессора. Данная опция очень помогает при разгоне системной шины .
— профессиональная настройка биоса
Меню загрузки (Boot)
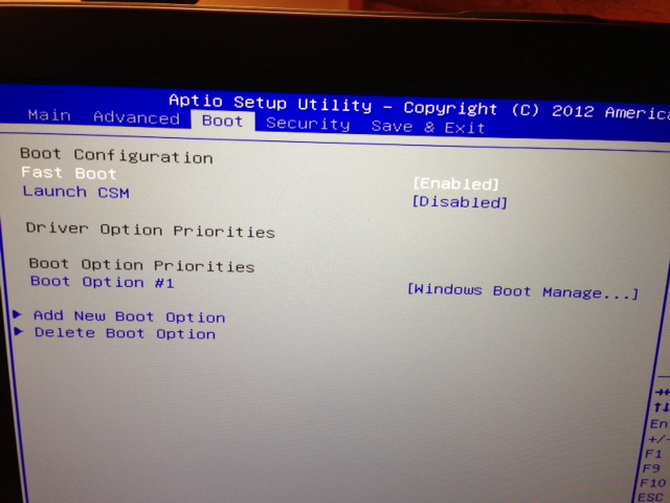 В нем пользователь устанавливает порядок
В нем пользователь устанавливает порядок
загрузки информации с внешних запоминающих устройств. Здесь также можно выбрать приоритетную загрузку операционной системы при наличии в компьютере двух или более систем. До недавнего момента в этом пункте находилось только разрешение на загрузку с диска или флешки и подменю приоритетной загрузки систем. Два последних пункта отвечали за добавление к загрузочной схеме дополнительных устройств и удалении ненужных.
С постепенным переходом после выхода Windows 8 и 10 на UEFI появляется дополнительный пункт, называющийся Secure Boot
, который не позволяет загружать программное обеспечение с неизвестных источников. Это может сильно осложнить запуск ОС с загрузочной флешки или загрузочного диска, даже если они полностью работоспособны. Поэтому при переустановке системы стоит отключить этот пункт.
Быстрой загрузке системы помогает функция Fast Boot
, которая обычно всегда включена. За активацию режима совместимости отвечает подпункт Launch CSM
, он необходим для тех пользователей, которые хотят переустановить ОС, возможно даже предыдущей версии.
Этап 1. Установка драйверов
Для того чтобы программа определила устройство, нужно установить драйверы. Это первый и самый важный этап. Без этого прошивка не удастся. Обычно хватает стандартных драйверов, идущих в комплекте с устройством. Но в некоторых случаях придется пошарить на специализированных форумах по прошивкам.
Дело в том, что для некоторых смартфонов требуется специальный драйвер, предназначенный для прошивки. Без него ничего не выйдет. Найти его просто — достаточно обратиться к поисковой системе. Для отслеживания процесса установки драйвера лучше открыть диспетчер устройств. Если по завершении установки там не окажется приборов, помеченных желтым знаком вопроса, то все нормально. Но это только первый шаг. Как прошивать через FlashTool телефон далее? Все просто. Теперь нужно выбрать правильную прошивку. Об этом чуть ниже.
Это еще одно популярное приложение, которое позволяет осуществлять установку ipa-файлов. Его стоит описать хотя бы потому, что принцип его работы несколько отличается от других программ. И самое главное отличие состоит в том, что все файлы хранятся на сервере этого приложения, поэтому их установка через эту программу еще более простая.
Чтобы установить приложение через утилиту vShare, воспользуйтесь следующим алгоритмом действий:
- Откройте эту утилиту.
- Подключите репозиторий — http://repo.appvv.com/.
- Найдите и установите утилиту и запустите ее.
- Поищите в приложении нужную вам программу и скачайте ее (можно скачивать одновременно несколько программ).
Звуковые сигналы ошибок при проходе Post
При начальном самотестировании системы (проход Post) могут возникнуть ошибки. Если они не критичны, то после вывода определённого сообщения загрузка компьютера продолжится. Если же будут обнаружены серьёзные ошибки, компьютерная система попытается сообщить о них пользователю, однако часто такую информацию вывести на экран бывает невозможно.
В таком случае, нужно будет руководствоваться звуковыми сигналами (они подаются системным динамиком, спикером, по завершению процедуры Post). С помощью них система сообщает о результатах самотестирования. Ниже приведён список таких сигналов для разных версий БИОСа (BIOS). Поэтому, если ваш компьютер «пищит», то вы сможете легко определить неисправность ПК.
Раздел Main
Настройка БИОСА на компьютере начинается с раздела Main, открываемого системой по умолчанию. В нем получится выставить дату и время, задать параметры жесткого диска и просмотреть информацию о системе.
Выбрав один из представленных дисков, нажатием клавиши Enter, пользователь увидит следующие варианты настроек:
- LBA Large Mode – параметр больше относится к старым компьютерам, поскольку с его помощью включалась поддержка накопителей объемом более 512 Мб.
- Block – позволяет деактивировать передачу информации по нескольким секторам одновременно. Следует оставить в положении «Auto», в противном случае резко снизится скорость работы жесткого диска.
- PIO Mode – переключает накопитель в устаревший режим работы.
- DMA Mode – активирует доступ к памяти по прямому каналу. Для достижения максимальной скорости считывания и записи информации – выставить параметр «Auto».
- SMART Monitoring – технология отслеживания состояния носителя памяти. Также оставляем в автоматическом режиме.
- 32 Bit Transfer – параметр должен быть активирован, чтобы информация по шине PCI передавалась в режиме 32-бит.
В пункте «System Information» предоставляются сведения о версии BIOS и дате создания прошивки, процессоре (скорость работы, количество ядер), оперативной памяти (объем установленный и доступный).
Будет полезным
Некоторые пользователи на вкладке «Main» находят в БИОСЕ параметр Quiet Boot. Что это за настройка, знают далеко не все. Дословно название опции переводится как «тихая загрузка», и подразумевает запуск ОС без вывода сообщений о тестировании оборудования. Вместо информации с процедуры POST, будет отображаться заставка материнской платы или логотип компьютера.
Перейдя в пункт «Storage Configuration», можно встретить следующие настройки:
- SATA Configuration – отвечает за SATA контроллер, впаянный в материнскую плату. Он может быть отключен (Disable), переведен в режим Compatible, для работы со старыми ОС Windows (98, 95 и более ранними) или в режим «Enhanced», для работы с современными версиями операционных систем.
- Configure SATA as – рекомендуется выбрать AHCI для использования современных технологий (например, Plug-in-Play).
- Hard Disk Write Protect – защита дисков от записи. Параметр должен быть выключен, если предполагается добавление информации на носители.
- SATA Detect Time out – время затрачиваемое системой на поиск подключенных компонентов. При уменьшении показателя получится ускорить запуск ОС, но появится риск не выявления одного из дисков.
Устранение неполадок в BIOS
Большинство пользователей не могут навредить базовой системе своими действиями. Первые проблемы начинаются при попытке улучшения компьютера или ноутбука.
При наращивании количества оперативной памяти или установке новой видеокарты желательно обновить BIOS
до самой новой версии. Это поможет избежать аппаратной несовместимости. Обычно в этом случае компьютер просто отказывается видеть новое устройство. После успешной «перепрошивки» ПЗУ данная проблема исчезает.
Для инициализации этой процедуры необходимо использовать либо внутренние подпрограммы, такие как Easy Flash
, либо программы в ОС. На сайте производителя компьютера необходимо найти более современную . Желательно также проверить, будет ли она поддерживать устанавливаемое оборудование, прочитав описание версии.
Обновление версии базовой системы может привести к несовместимости с уже установленным оборудованием, так как ПЗУ имеет ограниченный объем и поддержка новых устройств возможна только за счет удаления из нее информации об устаревших. По этой причине обновление BIOS
показано только в случае установки нового оборудования, а при работе компьютера стабильно и отсутствии изменений «профилактическое» перепрограммирование не желательно.
Во время процедуры перезаписи не должно происходить
отключения компьютера от сети. Если это произошло, восстановление информации
в ПЗУ будет сильно затруднено, скорее всего невозможна и тогда необходима помощь специалиста. Работы по изменению программного обеспечения материнской платы являются ремонтом, поэтому пользователь проводит их на свой страх и риск, лишаясь гарантии при неправильно проведенном.
 При установке пароля
При установке пароля
в базовой системе и невозможности ее настройки для восстановления работоспособности компьютера специально была оставлена возможность аппаратного сброса
на заводские параметры. Эта возможность связана с особенностями хранения настроек BIOS. Сама система записана на ПЗУ, а ее настройки находятся в другой памяти, называемой CMOS
. Для ее очистки следует найти перемычку
или джампер
около батарейки системного питания (для работы часов при выключенном компьютере). Также помогает извлечение
этой батарейки, если она съемная.
Некоторые материнские платы позволяют настроить шум, издаваемый кулером благодаря регулированию
числа оборотов вентилятора. Это полезно при использовании ПК в офисе, где достаточно высок уровень шума, а задачи, выполняемые компьютером, не приведут к перегреву процессора.
Для любителей разгона
компонентов системы работа с параметрами BIOS/UEFI становится рутинным занятием. В продвинутых версиях можно настраивать тонкие параметры напряжения и частот прямо через интерфейс базовой системы. Подразумевается, что пользователь знает о последствиях грубой работы с этими параметрами. Обычно такие настройки доступны для дорогих моделей процессоров, материнских плат и видеокарт.
Поступление в продажу SSD-накопителей
не решило проблемы работы с огромными объемами данных, которые необходимо быстро считывать с жестких дисков. В этом случае используется технология . Для этого два и более диска объединяются, и информация распределяется по ним согласно специальным алгоритмам. Таким образом можно получить значительный рост скорости и чтения информации. Большая часть настройки происходит в интерфейсе BIOS.
Discard Changes служит для отмены всех изменений в биосе за последний сеанс, после чего можно продолжить работу с биосом. Что это значит? А значит вот что — например вы открыли биос, настраивали там что-то минут десять, и вот вдруг вы решили — нет, не буду ничего настраивать, нужно отменить все настройки, то есть вернуть к состоянию, когда вы только зашли в биос. Вот для этого и нужна опция Discard Changes — отмена всех изменений за сеанс.
Дословный перевод опции — отменить изменения.
Есть еще опция Exit & Discard Changes — это почти тоже самое, только после применения опции будет произведен выход из биоса.
Когда выберите Discard Changes, у вас может появиться окошко с заголовком Load Previous Values — переводится как загрузить предыдущие значения. И будут две кнопки — Yes и No. Я могу ошибаться, но вроде чтобы выбрать Yes, то нужно на клаве нажать английскую кнопку Y.
Discard Changes находится обычно в разделе Exit
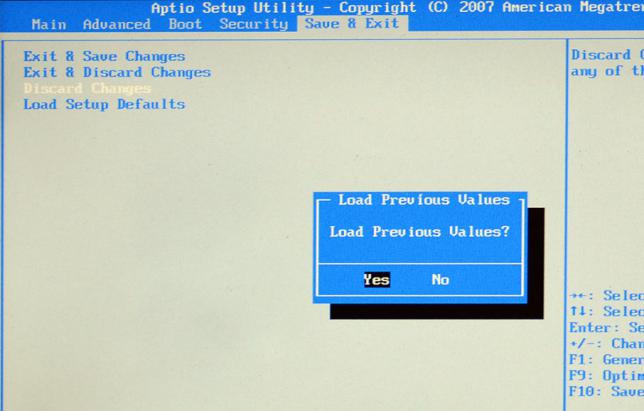
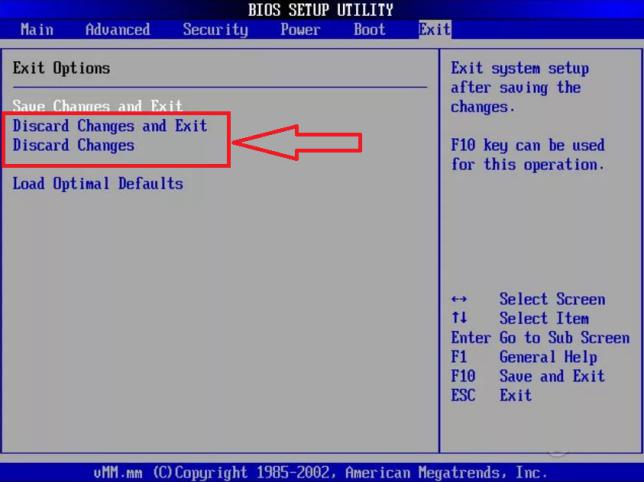
Основные разделы меню настроек
Есть несколько вариантов меню, обладающих определёнными отличиями, заключающимися в порядке расположения основных и дополнительных пунктов.
Уделим внимание наиболее распространённой версии Ami, состоящей из следующих ключевых разделов:
- Main – определяет временные параметры применительно к накопителям с дисками;
- Advanced – изменяет режимы портов, памяти и помогает разогнать процессор;
- Power – регулирует питание;
- Boot – влияет на параметры загрузки;
- Tools – специальные настройки.
После завершения работы или ознакомления с меню Bios Setup Utility, надо нажать на горящую клавишу Exit, автоматически сохраняющую произведённые изменения.
Программа Aptio Setup Utility – BIOS фирмы American Megatrends Inc на системных платах Dell Inc.
Название данной опции у данного производителя в данной версии BIOS:
Последняя вкладка Exit
| Обозначение опции BIOS | Описание опции в БИОСе | Переведенное значение опции БИОС |
|---|---|---|
Reset the system after saving the changes.
Сохранить все изменения, внесенные в любой из параметров настройки и уйти в перезагрузку.
Reset system setup without saving any changes.
Не сохранять изменения – сброс настройки системы -перегрузить компьютер без сохранения изменений в БИОСе.
Restore/Load Default values for all the setup options.
Восстановление / Загрузить значения по умолчанию для всех параметров настройки.
Discard Changes done so far to any of the setup options.
Не сохранять изменения, внесенные в любой из параметров настройки
Save Changes done so far to any of the setup options.
Сохранить все изменения, внесенные в любой из параметров настройки
Простой компьютерный блог для души)
Всем привет! Ну что ребята, изучаем биос дальше? Сегодня у нас пункт Discard Changes и моя миссия как всегда узнать что это и рассказать вам здесь. Полетел я в интернет и вот что узнал, значит Discard Changes это опция, но полностью она называется так — Exit & Discard Changes, что она делает? Она просто позволяет выйти из биоса и при этом не сохранять никакие изменения. Например вы в биосе изменили частоту оперативной памяти. И потом если вы выберете пункт Exit & Discard Changes, то частоту, которую вы установили — то эта настройка не будет применена, то есть она не сохранится, будет стоять то, что стояло раньше. Ну, надеюсь понятно обьяснил.
Если вы выберите пункт Exit & Discard Changes, то у вас будет окошко и там будут две кнопки Yes и No или OK и Cancel, то есть Да или Нет на вопрос Discard Changes? Который буквально переводится как Отменить Изменения? =)
Опция полезна будет, если вы например настраивали что-то.. настраивали.. и в итоге подумали и решили — так, ничего не буду менять в биосе, пусть будет как было. Вот чтобы не искать там те все опции которые вы меняли, то для этого и стоит воспользоваться пунктом Exit & Discard Changes, и никакие ваши изменения настроек не будут сохранены в текущем сеансе работы с биосом.
Кстати есть и похожий пункт, он называется Save & Exit Setup, он делает все в точности наоборот — то есть просто сохраняет все ваши настройки, все ваши изменения и выходит из биоса.
Вот маленькая вам подсказка по еще другим пунктам биоса, тут кстати и про Exit & Discard Changes тоже сказано:
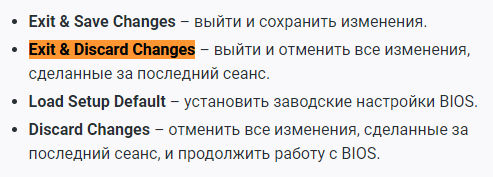
Вот еще смотрю, что все эти пункты могут быть вообще в отдельном разделе Exit:
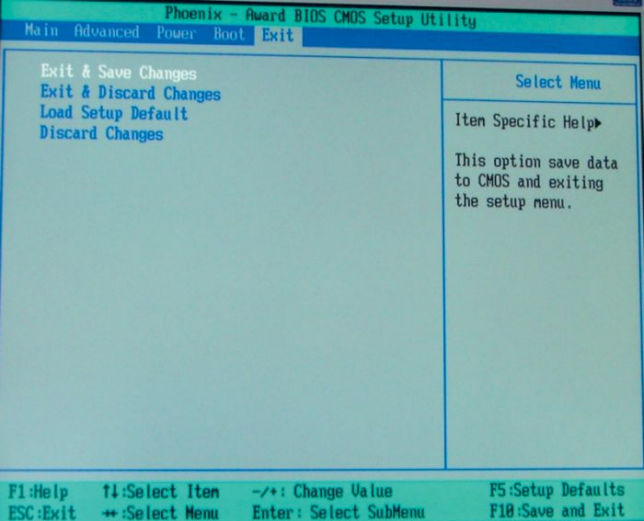
Ну или в разделе Save & Exit:
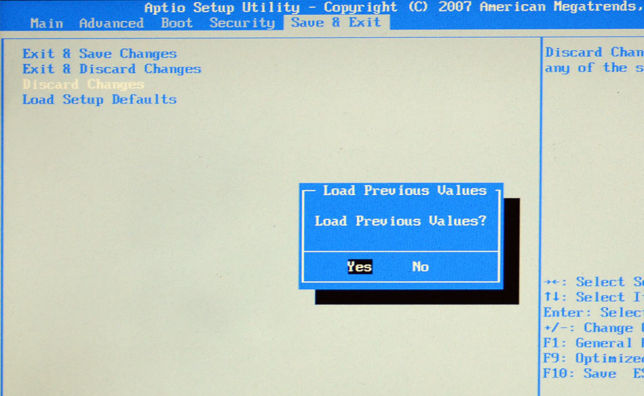
А вот смотрите, нашел картинку и тут вижу что может быть и просто опция Discard Changes, это видимо чтобы просто отменить настройки в текущем сеансе без выхода из биоса? Ну вроде так.. в общем смотрите, вот этот пункт:
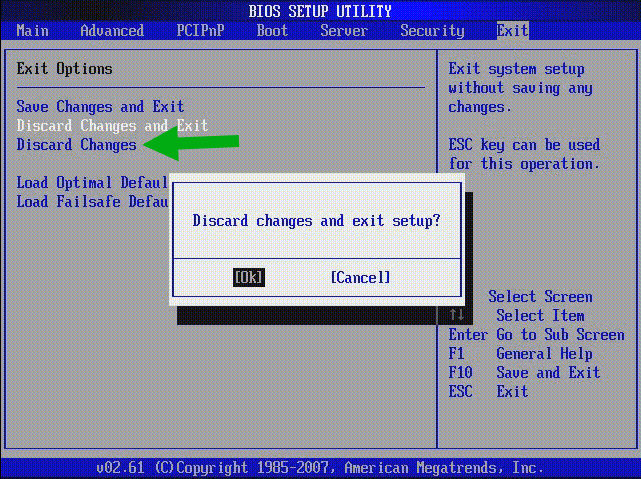
Кстати, я для интереса пошел в гугловский переводчик и там перевел фразу Discard Changes и вот результат:
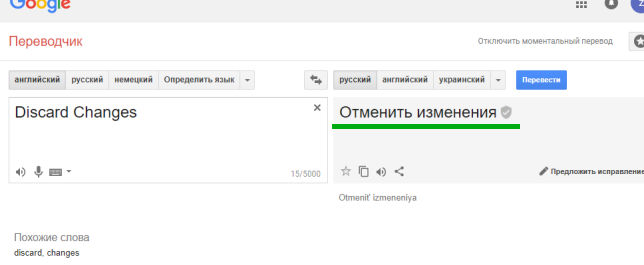
В принципе что и ожидалось. Ну а слово Exit я думаю вы и так понимаете что означает Выход.
Вот нашел картинку, это уже биос нового образца в материнке MSI и тут тоже есть как просто Discard Changes так и Discard Changes and Exit, гляньте:
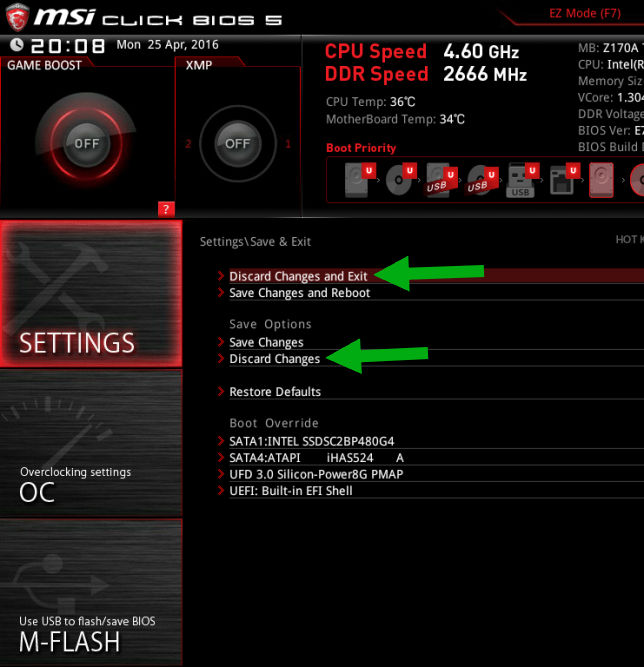
А вот тоже какой-то современный биос, это уже материнка Асус и здесь также есть два пункта Discard:
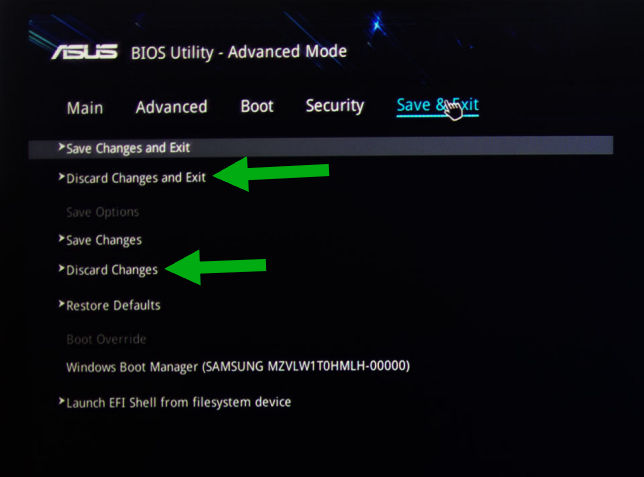
Ребята, ну будем уже закругляться. Вот я вам и рассказал что такое Discard Changes, вы поняли что это означает Отмена Изменений, такой пункт может быть как на старый биосах так и на новых. На этом все, удачи вам и будьте счастливы!!
Раздел Main — Главное меню
Начнём работу с раздела MAIN, используемого с целью видоизменения настроек и корректировки временных показателей.
Здесь вы сможете самостоятельно настроить время и дату компьютера, а также сделать настройку подключенных жестких дисков и других накопителей.

Чтобы переформатировать режим функционирования жёсткого диска, нужно выбрать жесткий диск (например: «SATA 1», как показано на рисунке).
-
Type —
в этом пункте указывается тип подключенного жесткого диска; -
LBA Large Mode
— отвечает за поддержку накопителей объёмом более 504 Мбайт. Таким образом, рекомендованное значение здесь AUTO. -
Block (Multi-Sector Transfer) —
Для более быстрой работы здесь рекомендуем выбрать режим AUTO; -
PIO Mode —
включает работу жёсткого диска в устаревшем режиме обмена данными. Здесь будет также лучше всего выбрать AUTO; -
DMA Mode —
дает прямой доступ к памяти. Чтобы получить более высокую скорость чтения или записи, следует выбрать значение AUTO; -
Smart monitoring —
эта технология, на основе анализа работы накопителя способна предупредить о возможном отказе диска в ближайшем будущем; -
32 bit Data Transfer —
опция определяет, будет ли использоваться 32-битный режим обмена данными стандартным IDE/SATA-контроллером чипсета.
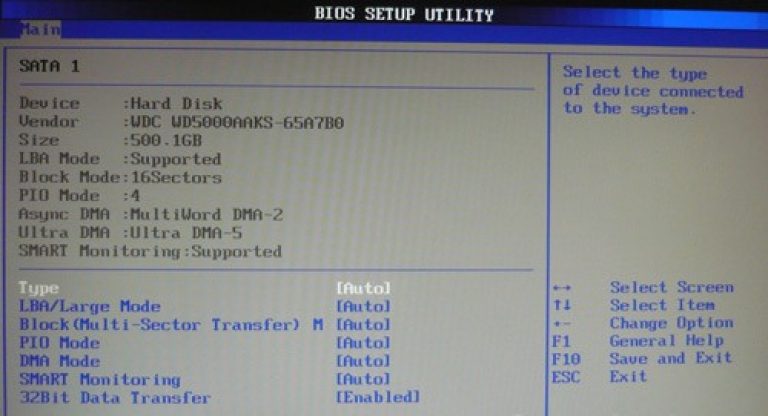
Везде с помощью клавиши «ENTER» и стрелок выставляется режим Auto. Исключение составляет подраздел 32 Bit Transfer, нуждающийся в фиксации настройки Enabled.
Важно!
Требуется воздержаться от изменения опции «Storage Configuration», которая находится в разделе «System information» и не допускать коррекции «
SATA
Detect
Time
out».
Раздел Main — Главное меню
Начнём работу с раздела MAIN, используемого с целью видоизменения настроек винчестера и корректировки временных показателей.
Здесь вы сможете самостоятельно настроить время и дату компьютера, а также сделать настройку подключенных жестких дисков и других накопителей.
Меню MAIN
Чтобы переформатировать режим функционирования жёсткого диска, нужно выбрать жесткий диск (например: «SATA 1», как показано на рисунке).
Далее, вы сможете внести изменения в следующие пункты:
- Type — в этом пункте указывается тип подключенного жесткого диска;
- LBA Large Mode — отвечает за поддержку накопителей объёмом более 504 Мбайт. Таким образом, рекомендованное значение здесь AUTO.
- Block (Multi-Sector Transfer) — Для более быстрой работы здесь рекомендуем выбрать режим AUTO;
- PIO Mode — включает работу жёсткого диска в устаревшем режиме обмена данными. Здесь будет также лучше всего выбрать AUTO;
- DMA Mode — дает прямой доступ к памяти. Чтобы получить более высокую скорость чтения или записи, следует выбрать значение AUTO;
- Smart monitoring — эта технология, на основе анализа работы накопителя способна предупредить о возможном отказе диска в ближайшем будущем;
- 32 bit Data Transfer — опция определяет, будет ли использоваться 32-битный режим обмена данными стандартным IDE/SATA-контроллером чипсета.
Везде с помощью клавиши «ENTER» и стрелок выставляется режим Auto. Исключение составляет подраздел 32 Bit Transfer, нуждающийся в фиксации настройки Enabled.
Важно! Требуется воздержаться от изменения опции «Storage Configuration», которая находится в разделе «System information» и не допускать коррекции «SATA Detect Time out»
Как обновить БИОС материнской платы: Надежные советы
Три способа сбросить БИОС на ноутбуке
Настройка биос — остальные разделы
BOOT — управление параметрами непосредственной загрузки. Состоит из:
- Boot Device Priority — выбор приоритетного накопителя (винчестера, дисковода, флешки и прочее) при работе или при установке какой-либо ОС.
- Hard Disk Drivers — установка приоритетного винчестера, если их несколько.
- Boot Setting Configuration — выбор конфигурации системы и компьютера при загрузке. При нажатии кнопки «Ввод» (Enter) открывается меню:
- Quick Boot — опция теста памяти (оперативной), изменив которую можно ускорить загрузку ОС;
- Full Screen Logo — активировав/деактивировав параметр, вы сможете включить или заставку, или информацию о процессе загрузки;
- Add On ROM Display Mode — определение очереди на экране информации о модулях, подключенных к «материнке» через слоты;
- Bootup Num-Lock — определение состояния кнопки «Num Lock» при инициализации БИОС;
- Wait For ‘F1′ If Error — принудительное нажатие кнопки «F1» при возникновении ошибки;
- Hit ‘ DEL’ Message Display — надпись, указывающая клавишу для входа в БИОС.
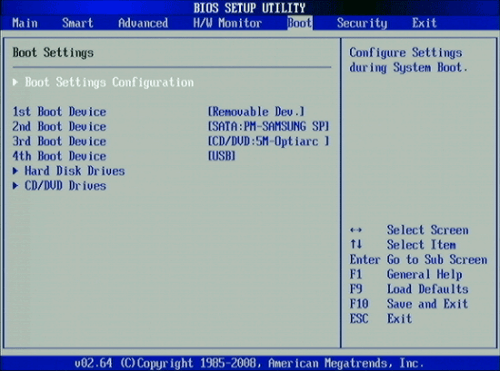
Раздел Boot необходим для указания загрузочных устройств и соответствующих им приоритетов загрузки
TOOLS — служит для обновления БИОС.
EXIT — выход из BIOS. Имеет 4 режима:
- Exit & Save Changes (F10) — выход с сохранением данных, установленных непосредственно пользователем.
- Exit & Discard Changes — выход без сохранения данных (заводская установка).
- Discard Changes — отмена изменений.
- Load Setup Defaults — установка параметров по умолчанию.
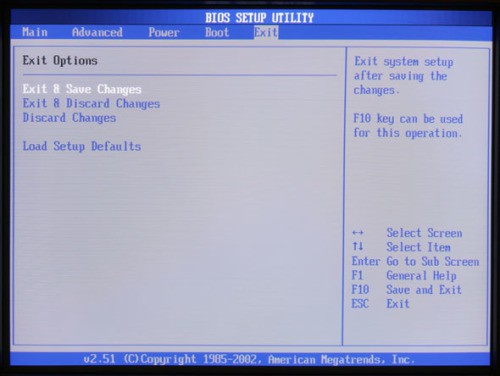
В меню Exit можно сохранить измененные настройки, а также сбросить БИОС на настройки по-умолчанию
Как правильно настроить bios в картинках по умолчанию, знает почти каждый пользователь. Но если вы начинающий пользователь, войдите в интернет. В сети существует множество ресурсов, в которых есть страницы «настройка системы bios в картинках».

Почему БИОС играет важную роль в работе всей системы? Во-первых, BIOS тестирует всю систему ещё до загрузки Windows и если что-то не так, то с помощью звуковых сигналов позволяет определить причину по которой не включается компьютер .Во-вторых, несложные настройки дают возможность разогнать компьютер, ускорить скорость загрузки системы, преждевременно узнать о некоторых неполадках и расширить функционал материнской платы.
Безопасный и эффективный метод разгона процессора и системной шины с помощью BIOS, детально был рассмотрен в статье — эффективный разгон процессора .
Сам БИОС гораздо функциональностей, чем кажется на первый взгляд, рассмотрим более детально всё то, что мы можем сделать при помощи BIOS, а также раскроем некоторые его скрытые функции.
1 Как настроить БИОС
Для начала необходимо запомнить, что БИОС у всех не одинаковый и некоторые функции могут называться по-другому, находится в других категориях или вовсе отсутствовать.
Тем не менее принцип, описанный ниже, доступен в любой версии BIOS, выпущенной на сегодняшний день, так что вы без труда сможете разобраться что к чему.
Также любой БИОС “ англоязычный “ , если у вас присутствуют основы зарубежного языка, то это только плюс к освоению несложной программы. Наиболее распространённые разработчики БИОС это:
BIOS American Megatrends (AMI)
BIOS Phoenix Award
Чтобы попасть в BIOS ” American Megatrends (AMI) ” необходимо на клавиатуре сразу после запуска ПК, нажать клавишу F2 или F10.В случае, если у вас ” Phoenix Award ” достаточно будет нажать клавишу ”Del” . Действия описанные ниже будут производится на BIOS ” Phoenix Award ” .
Зайдя в БИОС, обратите внимание на нижнюю область с описанием о работе с настройками БИОС, там описанокакими клавишами изменять настройки BIOS и с помощью какой клавиши выйти и сохранить изменённые настройки. В случае, если вы что-то изменили и хотите сделать возврат к настройкам по умолчанию, то вам необходимо выбрать функцию Load Optimized Default
В случае, если вы что-то изменили и хотите сделать возврат к настройкам по умолчанию, то вам необходимо выбрать функцию Load Optimized Default .
Это позволит вам вернуться к оптимальным и работоспособным настройкам BIOS. Итак, приступим к подробному рассмотрению каждого раздела:
Безопасность (Security)
Безопасность позволяет установить пароли различных уровней при загрузке базовой системы, после ее загрузки и при доступе к HDD-диску.
Первый подпункт отвечает за установку пароля на вход
в интерфейс настройки BIOS, при этом возможно разделить заходящих на администраторов и пользователей. Администратор обладает правами изменять все настройки системы, в то время как пользователь сильно ограничен в правах.
За установку паролей отвечают строки Set Administrator Password
и Set User Password
. После их установки меняются соответствующие пункты Status
. Для пароля к HDD принцип схож: строки Set Master Password
и Set User Password
устанавливают пароли, строка Status сообщает об их наличии.
Некоторые особенности в настройке БИОС для нештатных ситуаций
Естественно, этим функции и настройки БИОС не ограничиваются. Например, в ситуации, когда возникают проблемы с винчестерами, может потребоваться полная проверка, которая включает диагностику поверхности.
Независимо от того, какая утилита будет использоваться (собственное средство Windows или стороння программа), полную проверку желательно производить при изменении параметра SATA-контроллера с AHCI на режим IDE.
Кроме всего прочего, если кто не знает, БИОС позволяет еще и контролировать некоторые другие параметры, скажем, температуру процессора, скорость вращения шпинделя жесткого диска, объемы памяти устройств. С этой программой можно устанавливать разные параметры IRQ-прерываний, включать или отключать устройства, загружать систему по сети и т. д. Хотя, если разобраться, рядовому юзеру такие настройки практически не нужны (разве что, за редким исключением), а без надобности в БИОС без специальных знаний, как говорится, лучше и вовсе не лезть.








