Дисковод
Содержание:
- Подключение установленного дисковода к материнской плате
- Типы оптических приводов и их функционал:
- Японское традиционное деревенское жилище
- Как открыть дисковод?
- Значение привода на компьютере
- Что делать, если ноутбук долго включается и появляется черный экран
- Об устройстве лазерных носителей
- Нужен ли дисковод в современном компьютере
- Шаг 10: Печатаем первый объект
- Решение проблем с отображением подключенного привода
- Конструкция
- Основные типы дисководов по подключению и производимым операциям
- Подключение дисковода через BIOS
- Как выглядит стандартный оптический привод
- Настройка ПО для отображения дисковода – драйверов
- Когда возникает необходимость во внешнем дисководе
Подключение установленного дисковода к материнской плате
Рассмотрим для начала вариант с IDE
- Распакуйте комплектный шлейф от дисковода. Если у вас уже есть такой, воспользуйтесь им, а если нет ни своего, ни комплектного, то купите новый вместе с дисководом.
- Удостоверьтесь, что на вашем блоке питания есть коннекторы питания IDE (MOLEX). Если свободных коннекторов нет, попросите в магазине разветвитель или переходник с коннекторов SATA (однако, такой в природе встречается редко).
Переходник питания с SATA
- Соедините дисковод с материнской платой с помощью шлейфа. Соблюдайте ключи разъемов при установке.
Соединяем дисковод с материнской платой с помощью шлейф
- Подключите питание к дисководу.
Подключаем питание к дисководу
- Включите компьютер, затем проверьте наличие дисковода в БИОСе. Найти нужную информацию можно либо на главной вкладке («Main» или «General»), где описываются все подключенные устройства, либо на вкладке «Boot».
Находим информацию о дисководе на главной вкладке «Main» или «General», либо во вкладке «Boot»
IDE — старый формат со своими правилами настройки. Шлейф подразумевает установку двух устройств, поэтому получается, что одно устройство всегда ведущее («Master»), а другое — всегда ведомое («Slave»). Вот в этом и может крыться проблема, если подключенный дисковод не определяется. Для ее устранения проверьте положение джампера на задней части дисковода
Обратите внимание на скриншот

Проверяем положение джампера на задней части дисковода
Универсальный случай: если ваш дисковод на шлейфе один и подключен крайним коннектором, то поставьте джампер в левое положение («Cable Select», или автоопределение типа подключения). Если дисководов или вообще устройств на шлейфе два, то джампер должен занять позицию исходя из положения устройства: если коннектор крайний — «Master», то есть правое положение, если средний — «Slave», то есть среднее. Однако материнские платы с IDE существуют очень долго, поэтому они могут запросто не соответствовать стандартам. В таком случае совет один — обратитесь к инструкции.
Теперь вариант с SATA
- Кроме комплектного шлейфа, с большой долей вероятность вам нужен переходник MOLEX — SATA (питание для устройств SATA для универсальности носит такое же название). Уточните наличие такого питания в вашем системном блоке и при необходимости докупите нужный переходник.
Переходник MOLEX — SATA
- Точно так же соедините материнскую плату с дисководом и подключите питание.Здесь тонкостей нет: шлейф SATA имеет всего два коннектора.
Соединяем материнскую плату с дисководом, подключаем питание
- Включите компьютер. Вновь проверьте наличие дисковода в БИОСе, как это описано в прошлом пункте. Готово!
Остается только закрыть боковые крышки, закрутить их крепежные винты и приступить к использованию компьютера. Готово!
Типы оптических приводов и их функционал:
Важную функциональную особенность оптического дисковода определяются его типом, который характеризует работу с используемым в дальнейшем накопителем, а вместе с этим возможные емкости диска, скорости на него записи и с него считывания. Для более полного понимания того, что такое оптический привод, и какое он имеет функциональное разнообразие рассмотрим возможности каждого типа.
CD приводы
CD – привод считается самым обыкновенным устройством для чтения оптических дисков, он подразделяется:
CD-ROM – устройство только для чтения CD дисков.
CD-RW – так же, как и CD-ROM имеет возможность считывать информацию с диска, но кроме считывания такие устройства могут производить и запись.
DVD приводы
DVD – основной функцией таких оптических приводов является использование DVD дисков:
DVD-ROM – способен только считывать информацию, DVD-RW производит и чтение, и запись, но тут нужно обратить внимание на то, что DVD приводы, могут проделывать операции по чтению и записи с CD носителями.Такой привод как DVD – RW DL, выполняет все функцию предыдущих DVD приводов с небольшим бонусом, которым является способностью записи на двухслойные диски, обладающие большей ёмкостью.Среди DVD устройств есть одно исключение, к которому относится комбинированный привод DVD/CD-RW, который кроме чтения всех форматов CD и DVD, производить запись может только на CD диски
Привод Blu-Ray
BD-RE является оптическим приводом, предназначенным для чтения информации с Blu-Ray дисков с размером слоя в 23.3 Гб. Его работа в сравнение с DVD устройствами основана на меньшей длине волны лазера и синего спектра излучения, а также увеличенным защитным слоем дисков. Данный слой обеспечивает высокую надёжность при чтении и записи.
Технология Blu-Ray в основном используется для хранения на таких дисках видео высокого разрешения и наряду с предыдущими типами приводов, имеет возможность использовать CD и DVD.
HD DVD привод
Так же существуют такие типы приводов как HD DVD, для чтения информации со всех видов дисков кроме Blu-Ray и его более продвинутый родственник HD DVD/DVDRW, который не только читает, но и пишет. Основной же функционал устройства представлен чтением HD DVD дисков и чтением, и записью в случае с HD DVD/DVDRW. Однослойные диски имеют вместимость 15 гигабайт, а двухслойные в 2 раза больше.
Японское традиционное деревенское жилище
Традиционно в Японии минка – это жилище крестьян и ремесленников. То есть, это жилище не очень богатой части японского общества. А когда нет денег, то из чего строить своё жильё? Понятно, что из подручных материалов, которые можно было добыть поблизости.
Климат Японии, находящейся на островах, довольно мягкий. Влияние муссонов делает его тёплым и влажным. Исключение составляет лишь остров Хоккайдо, самый северный из четырёх крупнейших островов японского архипелага. На нём зимой выпадает снег и иногда лежит довольно продолжительное время.
В центральной и южной Японии температура даже зимой очень редко бывает ниже нуля. А снег, если и выпадает, то тут же тает. Летом же температура достигает 28 – 30 градусов по Цельсию. В сочетании с высокой влажностью бывает довольно душно.
И ещё один значимый фактор повлиял на жилище японцев. Японские острова находятся в очень активной тектонической зоне. Океаническая плита подползает под материковую как раз в зоне японского архипелага. Поэтому здесь часты землетрясения и разрушения.
Вот в таких условиях и появился минка. Он отвечал всем перечисленным требованиям основного жителя Японии – крестьянина и ремесленника. Зимой не очень холодно — не нужно сильно обогревать. Летом душно – нужно часто проветривать.
Материалов на строительство необходимо минимум и не очень дорогие, местного происхождения. В случае разрушения землетрясением, дом можно легко восстановить. В конце концов и появился дом минка. Как и традиционные жилища других народов, он соответствовал условиям окружающей природы.
Как открыть дисковод?
Что же касается открытия привода, в большинстве случаев на самих устройствах присутствуют специальные кнопки, если, конечно, речь идет именно о «железных» и физическом открытии для вставки или извлечения съемного носителя.
Что же касается просмотра информации, во всех последних операционных системах Windows вопрос того, как открыть дисковод, решается совершенно элементарно. Дело в том, что в настройках по умолчанию содержимое съемного носителя показывается в «Проводнике» сразу же после его вставки в привод
Если такие параметры по каким-либо причинам были изменены, нет ничего проще, чем открыть содержимое в файловом менеджере, обратив внимание на литеру, присвоенную определенному устройству (например, диск E)

А вообще, та же Windows 7 дисковод определяет автоматически и сама присваивает ему нужную литеру, если в системе подключено несколько внешних носителей.
Попутно можно отметить еще один момент. К примеру, Windows 10 весьма интересным образом работает с файлами образов. Если на таком файле произвести двойной клик, содержимое будет отображено в виде виртуального привода, который тоже можно отнести к категории дисководов. Работать с информацией можно точно так же, как если бы она хранилась на жестком диске или съемном носителе. Для того чтобы убрать виртуальный диск из системы, достаточно через меню ПКМ выбрать строку «Извлечь», что сродни извлечению носителя из физического привода.
Значение привода на компьютере
Что такое дисковод, разобрались. Теперь несколько слов о том, какова же его роль в компьютерной системе. Несмотря на то, что популярность оптических носителей в последнее время существенно упала, большей частью таким устройствам отводится роль организаторов мультимедийных коллекций, хотя это несколько несправедливо.
Конечно, всевозможные флешки или съемные HDD пользуются большим спросом, но иногда без оптических дисков не обойтись, скажем, на устаревших моделях компьютеров. Популярность же самих дисков, которые раньше скупались массово, тоже невелика. Связано это с новыми источниками получения информации. Сегодня в интернете можно найти все что угодно, а съемные носители более современных типов имеют намного большую емкость в сравнении даже с дисками Blu-ray. Но вот проигрыватели, рассчитанные именно на диски такого типа, увы, флешки могут и не воспринимать, поэтому приходится записывать фильмы или музыку на оптику.
Что делать, если ноутбук долго включается и появляется черный экран
Об устройстве лазерных носителей
По конструкции, все приводы для работы с лазерными дисками похожи: накопитель вставляется в специальный лоток и вращается там, благодаря шпиндельному электроприводу. Специальная лазерная головка, перемещаясь в различные области, считывает записанную информацию.
Закодированы данные, следующим образом: носитель покрыт слоем специального материала, на котором можно выжечь углубление или оставить его нетронутым. «Канавка» или «бугорок» компьютером воспринимаются как ноль или единица – впрочем, как любая другая информация.
Этот же принцип использовался для гибких магнитных дисков, только единица и ноль были закодированы областями намагниченности или ее отсутствием.
Диаметр всех оптических накопителей стандартизован и составляет 120 мм. Также существуют мини-диски, для которых на лотке дисковода предусмотрено специальное углубление. Объем информации, которую может вместить диск, зависит от толщины дорожки, на которой она записана, то есть от толщины пишущего лазера, и определяется чувствительностью материала.
Объем информации, которую может вместить диск, зависит от толщины дорожки, на которой она записана, то есть от толщины пишущего лазера, и определяется чувствительностью материала.
Сегодня применяются три типа накопителей, которые различаются по емкости:
- CD – 700 Мб;
- DVD – до 8,5 Гб;
- Blu-ray – до 50 Гб.
Нужен ли дисковод в современном компьютере
Еще каких-нибудь лет пять назад, ответ был однозначным: конечно да! Сегодня же я склоняюсь ко мнению, что его наличие вовсе необязательно.
Судите сами: операционную систему можно установить с флешки, при этом процесс займет меньше времени.
Для резервного копирования, надежнее использовать внешний винчестер или облачное хранилище, так как оптические диски имеют ограниченный срок эксплуатации.
С развитием интернета, найти и скачать интересующую музыку и фильм быстрее, чем скопировать их с оптического диска. Кроме того, можно слушать музыку или смотреть фильмы онлайн.
Что же касается игр, то для любителей попиратствовать, создано множество торрент-трекеров с нелегальным контентом. Те, кто предпочитает лицензионные продукты, могут купить игру с помощью соответствующего сервиса – например, в Steam. Многопользовательские же игры, даже с платной подпиской, распространяются только через интернет, включая как оригинальный клиент, так и апдейты к нему.
Многопользовательские же игры, даже с платной подпиской, распространяются только через интернет, включая как оригинальный клиент, так и апдейты к нему.
Шаг 10: Печатаем первый объект


Теперь аппарат должен быть готов для первого теста. Наш экструдер использует пластиковую нить диаметром 1.75 мм, которую легче выдавливать и более она более гибкая, чем стандартная диаметром 3 мм. Мы будем использовать PLA пластик, который является био-пластиком и имеет некоторое преимущество по сравнению с ABS: он плавится при более низкой температуре, что делает печать более легкой.
Мы печатаем на принтере небольшой куб калибровки (10x10x10 мм), он будет печатать очень быстро, и мы сможем обнаружить проблемы конфигурации и моторный шаг потери, путем проверки фактического размера печатного куба.
Так, для начала печати, открыть модель STL и нарезать его, используя стандартный профиль (или тот, который вы скачали) с резки Skeinforge: мы увидим представление нарезанного объекта и соответствующий G-код. Мы подогреваем экструдер, и когда он нагреется до температуры плавления пластика (190-210C в зависимости от пластической марки) выдавим немного материала (пресс выдавливания), чтобы увидеть, что все работает должным образом.
Мы устанавливаем начало координат относительно экструзионной головки (х = 0, у = 0, z = 0) в качестве разделителя используем бумагу, головка должна быть как можно ближе к бумаге, но не касалась ее. Это будет исходное положение для экструзионной головки. Оттуда мы можем начать печать.
Решение проблем с отображением подключенного привода
Не всегда подсоединение дисковода проходит успешно. При использовании внешних устройств в первую очередь рекомендуется проверить надежность закрепления проводов в разъемах, а также убедиться в работоспособности самого дисковода и кабеля по отдельности. Все дальнейшие действия расписаны максимально развернуто в отдельной нашей статье. Там вы найдете причины неполадок и варианты их исправления.
В рамках этой статьи мы постарались подробно рассказать обо всех известных способах подключения дисковода к компьютеру. Как видите, варианты достаточно разнообразные, поэтому любой пользователь найдет оптимальный и сможет приступить к работе с DVD-приводом.
Некоторые устройства довольно сложно подключать к компьютеру, но это правило не распространяется на дисковод. Процесс его подключения является самым простым, если только будет понятна схема данной процедуры. Далее мы в подробностях рассмотрим, как правильно это сделать.
Конструкция
На передней панели внутреннего CD-RW привода: декоративная крышка лотка для диска, гнездо mini-jack для наушников, регулятор громкости, индикаторы чтения/записи, отверстие аварийного открытия лотка, кнопки проигрывания/прокрутки, остановки/извлечения диска. «52x 24x 52x» — максимальная кратность скорости чтения/перезаписи/записи (за единицу принята скорость 150 Кбайт/с) для CD и 1,35 Мбайт/с для DVD)
Конструктивно приводы всех типов дисков довольно схожи. Они содержат:
- шасси (с лотком для загрузки, либо щелевым загрузчиком);
- шпиндельный электродвигатель, служит для приведения диска во вращение с постоянной или переменной линейной скоростью. Частота вращения диска составляет от тысяч до десятков тысяч оборотов в минуту.
- Система оптической головки состоит из самой головки и системы ее перемещения:
- в узле головки размещены лазерный излучатель, на основе инфракрасного лазерного светодиода, система фокусировки, фотоприемник и предварительный усилитель. Система фокусировки представляет собой подвижную линзу, приводимую в движение электромагнитной системой voice coil (звуковая катушка), сделанной по аналогии с подвижной системой громкоговорителя — изменение напряженности магнитного поля вызывают перемещение линзы и фокусировку лазерного луча.
- система перемещения головки имеет собственный приводной двигатель, приводящий в движение каретку с оптической головкой при помощи зубчатой либо червячной передачи. Для исключения люфта используется соединение с начальным напряжением: при червячной передаче — подпружиненные шарики, при зубчатой — подпружиненные в разные стороны пары шестерней.
- плата электроники, где размещены все управляющие схемы привода, интерфейс с контроллером компьютера, разъемы интерфейса и выхода звукового сигнала.
Аварийное открывание лотка
На передней панели CD-приводов обычно располагались кнопка «Eject» (треугольник направленный вверх с нижним подчеркиванием) для загрузки/выгрузки диска (лотка), индикатор обращения к приводу и гнездо для подключения наушников с электронным или механическим регулятором громкости. В ряде моделей добавлена кнопка «Play»/«Next» для запуска проигрывания звуковых дисков и перехода между звуковыми дорожками; кнопка «Eject» при этом обычно используется для остановки проигрывания без выгрузки диска. На некоторых моделях с механическим регулятором громкости, выполненным в виде ручки, проигрывание и переход осуществляются при нажатии на торец регулятора.
Большинство приводов имеет на передней панели небольшое отверстие, предназначенное для аварийного извлечения диска в тех случаях, когда обычным способом это сделать невозможно — например, при выходе из строя привода лотка или всего привода, при отсутствии электропитания и т. п. В отверстие можно вставить тонкую шпильку или распрямленную скрепку и аккуратно нажать — длинный предмет нажимает на защёлку и при этом снимается блокировка и приоткрывается лоток или дисковый футляр, и его можно вручную открыть и извлечь диск.
Современные приводы CD-ROM достигли высоких скоростей считывания информации с лазерного компакт-диска благодаря внедрению технологии CAV (Constant Angular Velocity — постоянная угловая скорость). В этом режиме частота оборотов диска остается постоянной, соответственно на периферийных участках данные считываются с большей скоростью (4-7,8 Мбайт/с), чем на внутренних участках (2-3,5 Мбайт/с). Средняя скорость считывания при этом гораздо ближе к минимальным значениям, поскольку запись на диске начинается с внутренних областей.
Привод DVD-ROM имеет два лазера (у первых моделей)…
Привод Blu-Ray…
См. также: Линейный привод
Основные типы дисководов по подключению и производимым операциям
Говоря о том, что такое дисковод, нельзя не затронуть и вопросы подключения современных приводов к материнским платам. На сегодняшний день основными интерфейсами являются SATA и USB.
Первый тип подключения обычно используется для встраиваемых в компьютер устройств, второй больше рассчитан на использование в качестве внешнего привода. Пояснить это можно на простом примере. Рассмотрим дисковод для ноутбука.

Как правило, большинство ноутбуков комплектуются оптическими приводами встроенного типа, которые подключаются по интерфейсу SATA. А вот в разновидностях лэптопов, называемых нетбуками, такие приводы отсутствуют, хотя по причине малых размеров самих нетбуков.

Поэтому в качестве одного из решений в свое время было предложено использовать дисковод для ноутбука внешнего типа, подключаемый уже через USB. По своим характеристикам внешние устройства практически не отличаются от встроенных.
Есть еще один тип классификации для таких устройств состоит в разделении их по типу производимых операций. Вне зависимости от класса, они могут производить либо чтение информации на съемном носителе, либо чтение и запись. Как уже понятно, второй тип в применении намного более практичен.
Подключение дисковода через BIOS
Если Вы уверены, что подключили дисковод полностью правильно, но система не распознала его автоматически, возможно дело в BIOS’е.
Для того чтобы попасть в него, необходимо нажать определённые клавиши во время загрузки операционной системы. Зачастую, это клавиша DEL на клавиатуре, но в зависимости от версии BIOS, конфигурации компьютера и т. д. она может различаться. При загрузке компьютера в нижних углах может появиться надпись «Press X to enter setup». Именно кнопку, которая будет указана вместо «X», и нужно нажимать, чтобы попасть в систему BIOS.
Далее нужно найти соответствующий раздел, используя для навигации стрелочки и подтверждая выбор при помощи Enter’а:
- SATA-Device (для дисковода с разъёмом SATA);
- IDE-Device (для IDE-приводов);
- USB-Device (для USB-дисководов, включая внешние).
Внутри данного раздела следует найти наименование своего дисковода. Если рядом с ним будет написано Disabled (рус. отключено), нужно изменить значение на Enabled (рус. включено). После этого устройство будет распознано системой и заработает.
Как выглядит стандартный оптический привод

Оптические дисководы отнюдь не однообразны, о чем может говорить наличие их представителей не только в обыкновенном системном блоке с привычными размерами, но и более тонкие в моноблоке или ноутбуке, к тому же привод может быть и переносной.
Основными интерфейсами подключения к компьютеру является SATA и USB, к устаревшим компьютерах такие приводы подключаются при помощи IDE шлейфов. Есть и другие способы подключения привода к компьютеру, но они не популярны.
Переносной, он же и внешний обычно, с интерфейсом подключения именно USB привод, подойдёт для любителей воспользоваться диском, даже если такая возможность в устройстве не предусмотрена. К тому же, такие оптические дисководы, можно использовать на нескольких персональных компьютерах, что тоже удобно.
Различных модификаций приводов, например, с лотком, обычно управляемым при помощи кнопки ли и на программном уровне или с вводным отверстием с возможностью автоматического забора диска существует достаточно много
Стоит обратить внимание на небольшое отверстие, находящееся обычно рядом с кнопкой извлечения лотка, которое поможет извлечь диск из привода при помощи погружения в него иголки и тем самым задействовав механизм извлечения, что актуально при выключенном компьютере или при заклинившем механизме. Тут нет ничего странного, пока совершенного технического решения скорее всего не существует
Настройка ПО для отображения дисковода – драйверов
Драйверы необходимы для того, чтобы создавать полноценное взаимодействие операционной системы и установленного аппаратного обеспечения. Однако может случиться такое, что драйвер либо устарел, либо остановил свою деятельность. Если пользователь убедился, что проблема с дисководом не исходит из «БИОСА», повреждения шлейфа или проблем с реестром, то дело именно в драйверах.
Для решения такой задачи нужно:
Шаг 1. На рабочем столе нажать правой клавишей по значку «Этот компьютер» («Мой компьютер») и перейти во вкладку «Управление».
 Нажимаем правой клавишей мышки по значку «Этот компьютер», переходим во вкладку «Управление»
Нажимаем правой клавишей мышки по значку «Этот компьютер», переходим во вкладку «Управление»
Шаг 2. Перейти в подраздел «Диспетчер устройств» и отобразить полное содержимое ветки «DVD и CD-ROM дисководы».
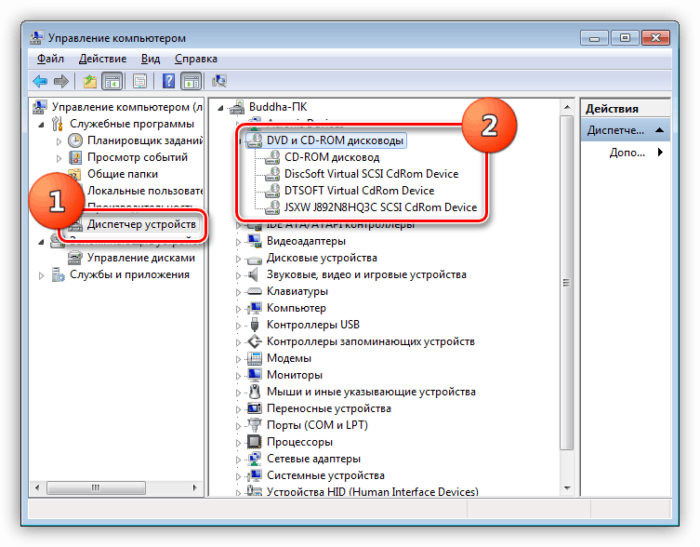 Переходим в подраздел «Диспетчер устройств», двойным кликом мышки раскрываем содержимое ветки «DVD и CD-ROM дисководы»
Переходим в подраздел «Диспетчер устройств», двойным кликом мышки раскрываем содержимое ветки «DVD и CD-ROM дисководы»
Шаг 3. Найти устройства, возле иконок которых имеется значок стрелочки, направленной вниз. Это значит, что драйвер устройства не задействован. В таком случае его необходимо активировать нажатием правой клавиши мыши и выбором пункта «Задействовать».
 На устройстве со знаком стрелочки вниз кликаем правой кнопкой мышки, затем левой по строке «Задействовать»
На устройстве со знаком стрелочки вниз кликаем правой кнопкой мышки, затем левой по строке «Задействовать»
Шаг 4. При обнаружении желтой иконки с восклицательным знаком возле устройства юзеру потребуется нажать правой кнопкой на девайс и запустить пункт «Свойства».
 Нажимаем правой кнопкой на девайс, на котором желтая иконка с восклицательным знаком, запускаем пункт «Свойства»
Нажимаем правой кнопкой на девайс, на котором желтая иконка с восклицательным знаком, запускаем пункт «Свойства»
Шаг 5. В появившемся окне активировать вкладку «Драйвер» и нажать кнопку «Удалить».
 Активируем вкладку «Драйвер», нажимаем кнопку «Удалить»
Активируем вкладку «Драйвер», нажимаем кнопку «Удалить»
Шаг 6. Появится область, в которой необходимо дать подтверждение на проводимые действия, а именно кликнуть «ОК».
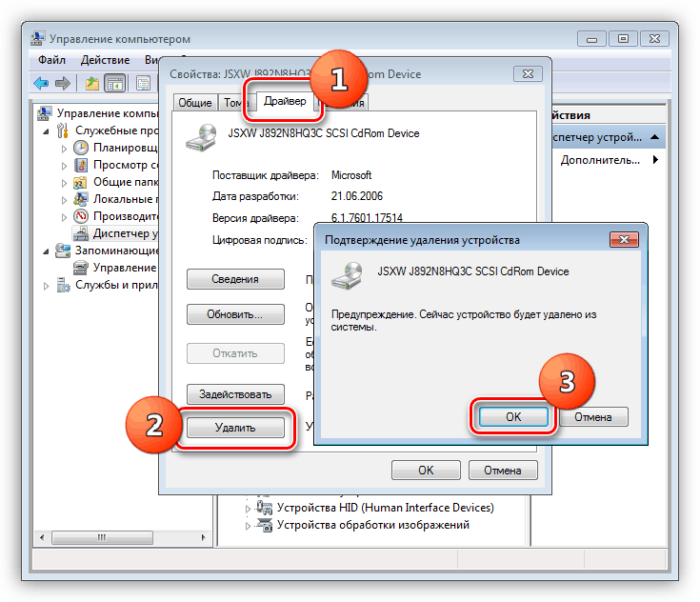 Нажимаем «ОК»
Нажимаем «ОК»
Шаг 7. После этого потребуется найти на верхней панели «Управления компьютером» знак компьютера с увеличительным стеклом и запустить соответствующий процесс «Обновить конфигурацию оборудования».
 На верхней панели «Управления компьютером» кликаем на знак компьютера с увеличительным стеклом
На верхней панели «Управления компьютером» кликаем на знак компьютера с увеличительным стеклом
Шаг 8. После этого дисковод должен отобразиться в списке устройств. Если этого не произошло, то рекомендуется перезапустить сам ПК.
Для того, чтобы обновить драйверы, юзеру нужно:
Шаг 1. На рабочем столе нажать правой клавишей на ярлыке «Этот компьютер», и перейти во вкладку «Управление».
Нажимаем правой клавишей мышки по значку «Этот компьютер», переходим во вкладку «Управление»
Шаг 2. Перейти в подраздел «Диспетчер устройств» и отобразить полное содержимое ветки «DVD и CD-ROM дисководы».
Переходим в подраздел «Диспетчер устройств», двойным кликом мышки раскрываем содержимое ветки «DVD и CD-ROM дисководы»
Шаг 3. Выбрать необходимое устройство, нажать на него правой кнопкой мыши и выбрать пункт «Обновить драйверы…».
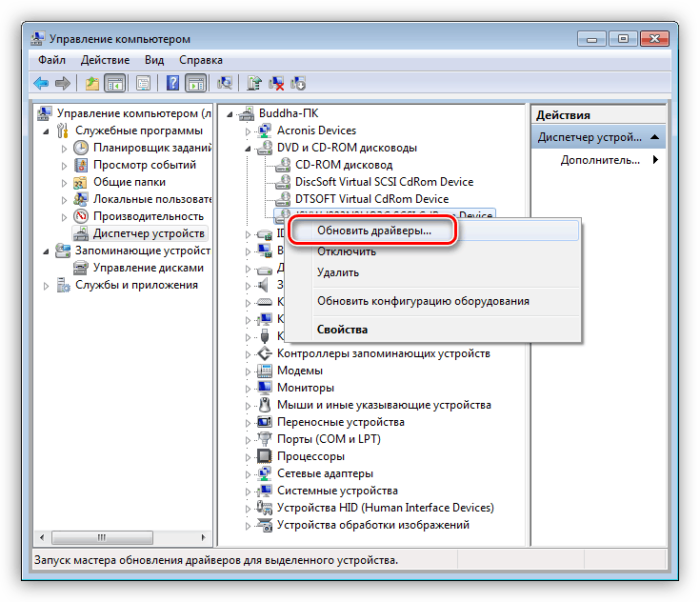 Нажимаем на устройство правой кнопкой мыши, выбираем пункт «Обновить драйверы…»
Нажимаем на устройство правой кнопкой мыши, выбираем пункт «Обновить драйверы…»
Шаг 4. В появившемся окне выбираем «Автоматический поиск обновленных драйверов». Операционная система сама произведет поиск актуального программного обеспечения для полноценной работы дисковых приводов.
 Выбираем «Автоматический поиск обновленных драйверов»
Выбираем «Автоматический поиск обновленных драйверов»
Помимо вышеописанных проблем дисковод может просто-напросто выйти из строя из-за долгих лет использования. Если ни одна из инструкций не помогла решить возникшую проблему, рекомендуется обратиться за квалифицированной помощью в один из сервисных центров в вашем населенном пункте.
Когда возникает необходимость во внешнем дисководе
Необходимость использования внешнего дисковода очевидна не только из-за его предпочтительной мобильности и многофункциональности, связанной с универсальностью для компьютерных устройств. На самом деле ситуаций с применением внешних дисководом может возникнуть очень много. Пользователям нетбуков, например, вообще трудно себе представить жизнь без них. Ведь из-за компактности нетбуков в их корпусе просто не оказалось места для встраивания внутреннего дисковода. Отсюда возникает вполне естественная проблема приобретения внешнего устройства для лазерных дисков.

Простота подключения внешнего CD-дисковода связана с коммутацией через обычный USB-порт. Кстати, потенциальным покупателям нетбуков следует знать, что их комплектация, как правило, предусматривает и наличие внешнего устройства для работы с лазерными дисками. А для тех, кто часто пользуется внутренними дисководами, например, в ноутбуках, знакома ситуация, когда они могут выходить из строя. В данном случае, как альтернатива возможному недешевому ремонту может стать возможность приобретения внешнего дисковода.
Кроме того, когда нужно переписать данные с одного лазерного носителя на другой без переноса информации на жесткий диск, вариант с использованием внешнего дисковода просто необходим. Здесь уместно сравнение с эпическими «двухкассетниками». Таким образом, сфера применения внешних дисководов для компьютеров и ноутбуков просто неограниченна.








