Как добавить аккаунт
Содержание:
- Шаг 2. Устраните проблему
- Как добавлять элементы на сайт
- Как добавить ссылку на файл
- Как добавить ссылку на раздел
- Ускорение добавления сайта в поиск Гугл
- Инструкции
- Как добавить собственный значок сайта
- Как добавить файл Sitemap в Google Search Console
- When your content changes
- Как опубликовать файл из общего диска
- Подтверждение двух вариантов сайта.
- Чего мы ждем от Вас
- Подтверждение прав
- Возрастные ограничения
- Регистрация в Search Console.
- Как добавить ресурс
- Как создать и назвать сайт на платформе Google
- Как изменить название сайта
- Добавьте название
- Как создать копию сайта
- Как изменить URL сайта
- Как повторно использовать принадлежащий вам URL
Шаг 2. Устраните проблему
Чтобы выполнить описанные ниже действия, вам потребуется аккаунт Search Console.
Если право собственности на сайт недавно перешло к вам от прежнего владельца, возможно, к этому сайту вручную применены определенные меры. Информацию обо всех введенных нами ограничениях вы найдете в отчетах по мерам, принятым вручную и проблемам безопасности. Прочитайте документацию по этим отчетам, чтобы узнать, как устранить существующие неполадки на приобретенном сайте.
- Новые сайты или страницы могут отсутствовать в нашем индексе, потому что мы ещё не успели просканировать и проиндексировать их. Сканирование страницы выполняется не сразу после ее публикации, а индексирование – не сразу после сканирования. В зависимости от ряда факторов от публикации до индексирования вашего контента может пройти как один день, так и несколько недель. Подробнее…
- Если вы недавно изменили структуру своего сайта или перевели его на новый домен или на протокол https, допустив при этом ошибки, это может негативно сказаться на рейтинге сайта. Чтобы исправить ситуацию, используйте переадресацию 301 (RedirectPermanent) для перенаправления пользователей или поисковых роботов, таких как Googlebot. В случае с веб-сервером Apache это можно сделать с помощью файла .htaccess, в случае с IIS – через консоль администратора. Если вы недавно перевели сайт на протокол https, проверьте, есть ли URL с обоими вариантами протокола (http и https) в индексе Google. Подробнее о том, как переводить сайт на другой адрес или протокол…
- Убедитесь, что в отношении вашей страницы не действуют никакие меры, принятые вручную. Они отрицательно влияют на рейтинг страницы и даже могут привести к ее удалению из результатов поиска. Устранить связанные с этими мерами проблемы вам поможет отчет с соответствующим названием. Если страница исключена из результатов поиска в связи с нарушениями законодательства, изучите сведения об официальных запросах на удаление контента, а также правила удаления информации.
- Проверьте, нет ли на вашем сайте нарушений безопасности. Если они есть, рейтинг страниц может снизиться. Также в браузере или в результатах поиска может показываться предупреждение для пользователей. Сведения о том, как устранить такие нарушения, представлены в отчете о проблемах безопасности.
-
Проанализируйте страницу при помощи инструмента проверки URL.
- Если в отчете сказано, что страница не проиндексирована, выполните следующие действия:
- Изучите нашу документацию, чтобы найти решение проблемы. Вот перечень самых распространенных неполадок:
- Доступ к странице закрыт тем или иным способом, например с помощью файла robots.txt, директивы noindex или пароля. Определите, какое именно средство используется для блокировки доступа, и отключите его.
- Возникла другая техническая проблема. Изучите нашу документацию, чтобы узнать причину ее возникновения.
- Если ошибок нет и у роботов Google есть доступ к странице, возможно, .
- .
- Изучите нашу документацию, чтобы найти решение проблемы. Вот перечень самых распространенных неполадок:
- Если в отчете сказано, что страница была проиндексирована, выполните следующие действия:
- Возможно, кто-то из администраторов (например, вы) запросил удаление страницы или сайта из результатов поиска. Выполните поиск среди одобренных запросов на удаление URL или сайта, используя специальный инструмент. При необходимости отмените такой запрос.
- Возможно, страница была исключена из индекса по ошибке. Запросите повторное сканирование.
- Если проблема не исчезла, задайте вопрос на (приведите подробные сведения о проблеме, а также ссылки на свой сайт).
- Если в отчете сказано, что страница не проиндексирована, выполните следующие действия:
Как добавлять элементы на сайт
Ссылки на файлы или тексты
Вы можете добавлять ссылки на файлы и разделы вашего сайта, чтобы пользователям было проще найти нужную информацию.
Как добавить ссылку на файл
- Откройте сайт в классической версии Google Сайтов на компьютере.
- Нажмите на значок «Дополнительные действия» в правом верхнем углу экрана.
- Выберите Управление сайтом Приложения.
- Рядом с названием файла нажмите правой кнопкой мыши на ссылку Просмотр или Скачать.
- Скопируйте адрес с помощью соответствующего пункта в открывшемся меню.
- Выберите Просмотр, если вам нужно, чтобы файл открывался в новом окне.
- Если вы хотите, чтобы пользователи сохраняли файл на своих компьютерах, выберите Скачать.
- Откройте страницу, на которой хотите разместить ссылку, и нажмите на значок «Изменить страницу» .
- Выделите текст, который хотите сделать ссылкой, и нажмите на значок «Добавить или удалить ссылку» Веб-адрес.
- Вставьте скопированный адрес в поле «Создать ссылку на URL-адрес» и нажмите OK Сохранить.
Как добавить ссылку на раздел
Чтобы добавить ссылку на раздел страницы, который не является заголовком, используйте ссылки привязки.
- Откройте сайт в классической версии Google Сайтов на компьютере.
- Перейдите на нужную страницу и нажмите на значок «Изменить страницу» <HTML>.
- Добавьте ссылку в формате <a name=»Имя_ссылки»>Ваш текст</a>.
- Нажмите Обновить Сохранить.
Чтобы проверить, работает ли ссылка, добавьте символ «#» и название ссылки к адресу страницы, а затем нажмите клавишу Ввод.
Пример: https://sites.google.com/site/mysite#Имя_ссылки.
Как добавить гаджеты
Вы можете добавить на сайт календарь, калькулятор, ленту новостей и другие гаджеты.
- Откройте сайт в классической версии Google Сайтов на компьютере.
- Перейдите на страницу, на которую нужно добавить гаджет.
- Нажмите на значок «Изменить страницу» в правом верхнем углу экрана.
- Выберите область страницы, в которую хотите вставить файл.
- Нажмите Вставка в разделе «Гаджеты» выберите Дополнительные гаджеты.
- В меню слева выберите источник.
- Найдите нужный гаджет и нажмите на него.
- Выберите Сохранить в правом верхнем углу экрана.
Примечание. При подсчете свободного места гаджеты не учитываются.
Как добавить раздел с комментариями
Вы можете разрешить пользователям с правом на редактирование оставлять на сайте комментарии.
- Откройте сайт в классической версии Google Сайтов на компьютере.
- Перейдите на нужную страницу.
- Нажмите на значок «Дополнительные действия» Настройки страницы.
- Установите флажок Разрешить комментарии. Блок комментариев появится в нижней части страницы.
- Выберите Сохранить в правом верхнем углу экрана.
Как добавить строку поиска
- Откройте сайт в классической версии Google Сайтов на компьютере.
- Нажмите на значок «Дополнительные действия» Управление сайтом.
- В разделе «Включение и настройка параметров поиска» нажмите кнопку Настроить поиск.
- Установите флажок Включить поиск.
- Выберите параметры в разделе «Поставщики услуг поиска».
- Нажмите ОК.
- Нажмите Сохранить в верхней части экрана.
Ускорение добавления сайта в поиск Гугл
Гугл добавляет сайты к себе в поисковик обычно очень быстро. Гораздо быстрее, чем Яндекс.
Так что если сайт постоянно доступен, карта сайта исправна, то никаких проблем с индексацией быть не должно даже для молодых доменов.
Вы можете это сделать самостоятельно, например:
- зарегистрировавшись в нескольких каталогах сайтов — (это бесплатно, но оптимально, конечно, заказать хотя бы вот такое ручное добавление в самые известные и проверенные каталоги).
- поделившись ссылками на свой сайт в соцсетях: Вконтакте, Твиттер, Youtube, Mail.ru и т.п. (поставьте бесплатный скрипт значков соцсетей и делитесь с друзьями разными страницами сайта — естественно, в меру).
- купив несколько трастовых вечных ссылок
По моим наблюдениям в этом случае происходит наиболее быстрое добавление сайта в поиск Гугл, и в целом гораздо более позитивный рост позиций в поиске (чем можно проверить позиции в поиске Гугл).
Удачи в бизнесе!
Инструкции
Как создать тег
- В аккаунте Google Рекламы нажмите на значок инструментов в правом верхнем углу страницы.
- В разделе «Общая библиотека» выберите Менеджер аудиторий.
- Нажмите Источники аудиторий в меню выбора страниц слева.
- Нажмите Настроить тег на карточке «Тег Google Рекламы».
- Следуйте инструкциям, чтобы получить фрагмент тега.
- Нажмите Сохранить и продолжить.
- Получив фрагменты тега, вы сможете добавить их на сайт с помощью Менеджера тегов, скачать или отправить по электронной почте веб-мастеру.
Как получить код тега, созданного ранее
- В аккаунте Google Рекламы нажмите на значок инструментов в правом верхнем углу страницы.
- В разделе «Общая библиотека» выберите Менеджер аудиторий.
- Нажмите Источники аудиторий в меню выбора страниц слева.
- Нажмите Подробности на карточке «Тег Google Рекламы».
- Прокрутите страницу вниз и выберите раздел Тег Google Рекламы.
- Появятся фрагменты тега. Их можно будет скачать или отправить себе по электронной почте.
- Фрагменты нужно вставить между тегами <head> и </head> на вашем сайте.
Как добавить собственный значок сайта
Вы можете выбрать значок, который будет виден рядом с названием вашего сайта на вкладке браузера. Чтобы значок появился, сайт нужно опубликовать.
- Откройте сайт в новой версии Google Сайтов на компьютере.
- В правом верхнем углу нажмите на значок «Настройки» .
- В окне «Настройки» выберите Изображения для бренда.
- В разделе «Значок сайта» нажмите Загрузить или Выбрать.
- Выберите файл в формате JPEG, PNG, GIF, ICO, TIFF, BMP или WebP.
- Нажмите Открыть или Выбрать.
- Нажмите Опубликовать в правом верхнем углу экрана.
Как изменить размер фотографии
- Откройте сайт в новой версии Google Сайтов на компьютере.
- Выберите фотографию.
- Нажмите на точку и измените размер изображения.
- Чтобы изменения стали видны пользователям в Интернете, нажмите Опубликовать в правом верхнем углу экрана.
Как добавить файл Sitemap в Google Search Console
Теперь давайте поможем поисковым системам ориентироваться на нашем блоге и быстрее индексировать контент. На одном из уроков мы создавали с помощью плагина Google XML Sitemaps карту сайта для поисковиков.
Нам нужно указать ссылку на эту карту. У меня она выглядит таким образом:
Вы просто подставляете имя своего сайта. Итак, заходим в сервис Google Search Console. В панели управления слева открываем раздел Файлы Sitemap.

Видим, что в строке уже указан ваш сайт, а значит, вам осталось только дописать sitemap.xml и нажать кнопку Отправить.
Файл отправлен на проверку. Должен появиться статус — Успешно. Чудно. Теперь можете периодически заглядывать в эту консоль и наблюдать за работой поисковых роботов. А также вовремя узнавать о произошедших ошибках и принимать меры.
When your content changes
Check Search Console whenever you make important site changes to monitor your site’s behavior in Google Search.
Adding new content to your site:
- Test that Google can access your pages using the URL Inspection tool.
- Tell Google which pages to crawl by updating your sitemap.
- Tell Google which pages not to crawl using robots.txt or noindex tags.
- A few weeks after you post content, confirm that the number of indexed pages in your site is rising.
Adding new properties:
- We recommend using a single site that adapts to users on any device, but if you decide to have a separate site for mobile users, be sure to add it to Search Console, and add <link rel=”alternate”> tags to connect it to your existing site.
- For sites targeted at a specific country or language, follow our guidelines for international or multilingual sites.
If you change your site’s domain name:
Use the change of address tool to point Google search to your new location.
Removing a page from search results:
Use the Remove URLs tool and take other appropriate steps to block crawling and/or indexing.
Как опубликовать файл из общего диска
Важно! Если вы используете рабочий или учебный аккаунт Google, функция публикации файла может быть отключена вашим администратором. Если вам не удается опубликовать файл, свяжитесь с администратором
- Откройте сайт drive.google.com на компьютере.
- Слева выберите Общие диски и дважды нажмите на нужный диск.
- В верхней части страницы нажмите на стрелку вниз рядом с названием общего диска Настройки общего диска.
- Нажмите Изменить в разделе «Доступ для пользователей вне общего диска».
- Нажмите «Доступ к объектам на этом общем диске можно открывать тем, кто не входит в число его пользователей».
- Нажмите Применить.
- .
Как отключить автоматическое обновление
Изменения, которые вы вносите в опубликованный документ или таблицу, публикуются автоматически. Чтобы отключить эту функцию, выполните следующие действия:
- Откройте опубликованный файл в Google Документах или Таблицах.
- Выберите Файл Опубликовать в Интернете.
- Нажмите Опубликованные материалы и настройки.
- Снимите флажок «Автоматически публиковать после внесения изменений».
Чтобы снова включить автоматическое обновление, установите флажок.
Примечание. В Google Презентациях отключить эту функцию нельзя.
Как отменить публикацию файла
- Откройте файл в Google Документах, Таблицах или Презентациях.
- Выберите Файл в верхней части страницы Опубликовать в Интернете.
- Нажмите Опубликованные материалы и настройки.
- Выберите Отменить публикацию.
Как выглядит опубликованный файл
Пользователь, которому вы отправите ссылку на опубликованный файл, не сможет вносить изменения. Для этого человека файл будет выглядеть следующим образом:
- Документы. Файл без панели инструментов.
- Таблицы. Файл без панели инструментов. Пользователи с разрешением на просмотр видят диаграммы, форматирование ячеек и их значения, но не могут просматривать или редактировать формулы.
- Презентации. Версия только для просмотра или презентация в полноэкранном режиме.
Как настроить права на публикацию файла
Кроме владельца, публиковать файл могут только пользователи с правом на редактирование.
Если вы хотите запретить пользователям публиковать файл, выполните следующие действия:
- Откройте файл в Google Документах, Таблицах или Презентациях.
- В правом верхнем углу экрана нажмите Настройки доступа.
- Нажмите на значок «Настройки» .
- Снимите флажок Пользователи с правом на редактирование смогут изменять разрешения и параметры доступа.
- Нажмите Готово.
Подтверждение двух вариантов сайта.
Нужно заметить что в Google нужно добавить два варианта доступа к вашему сайту, с WWW и без них, после этого нужно выбрать какой из доменов предпочтительнее, то-есть выбрать основное зеркало сайта.
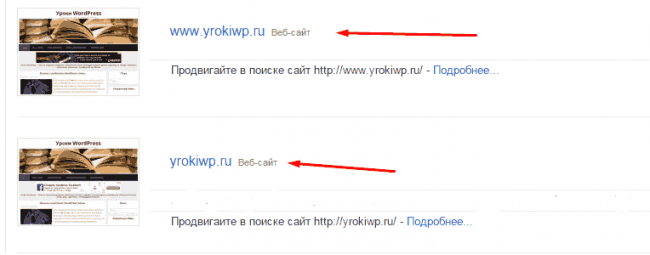
Это нужно для того, что бы избежать дублирования каждой страницы и его контента, ведь для поисковой системы www.newsite.ru и newsite.ru абсолютно разные сайты. Нам нужно выбрать один и работать только с ним.
Подводя итог.
Проведя все описанные действия вы должны разобраться как добавить сайт в Google, который в течение недели двух проиндексирует ваш сайт, и добавит его в свою базу Вы можете ускорить индексацию, показав роботу URL где размещен ваш контент, но об этом мы будем говорить в другой статье, связанной с работой Search Console.
Рекомендую почитать:
- Ведение блога для магазина, лучший способ раскрутки.
- Сколько нужно писать постов в месяц что бы получить доверие поисковиков?
- По каким критериям оценивают сайт поисковые системы?
- А у вас правильный файл robots для WordPress?
Чего мы ждем от Вас
Соблюдайте эти условия и дополнительные условия, действующие для отдельных сервисов
Вы имеете право использовать Google, пока соблюдаете требования, изложенные в:
- настоящих условиях;
- дополнительных условиях использования отдельных сервисов, где могут быть, например, дополнительные возрастные ограничения.
Вам также доступны различные ресурсы, где можно найти подробную информацию о наших сервисах и ответы на часто задаваемые вопросы: Политика конфиденциальности, Справочный центр по авторским правам, Центр безопасности, а также другие ресурсы, на которые есть ссылки на сайте правил.
Хотя мы разрешаем Вам использовать наши сервисы, у нас остаются все в отношении этих сервисов.
Относитесь к другим с уважением
Многие наши сервисы позволяют Вам взаимодействовать с другими людьми. Мы стараемся поддерживать атмосферу взаимоуважения, поэтому требуем придерживаться следующих правил поведения:
- соблюдайте действующее законодательство, включая санкции, а также законы об экспортном контроле и торговле людьми;
- уважайте чужие права, в том числе на конфиденциальность и интеллектуальную собственность;
- не причиняйте вред себе или другим людям и не призывайте к таким действиям, например не прибегайте к угрозам, обману, клевете, издевательствам, домогательствам или преследованиям;
- не злоупотребляйте сервисами, не пытайтесь нарушить их работу или иным образом вмешаться в нее.
Дальнейшая информация о правилах поведения приведена в дополнительных правилах и условиях использования отдельных сервисов, которые должны соблюдаться всеми пользователями таких сервисов. Если Вы заметите, что кто-то нарушает наши правила поведения, сообщите нам. О том, как мы рассматриваем такие жалобы и какие принимаем меры, рассказано в разделе .
Разрешите нам использовать Ваш контент
Некоторые наши сервисы позволяют Вам загружать, отправлять, хранить, передавать и получать или обмениваться им. Вы не обязаны добавлять какие-либо материалы в наши сервисы и можете сами решать, какой контент предоставлять. Прежде чем загружать его или делиться им, убедитесь, что у Вас есть все необходимые для этого права и контент не нарушает законодательство.
Подтверждение прав
Теперь, как я и сказал ранее, мы должны подтвердить права на сайт. Сделать это можно несколькими способами.
HTML-файл (рекомендуется)
Скачиваем документ по представленной ссылке, после чего загружаем его в корень сайта. Сделать это можно как с помощью FTP-клиента, так и с помощью родного файлового менеджера на хостинге.
Просто берем документ и помещаем его в папку public_html. Чаще всего она именно так и называется, однако если у вас необычный хостинг, и вы испытываете трудности, то обратитесь в техническую поддержку.

При обращении по адресу site.ru/имяфайла.html должно открываться содержимое документа.
Если все правильно и файл открывается, то проходим капчу и нажимаем кнопку “Подтвердить”. Готово! Теперь вы можете в полной мере пользоваться этим инструментом от Гугла.
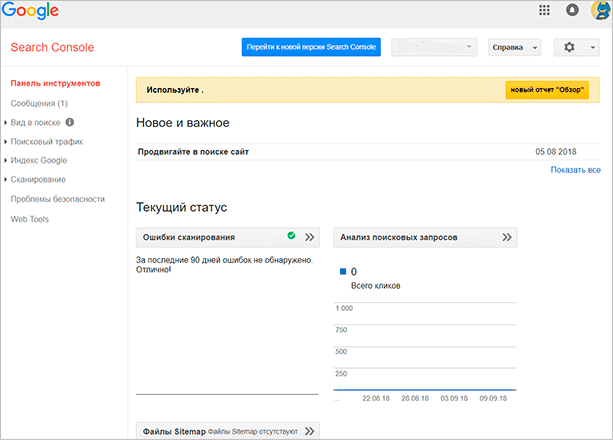
Если по каким-то причинам вы не хотите пользоваться рекомендованным способом, то здесь есть также и альтернативные. Переходим в соответствующую вкладку, где на наш выбор уже представлено несколько вариантов.
Самые удобные, на мой взгляд, это способы через мета-тег или Google Analytics. Давайте рассмотрим каждый из них в отдельности.
Мета-тег в <head>
Если вы захотите подтвердить права через мета-теги, то вам всего лишь нужно добавить представленный код в шаблон сайта. В случае с WordPress это очень просто реализовать через “Внешний вид” – “Редактор”. В списке всех файлов находим header.php, после чего открываем его. Вставить наш мета-тег мы должны где-то в разделе <head>. Где именно – решайте сами, но учтите, что каждый тег должен быть размещен с новой строки. Также он не должен “прерывать” существующие теги и скрипты.
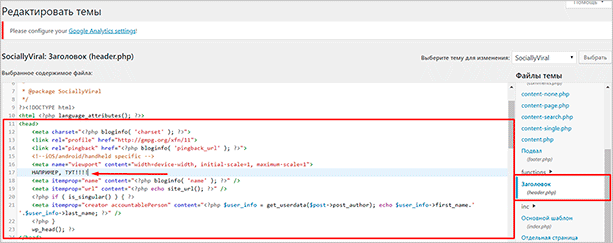
Плагины
Это можно сделать и без редактирования кода шаблона. Например, можно использовать плагин Yoast SEO, где есть специальный раздел, который позволяет разместить код подтверждения без каких-то особых усилий. Просто скопировать в поле и сохранить настройки.
То же касается и других плагинов. Если вы зайдете в каталог плагинов WordPress и введете Search Console в поле поиска, то на выходе вы получите большое количество расширений, которые позволяют вставить тег без редактирования файлов шаблона.
Если вы подключали к своему сайту Google Analytics, то проблем с подтверждением у вас вообще быть не должно. Просто выбирайте соответствующий вариант, подтверждайте доступ во всплывающем окне и наслаждайтесь функциями инструментария.
Другие способы
Есть еще два способа. Они менее популярны, чем предыдущие, и обычно требуют еще больших усилий, чем даже вставка кода в шаблон или подключение сайта к аналитике и ее использование для подтверждения прав.
Я говорю о диспетчере тегов Google и подтверждении через провайдера доменных имен. Оба варианта могут потребовать от вас дополнительных манипуляций, которые, в общем-то, не особо обоснованы. Особенно учитывая, что подтверждение через мета-тег или html-файл реализовывается намного легче.
После подтверждения прав любым из представленных вариантов, вы сможете пользоваться функциями Search Console в полной мере.
Возрастные ограничения
Регистрация в Search Console.
Далее нам нужно ввести адрес своего сайта. Если у вас сайт будет с различными поддоменами, то вы можете указать его в левой части. Ну а можно указать один адрес, который потом и будет вашим основным адресом сайта в интернете. И соответственно, указать его в правой части.
После этого, гугл запросит подтверждение, что вы владеете этим доменом. Есть различные пути для этого:
Скачать html файл и с помощью FTP доступа, скопировать его в корневую папку вашего сайта.
С помощью аккаунта Google Analytics.
С помощью тегов. Вам будет предоставлен тег, после чего, его нужно будет вставить в секцию head главной страницы сайта.
С помощью добавления TXT записи в систему регистрации доменных имен DNS. Для этого, вначале скопируйте предоставленный вам код.
Затем войдите на хостинг, к которому привязан выбранный вами домен. Перейдите в раздел с настройками DNS, и добавьте новую запись с типом TXT. После чего, вставьте код.
Метод с помощью DNS, не быстрый. Поэтому я выбрал способ с помощью FTP. Для этого, я просто скачал предложенный мне файл, и скопировал его в корневую папку своего сайта, после чего, нажав на кнопку Подтвердить, я добавил свой сайт в Панель вебмастера. Потребуется несколько дней, чтобы Google смог получить и отобразить все необходимые данные.
Google требует добавления всех версий сайта. Если у вас сайт работает по безопасному протоколу, то это будет целых 4 версии:
https://life-webmaster.ru https://www.life-webmaster.ru http://life-webmaster.ru http://wwww.life-webmaster.ru
Как добавить ресурс
Чтобы вы могли добавлять ресурсы и потоки данных в аккаунт Google Аналитики, у вас должно быть разрешение на редактирование. Если вы создали аккаунт, то разрешение на его редактирование предоставляется вам автоматически.
В каждом аккаунте Google Аналитики может быть до 100 ресурсов. Если вы хотите повысить этот предел, обратитесь к менеджеру аккаунта.
Чтобы добавить ресурс, выполните следующие действия:
- Если вы создали аккаунт согласно инструкциям из раздела выше, перейдите к шагу 2. В противном случае:
- Войдите в аккаунт Аналитики, если вы ещё не сделали этого.
- Нажмите Администратор.
- В столбце Аккаунт проверьте, выбран ли нужный аккаунт. В столбце Ресурс нажмите Создать ресурс.
- Укажите название ресурса.По умолчанию теперь создаются ресурсы «Google Аналитика 4». Чтобы создать ресурс Universal Analytics, следуйте инструкциям в разделе ниже.
- Укажите часовой пояс для отчетов. Этот параметр используется для разделения суток в отчетах Google Аналитики независимо от места поступления данных.
- Google Аналитика автоматически включает и отключает летнее время, если оно используется в выбранном часовом поясе. Если вы не хотите использовать эту функцию, установите среднее время по Гринвичу.
- Изменение часового пояса повлияет только на те данные, которые будут получены в дальнейшем. Вы можете заметить резкие изменения показателей в отчетах за период, в который вы изменили часовой пояс. Это связано с переводом времени вперед или назад соответственно. Пока серверы Аналитики не обработают это изменение, данные в отчетах некоторое время могут приводиться по старому часовому поясу.
- Выберите валюту, которая будет использоваться в отчетах.
- Нажмите Далее и добавьте сведения о своей компании. Выберите сферу деятельности, размер компании и способы использования Аналитики.
- Нажмите Создать.
- Примите Условия использования Google Аналитики и Поправку в отношении обработки данных.
Далее вам нужно добавить один или несколько потоков данных.
Как создать и назвать сайт на платформе Google
- В верхней части главной страницы Google Сайтов нажмите Создать .
- Нажмите на надпись Без названия в левом верхнем углу экрана.
- Укажите название сайта нажмите клавишу Ввод.
- Добавьте контент.
- Чтобы изменения стали видны пользователям в Интернете, нажмите Опубликовать в правом верхнем углу экрана.
Как изменить название сайта
- Откройте новую версию Google Сайтов на компьютере.
- Найдите нужный сайт.
- Нажмите на значок «Ещё» Переименовать.
- Введите название и нажмите ОК.
Добавьте название
- Откройте сайт в новой версии Google Сайтов на компьютере.
- Нажмите на надпись Укажите название сайта в левом верхнем углу экрана.
- Введите название.
- Нажмите клавишу Ввод.
Как создать копию сайта
- Откройте нужный сайт в новой версии Google Сайтов на компьютере.
- В правом верхнем углу экрана нажмите на значок «Ещё» Создать копию сайта.
- Заполните поле «Название файла».
- Чтобы выбрать другую папку для сайта, выберите Изменить.
- Нажмите ОК.
Примечание. Если сайт большой, не исключено, что скопировать его не получится.
Вы можете изменить URL сайта или повторно использовать принадлежащий вам URL.
Как изменить URL сайта
- Откройте сайт в новой версии Google Сайтов на компьютере.
- Рядом с кнопкой «Опубликовать» в правом верхнем углу экрана нажмите на стрелку вниз Настройки публикации.
- В поле «Веб-адрес» введите нужный URL.
- Нажмите Сохранить.
Как повторно использовать принадлежащий вам URL
Чтобы использовать веб-адрес, который ранее был связан с принадлежащим вам сайтом, измените URL старого сайта, а затем присвойте адрес новому.
Шаг 1. Измените адрес существующего сайта
- Откройте сайт с нужным URL в новой версии Google Сайтов на компьютере.
- Рядом с кнопкой «Опубликовать» в правом верхнем углу экрана нажмите на стрелку вниз Настройки публикации.
- В поле «Веб-адрес» введите новый URL.
- Нажмите Сохранить.
Шаг 2. Используйте адрес для другого сайта
- Откройте сайт, для которого нужен URL.
- В правом верхнем углу экрана нажмите Опубликовать.
- В поле «Веб-адрес» введите URL.
- Нажмите Опубликовать. После этого URL будет связан с новым сайтом.
Примечание. Если вы хотите повторно использовать принадлежащий вам URL, то можете окончательно удалить уже существующий сайт, а затем присвоить его URL новому сайту. Подробнее о том, как удалить сайт навсегда…
Примечание. Копировать можно только те сайты, которые принадлежат вам.








