Dropbox
Содержание:
- Аддоны Дропбокс
- Возможности личного кабинета
- Технологии Дропбокс
- Для чего ещё можно использовать сервис Dropbox?
- Как настроить систему единого входа для приложения Dropbox с помощью SAML
- Create and Manage Dropbox Folders
- Установка программы Dropbox для компьютера с правами администратора
- Изменение позиции одного листа
- Преимущества и недостатки Dropbox по сравнению с другими облачными хранилищами
- Setup Dropbox Login On Windows 10
- Что обещают «антишпионские» инструменты и скрипты?
- Тарифы
- Как полностью удалить Dropbox?
- Dropbox Login Upgrade Options
- Я использую Dropbox Business и не могу войти в аккаунт
- Настройка
- Вход в облачный сервис Dropbox
- Дропбокс и общество
Аддоны Дропбокс
Существует масса официальных и неофициальных дополнений к клиентскому ПО Dropbox. Создаются такие дополнения преимуществнно в комюнити пользователей сервиса. Дополнения как правило являются либо веб-сервисами (как SendToDropbox, который позволяет пользователям отправлять файлы в свое Дропбокс хранилище по электронной почте или BackupBox, который облегчает резервное копирование с ftp или MySQL в Dropbox), либо полноценными приложениями, такими как MacDropAny, которое позволяет синхронизовать с помощью Dropbox любую папку на вашем Mac. Также существуют вебсервис с собственным броузерным плагином cloudHQ, который позволяет пользователям Dropbox синхронизовывать свои документы из GoogleDocs с Дропбокс и редактировать документы из Дропбокс в броузере.
Существует множество клиентскихъ приложений под те ОС, которые официально не поддерживаются компанией Dropbox: Maemo, Symbian, Windows Phone и webOS.
Возможности личного кабинета
Совершив вход в личный кабинет Dropbox, пользователю сразу дается 2 гигабайта свободного места. Платный сервис обеспечивает местом хранения размером в 100 гигабайт. Сюда можно закидывать любые файлы — от простых jpeg до инженерных чертежей в Автокаде и видео.
- Любой документ, который сохраняется в облачном хранилище, сразу становится доступен на всех компьютерах и мобильных устройствах, связанных с ним.
- Дропбокс поддерживает все операционные системы от Windows до Mac.
- Еще одна полезная функция заключается в том, что можно зайти в ящик и просмотреть информацию оффлайн.
- С этим хранилищем пользователь может не бояться, что кто-нибудь получит доступ к его файлам. Данные надежно защищены. Они передаются в сеть по защищенному каналу SSL, который имеет 256-битное шифрование.
- История работы пользователя хранится сроком до месяца. Владелец ящика сам вправе отменять свои изменения и восстанавливать удаленные файлы.
- Dropbox позволяет создать хостинг для сайта или фотогалерею из ящика владельца.
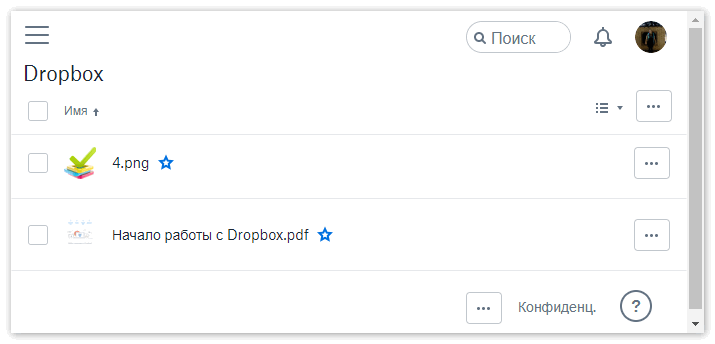
Технологии Дропбокс
Серверная и клиентская части написаны преимущественно на Python с использованием некоторых C-библиотек.
Клиентское ПО позволяет пользователям забросить файл в специальную папку, после чего он передается на серверы Dropbox и после этого распространяется на все компьютеры пользователя, зарегистрированные в системе. Также можно вручную загружать файлы в хранилище через веб интерфейс.
Дропбокс – это в первую очередь хранение данных, поэтому главными дополнительными предназначениями сервиса становятся синхронизация и возможность данными делиться. Dropbox обладает историей изменений, произведенных с данными, поэтому удаленные из Дропбокс файлы могут быть восстановлены на любом их подключенных к системе компьютеров. Кроме того, Дропбокс поддерживает возможность одновременной бесконфликтной работы над документом большого количества пользователей.

По умолчанию история хранится в течение 30 дней, а за дополнительные средства можно приобрести опцию, которая будет хранить вообще всю историю изменений. Вечно.
История хранения изменений в Дропбокс работает с помощью специальной системы дельта кодирования данных, что позволяет хранить не файлы целиком, а только их измененные части. Само собой, это обеспечивает значительную экономию пространства. Нет никаких ограничений на размер файла, загружаемого через клиентское ПО, а через веб интерфейс Дропбокс можно загрузить файлы размером не более 300 мб.
Дропбокс использует сервера Амазон S3 для хранения своих данных, но не исключает, что может перейти к другому хостеру. Данные на сервера Dropbox передаются через защищенное SSL соединение, зашифрованные 256-битным ключом.
Данные на сервера Dropbox передаются чере защищенное SSL соединение, зашифрованные 256-битным ключом.
Для чего ещё можно использовать сервис Dropbox?
Применение сервиса Дропбокс не ограничивается лишь хранением и обменом файлами. С помощью этого механизма можно получить немало других дополнительных и полезных возможностей.
Создание единой музыкальной библиотеки. Если вы часто бываете в разъездах, но Интернет у вас всегда под рукой, то вы можете слушать не только онлайн-радиостанции, но и любимые аудиофайлы. Данная музыкальная коллекция будет всегда синхронизирована с вашим ПК или смартфоном. Самое вкусное — музыку, сохраненную в Dropbox, можно слушать напрямую с сайта Dropbox, благодаря встроенному онлайн-плееру.
Синхронизация программ и их настроек. Выбрав одну из папок, которая будет использоваться на компьютере для размещения всех портабельных программ можно добиться многих полезных вещей, таких как синхронизация паролей в программа KeePass. Помимо портабельных программ отлично подойдут и обычные особенно, если в них можно настроить другую папку для сохранения.
Список текущих дел. Вместо оффлайн-приложения для ведения списка текущих дел можно применять и Если ни один из существующих сайтов онлайн-заметок и to-do листов вас не устраивает и вместо этого вы используете обычное оффлайн-приложение, например, OneNote от Microsoft, с помощью Dropbox его тоже можно сделать доступным на любом компьютере и обеспечить себе доступ к заметкам и спискам дел.
Загрузка торрентов. Для загрузки новых торрент файлов с целью их дальнейшей закачки с любого компьютера в программе, которая является торрент-клиентом (uTorrent, qbittorrent, Trasmission) надо принудительно указать папку, из которой будет происходить автоматический запуск закачки файлов с расширением .torrent. И хотя во многих торрент-клиентах есть «удаленное администрирование» такой метод лишним не будет.
Фотогалереи. Чтобы поделиться своими фотографиями с друзьями и знакомыми необязательно регистрироваться на специальном фотохостинге. В Dropbox фотографии нужно хранить в особой папке «DropboxPhotos». Каталогизируются фото по директориям, на которые в контекстном меню Проводника можно сгенерировать публичную ссылку. Получатель такой сможет смотреть все фотографии прямо в окне браузера, в виде фотогалереи с функцией слайдшоу и сохранением себе на жесткий диск. Существует предварительная подгрузка, поэтому снимки отображаются мгновенно, без задержек. К тому же Dropbox дает возможность делать прямые ссылки на изображения.
Передача больших по размеру файлов. Почтовые сервисы, до недавнего времени, не имели возможности передавать файлы размером сотни мегабайт. В Dropbox не существует лимита на размер передаваемых файлов.
Как настроить систему единого входа для приложения Dropbox с помощью SAML
Ниже описано, как настроить систему единого входа (SSO) для приложения Dropbox с помощью SAML.
Шаг 1. Назначьте Google поставщиком идентификационной информации SAML
-
Войдите в Консоль администратора Google.
Используйте аккаунт администратора (он не заканчивается на @gmail.com).
-
На главной странице консоли администратора нажмите ПриложенияМобильные и веб-приложения.
- Нажмите Добавить приложениеНайти приложения.
- В поле поиска введите Dropbox Business.
- В результатах поиска наведите указатель на SAML-приложение Dropbox Business и нажмите Выбрать.
- На странице Сведения о поставщике идентификационной информации (Google):
- Скопируйте и сохраните URL системы единого входа.
- Скачайте сертификат.
- Нажмите Продолжить.
- На странице Сведения о поставщике услуг нажмите Подписанный ответ.
- Нажмите Продолжить.
Примечание. Сопоставление атрибутов для Dropbox Business не требуется.
- На странице Сопоставление атрибутов нажмите Готово.
- Нажмите ОК.
Create and Manage Dropbox Folders
After you setup Dropbox login you may start copying files or folders into Dropbox right from your computer. You may also create folders in your Dropbox folder.
How to Create Dropbox Folder on Desktop
The steps below below will guide you to create a Dropbox folder on your desktop.
Open the location of Dropbox folder on your computer. As I said earlier, the default location is C:\Users\\Dropbox.
Important Tip“<your-username>” in the path C:\Users\<your-username>\Dropbox is your Windows login name.
To Locate where Dropbox stores data on your computer, open File Explorer – right-click the Windows logon on your taskbar then click File Explorer.
On the left hand side of File Explorer, click Dropbox.
Creating a Dropbox folder on your Desktop is a simple as creating a folder within your Dropbox folder. Right-click the empty space with the Dropbox folder, click New then select Folder. Name the folder whatever you wish. I called mine TestFolder (See the second image below).
Important TipWhen you create a new folder (or copying a folder) in the Dropbox folder, after sometime, a green tick will appear beside the folder. This means that the folder has synced to your Dropbox login account in Dropbox.com.
You could share folders with other people right from your Desktop App.
Here is how:
Within your Dropbox folder, right-click the folder you wish to share, then select Share. The Share folder options window opens. See below for details.
Important Tip Once you share a Dropbox folder, the folder will have a human icon next to it. See the image below.
In the last step, I showed you how to share a Dropbox folder on your desktop. The steps below will show you how to share a folder on Dropbox online.
Open Dropbox.com on your browser and sign in with your Dropbox login account. This will open your Dropbox login account online.
Important Note If you look closely the folder I created on my desktop, TestFolder is now on my Dropbox login account online!
To share TestFolder with another user, hover over the folder and click the checkbox beside it.
Установка программы Dropbox для компьютера с правами администратора
Программа Dropbox для компьютера требует прав администратора для задействования всех ее функций на вашем компьютере. Это позволяет включить множество важных функций Dropbox, в том числе:
- Значки синхронизации, показывающие, как продвигается синхронизация файлов и папок
- Контекстные меню (доступные, если нажать правую кнопку мыши), с помощью которых можно быстро выполнить нужное действие в Dropbox
- Доступ к Умной синхронизации
У подавляющего большинства пользователей программа для компьютера автоматически устанавливается с правами администратора. Однако, если вы установили ее без прав администратора, выполните приведенные ниже указания, чтобы получить эти права.
Примечание: если у вас нет прав администратора для этого компьютера (например, вы пользуетесь служебным компьютером), вам, возможно, придется обратиться за помощью в свой отдел IT.
Установите программу Dropbox для компьютера с правами администратора
- Если у вас уже установлена программа Dropbox, удалите ее.
- Скачайте программу Dropbox.
- Откройте программу-установщик.
- Следуйте инструкциям установщика.
- Если вас попросят ввести администраторские имя пользователя и пароль, введите их или свяжитесь со своим администратором, чтобы войти в систему.
- Если вас не попросили ввести администраторские имя пользователя и пароль, это значит, что вы уже являетесь администратором на этом компьютере.
- Завершите установку и войдите в свой аккаунт Dropbox.
Умная синхронизация и права администратора
Некоторые из пользователей Dropbox получат доступ к Умной синхронизации. Если у вас есть доступ к этой функции, убедитесь, что Dropbox был установлен с правами администратора на всех компьютерах, на которых будет использоваться эта функция.
В зависимости от принятых в вашей организации правил участники рабочей группы, возможно, смогут и сами установить Dropbox с правами администратора. В противном случае им может понадобиться помощь сотрудников вашего IT-отдела.
Изменение позиции одного листа
Преимущества и недостатки Dropbox по сравнению с другими облачными хранилищами
Будем считать, что о том, как пользоваться Dropbox представление вы имеете. Только вот стоит ли? Дропбокс далеко не единственное облачное хранилище и к тому же, надо признать, не самое функциональное. Самым большим его недостатком является не в пример скромный объем бесплатного дискового пространства. Ну подумайте, что такое в наше время 2 гигабайта?! Это ведь просто смешно. Правда, есть позволяющие бесплатно увеличить место инвайты, но на них ведь далеко не уедешь.
С безопасностью в Dropbox тоже не всё до конца ясно. Для защиты данных сервис использует SSL и 256-битное AES шифрование, однако недавние скандалы, связанные со взломами и утечкой информации, несколько подмочили репутацию Дропбокс как наиболее надежного и защищенного хранилища. Третий минус сервиса – отсутствие его серверов на территории России, следовательно, в Дропбокс нельзя хранить персональные данные пользователей (противоречит закону), что делает его не особо привлекательным для корпоративных клиентов.
Впрочем, есть у Dropbox и немало положительных сторон
На сегодняшний день это одно из самых старых и заслуженных облачных хранилищ, но важно не это. На фоне других сервисов Дропбокс положительно выделяется удобным интерфейсом и завидным юзабилити, гибкостью, поддержкой расширяющих его возможности аддонов, а также широким набором функций, позволяющих наладить совместную работу над проектами и это, пожалуй, является наиболее значимым его достоинством
Setup Dropbox Login On Windows 10
The next step is to setup Dropbox sync. To set up Dropbox login sync, follow the steps below:
From the last screen, click Get Started.
On the welcome screen, read the information. Then click Next. Keep clicking Next until you see Continue. Then click Continue.
Select Continue with Dropbox Basic.
When you clicked Continue with Dropbox Basic, the default location your Dropbox folder is opened. By default, Dropbox stores your files in YourProfile\Dropbox folder. Later in this guide, I will show you how to move your Dropbox to a different folder.
How to Login to Dropbox from Another Computer
The process to login to Dropbox from another computer is exactly the same as described in the last section. Below are the high level steps required:
- Install Dropbox App on the new computer
- Sign in to your Dropbox login account
Once you complete these two tasks, your Dropbox folders will sync to the new computer.
For the detailed step-by-step guide, read the last section. Click the link to take you to the beginning of the last section.
Что обещают «антишпионские» инструменты и скрипты?
Разработчики обещают всего за несколько кликов остановить «шпионаж» Microsoft следующим образом:
- изменение базовых настроек;
- блокировка веб-адресов в файле hosts и отказоустойчивых удаленных сервисов, входящих в операционную систему.
Разработчики в описании программного решения перечисляют следующие преимущества:
- очень быстрая скорость работы благодаря оптимизированным алгоритмическим решениям;
- большая аудитория — миллионы пользователей используют эту программу и помогают ее улучшать, дополняя исходный код;
- программа имеет расширенные настройки, которые позволяют дополнительно настроить удаление шпионажа;
- высокая эффективность;
- запрет и активация обновлений;
- постоянное обновление;
- отключение защитника;
- блокирование IP-адресов;
- удаление приложений Metro;
- открытый исходный код.
В обновленной версии DWS Destroy Windows 10 Spying реализованы следующие доработки:
- исправлены ошибки;
- оптимизирован код;
- удалены обновления операцонной системы, нарушающие конфиденциальность пользователей.
Тарифы
Как упоминалось выше, объем бесплатного облака Dropbox составляет 2 Гб, чего достаточно для обмена документами и фотографиями. Те, кому эта цифра кажется критично маленькой, могут бесплатно «раскачать» хранилище до 20-30 Гб, привлекая рефералов в проект и выполняя несложные условия, указанные в личном кабинете.
Юридические лица, бизнесмены и люди с профессиональной необходимостью используют платные услуги сервиса. Для частных лиц есть тарифы Plus ($9.99) и Professional ($16.58) с двумя и тремя террабайтами памяти соответственно. Они различаются не только объемом виртуальной папки, но и некоторыми опциями.
Для представителей бизнеса предусмотрены тарифы Standard ($12.50) и Advanced ($20), отличающиеся от первых двух полноценной техподдержкой Дропбокс-клиента.
Как полностью удалить Dropbox?
Если вы не хотите пользоваться этим облаком, то можете отказаться от него в любой момент. Для этого первым делом нужно удалить приложение Dropbox с компьютера – делается это стандартным образом, через Панель управления. Но это всего лишь отключает синхронизацию файлов с хранилищем. Как удалить учётную запись с Dropbox полностью? Это делается на сайте, в личном кабинете, в «Настройках», на вкладке «Общие вопросы» — там внизу есть ссылка «Удаление аккаунта». Помните, что при удалении аккаунта также удалятся все хранящиеся в нём файлы!

Как отменить подписку на уведомления Dropbox, если вы полностью хотите от него избавиться? Если аккаунт удалён, то сервис автоматически отключен, и уведомления вы получать больше не будете. Чтобы снова начать им пользоваться, придётся снова зарегистрироваться.
Dropbox Login Upgrade Options
In the final part of this guide, I will show you options available for Dropbox upgrade. The section will also answer the questions “Why Upgrade Dropbox”?, and “How Do I Upgrade Dropbox Storage”?
Upgrade Options for Individuals
In the table below, I have compared Dropbox Basic (the free version), Dropbox Plus and Dropbox Professional. To make it easy to understand, I only showed features that will help you decide whether you need to upgrade or not.
| Dropbox Feature | Basic (free) | Plus | Professional |
| Cost (If you pay Monthly) | $0 | $9.99 / mo | $19.99 / mo |
| Cost (If you pay Anally) | $0 | $8.25 / mo | $16.58 / mo |
| Storage | 2 GB | 1 TB (1,024 GB) | 2 TB (2,048 GB) |
| Smart Sync | |||
| Shared folders and links | |||
| Camera upload | (Only with desktop client) | ||
| Remote device wipe | |||
| File recovery | Up to 30 Days | Up to 30 Days | 120 Days Data Available |
Important Facts from the Comparison Table
Cost: If you chose to pay annually, you save $20.88 on the Plus subscription and a whopping $40.92 on the Professional subscription. If you have the cash to pay upfront for 1 year, the savings may well worth it. Storage: With the Basic (free) subscription you get just 2 GB. You can store approximately 1,500 photos. If you upgraded to Plus, you get 1,024 GB of storage. This translates to about about 768,000 photos! The Professional subscription doubles this. For an extra $10 / mo you can store up to 1,536,000 (1.5 million) photos! Smart Sync: Earlier in this guide, I discussed . The Professional subscription will give you this feature.
Remote device wipe: If you store sensitive files on your Dropbox and sync files to your mobile device, this feature may be very useful to you. Available in the Plus and Professional subscriptions, Remote device wipe gives you the ability to wide your data from a mobile device remotely.File recovery: Most people do not think about data recovery until something goes wrong! If you mistakenly delete an important wedding photo from Dropbox and you want it back, Dropbox can allow you recover the photo. For the Basic (Free) and Plus subscriptions you can recover your file deleted in the last 30 days. If you sign up for Professional, Dropbox can keep your deleted file for up to 120 days!
Upgrade Options for Teams (Dropbox for Business)
Dropbox for Business gives advanced features specifically for managing teams. To compare the features of Dropbox Business, click Dropbox Business Plans Comparison link.
I hope you found this Itechguide Helpful
Я использую Dropbox Business и не могу войти в аккаунт
Вы участник аккаунта Dropbox Business и у вас не получается войти в систему? Проверьте следующее:
1. Не включил ли администратор вашей рабочей группы функцию единого входа (SSO)?
Благодаря функции единого входа (SSO) вы можете войти в Dropbox со страницы входа вашей организации (точно так же вы обычно заходите в другие рабочие программы). Свяжитесь с администратором вашей рабочей группы, чтобы узнать, включена ли эта функция. Если включена, на странице входа Dropbox введите адрес своей электронной почты, а поле с паролем оставьте пустым. Узнайте подробнее, что нужно делать, чтобы войти в Dropbox на сайте, с компьютера или мобильного устройства. Также удостоверьтесь, что адрес электронной почты для вашего аккаунта Dropbox совпадает с тем, который вы используете для входа в систему на странице вашей организации.
2. Не забыли ли вы пароль?
Если вы забыли свой пароль, вы можете самостоятельно сбросить его. Если администратор включил функцию единого входа (SSO), а вы забыли свой рабочий пароль, воспользуйтесь ссылкой «забытый пароль» на странице входа своей организации или свяжитесь с администратором. Если вам требуется помощь, администратор вашей рабочей группы может сбросить ваш пароль, следуя инструкциями ниже:
- На сайте dropbox.com войдите в аккаунт администратора.
- Откройте Консоль администрирования.
- Откройте раздел Участники.
- Нажмите на значок шестеренки рядом с именем соответствующего участника.
- Выберите Сбросить пароль.
3. Не включил ли администратор вашей рабочей группы управление паролями?
Управление паролями позволяет администраторам аккаунтов Dropbox Business устанавливать требования к паролям и сбрасывать все пароли рабочей группы. Если администратор вашей рабочей группы установил новое требование к паролям, вам нужно будет при следующем входе в систему сбросить свой пароль.
4. Не приостановлено ли временно действие вашего аккаунта?
Если вы сами не являетесь администратором рабочей группы Dropbox Business, ваш администратор может временно приостановить действие вашего аккаунта. В этом случае вы увидите сообщение об ошибке, когда попытаетесь войти в систему или создать новый аккаунт. Вам также должно прийти электронное сообщение с соответствующей информацией. Если вам необходим доступ к своему аккаунту, обратитесь к администратору вашей рабочей группы.
Не можете войти в аккаунт и проверить, кто ваш администратор? Попробуйте связаться со службой поддержки своей организации , IT-отделом или отделом менеджмента.
5. Не удалили ли вас из аккаунта Dropbox Business?
Настройка
Настройка параметров Dropbox производится на сайте, в личном кабинете. Для этого надо кликнуть по аватарке профиля в правой части экрана и в выпавшем меню выбрать «Настройки». Откроется страница, на которой имеется несколько вкладок:
- «Общие вопросы». Здесь можно изменить данные своего профиля – имя, фамилию, фотографию, установить язык. Здесь же можно полностью удалить свой профиль, если вы больше не хотите пользоваться этим облачным хранилищем. Но помните, что при этом будут удалены и все хранящиеся там файлы.
- «Тарифный план». На этой вкладке показано, сколько дискового пространства вам доступно и сколько занято. Кнопка «Расширить возможности» даёт возможность выбрать платный тариф и увеличить доступное место в Dropbox до 1 или 2 Тб. Здесь же можно отправить приглашение другу, и если он его примет, вам добавят еще 500 Мб – это ещё один способ расширить место в Dropbox, притом бесплатный.
- «Безопасность». Здесь можно сменить пароль и сделать защиту аккаунта более надёжной.
- «Уведомления». На этой вкладке галочками можно отметить ситуации, когда сервис будет присылать оповещения на почту. Например, когда становится мало места.
- «Подключенные приложения». Здесь можно разрешить доступ к облачному хранилищу разным программам. Например, если у вас есть сайт, то вы можете разрешить ему сохранять здесь свою резервную копию.

Настройка параметров Dropbox несложная, и обычно вообще не требуется. Но если вы захотите увеличить доступное пространство или сменить пароль, то это делается именно здесь.
Вход в облачный сервис Dropbox
Чтобы осуществить вход в личный кабинет Dropbox, нужно выполнить несколько следующих манипуляций:
- В адресной строке вашего браузера введите название официального сайта облачного сервиса и перейдите на его главную страницу.
- Затем на экране появится электронный интерфейс Dropbox, где будет баннер входа в личный кабинет.
- Если у пользователя установлен автоматический вход в учетную запись, то логин и пароль будут зафиксированы браузером. В противном случае введите эти данные в специальном окне.
- В случае отсутствия зарегистрированного аккаунта в сервисе, то стоит пройти данную простую процедуру, нажав на контекстную кнопку «Зарегистрироваться».
После регистрации аккаунт будет создан, а новому пользователю придется проделать процедуру входа в личный кабинет.
Возможности личного кабинета
После входа в личный кабинет Dropbox пользователю сразу же предоставляется доступ к 2 гб свободного места для хранения текстовых файлов, различного рода мультимедиа и даже чертежей, созданных в приложении Автокад или подобных ему.
Главным особенностями сервиса считаются следующие пункты:
- Документ, который сохранен в облачном сервисе, сразу же появляется в доступе на всех мобильных устройствах, на которых установлено приложение Dropbox и выполнен вход в аккаунт.
- По мнению многих, лучший облачный сервис работает с любыми операционными системами, начиная от Windows до «яблочной» системы Mac.
- Одной интересной особенностью данного облачного сервиса является доступ к сохраненным документам в оффлайн-режиме.
- Сотрудники компании Dropbox достигли очень высокого уровня в сфере обеспечения безопасности файлов пользователей, потому за их сохранность можно не бояться. Все передается в сеть по защищенному SSL каналу при помощи 256-битного шифрования.
- Владелец хранилища способен сам контролировать действия, проводимые с файлами, так как сервис сохраняет историю действий. Пользователь вправе сам восстанавливать, удалять и отменять все изменения с файлами
- Также данный облачный сервис предоставляет возможность создать фотогалерею определенной тематики для пользователя и даже хостинг для веб-сайта или блога.
Проблемы при входе в аккаунт
Стоит заметить, что при входе в данный сервис иногда возникают проблемы. Первая из них кроется в самом человеке, ведь он может попросту забыть пароль от аккаунта. В данном случае сервис дает возможность выполнить «Сброс пароля».
Для этого нужно открыть страницу в браузере и выполнить следующие действия:
- Нажать на кнопку «Забыл пароль».
- После введите электронный адрес, на который был изначально зарегистрирован аккаунт. На него придет письмо с восстановлением пароля и созданием нового.
- Последним шагом вы придумываете новый пароль и входите в учетную запись, уже используя новые данные.
Заключение
Таким образом, создание учетной записи в облачном сервисе Dropbox и вход в личный кабинет выполняется без каких-либо сложных и комплексных манипуляций. Следуя данной инструкции, вы сможете провести данный процесс и избежать самых распространенных ошибок.
Дропбокс и общество
За свой лаконичный и изящный дизайн а также простоту в использовании Dropbox был отмечен публикациям в таких уважаемых изданиях, как The Economist, The New York Times, PC Magazine, и The Washington Post. Также Дропбокс завоевал несколько наград, включая Crunchie Award как лучшее интернет приложение в 2009 году и премию редакции Macworld в 2009 году же. Dropbox был номинирован в 2010 на Webby Awards и на Mac Design Awards.
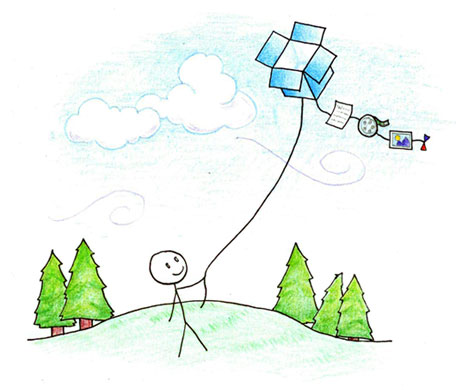
ДропБокс входит в пятерку самых успешных веб стартапов, пропустив вперед себя лишь facebook, twitter, Zynga и Groupon. Y Combinator называет Dropbox своим лучшим вложеним на данный момент, а приложение Дропбокс входит в 10 самых востребованных приложений всех времен для айфонов и устройств на базе Андроид. Кроме того, ДропБокс входит в двадцатку самых успешных компаний Кремниевой Долины.
В 2012 году компания названа стартапом года по версии суперавторитетного ТекКранч.
ДропБокс входит в пятерку самых успешных веб стартапов, пропустив вперед себя лишь facebook, twitter, Zynga и Groupon. В 2012 году компания названа стартапом года по версии суперавторитетного ТекКранч.
Однако, на долю Дропбокс выпало и немало критики. Независимый эксперт по безопасности ПО Дерек Ньютон заявил, что система аутентификации в ДропБокс совершенно небезопасна, а эксперт по программному обеспечению Мигель де Иказа вообще позволил себе выскзывание о том, что громкий слоган ДропБокса о том, что сотрудники компании не имеют доступа к пользовательским файлам – это ложь.
Вообще к Дропбокс предъявлялось много претензий в смысле безопасности и защищенности пользовательских файлов, но кроме случая, когда в течение 4х часов все файлы были доступны особым способом даже при отсутствии пароля, серьезных провалов безопасности и случаев массойо утечки данных пользователей в компании никогда не случалось.








