Зачем нужен протокол ddns и как им пользоваться
Содержание:
- DDNS и роутер
- Как выяснить адрес, используя средства Windows?
- Пример использования DDNS и известные проблемы
- Что требуется для использования DDNS?
- Как работает динамический DNS на роутере?
- Альтернативные серверы ДНС
- Что такое DDNS и как его можно использовать
- TP-Link DNS – только на роутерах с поддержкой облачных функций
- Setting up a client program on your gateway, host, or server
- Привязка доменного имени к вашему компьютеру
- Как отличить белый IP от серого
- Dynamic DNS своими руками +9
- 3 шаг: настраиваем DDNS на видеорегистраторе
- Как настроить DDNS в роутере?
- Регистрируем адрес DDNS (подходит для всех роутеров)
- Заключение
DDNS и роутер
Иногда хороших результатов в соотношении безопасности и стоимости можно достигнуть на стыке технологий — при использовании одной идеи через другую идею.
По большому счету роутеры и позиции списка DDNS, который надлежит предоставить в распоряжение клиента, — это одна часть задачи. Выбранной клиентом компании попросту может не оказаться в списке, зато будет навязан вариант услуги DynDNS от производителя роутера.
Возможна коллизия прав доступа и ресурсов Сети. Хорошо, когда клиенту присвоено доменное имя — он может через него обратиться к видеокамере в собственном доме. Как быть, если таких камер десять, а у ребенка есть собственный компьютер, который тоже нужно контролировать? Функционально роутер — достаточно ограниченное изделие, и далеко не каждая модель имеет достаточное количество портов, не говоря уже о предоставляемых им возможностях.
Как выяснить адрес, используя средства Windows?
Разработчики ОС из «Майкрософт» оснастили все Windows мощным инструментом под названием «КС» (Командная строка). Использование «КС» позволяет быстро определять применяемые операторами связи сетевые параметры для доступа компьютера пользователя в глобальную сеть. Опытные пользователи не всегда довольны стабильностью связи даже таких популярных провайдеров как «Билайн» или «Byfly».
Зная простые приемы использования сторонних DNS и прописав их в настройках в качестве предпочтительного и альтернативного, можно значительно повысить скорость работы ПК во всемирной паутине.
Но прежде чем заменить адрес, используемый по умолчанию на альтернативный вариант, надо посмотреть текущий.
С целью самостоятельного решения вопроса, как точно узнать предпочитаемый DNS-сервер, потребуется исполнить такие последовательные действия:
- Клацнуть «Пуск»;
- Перевести стрелочку на строчку «Все программы»;
- Далее развернется перечень приложений, установленных в компьютер, где следует войти в раздел «Стандартные»;
- В содержимом раздела найти «КС» и клацнуть ее для запуска консоли;
- Если вызов «КС» многочисленным клацаньем мышки вызвал затруднения, то следует пальцем руки надавить на клавишу «Win» на клавиатуре ПК, а другим пальцем щелкнуть по кнопке с латинской буквой «R». Это ловкое движение вызовет меню «Выполнить»;
- Затем напечатать «cmd»;
- Клацнуть «Ok»;
- Далее в «КС» напечатать «nslookup»;
- Кликнуть «Ввод»;
- Готово. В «КС» отобразится искомый адрес.

Вот так просто любой пользователь может определить адрес DNS и при этом не имеет значение, с каким провайдером у него заключен договор, например, для абонентов «Киевстар» и «Ростелеком» действия будут одинаковы.
Пример использования DDNS и известные проблемы
Допустим, все было выполнено правильно, и дополнительно, на роутере включен ftp-сервер. Тогда, из любой точки мира – этот сервер становится доступен по следующему адресу: ftp://1234router.no-ip.biz:80. Пример, конечно, является правильным, если было получено доменное имя «1234router.no-ip.biz».
Иногда бывает, что по доменному имени – роутер, все же, становится недоступен. В этом случае, достаточно зайти на сайт сервиса, открыть учетную запись (или указать доменное имя) – и в окне на странице появится IP роутера. Проблема в том, что через некоторое время этот IP может смениться.
Но, в принципе, такой метод тоже является актуальным: вместо «1234router…» указывается IP-адрес (который в действительности назначен порту WAN). Возможность увидеть значение IP – предоставляется любым из сервисов, причем, без каких-либо проблем.
Что требуется для использования DDNS?
Надеюсь, теперь все стало понятнее. Подведем итог — для организации удаленного доступа к системе видеонаблюдения, к файловому ftp-серверу и другим ресурсам вашей локальной сети из интернета требуется одна из возможных вещей:
- Белый статический IP адрес в интернете, который может предоставить провайдер
- Сделать статический ip адрес из белого динамического с использованием сервиса DDNS
- Использовать облачные сервисы
- Работа по протоколу адресации TCP/IP v.6 — это дело ближайшего будущего, так как пока почти никто из провайдеров данный стандарт не поддерживает, поэтому пока о нем говорить смысла нет.
Основная «фишка» в использовании сервисов DDNS — прямой доступ к роутеру и ресурсам, которые на его базе созданы, например к , не только при подключении к нему по wifi, но и из любой точки планеты по Интернету. Но работает она только при наличии внешнего БЕЛОГО IP адреса (динамического или статического)
Как работает динамический DNS на роутере?
На роутерах разных производителей, даже на разных прошивках, настройка Dynamic DNS может отличаться. Но, так как принцип работы одинаковый, то и схема настройки на всех устройствах будет примерно одинаковой. В рамках этой статьи невозможно подробно показать, как выполнить настройку на разных маршрутизатора (это я буду делать в отдельных статьях), но как это примерно работает, мы сейчас посмотрим.
- Нужно зайти в настройки роутера и найти раздел с настройками «DDNS». Он может называться еще «Динамический DNS». Там должен быть список сервисов, которые предоставляют услугу динамического DNS. Некоторые из них платные, некоторые с бесплатным пробным периодом, а некоторые предоставляют DDNS бесплатно (с определенными ограничениями, но нам будет достаточно бесплотной версии). Самые популярные: dyn.com/dns/, no-ip.com, comexe.cn.
Скорее всего, там сразу будет ссылка на регистрацию в выбранном сервисе, который предоставляет динамические DNS.
Многие производители сетевого оборудования предоставляют свои сервисы DDNS. Например, у ASUS это WWW.ASUS.COM (в списке сервисов на роутере), на устройствах от Keenetic – KeenDNS (с поддержкой облачного доступа, который работает с серыми IP-адресами). У TP-Link есть сервис TP-Link ID. Но, как я понимаю, он пока что доступен не на всех роутерах и работает только через облако. Если роутер предоставляет свой сервис динамичных доменных имен, то лучше выбрать его. - Нужно зарегистрироваться в выбранном сервисе и получить там уникальный адрес. В настройках роутера нужно указать этот адрес, и скорее всего еще логин и пароль, который вы установили при регистрации в выбранном сервисе.
Если подключение с сервисом будет установлено (смотрите состояние подключения), то можно сохранять настройки. - После того, как мы получили уникальный адрес и задали все настройки в роутере (и он установил подключение к сервису) можно использовать этот адрес для доступа к самому роутеру через интернет.
Или к FTP-серверу, например (набрав адрес через ftp://). В случае с FTP, к вашему роутеру должен быть подключен накопитель, настроен FTP-сервер и включен «доступ к Интернет».
Чтобы заходить через этот адрес в настройки роутера, скорее всего придется в настройках разрешить удаленный доступ для всех адресов.
Заключение
В статье рассмотрен вопрос о том, как настроить DDNS для видеонаблюдения, и получить доступ к данным наблюдения из любой точки земли, где есть подключение к интернету.
Получая доменный идентификатор, пользователь создает прямой канал связи между компьютером (планшетом, смартфоном, ноутбуком) и видеокамерами системы наблюдения.
В любое время можно будет посмотреть, что снимает каждая из камер, достаточно иметь установленный браузер и подключение к интернету.
Альтернативные серверы ДНС
В чем отличия между сетями 3G и 4G: особенности, преимущества и недостатки
К сожалению, локальные провайдеры не всегда гарантируют 100%-ную работоспособность ДНС-сервера. Чтобы не ждать, пока сервис восстановят, клиент может подстраховаться.
Потребитель, возможно, захочет сменить предпочитаемый ДНС по причине территориального ограничения доступа к информации, нестабильной работы сервера или для повышения уровня защиты своего ПК. Предлагается использовать следующие адреса DNS на замену предпочитаемому провайдером:
- Google DNS. Корпорация была одной из первых, предоставившей свои адреса как общедоступные.
- Open DNS. Крупный сервис, быстро реагирующий на любые запросы DNS, родительский контроль, блокировку вредоносных сайтов.
- «Яндекс. ДНС» – известная поисковая система, предоставляющая для своих клиентов три варианта защиты при подключении к сервису DNS.
- Comodo Secure DNS – поставщик, распределенный по миру, не требует какого-либо ПО или оборудования. Действует в сфере информационной безопасности, также предлагает воспользоваться бесплатной class=»aligncenter» width=»1080″ height=»518″
- Level 3 ДНС – сервис, содержащий многочисленные возможности. Занимает одно из лидирующих мест по популярности. Гибкая и надежная сеть.
- Open NIC DNS – некоммерческий проект, управляемый волонтерами. Никакой цензуры сайтов и большая инфраструктура сети.
Выберите наиболее подходящий ДНС (предпочитаемый), настройка параметров подключения пользователя в тупик точно не поставит.
Что такое DDNS и как его можно использовать
DDNS, или DynDNS – сервис динамических DNS (динамическая система доменных имён), который позволяет присвоить вашему роутеру постоянный адрес в интернете, используя который, можно к нему подключиться удалённо.
Для чего нужно подключаться к маршрутизатору из интернета? Например, у вас настроен файловый сервер (FTP) и вы хотите иметь доступ к своим файлам с рабочего компьютера в офисе. Ещё прямое подключение к роутеру из интернета потребуется, если у вас организована система видеонаблюдения через подключенные к нему IP-камеры.
Если провайдер предоставляет вам статический IP-адрес, то зайти на ваш роутер с любого компьютера в интернете не составит труда. Его адрес в сети никогда не меняется, и если ввести его в адресной строке браузера, вы попадёте на роутер. На роутере следует настроить проброс портов, чтобы можно было получить доступ к ресурсам локальной сети. Например, если вы запустили Веб-сервер на вашем компьютере. Делаем проброс 80-го порта роутера на 80-й порт компьютера с запущенным Веб-сервером. И всё. По статическому IP, вбитому в браузере, попадаем на свой сайт.
Однако у большинства провайдеров предоставление статического IP платное. А пользователям он раздаёт динамические IP, которые регулярно меняются. В этом случае вы не сможете подключиться к своему роутеру из интернета, потому что с определённой периодичностью ему будет присваиваться новый адрес, который, естественно, вы не будете знать.
В этой ситуации поможет DDNS. Сервис отслеживает изменения IP-адреса вашего роутера и привязывает его к постоянному доменному имени, введя которое, вы сможете подключиться к маршрутизатору независимо от того, как часто ваш провайдер меняет его IP.
Правда, здесь есть одно но. DDNS работает только с белыми IP-адресами. Это реальный адрес в интернете, который виден с любого устройства. Но, поскольку таковых хронически не хватает, чаще всего провайдеры используют пул серых IP-адресов. Ещё они называются частными или приватными. То есть за вашим домом или даже кварталом закреплён один белый IP, который присваивается роутеру провайдера. А всем пользователям в этом сегменте сети раздаются внутрисетевые адреса, которые не видны из интернета. Это и есть серые IP. С ними сервисы DDNS работать не могут. В этом случае вам нужно обратиться к провайдеру и объяснить, что вам нужен белый IP.
Узнать серый или белый адрес использует ваш роутер просто. На главной странице веб-интерфейса, где отображается информация о текущем состоянии устройства, вы увидите внешний IP-адрес, полученный от провайдера. Запомните его и зайдите на сайт любого сервиса, который позволяет узнать ваш текущий IP. Например, сайт 2ip.ru. Если он покажет вам такой же адрес, как и на роутере, значит у вас белый IP. Если же адреса будут отличаться, значит ваш IP серый.
Роутеры Asus могут сами определить какой у вас адрес. Достаточно открыть вкладку с настройками DDNS в веб-интерфейсе устройства. Если у вас серый IP, вы увидите следующее сообщение: “Беспроводной роутер использует приватный WAN IP адрес. Этот роутер находится в NAT окружении и служба DDNS работать не может”.
Некоторые производители роутеров предоставляют облачные сервисы, которые могут работать в том числе и с серыми адресами. Например, сервис KeenDNS у производителя маршрутизаторов Keenetic.
TP-Link DNS – только на роутерах с поддержкой облачных функций
Некоторые модели маршрутизаторов поддерживают фирменный сервис TP-Link DNS. Его можно настроить только на роутерах с поддержкой облачных функций. Как правило, это новые, дорогие модели (Archer C3150 V2, Archer C1200 V2/V3, Archer C59 V2/V3, Archer C9 V4/V5, Archer C7/V4 V5 и т. д.). Если у вас в роутере есть поддержка «Облако TP-Link», то рекомендую использовать DDNS от TP-Link.
Сначала нужно зарегистрировать аккаунт TP-Link ID и войти в него в настройках роутера, в разделе «Облако TP-Link» на вкладке «Базовые настройки».

Роутер будет привязан к вашему TP-Link ID. И, например, если войти в этот аккаунт в приложении TP-LINK Tether, то вы сможете управлять роутером удаленно. Через облако. Но это уже тема для другой статьи. И еще один момент: после привязки роутера к TP-Link ID, при входе в его настройки нужно будет вводить не пароль администратора роутера, а логин и пароль от аккаунта TP-Link ID.
Переходим в «Дополнительные настройки» — «Сеть» — «Динамический DNS». Ставим переключатель возле «TP-Link» в строке «Поставщик услуг». Нажимаем на кнопку «Зарегистрируйтесь». В поле «Доменное имя» нужно придумать и записать уникальный адрес для своего роутера. После чего нажимаем на кнопку «Сохранить».

Все, теперь установленный адрес (у меня это http://helpwifi123.tplinkdns.com/) можно использовать для обращения к маршрутизатору через интернет.

Всегда можно отвязать этот адрес от роутера и удалить его. Или создать новый.

Если роутер с поддержкой облачных функций, то однозначно рекомендую использовать именно TP-Link DNS. Настраивается очень просто и быстро, чего не скажешь о сторонних сервисах, о которых речь пойдет дальше в статье.
Setting up a client program on your gateway, host, or server
There are several popular dynamic DNS clients in use, such as DDclient and INADYN. In addition most routers have software built in to detect IP changes and communicate them with the name servers.
Note: Google Domains uses the dyndns2 protocol.
Configure your dynamic DNS client with:
- Provider (or DNS or Service): The name of your DNS Provider.
- Username: (or credential) the generated username in the Dynamic DNS record.
- Password (or credential): the generated password in the Dynamic DNS record.
After you have created the record and configured your client software, test it by entering the subdomain and domain into a web browser (or appropriate client) and seeing that it connects to the correct resource.
Examples
DDclient now has support for Google Domains.
| DDclient with Google Domains Support |
|
ddclient.conf entries: |
General client configuration examples:
|
DDclient without Google Domains support |
INADYN |
|
Sample ddclient.conf entries: |
Add the following to your inadyn.conf |
Using the API to update your Dynamic DNS record
Dynamic DNS client software automatically updates your dynamic DNS record. You can perform updates manually with the API by making making a POST request (GET is also allowed) to the following url:
The API requires HTTPS. Here’s an example request:
Note: You must set a user agent in your request as well. Web browsers will generally add this for you when testing via the above url. In any case, the final HTTP request sent to our servers should look something like this:
Request Parameters:
| Parameter | Required/Optional | Description |
| Required | The generated username and password associated with the host that is to be updated. | |
| Required | The hostname to be updated. | |
| Optional (Required if you have an IPv6 address) |
The IP address to which the host will be set. If not supplied, we’ll use the IP of the agent that sent the request.
Note: is required if your agent uses an IPv6 address. You can check your agent’s IP address by going to https://domains.google.com/checkip. |
|
| Optional | Sets the current host to offline status. If an update request is performed on an offline host, the host is removed from the offline state. Allowed values are |
One of the following responses will be returned after the request is processed.
Please ensure you interpret the response correctly, or you risk having your client blocked from our system.
| Response | Status | Description |
| Success | The update was successful. Followed by a space and the updated IP address. You should not attempt another update until your IP address changes. | |
| Success | The supplied IP address is already set for this host. You should not attempt another update until your IP address changes. | |
| Error | The hostname does not exist, or does not have Dynamic DNS enabled. | |
| Error | The username / password combination is not valid for the specified host. | |
| Error | The supplied hostname is not a valid fully-qualified domain name. | |
| Error | Your Dynamic DNS client is making bad requests. Ensure the user agent is set in the request. | |
| Error | Dynamic DNS access for the hostname has been blocked due to failure to interpret previous responses correctly. | |
| Error | An error happened on our end. Wait 5 minutes and retry. | |
| Error | A custom A or AAAA resource record conflicts with the update. Delete the indicated resource record within DNS settings page and try the update again. |
Привязка доменного имени к вашему компьютеру
Как я и писал ранее, если у вас имеется доменное имя, то вы можете привязать его к вашему компьютеру. Для этого необходимо в редакторе DNS вашего регистратора, прописать CNAME запись со значением вашего домена, полученного на dyn.com
. Для примера, я сделал поддомен ftp.. И в интерфейсе редактора DNS Яндекса это выглядит вот так.
В наши дни почти совсем не осталось бесплатных сервисов DDNS, которые позволяют подменять ваш динамический IP адрес
в интернете на статическое доменное имя
третьего уровня и получать благодаря этому прямой удаленный доступ к роутеру из интернета. Поэтому многие производители сетевого оборудования внедряют для своих клиентов собственные, наподобие TP-Link ID. Думаю, большинству это ни о чем не говорит, поэтому будем разбираться на пальцах, как сделать статический ip адрес из динамического и тем самым настроить удаленный доступ к роутеру.
Вспомним, как работает ваш домашний роутер с активированной ? Вы задаете ему диапазон (пул) локальных IP адресов.
Когда какой-то компьютер подключается к роутеру, то последний выбирает для него какой-то из свободных IP адресов из данного диапазона, идентифицируя тем самым ваш компьютер в локальной сети. И так происходит с каждым устройством, будь то компьютер, ноутбук или телефон.
Также есть возможность сделать из динамического статический ip адрес, то есть постоянный, привязанный только к одному устройству — в настройках роутера или на самом компе, смартфоне, ТВ, IP-камере и т.д.

Это удобно делать, если вы настраиваете некую постоянную взаимосвязь между устройствами внутри своей локальной сети, например для просмотра картинки с , либо для воспроизведения фильма — чтобы каждый раз не менять настройки в программе, задаем каждому устройству свой постоянный адрес.

Почти точно так же работает и ваш провайдер. Ваш микрорайон, который подключен к оборудованию провайдера — это не что иное, как большая локальная сеть. Когда вы подключаетесь к интернету, ваш хост (компьютер или роутер) является частью одной большой локальной сети с множеством маршрутизаторов. На оборудовании провайдера стоит DHCP сервер, и каждый раз, когда ваш компьютер или роутер подключается к интернету, то он внутри этой большой сети получает свой IP адрес, который ему автоматически присваивается сетевым оборудованием. При этом данный адрес может быть трех типов:
-
Статический
— когда за вашей квартирой закреплен белый внешний IP, который никогда не меняется. То есть он всегда постоянный и зайдя по нему вы напрямую из интернета, попадете на свой компьютер или роутер. Поскольку такие адреса очень редкие, за них нужно платить отдельные деньги сверх тарифа. -
Динамический
— тоже белый айпишник, но который периодически меняется. Например, после перезагрузки роутера или по определенному промежутку времени. Это более часто встречаемый случай и именно с ним будет работьать технология замены динамического IP на статический, которая называется DDNS. -
Серый
— это самый частый случай, когда на целый дом или микрорайон выдается один внешний IP адрес, принадлежащий роутеру провайдера, а он уже в свою очередь раздает свои внутренние адреса пользователям. В качестве примера могу привести различные модемы и роутеры от мобильных операторов — они выдают интернет именно по такой технологии, и с ней даже при наличии DDNS нам ловить вообще нечего — чтобы из интернета получить доступ к вашему роутеру или устройству, к нему подключенному, нужно устанавливать VPN соединение.

Подробнее об IP адресах и о том, как определить, серый у вас или белый, я уже писал в .
Чтобы при выходе в интернет у вас всегда был один и тот же айпишник, нужно об этом попросить провайдера, то есть, переводя на русский, заплатить ему каждый месяц лишних денег. Однако по карману это не всем, поэтому появились такие сервисы, которые решают эту проблему.
Что такое DDNS и для чего он нужен в роутере?
DDNS
(или Динамический DNS, DynDNS) — это технология, благодаря которой можно отследить изменения внешнего IP адреса и преобразовть его в статическое доменное имя. Оно всегда будет одинаковым и доступно из интернета по одному и тому же веб-адресу. Поддержка DDNS сервисов в маршрутизаторе как раз позволяет сделать статический ip адрес из динамического и организовать удаленный доступ к роутеру и ресурсам внутри вашей локальной сети из интернета.

Как отличить белый IP от серого
При подключении к Интернету провайдер присваивает маршрутизатору или другому устройству, с помощью которого вы подключаетесь к сети, IP-адрес. Он может быть публичным, то есть единым для всей сети Интернет. Такие адреса называют «белыми». А иногда это адреса локальной сети провайдера, которые будут общими для нескольких клиентов. В этом случае они не будут видны из Интернета, это «серые» адреса.
Важно знать, что настроить Dynamic DNS, используя серый адрес, невозможно. Чтобы разобраться, какой адрес выдал вам провайдер, нужно посмотреть его в настройках роутера
Для роутеров TP-Link со старой прошивкой его можно посмотреть на странице «Состояние» в разделе «WAN» в строке «IP-адрес»
Чтобы разобраться, какой адрес выдал вам провайдер, нужно посмотреть его в настройках роутера. Для роутеров TP-Link со старой прошивкой его можно посмотреть на странице «Состояние» в разделе «WAN» в строке «IP-адрес».
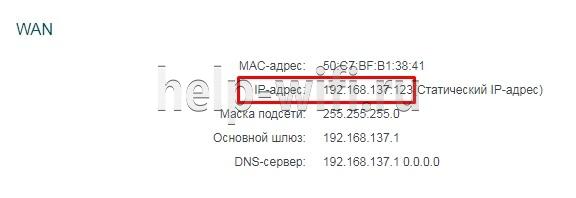
Если прошивка новая, то его можно узнать, зайдя на вкладку «Базовая настройка» в меню «Схема сети».

В маршрутизаторах D-Link посмотреть адрес, выданный поставщиком услуг Интернет, можно на странице «Статус» в строке «IP адрес»

На роутерах ASUS нужно кликнуть по иконке «Первичный WAN» и в окне справа появиться строка «IP-адрес WAN».

В гаджетах Zyxel Keenetic нужные сведения находятся на странице «Система» в строке «Адрес IP v4».
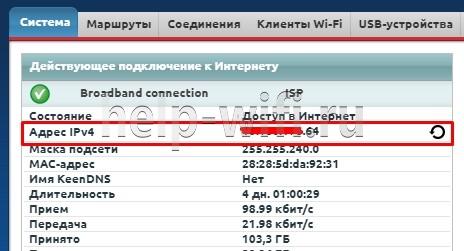
После того как вы узнали, какой IP выдал провайдер, нужно отключить VPN, анонимайзеры и другие расширения, которые могут менять сведения о соединении. Лучше всего выключить на всякий случай все расширения. Теперь нужно зайти на один из сайтов, который показывает сведения о соединении. Таких сайтов много, приведем некоторые из них:
- yandex.ru/internet;
- test-ipv6.com;
- 2ip.ru.
Теперь нужно сравнить IP, который выдал поставщик Интернета, и тот, который вы видите на сайте. Если они одинаковые, то у вас белый адрес, если нет, то серый.
Dynamic DNS своими руками +9
- 21.04.15 11:54
•
AxianLTD
•
#256267
•
Хабрахабр
•
•
7072
Системное администрирование, ИТ-инфраструктура, Сетевые технологии

В одной из предыдущих статей мы рассказали, что есть некий API для программирования DynDNS. В ней же была упомянута возможность программирования стандартного сервера DNS BIND с использованием штатных утилит *nix DNS — nsupdate и TSIG?.
Наверно большая часть читателей пропустила этот материал — «я же не программист, не программирую я веб-сервисы». Напрасно, опираясь на упомянутую возможность программировать BIND мы расскажем как сделать DDNS своими руками.
Предполагается что наш домен DNS обслуживается нашим собственным сервером DNS и этот сервер BIND (однако знающий человек легко экстраполирует методику на другой сервер). У нас есть несколько географических точек с динамическими адресами которым мы хотели бы назначить имена в нашем домене.
Приступим:
- Настроим BIND на использование TSIG. Не имеет смысла останавливаться на этом. Примеров этому множество (например здесь).
- Внесем в наш DNS записи A (AAA) о наших хостах с динамическим адресами. При этом установим время жизни TTL 30 или 60 секунд.
- Теперь нам необходимо написать небольшой скрипт. Алгоритм следующий:
curl checkip.dyndns.com/;host my_host.acme.com;nsupdateстатьиnsupdatecronДля тех кого интересует детальная настройка, один из возможных вариантов описан (не мной 😉 здесь.
Комментарии (7):
-
berezuev
21.04.15 03:31/#8386367
Я лично больше доверяю отечественному производителю, так что, вот инструкция для создания DDNS на Яндексе.
Все, что в фигурных скобках, заменяем на свое
1) Подключаем домен к pdd.yandex.ru
2) Далее переходим на pdd.yandex.ru/domain_ns{YOUR_DOMAIN} и добавляем A-запись с сабдоменом.
3) Получаем токен к их api tech.yandex.ru/pdd/doc/concepts/access-docpage/#access-admin
4) Переходим на pddimp.yandex.ru/nsapi/get_domain_records.xml?token={YOUR_TOKEN}&domain={YOUR_DOMAIN}
5) В этом XML-файле находим нужный домен и берем из атрибутов его id
6) Создаем на сервере sh-файл (должен принадлежать вам, и в примере он называется ya.sh):
#!/bin/sh
IP=`curl -s checkip.dyndns.org | sed -e ‘s/.*Current IP Address: //’ -e ‘s/<.*$//’`
/usr/bin/wget —no-check-certificate -O /tmp/out_file «pddimp.yandex.ru/nsapi/edit_a_record.xml?token=YOUR_TOKEN&domain=YOUR_DOMAIN&subdomain=$1&record_id=$2&ttl=900&content=$IP»
7) Добавляем в кроне:
*/5 * * * * {USERNAME} /bin/sh /{PATHTOFILE}/ya.sh {SUBNAME} {ID} >/dev/null 2>&1
SUBNAME нужно заменить на название сабдомена (например для домена habr.example.ru нужно прописать habr)lolipop
21.04.15 08:44/#8387097
/ +1как вы коварно обманываете буржуйский сервис! используете его для выяснения внешнего айпи, а сами потом обращаетесь к отечественному производителю.
PS:
$ dig +short myip.opendns.com @resolver1.opendns.com
95.173.136.70-
Ivan_83
21.04.15 08:57/#8387111
На днях в очередной-последней статье о PowerShell упоминали апи яндекса для определения своего IP, так что checkip.dyndns.org можно выкинуть.
-
berezuev
22.04.15 10:25/#8387923
А можно чуть подробнее?
Ivan_83
22.04.15 09:26/#8389133
ipv4.internet.yandex.ru/internet/api/v0/ip
Было в habrahabr.ru/hub/powershell — «PowerShell: за гранью. Часть седьмая», но автор самоликвидировался.
Оно осело в кеше гугла: webcache.googleusercontent.com/search?q=cache:Z1EINKGJJ8MJ:http://habrahabr.ru/post/255973/%2Byandex+ipv4+api&gbv=1&sei=r7Y3VbHGGaq9ygPRk4C4Cw&hl=ru&&ct=clnk
Ещё тут диндин от яндекса: strangeway.org/?p=1190
-
-
-
AxianLTD
21.04.15 03:44/#8386407
Никто не спорит. Ситуации и решения бывают разные. Здесь описан случай если домен хостится на своём DNS (при чем здесь «отечественный», если он свой?). Для каких-то задач используется Яндекс DNS или еще что-то. Мы (DynRU, https://dynru.ru) тоже используем Яндекс DNS, только в связке с собственным апдейтером и с использованием стандартного протокола DynDNS. Мир разнообразен и в нем должен быть выбор.
-
AxianLTD
23.04.15 07:55/#8389513
Отечественный сервис для определения IP — checkip.dynru.ru — это часть нашего сервиса ДинруДНС, совместим с DynDNS
3 шаг: настраиваем DDNS на видеорегистраторе
Войдя в настройки вашего видеорегистратора, перейдите в меню Настройки > Сеть > DDNS Setting, установите флажок «Enable DDNS», затем выберите «No-IP» в строке «тип сервера». У каждого производителя оборудования названия пунктов могут несущественно отличаться, но принцип остается тем же.
Заполните вашу информацию об учетной записи сервиса No-IP:
- Тип сервера: No-IP
- Имя сервера: dynupdate.no-ip.com
- Порт: 80
- Имя пользователя: admin@nabludaykin.ru
- Пароль: ******
- Подтверждение: ******
- Домен: nabludaykin.hopto.org
Затем войдите в веб-интерфейс своего видеорегистратора, перейдите в раздел «Параметры сети» > «Настройки DDNS», поставьте отметку напротив строки «включить DDNS», а затем выберите «No-IP» из предоставленного списка. Заполните форму с вашим свободным доменным именем, а затем введите логин и пароль вашей учетной записи.
После завершения вышеуказанных шагов, вы можете посетить ваш NVR с бесплатным доменом с любого устройства, перейдя по указанному вами адресу, в нашем случае nabludaykin.hopto.org.
Как настроить DDNS в роутере?
Вкладка параметров DDNS
Именно опцию DDNS в большинстве роутеров – настраивать проще всего. В web-интерфейсе должна быть вкладка, содержащая все требуемые параметры: доменное имя, логин с паролем, список сервисов.
Алгоритм настройки:
- Переходим на требуемую вкладку (обычно, «DDNS» или «Dynamic DNS» в разделе «Дополнительных настроек»)
- Выбираем сервис (тот, в котором регистрировались)
- Заполняем все пустые поля
- Если есть галочка «Enable» – устанавливаем ее, и обязательно сохраняем настройки:
Настройка DDNS в роутерах TP-Link
Подключать роутер к сервису DDNS – пользователь должен, открыв интерфейс и нажав кнопку «Login» (на рассмотренной выше вкладке). Подключение будет действовать до перезагрузки роутера.
Регистрируем адрес DDNS (подходит для всех роутеров)
В начале статьи я уже писал, что сначала нам нужно выбрать сервис и зарегистрироваться в нем. Сервис нужно выбирать из списка доступных в своем роутере. Для этого заходим в настройки роутера TP-Link и переходим в раздел «Динамический DNS» (Dynamic DNS). На новых прошивках это вкладка: «Дополнительные настройки» — «Сеть» — «Динамический DNS».

Я регистрировал адрес на сайте no-ip.com. Мне он показался самым простым. Вы можете выбрать другой сервис.
В сервисе no-ip.com можно получить адрес и использовать его бесплатно (тариф free), но там есть три ограничения: нужно каждые 30 дней подтверждать активность аккаунта, можно получить максимум три адреса третьего уровня, и ограниченный выбор доменов.

Дальше нужно указать свою почту, придумать и указать пароль (эту почту и пароль мы будем вводить еще в настройках роутера), принять лицензионное соглашение и нажать на кнопку «Get Enhanced».


Откроется страница, на которой переходим в свой аккаунт (если необходимо, войдите в свой аккаунт используя почту и пароль).

Так как адрес, который я вводил при регистрации почему-то не был создан автоматически, то нужно создать его вручную. Для этого в своем аккаунте переходим в раздел «Dynamic DNS» и нажимаем на кнопку «Create Hostname».

Нужно придумать какой-то уникальный адрес (в дальнейшем это будет адрес нашего роутера) и указать его в поле «Hostname». Если хотите, можете выбрать любой домен из списка «Domain» (это не обязательно). Больше ничего не меняем. Регистрируем адрес нажав на кнопку «Create Hostname».

Видим, что адрес зарегистрирован. После настройки роутера, по этому адресу (доменному имени) мы сможем получать доступ к нашему роутеру из интернета (в том числе к FTP-серверу, IP-камерам и т. д.). В моем случае, это адрес tplinkhelpwifi.hopto.org.

Все, регистрация завершена. Осталось только настроить маршрутизатор.
Заключение
Перечисленные советы научили вас не только тому, какие ошибки и недочеты могут привести к наличию ненужных страниц внутри текста, но и какими способами можно исправить этот недостаток. Осталось только обозначить для себя, какой версией программы вы пользуетесь, и следовать алгоритмам действий.








