Все о ручных лупах
Содержание:
- Что это такое
- Экранная лупа в Windows
- Видео
- Настройка экранной Лупы в Windows 8.1
- Параметры
- Способы устранения неисправности с поиском
- Увеличение
- Запись видео
- Длинный скриншот
- Производители
- The basics
- Magnifying Glass + Flashlight
- Масштабирование
- Экранная лупа в Windows 10
- Лупа/Magnifier — Лупа для смартфона: умное программное решение
- Как открыть лупу в Windows 7
- Применение
- Как выбрать
- Маркировка луп
- Экранная лупа
- Три режима экранной лупы
- Windows 10 экранная лупа как включить
- Параметры
Что это такое
Прежде всего стоит понять, что собой представляет это полезное приспособление.


Предназначается это изделие для качественного визуального увеличения и рассматривания предметов мелких габаритов.
Казалось бы, конструкция лупы является элементарной, но это не отменяет того факта, что эта вещь оказывается незаменимой во многих сферах человеческой деятельности. К таковым можно отнести и биологию, и медицину, и банковское, и ювелирное дело. Нередко лупу используют опытные криминалисты в своей нелегкой работе, где любая мелочь играет важную роль. Можно долго перечислять все области, в которых применение качественного увеличительного стекла оказывается актуальным.
Экранная лупа в Windows
Экранная лупа — системная утилита, встроенная в операционную систему Windows 10, для увеличения различных объектов на экране монитора. При работе на компьютере, иногда возникает необходимость в увеличении некоторых объектов: нужно увеличить текст, изображения, другие элементы, увеличить определенную часть экрана монитора.
Для этого подойдет приложение Экранная лупа, входящая в состав операционной системы Windows. В этой статье рассмотрено использование экранной лупы в Windows 10, подобным образом Экранная лупа работает в Windows 7 и в Windows 8.
С помощью Экранной лупы вы можете увеличить сразу все элементы на экране монитора, или увеличить для просмотра только некоторую часть экрана.
Как включить экранную лупу
Включить Экранную лупу можно тремя способами: через «Параметры», «Все приложения», или с помощью горячих клавиш.
Войдите в меню «Пуск», далее «Параметры», «Специальные возможности». Здесь можно включить инструмент «Экранная лупа». В разделе «Увеличение объектов на экране», под пунктом «Экранная лупа» передвиньте кнопку переключателя в положение «Вкл.»
После этого утилита «Лупа» запустится на компьютере.
Два других способа запустить лупу на компьютере: нужно одновременно нажать на клавиши клавиатуры «Win» + «+», или войти в меню «Пуск», далее «Все приложения», «Специальные возможности», а затем кликнуть по приложению «Экранная лупа».
Настройки экранной лупы
После запуска утилиты, при настройках по умолчанию, на Рабочем столе вы увидите изображение лупы. На Панели задач отобразится значок приложения, а после наведения на него курсора мыши, появится окно утилиты.
Окно приложения «Лупа» можно открыть после клика левой кнопки мыши по значку лупы, который отображается на Рабочем столе или в окне открытой программы.
В окне утилиты нажмите на кнопку «Параметры» (шестеренка). В окне «Параметры экранной лупы» можно изменить настройки приложения по умолчанию.
Такие настройки приложения доступны при включенном режиме вид «Во весь экран» (включен по умолчанию), или в режиме вида «Закреплено».

Выберите предпочтительный режим отслеживания (можно поэкспериментировать).
При включенном режиме вида «Увеличение», доступны другие настройки параметров. Здесь можно изменить размер окна, в котором будет отображаться увеличенные объекты экрана. Для этого передвиньте курсоры высоты и ширины в соответствующее место, для подбора необходимого размера.
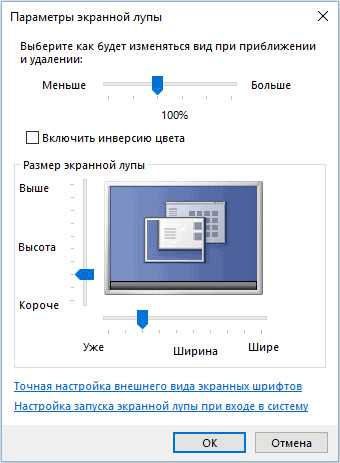
Режимы работы Экранной лупы
Нажмите в окне утилиты на пункт меню «Виды», для выбора одного из трех вариантов работы лупы:
- вид «Во весь экран» — увеличивается весь экран, масштаб увеличения экрана изменяется из окна приложения или с помощью горячих клавиш.
- вид «Увеличение» — увеличивается определенная область экрана, которая перемещается за курсором мыши (по умолчанию)
- вид «Закреплено» — в верхней части экрана (по умолчанию) открывается окно с увеличенным отображением, все остальное содержимое экрана находится под этой областью
На этом изображении работает режим «Во весь экран».

Здесь включен режим «Увеличение».

Так выглядит режим «Закреплено».

Для переключения режимов отображения в Экранной лупе используются горячие клавиши клавиатуры:
- режим «Во весь экран» — «Ctrl» + «Alt» + «F»
- режим «Увеличение» — «Ctrl» + «Alt» + «L»
- режим «Закреплено» — «Ctrl» + «Alt» + «D»
Просмотр с помощью Экранной лупы
После запуска приложения, выберите режим просмотра. Сделать это легче всего с помощью горячих клавиш.
Далее для увеличения размера отображения экрана используйте горячие клавиши:
- «Win» + «+» — увеличение масштаба изображения
- «Win» + «+» — уменьшение масштаба изображения
Увеличить или уменьшить размер изображения экрана можно непосредственно в окне утилиты, при помощи кнопок «+» и «-».
Передвигайте лупу по экрану с помощью курсора мыши. При настройках по умолчанию, лупа следует за указателем мыши.
Как отключить Экранную лупу
Если Экранная лупа уже не нужна, то ее можно отключить тремя способами. Легче все выключить экранную лупу с помощью горячих клавиш на клавиатуре: «Win» + «Esc». Другой способ: в окне утилиты «Лупа» закройте приложение стандартным способом. Третий способ: войдите в «Параметры», «Специальные возможности», в разделе «Увеличение объектов на экране», под пунктом «Экранная лупа» передвиньте кнопку переключателя в положение «Откл.»
Заключение
С помощью системной утилиты Экранная лупа пользователь может увеличить элементы на экране монитора в нужном масштабе для удобного просмотра. Экранная лупа имеет три режима отображения, утилитой легко управлять с помощью горячих клавиш.
Видео
Настройка экранной Лупы в Windows 8.1
Принцип работы программы Лупа можно изменить. Например, с помощью кнопок масштабирования можно указать масштаб экрана. Также нажатие клавиш Win и + или Win и − на цифровой клавиатуре позволяет быстро увеличить и уменьшить масштаб.
Для того чтобы изменить настройки программы Лупа, Вам надо нажать на переключатель экранной Лупы.
- Быстро сдвиньте палец внутрь от правого края экрана, а затем нажмите панель Поиск. (Если вы используете мышь, выберите верхний правый угол экрана, переместите указатель мыши вниз, а затем выберите панель Поиск).
- В поле поиска введите Лупа, а затем нажмите клавишу или выберите пункт Лупа.
- Щелкните значок лупы .
- Нажмите кнопку Функции.
- Выполните одно или несколько из следующих действий:
- Выберите значение масштаба с помощью ползунка.
- Установите флажок в поле Включить инверсию цветов чтобы изменить цвета на экране. Иногда инверсия цвета облегчает чтение текста.
- Установите флажок, чтобы выбрать способ установки фокуса. Экранная Лупа может следовать за указателем мыши, оставаться на месте или следовать за командами с клавиатуры.
Примечание: После открытия экранной Лупы отображается панель инструментов программы «экранная лупа». Через некоторое время она будет скрыта, но её можно повторно просмотреть, нажав на значок лупы на экране или на панели задач.
Параметры
Используя режимы «Закреплено» и «Весь экран», вы заметите, что отображенная информация, не удобна для просмотра. Поэкспериментируйте с параметрами. Для этого кликните значок шестеренки. Если не нравится, как происходит увеличение, измените его шаг. Отредактируйте параметры отслеживания, комбинации горячих клавиш. Если выделить опцию «Отобразить цвета» контраст элементов будет лучше. Информацию будет лучше видно. При включении режима «Увеличение», появятся дополнительные настройки. Измените размер окна, где отобразится увеличение. Передвиньте курсор по высоте и ширине.
Способы устранения неисправности с поиском
Хорошо, что данная ситуация не относится к разряду нерешаемых. Кроме того, нам не придется устанавливать сторонний софт – достаточно воспользоваться встроенными средствами ОС. Хотя многие и прибегают к инсталляции утилит, расширяющих функциональные возможности, но в этой публикации я не буду касаться таких методов.
Давайте приступим!
Командная строка
Этот путь самый короткий, но не всегда эффективный. Вот последовательность действий:
Запускаем командную строку с правами админа. Все методы перечислены . Обычно рекомендую открывать через поиск, но он у нас не работает. Поэтому стоит найти нужную утилиту в списке приложений меню «Пуск», в разделе «Служебные». Обязательно кликаем правой кнопкой мыши (далее – ПКМ) по пункту и выбираем «Дополнительно», а затем – «Запуск от имени админа»:
Другой вариант – ПКМ по «Пуску» и в появившемся перечне запустить «Windows PowerShell (Администратор)»:
Когда окно консоли запустится, вводим команду:
sfc /scannow
Для начала обработки запроса жмем Enter на клавиатуре и дожидаемся завершения сканирования. Перезагружаем ПК и проверяем работоспособность.
Указанная выше команда нужна для проверки целостности системных компонентов. Применяется для устранения многих проблем, не только рассматриваемой в данной статье.
Службы
Иногда люди устанавливают оптимизаторы для ускорения компьютера, после чего не работает поиск Виндовс 10 через лупу. Вероятнее всего, утилита отключает службу «Windows Search», без которой нужный нам функционал окажется недоступен. Давайте попробуем это исправить:
Нажмите на клавиатуре сочетание Win + R , на экране «выскочит» небольшое окно с полем ввода, в которое пишем:
- Жмём по кнопке ОК. Спустя 10-15 секунд загрузится перечень служб;
- Необходимо в перечне отыскать элемент с названием «Windows Search» и щелкнуть по нему для выделения. Левее увидите ссылку «Перезапустить». Пробуем сначала так;
- Если не поможет, то дважды щелкнуть левой кнопкой мыши по службе, чтобы открыть свойства, указать автоматический тип и нажать «Запустить», если компонент остановлен:
Не забываем применить изменения и перезапустить ПК.
Не работает поиск Windows 10 – редактируем реестр
Этот способ для продвинутых пользователей и требует повышенного внимания к деталям инструкции. Вдруг перечисленные выше методы не сработали, поступаем так:
Вызываем консоль «Выполнить», нажав Win + R . Вводим команду:
Когда откроется встроенный редактор реестра, слева увидите перечень папок (веток), внутри которых вложены другие элементы. Стоит последовательно переходить по следующему пути:
HKEY_LOCAL_MACHINE | SOFTWARE | Microsoft | Windows Search
Справа отобразится перечень ключей, среди которых находим «SetupCompleteSuccesfuly», двойным щелчком открываем окно редактирования параметра и присваиваем значение «1», жмём ОК для сохранения:
Не закрываем редактор, раскрываем выделенный раздел в перечне папок слева и находим вложенный объект «FilChangeClientConfigs». Его необходимо переименовать, кликнув ПКМ и указав соответствующую команду. В конце просто дописываем «Bak», чтобы новое название стало таким — «FileChangeClientConfigsBak»:
Перезагрузка ноутбука после проделанных манипуляций обязательна.
Не работает кнопка поиск в Windows 10 на панели задач – делаем сброс
Ничего страшного не произойдет, если сбросить системные утилиты к базовым параметрам. Это поможет устранить корректировки, которые вносили Вы или сторонний софт, что привело к нарушению работоспособности. Но, стоит понимать, что Reset способен стать причиной других дефектов. Особенно, когда Ваша версия Виндовс 10 не является лицензионной. Последствия могут быть разными, поэтому советую прибегать к нижеизложенному решению только в крайних случаях.
Запускаем PowerShell (как это сделать — смотрите начало обзора):
Копируем код команды (выделяете и жмёте CTRL+C):
В окне консоли правый клик для автоматической вставки скопированного контента:
Клавиша Энтер запустит обработку запроса. Нужно подождать. После этих манипуляций система перезапустится. Ошибка должна быть устранена.
Стоит отметить, что проблема «в Windows 10 не работает поиск» уже не настолько актуальна, как несколько лет назад, когда Виндовс 10 содержала массу недоработок, и только последующие обновления смогли сделать ОС более стабильной.
Виндовс 10 для быстрого применение рабочих параметров ОС, выполнения команд и запуска программ имеет соответствующую службу. Она значительно упрощает и ускоряет работу, но при определенных обстоятельствах может не функционировать. Что делать если не работает Поиск в Windows 10? Детально разберемся с этим вопросом.
Увеличение
Увеличительное стекло на лампе
Увеличение увеличительного стекла зависит от того, где она помещается между глазом пользователя и объектом просмотра, и общим расстоянием между ними. Сила увеличения эквивалентна угловому увеличению (не следует путать с оптической силой , которая представляет собой другую величину). Сила увеличения — это соотношение размеров изображений, формируемых на сетчатке глаза пользователя с линзой и без нее. В случае «без» обычно предполагается, что пользователь поднесет объект как можно ближе к одному глазу, чтобы он не стал размытым. Эта точка, известная как ближайшее место проживания , меняется с возрастом. У маленького ребенка она может составлять всего 5 см, а у пожилого человека — до одного или двух метров. Лупы обычно характеризуются «стандартным» значением 0,25 м.
Наибольшая сила увеличения достигается, если поднести линзу очень близко к одному глазу и совместить перемещение глаза и линзы для получения наилучшего фокуса . В этом случае объект обычно также находится близко к линзе. Увеличивающая сила, полученная в этих условиях, составляет MP = (0,25 м) Φ + 1, где Φ — оптическая сила в диоптриях , а коэффициент 0,25 м представляет собой предполагаемую близкую точку (м от глаза). Это значение силы увеличения обычно используется для характеристики луп. Обычно его обозначают « m ×», где m = MP . Иногда это называют полной мощностью лупы (опять же, не путать с оптической силой).
Однако лупы не всегда используются, как описано выше, потому что удобнее ставить лупу близко к объекту (на расстоянии одного фокусного расстояния). Таким образом, глаз может находиться на большем расстоянии, и хорошее изображение может быть получено очень легко; фокус не очень чувствителен к точному положению глаза. Увеличивающая сила в этом случае составляет примерно MP = (0,25 м) Φ.
Типичное увеличительное стекло может иметь фокусное расстояние 25 см, что соответствует оптической силе 4 диоптрии. Такая лупа будет продаваться как лупа «2x». На практике наблюдатель с «типичными» глазами получит силу увеличения от 1 до 2, в зависимости от того, где держится линза.
Запись видео
Иногда возникает необходимость записать небольшой фрагмент видео с экрана, но использовать сторонние приложения не всегда удобно. Здесь нам на помощь придет игровая панель Xbox. Нажмите на клавиатуре сочетание клавиш « Win+Alt+R » и вот вы уже ведете запись.
Здесь важно отметить, что данная возможность в первую очередь предназначена для видеоигр, поэтому по умолчанию нельзя записать видео с рабочего стола или из проводника. Вам следует сперва открыть стороннее приложение, например, браузер и уже затем включить запись
Вы также можете вызвать игровую панель Windows с помощью « Win+G » и настроить прочие параметры записи.
Длинный скриншот
Эта функция пригодится, если нужен один снимок веб-страницы, которая не помещается на один экран, скриншот длинной переписки в мессенджере или ленты в соцсети. Вам не придётся делать скриншоты поэкранно много раз. На дорогих смартфонах Samsung и Huawei функция длинного скриншота уже встроена. Скажем, у Huawei к ней можно получить доступ через меню быстрых настроек в верхней части экрана.
Для смартфонов, где нет встроенной функции, существуют специальные приложения. Например, LongShot. После его установки вы сможете делать снимки веб-страниц или склеивать готовые скриншоты в один вертикальный или горизонтальный кадр.
Вот как, к примеру, сделать снимок веб-страницы.
-
Откройте приложение. Выберите пункт меню «Скоростной режим».
-
Непосредственно в приложении откройте страницу в интернете.
-
Пролистайте её до конца. Нажмите «Завершить и сделать скриншот».
Программа отобразит готовую картинку.

Бесплатная версия приложения будет периодически показывать рекламные баннеры.
Производители
Лупа по своей конструкции является довольно простым инструментом. При этом примитивные модели отлично выполняют свои довольно непростые функции. Именно из-за такого необычного сочетания простоты механизма и сложности задачи следует внимательно относиться к производителю. Фирмы, которые уже заслужили доверие, предлагают действительно качественную продукцию.
Компании Deli, Prym, Satechi используют качественные материалы при изготовлении оптического оборудования. Конструкции надежные и выдерживают длительные годы эксплуатации. Производители Armed, Lindner, Rexant, ReadMate предлагают широкий ассортимент с различными техническими характеристиками.


The basics
Magnifying Glass + Flashlight
Плюсы и минусы
В приложении есть специализированный ползунок, при помощи которого можно регулировать свет, освещение на картинке. Также в программе это хорошо все реализовано.
Пользователь может заморозить то, что видит камера. Это удобно, так как можно внимательно рассмотреть приближенный с помощью лупы объект, при этом не держать камеру телефона в одном состоянии.
Хорошо реализованный интерфейс, а также функционал программы, который пользователь может настроить под себя в зависимости от своих потребностей.
Инструкция, которая прилагается разработчиками к приложению, написана очень мелким шрифтом. Людям, не разбирающимся в приложении, очень сложно будет прочесть эту инструкцию.
С включением программы сразу активируется и фонарик. Если он не понадобится, то достаточно проблематично в дальнейшем его отключить.
Иногда программа может вылетать в зависимости от мощности телефона, а также камеры. Если приложение начнет глючить, то, скорее всего, проблема в телефоне, а не в качестве прошивки программки.
Удобство
6
Увеличение
7
Доступность
5
Скорость
6
Итого
6
Неплохое приложение, которое отлично подойдет всем обладателям телефона на системе Андроид, а также и iOS
Если пользователь не знает, какую утилиту ему выбрать, то стоит обратить внимание на эту программку.
Масштабирование
- Откройте экранную лупу.
- Вариант действий:
|
Чтобы |
Выполните: |
|---|---|
|
Увеличить |
Щелкните Увеличить или нажмите Win и + |
|
Уменьшить |
Щелкните Уменьшить или нажмите Windows и − |
Установка шага для изменения масштаба
Шаг изменения масштаба определяет, насколько быстро Экранная лупа увеличивает и уменьшает масштаб.
Нажмите кнопку Параметры, перемещая ползунок, настройте прирост масштабирования. Когда ползунок перемещен влево, экранная лупа изменяет масштаб медленнее, изменения между уровнями масштаба меньше. Когда ползунок перемещен вправо, экранная лупа изменяет масштаб скорее, изменения между уровнями масштаба больше.
Экранная лупа в Windows 10
В Windows 10 в числе Специальных возможностей есть инструмент «Лупа». Найти его не сложно. Два самых простых варианта:
Через нажатие кнопки «Пуск», с последующим поиском в списке установленных программ.

Через встроенный поиск. Просто начните набирать слово «лупа» и приложение появится в списке найденных соответствий.

Когда Вы включите приложение, то поверх всех открытых окон появятся два рабочих элемента.
- Панель управления лупой.
- Лупа.

Непосредственно в панели управления кнопками «-» и «+» можно изменить процент увеличения. В нашем случае он установлен 200%.
Значок «настройки» в виде традиционного изображения шестеренки ведет к более глубоким настройкам, в которых можно изменить размер лупы по ширине и высоте. Придать инструменту круглую форму нет возможности.
Поместите лупу поверх изображения в нужном месте и сделайте скриншот экрана. Эффект сохранится на скриншоте.
Пока это все простые решения, которые мне известны. Может у Вас найдется еще какой-нибудь хороший вариант для создания эффекта лупы или другого интересного эффекта?
Лупа/Magnifier — Лупа для смартфона: умное программное решение
20.04.2019
Android-приложение Лупа/Magnifier, версия: 1.05.15, цена: Бесплатно
Моя работа в очередной раз заставляет меня находить интересные решения разных проблем (в прошлый раз я нашёл тестер для воды от Xiaomi). На этот раз мне понадобилось увеличительное стекло.
На всяких «ютюбах» я видел насадки на объектив камеры смартфона, но прикинув размеры насадки и моего телефона и взвесив прочие нюансы, понял, что насадка меня не спасёт. Но промелькнула информация о софтовых решениях, позволяющих сделать из камеры смарта почти что микроскоп, и я начал «копать» в этом направлении.
Таких программ оказалось довольно много. Я установил себе три наиболее перспективных (с моей точки зрения) и потестировал их. В итоге я остановил выбор на программе «Ваша лупа». В плеймаркете она находится по запросу «лупа», также она называется Magnifier Pro.
К скачиванию предлагается бесплатная версия, отличающаяся от платной только наличием рекламы. Впрочем, проблема с рекламой решаема, если воспользоваться моим советом, как блокировать доступ программам в инет, установив файрволл.
Программа настолько проста, что даже и рассказывать особенно нечего. Устанавливается без вопросов, интерфейс интуитивно понятен, так что смотрим далее картинки.
Как видите, эта лупа позволяет рассмотреть всякие мелкие детали. Для людей с ослабленным зрением она оказалась незаменимой для прочтения состава продукта на упаковке и всяких надписей мелким текстом.
В нижней части экрана расположены пиктограммы-кнопки управления. При повороте экрана в горизонтальное положение они поворачиваются, и остаются в правой части экрана, под большим пальцем. Продуманное решение. Вот только при съёмке экрана половина пиктограмм куда-то прячется. Поэтому я вам просто расскажу, какие кнопки что делают.
Всегда в левом углу «заморозка» — возможность зафиксировать увеличенный участок и спокойно рассмотреть. За ней идёт кнопка с фотоаппаратом — можно «сфотографировать» увеличенный фрагмент, который сохранится в папку программы. Далее идёт включение подсветки штатной вспышкой и принудительная фокусировка. Следующая — инверсия цвета. Инверсия не слишком часто нужна, а подсветка пригождается.
Далее кнопка включения/выключения слайдера увеличения (непонятно зачем), вращения экрана (тоже не совсем понятная функция), войти в настройки (я уже говорил — делать там нечего), получить справку по функциям кнопок (вот это — полезно), избавиться от рекламы (если воспользовались моим советом — её у вас и так уже нет). На этом с кнопками покончено.
Видите, как я и обещал — рассказывать особо не о чем. Всё просто до безобразия. Побольше бы таких полезных и простых программ!
Алексей Кропинов
Используемое автором устройство: Vertex Impress Grip
Как открыть лупу в Windows 7
В данной ОС имеется три способа активировать функционал приложения: через меню «Пуск», с помощью панели управления, а также активацией специальной комбинации клавиш.
Запуск через «Панель управления»
Данный способ включения утилиты может потребоваться в случае проблем со встроенной поисковой системой Windows или ошибок в меню «Пуск».
Порядок действия:
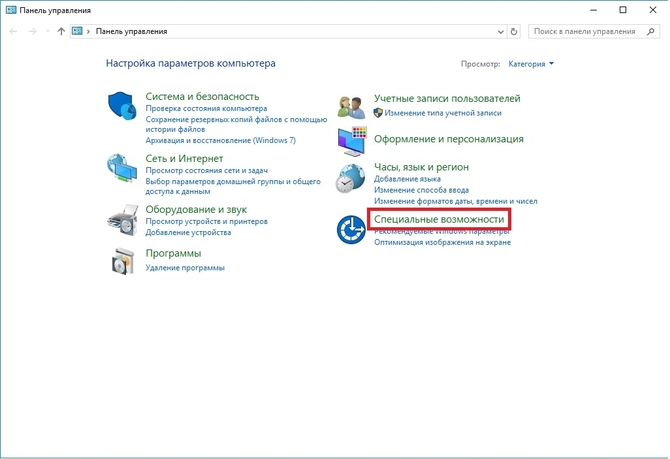


Комбинация клавиш для включения утилиты
В операционных системах семейства Windows имеется возможность запуска встроенных приложений с помощью сочетаний кнопок
. Для открытия лупы достаточно воспользоваться комбинацией клавиш Win» + «=»
.
Применение
Ручные лупы являются неотъемлемым атрибутом множества профессий. В зависимости от сферы использования ее строение немного различается.
Например, лупа для нумизматов полностью в металлическом корпусе. Она должна иметь 30-кратное увеличение, 2 LED-фонарика и один – с ультрафиолетом, которые расположены на ручке у линз. Внутри предусмотрено место для батареек.

Ультрафиолетовым фонариком можно определить подлинность банкнот и наличие отпечатков. LED-фонарики нужны для хорошего освещения изучаемого предмета. Они позволяют увидеть весь рельеф, самые маленькие царапинки и микротрещины на монете.

В профессии часовщика, несмотря на использования налобных увеличительных стёкол, под рукой всегда есть ручная лупа. Сложная и тонкая сборка механизма часов требует увеличения в разной кратности.

А также есть необходимость ручных луп в таких профессиях, как биолог, ювелир, археолог, учёный, искусствовед, реставратор, следователь-криминалист, косметолог, медик и многих других.
Многие читали увлекательные истории про Шерлока Холмса. Его главным орудием, которое он никогда не выпускал из рук, была именно ручная лупа. До сих пор она хранится в музее Шерлока Холмса в Лондоне.
В области современной криминалистики лупа является необходимым инструментом для обследования места преступления. Конечно, криминалистические приборы отличаются от домашних вариантов. Они представляют собой сложные механизмы разных конфигураций, увеличения и размеров.
Как выбрать
Выбирать подходящую лупу, которая не принесет своему обладателю разочарований, следует грамотно и обдуманно. Рассмотрим, от каких критериев покупатель должен отталкиваться, подбирая оптимальное устройство.

Первое, что должен сделать покупатель – определиться с тем, в каких именно целях он будет использовать устройство. Для решения разных задач подходят разные модели луп
Например, дешевая канцелярская модель не дает таких подробных данных, как, например, препаровальная.
Обратите внимание на уровень увеличения устройства. Для обычных целей, например, для учебы или применения в бытовых условиях, хватит и техники с минимальными параметрами
Если же вы запланировали использовать лупу в более серьезных профессиональных целях, лучше отдать предпочтение экземплярам средней или самой большой степени увеличения. Это более практичные и результативные устройства, благодаря которым возможно разглядеть даже самые мелкие детали.
Обратите внимание на функциональность подбираемой лупы. Сегодня очень популярны устройства, имеющие раскладную конструкцию и дополнительную подсветку. Пользоваться этими устройствами и удобно, и безопасно. Такие приспособления идеально подойдут для работы даже в затемненных помещениях и стесненных условиях.
Следует сразу определить, устройство каких габаритов вам больше всего подойдет. Если это стационарный агрегат, нужно иметь свободное место на рабочем столе – аппарат должен легко вмещаться сюда, не мешая остальным объектам. Если же вам нужен портативный, легко транспортируемый вариант, то есть смысл подыскать компактное изделие. Такие лупы продаются в большинстве магазинов, а многие из них выполняются карманными.
Рекомендуется подбирать такие лупы, которые изготовлены из практичных и долговечных материалов. Наиболее популярными и часто встречающимися являются изделия с рукоятками и обрамлением из пластмассы, дерева или металла. Подобные материалы рассчитаны на долгий срок службы. Их трудно повредить или сломать.
Убедитесь в том, что пользоваться выбранной лупой вам максимально удобно. Подержите устройство в руках, попробуйте применить его в магазине, если есть такая возможность. Рукоятка должна хорошо лежать в вашей ладони или между пальцами. Если ручка показалась вам слишком короткой, неустойчивой, то есть смысл присмотреться к другой модели. В противном случае этой лупой пользоваться вам будет совсем не комфортно.
Не поленитесь проверить состояние изделия, которое выбрали, прежде чем отправляться с ним на кассу. Продукт должен быть целым, без единого повреждения (без трещин, сколов, царапин на линзах, плохо закрепленных элементов, отпадающих крепежей). На линзах не должно быть потертостей и любых других дефектов.
Настоятельно рекомендуется подбирать такие модели луп, которые были выпущены известными крупными производителями. Таковых на современном рынке очень много. Брендовая продукция, даже самая простая и лаконичная, может прослужить гораздо дольше и не разочаровать пользователя слабым качеством. Оригинальная фирменная лупа будет собрана на совесть без повреждений и дефектов. Обычно подобные товары реализуются в изолированных упаковках.
Если вы покупаете профессиональную технику для более серьезных целей, нет смысла подыскивать дешевые продукты, которые рассчитаны на недолгий срок службы. В данном случае лучше переплатить, но купить максимально качественное и практичное устройство, которое не доставит никаких хлопот.
За покупкой качественной и долговечной лупы рекомендуется отправляться в специализированные магазины. Особенно это касается случаев, когда вы ищете оптимальную модель для научной деятельности, часового или ювелирного искусства. В таком случае обычной канцелярской лупы будет недостаточно. Целесообразно найти высококачественную и удобную модель, которая даст максимально четкое увеличение, и которая будет содействовать сложной профессиональной деятельности.

Как выбрать подходящую лупу рассказывает видео ниже.
Маркировка луп
Лупы маркируются по коэффициенту увеличения, считаемому по формуле прямого способа при рассматривании вплотную, так, маркировка, умноженная на фокусное расстояние, соответствует F = 25 см. Типичные параметры луп приведены в таблице:
| Маркировка | Фокусное расстояние, см | Оптическая сила, дптр | Коэфф. ув. при рассматривании издалека | Коэфф. ув. при рассматривании вблизи | Коэфф. ув. при обратном использовании | Коэфф. ув. при обратном использовании (d = 20 см) |
|---|---|---|---|---|---|---|
| 1х | 25 | 4 | 1,5 | 2 | 0,8 | 1 |
| 1.5х | 16,67 | 6 | 1,5 | 2,5 | 1,7 | 2 |
| 2х | 12,5 | 8 | 2 | 3 | 2,6 | 3 |
| 3х | 8,33 | 12 | 3 | 4 | 4,4 | 5 |
| 4х | 6,25 | 16 | 4 | 5 | 6,2 | 7 |
| 6х | 4,17 | 24 | 6 | 7 | 9,8 | 11 |
| 6.5х | 3,85 | 26 | 6,5 | 7,5 | 10,7 | 12 |
| 9х | 2,78 | 36 | 9 | 10 | 15,2 | 17 |
| 11х | 2,27 | 44 | 11 | 12 | 18,8 | 21 |
Экранная лупа
Режим увеличения экрана поможет пользователям со слабым зрением быстрее находить нужные иконки приложений и читать тексты, набранные мелким шрифтом. Как различается масштаб экрана при использовании лупы, можно посмотреть на скриншоте ниже:
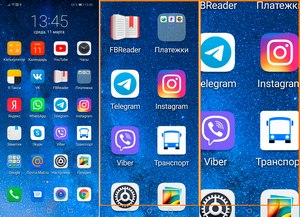
Экранная лупа на Android включается и отключается через настройки смартфона.
-
Перейдите в меню «Управление».
-
Выберите пункт «Специальные возможности».
-
Перейдите в раздел «Жесты для увеличения».
-
Включите режим экранной лупы с помощью соответствующей кнопки.
В зависимости от версии ОС на вашем смартфоне, шагов для включения лупы может быть на один меньше. Например, из настроек — сразу в раздел специальных возможностей. А пункт с включением экранной лупы иногда называется «Зрение».
Для того, чтобы перейти в режим увеличения, быстро нажмите на экран три раза. Для прокрутки изображения во все стороны проведите по экрану в нужном направлении двумя пальцами. А для смены масштаба разведите или сведите пальцы. Чтобы вернуться к обычному масштабу, нажмите на экран ещё три раза.
Три режима экранной лупы
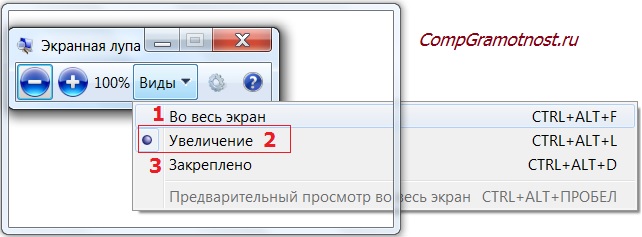
Рис. 5. Режимы экранной лупы
1 на рис. 5 – режим «Во весь экран». Тогда будет увеличен весь экран. При этом возможно, что из-за выбранного масштаба, а также из-за размеров экрана будет виден не весь экран целиком.
Полноэкранный режим удобно выбрать, если нужно рассмотреть мелкие значки на Рабочем столе. Для этого включаем лупу в режиме «Во весь экран» на Рабочем столе. При необходимости нажимаем для еще большого увеличения значков на клавиши «Win» и «+», для уменьшения – «Win» и «-» (местонахождение клавиш показано на рис. 2).
2 – режим «Увеличение». В этом режиме будет увеличена только область вокруг мыши. Конечно, это возможно, если выбран такой масштаб, который увеличивает. При перемещении мыши увеличивается область, попадающаяся по пути следования мыши.
3 на рис. 5 – режим «Закреплено». В этом случае увеличивается та область экрана, которая выбрана. Остальная часть экрана остается без изменений. Можно выбрать область, которая подлежит увеличению. Для этого можно подвигать мышью. И когда курсор примет форму четырех стрелок, тогда область можно схватить мышкой и двигать по экрану.
Примечание. Режимы «Во весь экран» и «Увеличение» доступны только для темы Aero:

Рис. 6. Режим Aero, в котором есть режимы экранной лупы «Во весь экран» и «Увеличение».
Если на компьютере вообще нет темы Aero или применяется другая тема, то доступен будет один режим экранной лупы «Закреплено».
Как менять масштаб экранной лупы
| Что нужно | Как получить |
|---|---|
| Увеличить масштаб | Нажать горячие клавиши «Win» и «+» (клавиши показаны выше на рис. 2). Либо нажать «Крупнее» в окне «Экранная лупа» (знак плюса «+» на рис. 5). |
| Уменьшить масштаб | Используем горячие клавиши «Win» и «-» (клавиша «-» рядом с «+» на рис. 2). Либо нажать «Мельче» в окне «Экранная лупа» (знак минуса «-» показан на рис. 5). |
| Изменить размеры масштаба | В верхней части окна «Параметры экранной лупы» (рис. 7 и 8) есть ползунок для изменения шага масштаба. Ползунок можно перемещать до того момента, пока будет подобран нужный масштаб. |
Windows 10 экранная лупа как включить
- Кнопка с эмблемой Windows и +.
- Чтобы открыть нажимаем клавишу ПУСК и заходим в параметры, там находим специальные возможности – выбираем нашу функцию.
- Далее используем переключатель и нажимаем включить.
Для выключения достаточно нажатия ESC. Либо можно воспользоваться значком крестик, который находится на панели инструментов.
На версии windows 10 можно задавать параметры для экранной лупы:
- Менять масштаб расширения по умолчанию при включении.
- Шаг масштабирования. Менять значения в соответствии с необходимостью увеличения или уменьшения параметров.
- Включать экранную линзу после входа автоматически выбираем вид.
- Доступные режимы для нашей программы это увеличение или полноэкранный режим. Менять цвета на экране для большего удобства при чтении. Сглаживание краев и текста при увеличении масштаба.
Параметры
Используя режимы «Закреплено» и «Весь экран», вы заметите, что отображенная информация, не удобна для просмотра. Поэкспериментируйте с параметрами. Для этого кликните значок шестеренки. Если не нравится, как происходит увеличение, измените его шаг. Отредактируйте параметры отслеживания, комбинации горячих клавиш. Если выделить опцию «Отобразить цвета» контраст элементов будет лучше. Информацию будет лучше видно. При включении режима «Увеличение», появятся дополнительные настройки. Измените размер окна, где отобразится увеличение. Передвиньте курсор по высоте и ширине.








