Краткое руководство по управлению питанием процессора
Содержание:
- Настройка параметров питания в Windows 7
- Какие настройки электропитания стоит проверить
- Оптимизация работы процессора: утилита CPU Control
- Как настроить под себя электропитание в системе Windows 10
- Как в Windows 10 настроить параметры электропитания
- Что такое Максимальная производительность Windows 10
- Процессор не работает на полной скорости
- Топ стриминговых платформ
- Что вынуждает ядро входить в определенное С-состояние?
- Панель «Параметры»
- Проверка оборудования
- Питание и гибернация
- Безопасность
- С-состояния
Настройка параметров питания в Windows 7
19.06.2009 21:15
Кроме стандартных планов электропитания, в Windows 7 предусмотрена возможность детально регулировать параметры питания для основных устройств вашего компьютера.
Создание плана электропитания
Чтобы создать свой план электропитания, откройте Панель управления -> Электропитание и в левом меню нажмите Создать план электропитания. Выберите из существующих планов питания наиболее близкий по настройкам к тому, который вы хотите создать, и введите название своего плана. Нажмите кнопку Далее. На следующей странице отрегулируйте параметры отключения монитора и перехода в спящий режим и нажмите Создать.
Удаление плана
Чтобы удалить созданный план электропитания, назначьте активным любой другой план и затем напротив названия плана, который хотите удалить, нажмите Настройка плана электропитания. На открывшейся странице нажмите Удалить план
Обратите внимание, что после удаления план будет невозможно восстановить. Стандартные планы не удаляются, можно лишь менять их настройки и восстанавливать параметры по умолчанию
Настройка плана электропитания
Чтобы изменить настройки существующего плана, откройте Панель управления -> Электропитание. Напротив активного плана (выделен радиокнопкой) нажмите Настройка плана электропитания -> Изменить дополнительные параметры питания.
Название плана

Самой первой строчкой идет меню с названием редактируемого плана электропитания (в нашем случае план называется wseven.info). В этом меню задается параметр выхода из спящего режима, а именно – мы должны выбрать, нужно ли будет вводить пароль при пробуждении компьютера или не нужно. Соответственно в раскрывающемся списке выбираем значение – Да или Нет.
Жесткий диск

Здесь можно регулировать время простоя, после которого жесткие диски компьютера автоматически отключатся. Время простоя указывается в минутах, вы можете выставить любое значение. Если вы хотите, чтобы жесткие диски вашего компьютера никогда не отключались, то введите и нажмите Применить, чтобы сохранить изменения.
Параметры фона рабочего стола

В этом раскрывающемся меню можно запретить, либо разрешить Windows 7 выделять дополнительное питание для включения возможности автоматической смены фоновых изображений Рабочего стола (слайд-шоу). Если выбрать вариант Приостановлено, то независимо от настроек Персонализации, фоновые изображения рабочего стола меняться не будут. Если хотите, чтобы обои менялись, выберите вариант Доступно и настройте показ слайд-шоу на Рабочем столе в меню Панель управления -> Персонализация -> Фоновый рисунок рабочего стола.
Параметры адаптера беспроводной сети

Здесь регулируются параметры питания адаптера беспроводной сети. Доступны четыре варианта на выбор:
- Максимальная производительность
- Минимальное энергосбережение
- Среднее энергосбережение
- Максимальное энергосбережение
Если не пользуетесь беспроводной сетью, ставьте Максимальное энергосбережение.
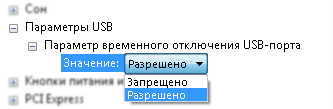
В этом меню можно разрешить или запретить временное отключение USB-порта.
Кнопки питания и крышка

Здесь указывается действие, которое должен выполнять компьютер при нажатии кнопки питания. Доступные варианты:
- Завершение работы
- Сон
- Действие не требуется
Управление питанием процессора
С помощью этого меню регулируются способы охлаждения и пределы загрузки процессора (в процентах). Бывает полезно поставить максимальную загрузку процессора на 95%, если процессор мощный, но часто перегревается, поскольку компьютер, к примеру, стоит в жарком помещении. При снижении максимальной загрузки процессора на пять процентов, снижение производительности будет незаметным, зато процессор перегреваться перестанет.
У политики охлаждения процессора есть два значения – Активный и Пассивный. При включенном параметре Активный Windows 7 будет увеличивать скорость вентилятора перед замедлением процессора. При включенном параметре Пассивный будет сначала замедляться процессор (за счет уменьшения подаваемого процессору питания снижается его мощность), а затем будет увеличиваться скорость вентилятора. На наш взгляд, лучше выбрать параметр Активный.
Экран

Параметры управления питанием монитора – можно указать время простоя (в минутах), после которого монитор перейдет в энергосберегающий режим.
Параметры мультимедиа
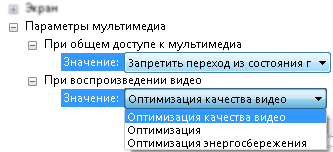
В этом меню можно отрегулировать параметры воспроизведения файлов мультимедиа с вашего компьютера по технологии Remote Media Streaming – на других компьютерах через сеть.
Отдельно можно указать параметры воспроизведения видео – с максимальным качеством (используется максимум питания), с максимальной производительностью (используется минимум питания) или выбрать сбалансированный режим.
Какие настройки электропитания стоит проверить
[если недовольны производительностью ПК/ноутбука]
В Windows
И так, первое, что рекомендую сделать — войти в панель управления, и открыть раздел «Оборудование и звук / Электропитание». Пример на скриншоте ниже.

Оборудование — электропитание
Далее открыть настройки используемой схемы электропитания (кстати, если у ас их несколько — выберите ту, которая помечена как «Высокая производительность»).

Настройка схемы электропитания
После следует открыть дополнительные настройки питания (ссылка в нижней части окна).

Дополнительные параметры питания
Раскройте вкладку «Управление питанием процессора» и проверьте, чтобы максимальное состояние процессора было равно 100% (а не как у меня 99%…)!
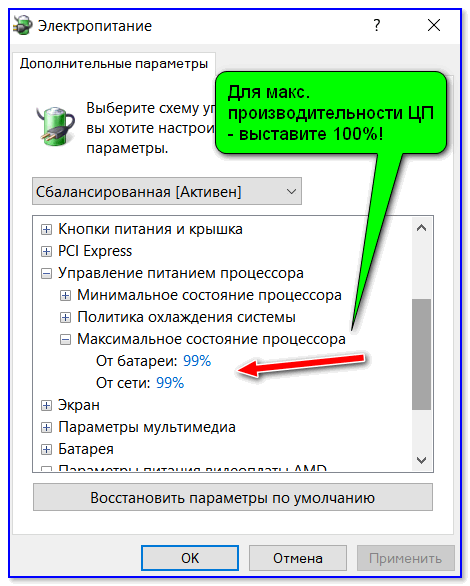
Для макс. производительности ЦП — выставите 100%!
Также перепроверьте вкладку «Параметры питания видео-платы» — здесь также нужно выставить макс. производительность.
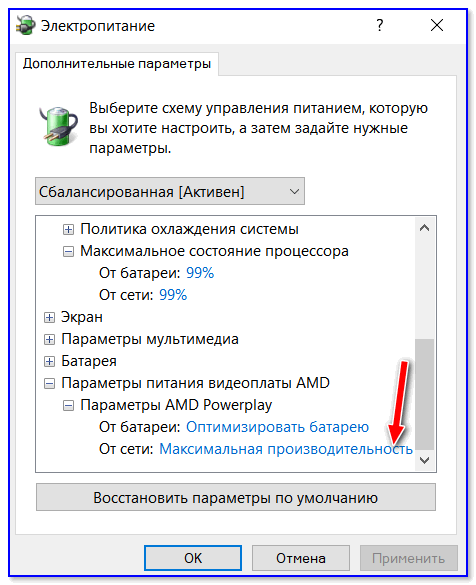
Параметры питания видео-платы — макс. производительность
Кстати, если у вас ноутбук — обратите внимание на системный трей: там должен быть значок батареи. Кликнув по нему, сдвиньте ползунок в режим макс
производительности, как показано на скриншоте ниже.
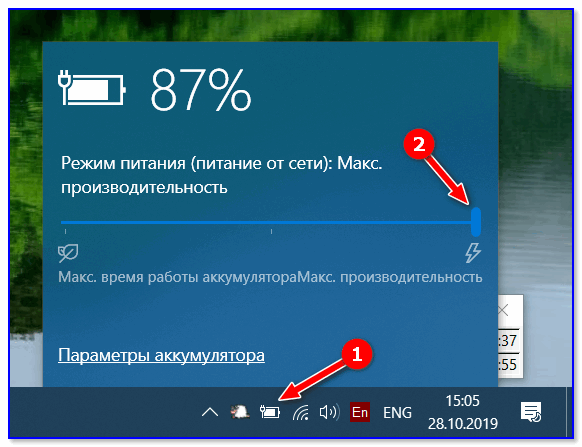
Режим питания
В панели управления драйверами
Кроме параметров Windows — ограничения на производительность могут быть установлены в панели управления драйверами (это в основном касается ноутбуков). Делается это в основном с целью макс. продолжительности работы устройства от аккумуляторной батареи.
Например, в ноутбуках от Sony — необходимо открыть центр управления VAIO и во вкладке «Электропитание» выставить высокую производительность (см. скрин ниже).

Высокая производительность — Sony
Другой пример: в устройствах от Lenovo есть спец. менеджер питания («Energy Management»). С его помощью можно выбрать один из трех режимов: макс. производительность, сбалансированный и экономный режимы.
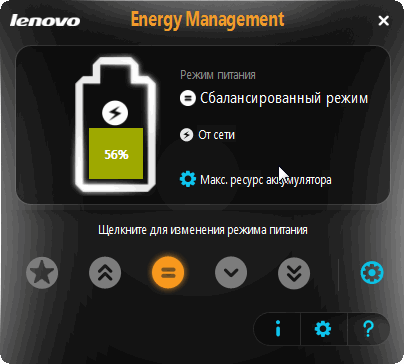
Lenovo — умное управление питанием
Кстати, у Lenovo есть и отдельная панель, в которой можно задать точечные настройки питания, сети, аудио и мультимедиа систем.

Питание — ноутбук LENOVO
Кстати, также рекомендую выставить на максимальную производительность параметры вашей видеокарты. Обычно, для этого достаточно кликнуть по значку панели управления видеодрайвером в трее и установить приоритет на производительности. Более подробно о том, как настроить видеокарту на максимум — см. в этих заметках: для AMD, для nVidia, для IntelHD.
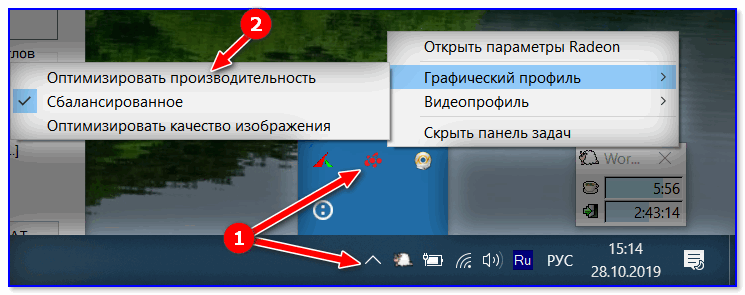
Графический профиль — производительность
В BIOS
Ну и не могу не отметить, что ряд полезных «штук» может быть отключен в BIOS (UEFI). Например, отключив параметр Turbo Mode — процессор не будет использовать Turbo Boost, и его производительность в целом будет заметно ниже (что в ряде случаев не есть хорошо).
Вообще, если с BIOS вы не очень знакомы и не знаете есть ли в вашей версии вообще подобные параметры — я бы порекомендовал просто сбросить настройки BIOS в оптимальные. При оптимальных настройках все подобные параметры будут включены (а все опасные, как например, те, которые используются для разгона — будут сброшены).

Turbo Boost включен (UEFI)
Кстати!
С помощью утилиты HWMonitor можно посмотреть на частоты, вольтаж и температуру при нагрузке на ЦП. Эта информация может помочь узнать, работает ли процессор на своих заявленных частотах (более низкие частоты могут указывать как на проблемы с охлаждением, так и на некорректные настройки электропитания). Более подробно об этом тут: https://ocomp.info/kak-otsenit-proizvoditelnost-cpu.html

Voltages — HWMonitor (-0,102V — проведен Undervolting)
Дополнения по теме приветствуются…
Удачной удачи!
Оптимизация работы процессора: утилита CPU Control
В данной публикации пойдет речь еще об одном стороннем инструменте оптимизации работы многоядерных процессоров
– бесплатной программе CPU Control. «Еще» – потому, что автор уже касался этой
темы, смотрите заметку об ICEAffinity. Детище немецкого разработчика Маттиаса Коча (Matthias
Koch), русифицированная утилита CPU Control будет особенно интересна
начинающим компьютерным пользователям из-за наличия многопрофильного авторежима оптимизации, но обо
всем – по порядку.
«Зачем это надо и что я буду с этого иметь?»
Данный вопрос был затронут в озвученной статье, поэтому дефрагментирую сказанное до пары абзацев:
Некоторые приложения не поддерживают многоядерный режим, поэтому для корректной работы необходимо вручную
выделить им отдельное процессорное ядро. Другой «проблемный» вариант – материнская плата
асинхронно инициализирует ядра. В обоих случаях требуется оперативное вмешательство пользователя.
По умолчанию, Windows присваивает всем запускаемым процессам равный приоритет в пользовании процессорных
мощностей. Что не совсем правильно в случае запуска ресурсоемких приложений, например, когда вашему
любимому Call of Duty «мешает» антивирус вкупе с дюжиной другого «второстепенного»
ПО. CPU Control поможет пропорционально разнести процессы по ядрам, что напрямую
скажется на общей производительности системы.
Утилита поддерживает двух- и четырехъядерные процессоры, но, по отзывам, корректно работает и на 6–8
ядрах.
Оптимизируем
1. Для начала необходимо скачать утилиту Никаких «хитростей» в установке нет, поэтому
последовательно жмем «Next» («Далее») до полной инсталляции. Кстати, программа не «сорит» в
реестре, т.е. портативна и носима на съемных накопителях.
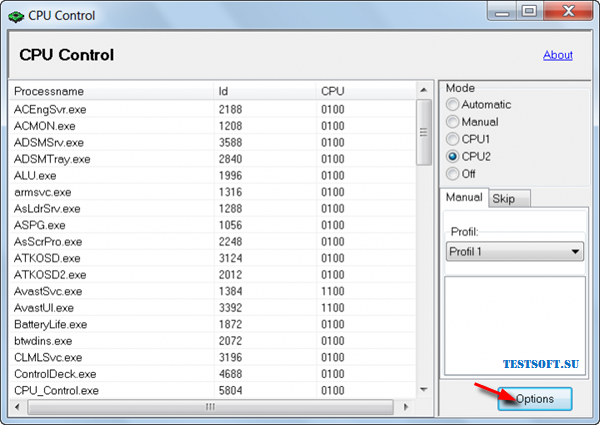
2. После запуска первым делом кликаем на «Options» («Опции») и
русифицируем CPU Control через «Languages» («Языки»)
→ «Russion». Далее, в соответствии со следующим скриншотом, ставим галочки напротив
«Автозапуск с Windows», «Минимизировать» и «4 ядра» (для четырех и более ядер).
Понятно, что если ЦП двухъядерный, активировать «4 ядра» без надобности.
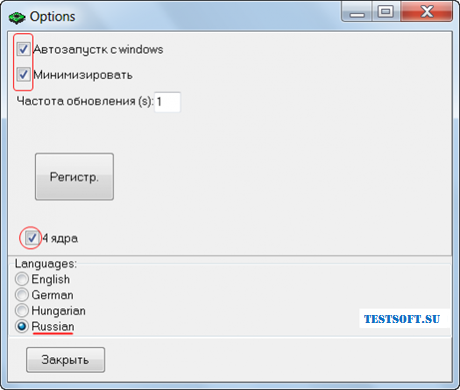
3. Закрыв «Опции», в главном окне приложения видим 5 режимов
контроля работы ЦП: «Авто», «Ручной», «CPU1» (все процессы выполняются на 1-ом ядре),
«CPU2» (все процессы выполняются на 2-ом ядре) и «Отключено» (без оптимизации). Последние три
режима нам не интересны, поэтому сосредоточимся на первых двух.
Для начинающих пользователей автор рекомендует просто выбрать режим «Авто» и,
закрыв окно, проверить для будущих загрузок Windows, чтобы CPU Control был в списке
автозагружаемых приложений (!). Это легко сделать, например, через Revo Uninstaller любой версии,
смотрите в панели меню «Инструменты» → «Менеджер автозапуска» (при необходимости
добавить приложение кликаем апплет «Добавить»).
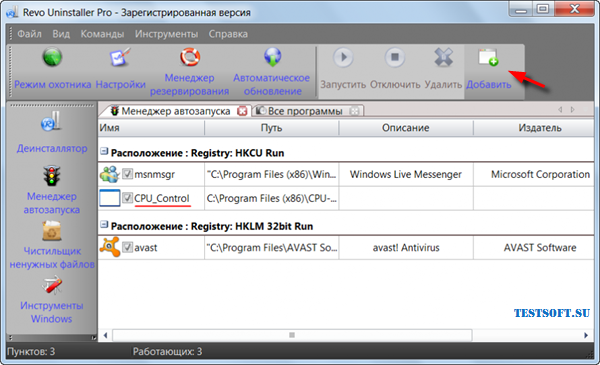
4. Для любителей «покопаться» эта простенькая утилита дает шанс «развернуться»: в
авторежиме имеется 9 базовых профилей-вариаций распределения процессов по ядрам
(скриншот ниже). При наличии времени и открытом на вкладке «Быстродействие» Диспетчере
задач («Ctrl + Alt + Del»), для мониторинга результатов,
можно выбрать оптимальный профиль под свою систему.
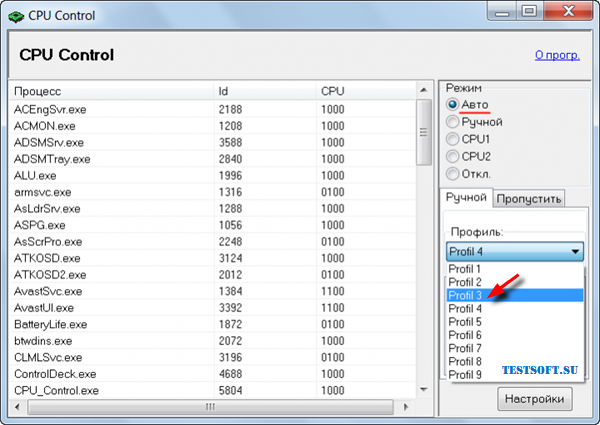
5. Самые «продвинутые» пользователи, желающие
добиться максимальных результатов в деле повышения производительности системы данным
способом, наверняка заинтересуются режимом «Ручной». В этом режиме вы
самостоятельно распределяете процессы по ядрам или группам ядер. Все просто: выделяете процесс(-ы) и через
правую клавишу мыши «вешаете» на нужное ядро или комбинацию ядер. Например, при выборе «CPU1» процесс
будет «висеть» на первом ядре, при выборе «CPU3+4» – на третьем и четвертом ядрах и т.д.
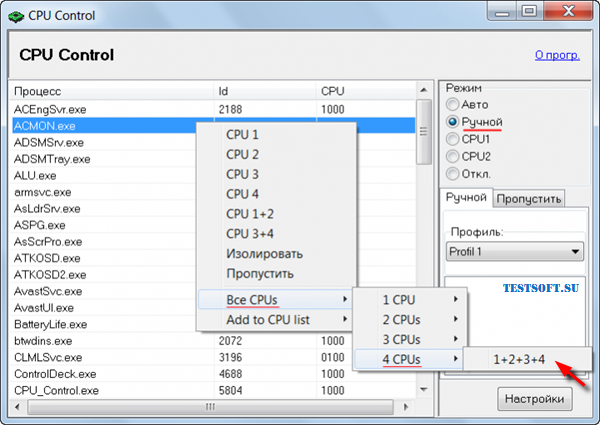
Вот хороший вариант ранжирования для 4-ядерного ПК: системные процессы оставьте 1-ому ядру, самые
ресурсоемкие приложения (типа Photoshop) «распылите» между всеми ядрами (вариант как на последнем скриншоте), а
«середнячков» типа антивирусного сканера отдайте в руки комбинации на 2 ядра, скажем,
«CPU3+4». Диспетчер задач Windows поможет сделать правильный выбор. Для удобства мониторинга,
при открытой в Диспетчере вкладке «Быстродействие», проверьте, чтобы была активирована функция «По
графику на каждый ЦП» (см. «Вид» → «Загрузка ЦП» → искомое
«По графику на каждый ЦП»).
Как настроить под себя электропитание в системе Windows 10
С каждым днем все больше пользователей обновляют свои операционные системы. Самой оптимальной системой на сегодняшний день можно назвать Windows 10. В ней собраны все хорошие качества предыдущих ОС и некоторые дополнительные параметры и возможности.
Электропитание является важной частью десятки, поэтому в данной статье будет разобрана вся настройка и оптимизация этого параметра. Если говорить в целом, то электропитание отвечает за производительность и работу компьютера, либо ноутбука
Возможно, что после настройки электропитания работоспособность системы станет в разы выше и качественней.
Как в Windows 10 настроить параметры электропитания
Для того, чтобы начать, необходимо нажать на «пуск», далее на «параметры»,
После чего нужно нажать на вкладку «система».
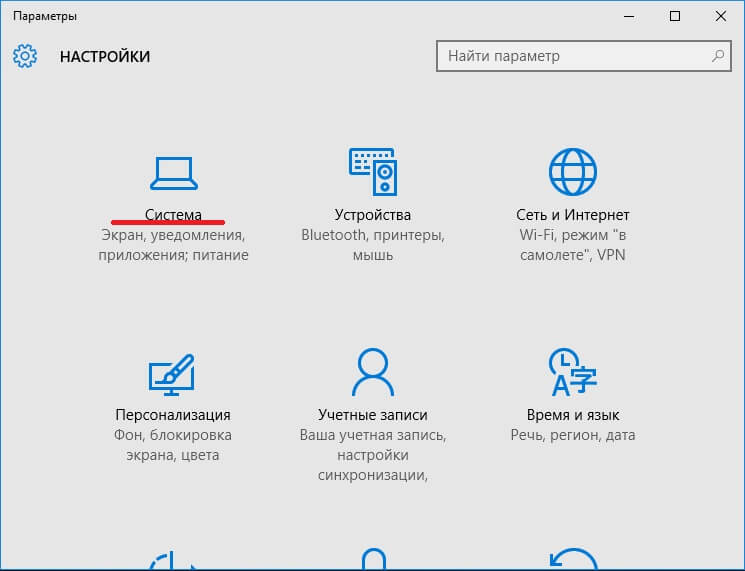
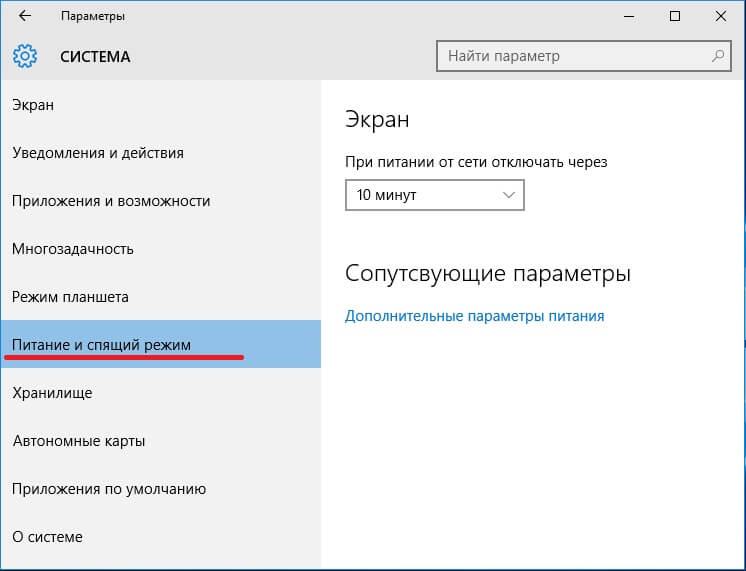
1. Настройка автоматического выключения экрана. Самое первое, что можно настроить, это свой экран. После перехода в «питание и спящий режим», можно заметить подзаголовок «экран». Под ним находится два пункта, а именно «при питании от батареи» и «при питании от сети». Там необходимо выставить нужные варианты. Можно сделать выбор в пределах от одной минуты, до пяти часов. Также имеется пункт «никогда». Если его выбрать, экран будет всегда функционировать и не становиться черным.
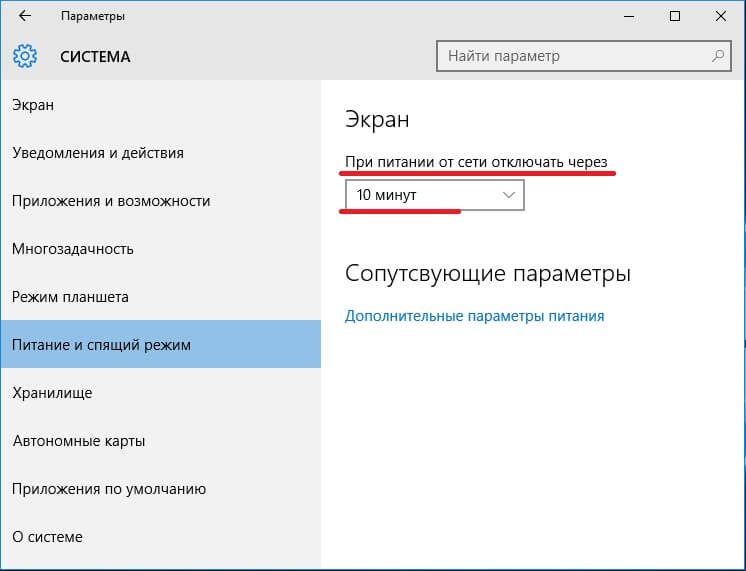
2. Настройка сна. При неправильной настройки данного параметра, может появиться не большая проблема. Зачастую, пользователи Win 10 сталкиваются с тем, что их аппарат выключается, когда ему заблагорассудится или же через какое-то время, к примеру, через 5 минут. При всем этом, они утверждают, что у них все настроено. В 99% случаев, у людей не до конца проведена настройка, из-за чего и возникает подобная проблема. Ниже заголовка «сон» можно заметить тоже самое, что и с предыдущим пунктом. Тут тоже можно выставить время, через которое будет выполняться переход в спящий режим.
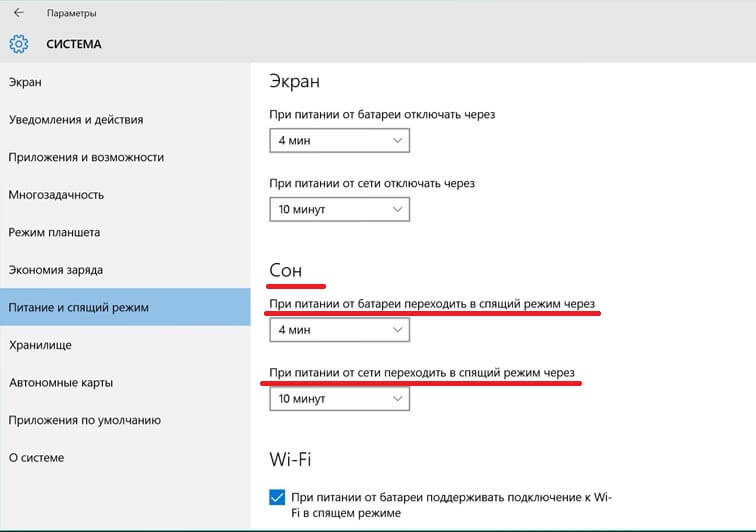
3. Сопутствующие параметра. Этот подзаголовок находится под «экраном» и «сном». Здесь нужно кликнуть на «дополнительные параметры питания».
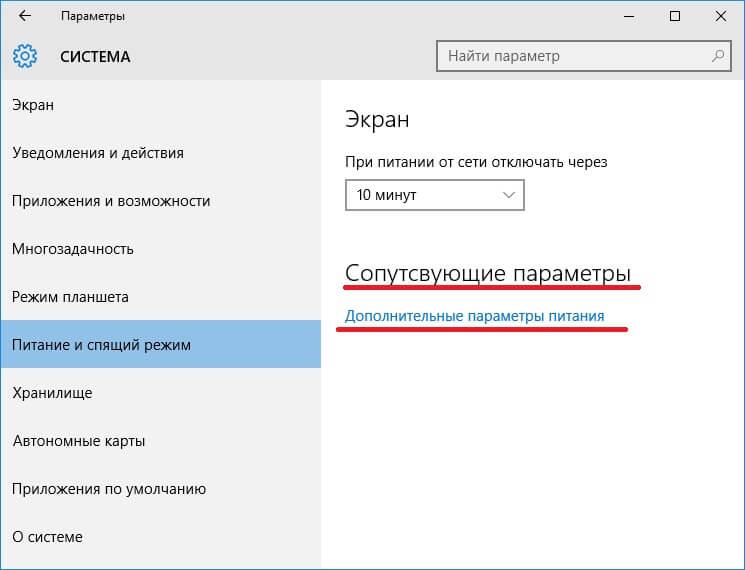
После открытия данной ссылки, появятся дополнительные настройки. Для начала, можно выбрать нужный режим, например, сбалансированный, либо высокая производительность. Если стандартный режим устраивает, нужно нажать на «настройка схемы электропитания» напротив своего режима.
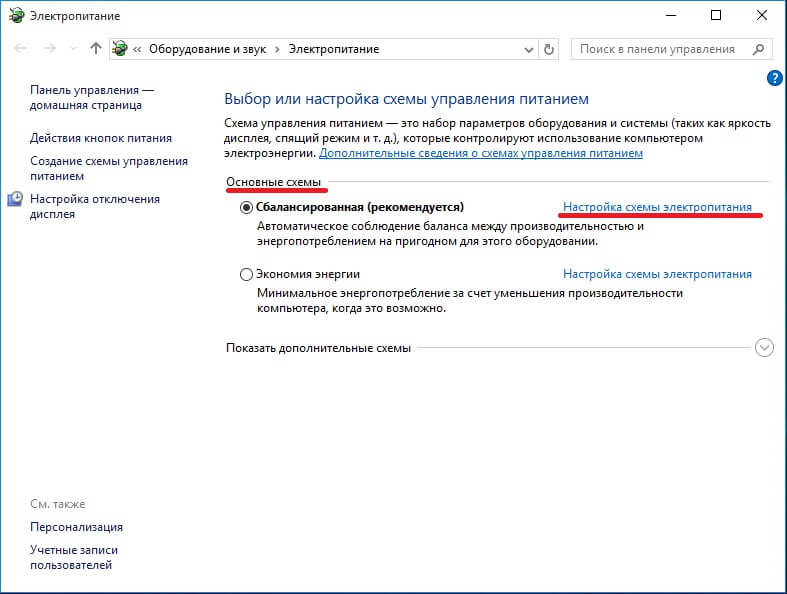
Там возможно выбрать те же самые параметры, что и в предыдущих двух пунктах этой статьи. Но это еще не все. В глаза бросается не большой текст «изменить дополнительные параметры питания».
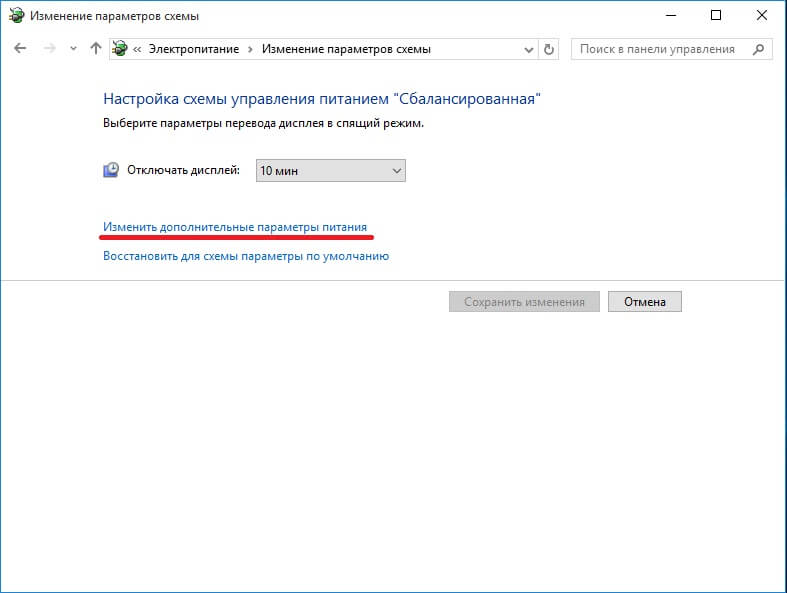
Там уже находится более глубокая настройка. Можно настроить отключение жесткого диска, настроить больше параметров сна, батареи и экрана и многое другое. В случае не корректной работы ПК, лучше нажать на кнопку «восстановить параметры по умолчания». После нажатия, все настройки станут на свои места, какими они были при первом включении системы.
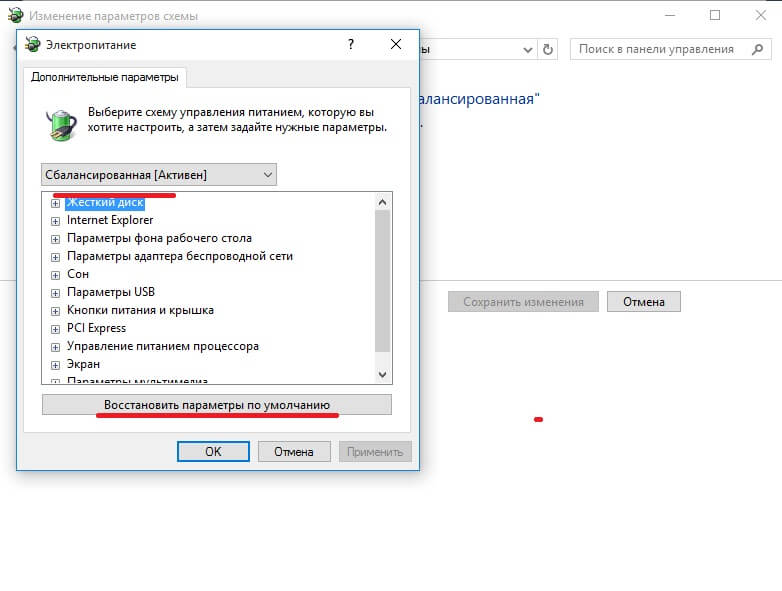
4. В разделе со схемами электропитания есть еще одна возможность настроить электропитание на своей машине. Слева есть несколько пунктов, из которых нужно выбрать «действие кнопок питания», либо же «действие при закрытии крышки».
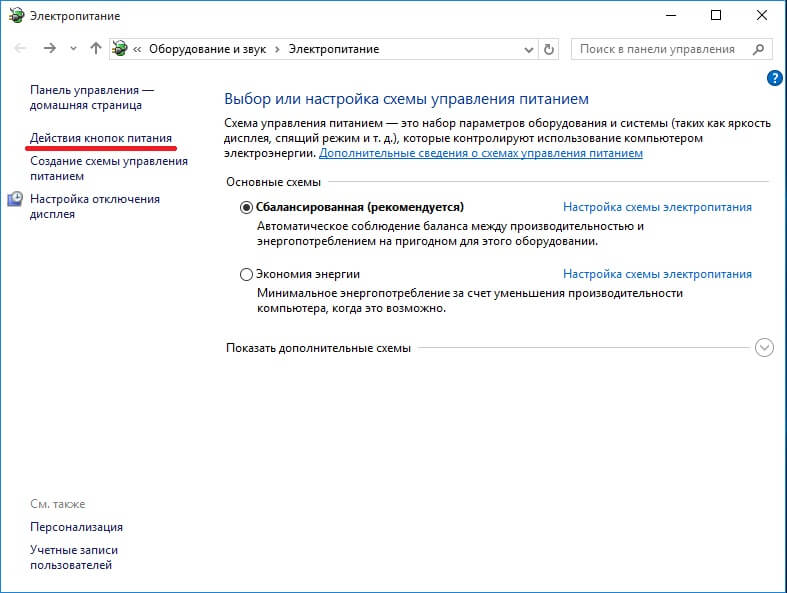
В этом разделе можно решить, что будет происходить при нажатии на кнопки с питанием, при нажатии на кнопку сна и при закрытии крышки, если речь идет о ноутбуке. Тут все нужно настроить под свои нужды. К примеру, в каждом выплывающем меню можно выбрать «сон», «гибернация», «действие не требуется» и так далее.
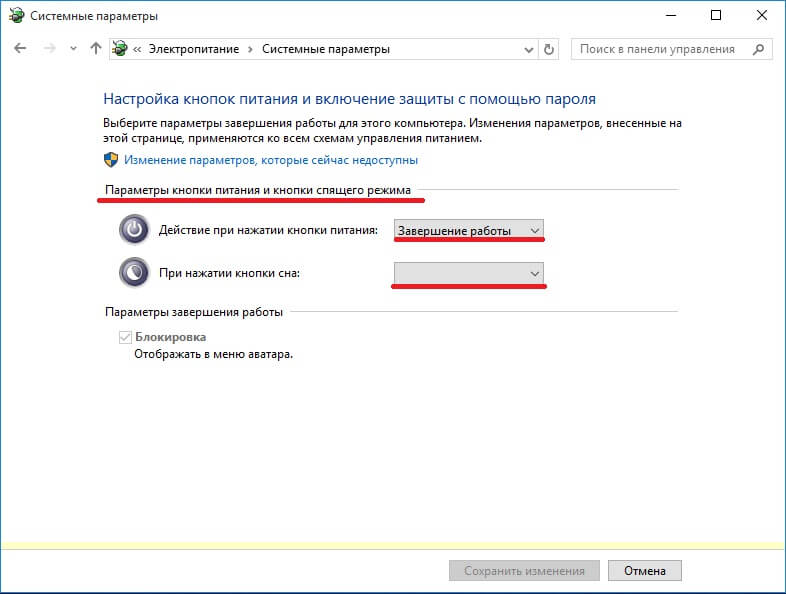
После проведения всех вышеописанных операций, должны исчезнуть все возможные ошибки и проблемы, либо же windows 10 будет работать в нужном для пользователя режиме. На самом деле, все очень просто. Достаточно настроить систему один раз, после чего забыть про все возможные проблемы. На настройку параметров электропитания уйдет не больше 5 минут, не смотря на уровень владения компьютером.
Настройки электропитания Windows 10 – мощный инструмент поддержания ноутбука в рабочем состоянии максимально долгое время. Система позволяет отключить самые энергозатратные компоненты, оставляя только минимально необходимый функционал. Но использовать эти настройки можно и для других целей.
Управление питанием компьютера и ноутбука может потребоваться в трех случаях:
- для повышения срока работы от батареи (для лэптопов);
- для ускорения работы системы и приложений;
- для повышения комфорта работы с ОС.
Все параметры питания в «Десятке» настраиваются двумя способами:
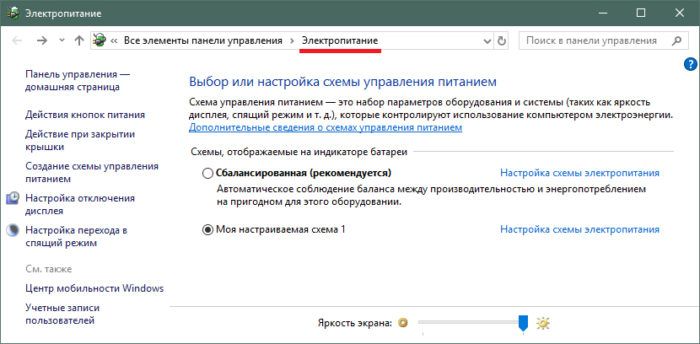
Панели отличаются представлением и группировкой настроек, но обеспечивают доступ ко всем необходимым пунктам. В «Параметрах» можно настроить ряд базовых и дополнительных опций питания, а для настройки дополнительных в любом случае придется использовать «Электропитание».
Что такое Максимальная производительность Windows 10
Майкрософт захотела включить комплект операционной системы новый план электрического питания под названием «Максимальная производительность» или «Ultimate Performance». Произошло это еже в 2018 году, но некоторые до сих пор не знают, зачем она нужна и стоит ли ее активировать.

Добавленный режим «Максимальной производительности»
Сразу же стоит сказать, что функция Ultimate Performance значительно ускоряет работу персонального компьютера или ноутбука за счет распределения мощностей таким образом, что решаемая задача получает практически все и сразу, а фоновые процессы не получают никаких ресурсов. Если она используется на ноутбуке, то желательно, чтобы он был подключен к сети, так как схема будет быстро разряжать даже новую аккумуляторную батарею.
Важно! Новый план питания предназначается для устранения так называемого эффекта микролатентности. Система и компьютер будут получать больше энергии, и будут повышать свою вычислительную мощность
Позже разработчики отключили возможность ее использования для устройств, работающих от аккумуляторной батареи, и ограничили редакцию Виндовс, способную работать с режимом, до Windows 10 Pro for Workstations. Несмотря на это, любой человек может включить ее на любой редакции операционной системы с помощью простой хитрости.

Дополнительные настройки плана
Процессор не работает на полной скорости
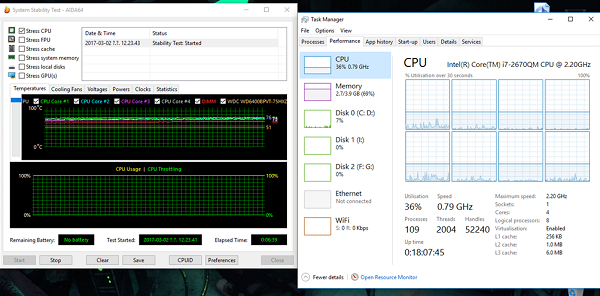
Этот сценарий чаще встречается в ноутбуках, поскольку они работают от батареи. Процессор Intel использует технологию Speed Stepping . Это означает, что при выполнении небольших задач скорость процессора снижается.
Однако, если это происходит при использовании тяжелого приложения, это может быть из-за низкого заряда батареи. Windows сделает все возможное, чтобы компьютер работал как можно дольше. Это происходит за счет снижения скорости процессора или процессора. Тем не менее, время от времени вы готовы пожертвовать батареей, чтобы обеспечить своевременное выполнение работы.
1] Установите максимальное состояние процессора в параметрах питания
Введите control в поле поиска. Он покажет классическую панель управления вместе с популярными опциями.
Нажмите Параметры электропитания> Изменить параметры плана> Изменить дополнительные параметры питания.
Перейдите в раздел Управление питанием процессора> Максимальное состояние процессора . 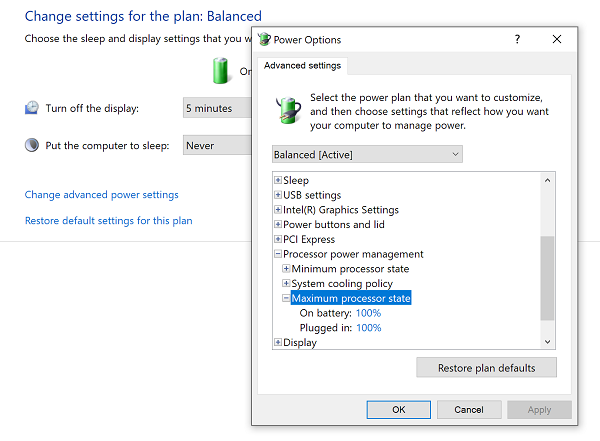
Выберите 100%, когда он на батарее и подключен.
Затем разверните параметр Политика охлаждения системы и убедитесь, что он установлен как активный. Это обеспечит отсутствие перегрева.
Примените это изменение ко всем профилям управления питанием.
Таким образом, ваш процессор будет работать на максимальной мощности все время.
2] Обновите или отключите драйвер управления питанием Intel
Компьютеры на базе Intel имеют специальное программное обеспечение, которое контролирует скорость процессора и скорость вентилятора, когда это необходимо для экономии заряда батареи. Вы можете временно отключить его и проверить, изменяется ли скорость вентилятора ЦП.
Перезагрузите компьютер, удерживая клавишу SHIFT, чтобы загрузить компьютер в режим устранения неполадок или расширенный режим.
Перейдите в раздел Устранение неполадок > Дополнительные параметры > Командная строка .
Перейдите в каталог C: \ Windows \ System32 \ driver.
Переименуйте файл Intelppm с помощью этой команды « ren intelppm.sys intelppm.sys.bak»
Перезагрузите компьютер.
Если вы не можете найти драйверы в C: \ Windows \ System32 \ driver , проверьте, доступны ли они в каталоге C: \ Drivers \ IntelPPM .
Скорость процессора должна измениться, если в системе отсутствует драйвер Intel. Если вы хотите включить, выполните те же действия и переименуйте файл снова.
3] Отключить IPPM через реестр или командную строку
Введите regedit в поле Начать поиск и нажмите Enter.
Перейдите к:
Дважды нажмите, а затем измените значение клавиши Пуск на 4 .
Закройте редактор реестра и перезагрузите компьютер.
В качестве альтернативы вы можете выполнить следующее в командной строке с повышенными правами:
sc config intelppm start = отключено
Команда Sc config изменяет значение записей службы в реестре и базе данных Service Control Manager.
Эти советы должны обеспечить постоянную работу процессора на максимальной мощности.
Хотя на настольных компьютерах это нормально, обязательно используйте его с умом при работе с ноутбуками.
Топ стриминговых платформ
Twitch
Twitch — лидер в сегменте потокового вещания в целом и игровых стримов в частности. Платформа постоянно работает над расширением функционала для стримеров и возможностей монетизации каналов. Игровое комьюнити растет с каждым годом, поэтому шансы набрать подписчиков есть у всех, кто хоть как-то выделяется на общем фоне. Достаточно соблюдать простые правила по привлечению аудитории:
Помните, что в стримах важно не только хорошо играть, но и сопровождать свои действия интересными комментариями и выражать эмоции. Можно давать зрителям советы по прохождению уровней или покупке вещей
Если стример в основном молчит, изредка выдавая пару слов, зрителям не будет интересно наблюдать за эфиром.
Найдите свою уникальную манеру общения или что-то такое, что отличает вас от остальных.
Берите пример с популярных стримеров — они постоянно призывают зрителей подписаться на канал и делиться с друзьями ссылками на трансляции.
Мощный инструмент, который при правильном подходе дает хороший приток аудитории — организация конкурсов с призами. Можно разыгрывать небольшие суммы денег или игровые предметы.
Крайне важно соблюдать периодичность выхода в эфир. Например, 3-5 раз в неделю по определенным дням. Зрители привыкнут к вашему графику и будут ждать очередного стрима.
YouTube Live
Прямые трансляции на YouTube — очень эффективный бесплатный инструмент для раскрутки молодых каналов. Поскольку алгоритмы видеохостинга способствуют продвижению трансляций, потенциальные подписчики будут видеть их на главной и в рекомендованных.

Регулярная работа в этом направлении дает значительный приток аудитории и дополнительные возможности для заработка на ютубе.
На YouTube стримеры показывают свою повседневную жизнь (lifestyle блоги, или собственное реалити-шоу), различные мероприятия, проводят мастер-классы и обучающие вебинары. Разобравшись с настройкой стримов, можно создавать целые каналы прямых трансляций и зарабатывать на этом
Например, транслировать эфиры ТВ-каналов во время футбольных матчей и других событий, которые привлекают внимание широкой общественности
Facebook Live Video
Facebook часто используют для бизнес трансляций (вебинаров). Алгоритмы соцсети также способствуют привлечению новых зрителей на стримы. В мобильном приложении подписчикам группы или публичной страницы приходят уведомление о начале прямой трансляции и они могут сразу начать просмотр.

Не у всех зрителей хороший интернет, поэтому разработчики Facebook Live позаботились о передаче в несколько потоков в разном качестве. Кроме того, платформу официально поддерживает DonationAlerts. Для приема донатов нужно привязать свой аккаунт Facebook в личном кабинете.
VK Live
Чтобы стримить с компьютера, зайдите на свою страницу, в группу или паблик, где вы являетесь администратором. В меню «Видеозаписи» нажмите кнопку «Трансляция». Можно оформить будущий стрим, загрузив свою обложку (800х450 пикселей). В «Настройках видеокодера» будут сгенерированы настройки для стриминговой программы (Url и Key).

Все подписчики группы получают уведомления о начале стрима. Чтобы начать стримить на телефоне, в официальной группе VK Live скачайте приложение для Android или iOS.
Что вынуждает ядро входить в определенное С-состояние?
Ответ прост:
- В состояние С0 ядро входит при загрузке, когда происходит прерывание, или после записи по адресу памяти, который отслеживается инструкцией MWAIT.
- Состояния C1/C1E достижимы с помощью инструкций HLT и MWAIT.
- Войти в состояние С3 можно с помощью инструкции MWAIT. Затем кэши L1 и L2 сбрасываются в кэш верхнего уровня (LLC), и все тактовые генераторы процессора останавливаются. Тем не менее, ядро сохраняет свое состояние, так как не обесточено.
- Вход в состояние С6 возможен через инструкцию MWAIT. Ядро сохраняет состояние на выделенную SRAM и напряжение на ядре снижается до нуля. В этом состоянии ядро обесточено. При выходе из C6 состояние ядра восстанавливается из SRAM.
- Для C7 и C8 аналогично C6.
Хочу напомнить еще раз, я не затрагиваю гипертрединг в этом ответе.
Как отмечалось ранее, переходы между глубокими С-состояниями имеют высокие задержки и высокие энергетические затраты
Таким образом, такие переходы должны выполняться с осторожностью, особенно на устройствах, работающих от аккумуляторов
Панель «Параметры»
Чтобы открыть эту панель, можно:
-
набрать название панели во встроенном поиске;
-
нажать на пустой области рабочего стола правым кликом мыши и выбрать «Параметры экрана».
Для настроек питания можно редактировать параметры во вкладках:
-
Дисплей. Здесь настраивается яркость экрана – чем она выше, тем быстрее расходуется заряд. Также можно включить опцию «Ночной свет» — до 7.00 картинка на мониторе будет окрашена в менее раздражающие розовые тона. При работе от сети изменения яркости могут не учитываться.
-
Питание и спящий режим. В этом разделе можно задать время для перехода устройства в спящий режим и отключения экрана при питании от сети или аккумулятора. Устанавливать время можно из значений, предлагаемых в выпадающем списке. Минимальное значение – 1 минута, максимальное – 5 часов. Также все опции можно отключить, выбрав значение «Никогда».
-
Батарея. На этой вкладке можно настроить автоматическое включение энергосбережения и узнать, какие программы расходуют больше всего энергии.
Для просмотра всех возможностей раздела «Батарея»:
Шаг 1. Откройте ссылку «Просмотрите, какие приложения влияют на время работы батареи», расположенную под индикатором заряда.
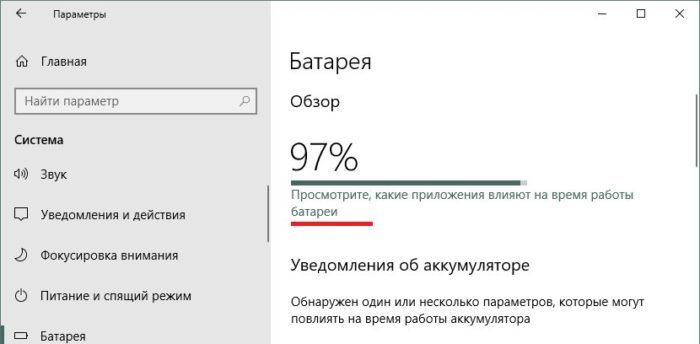 Открываем ссылку «Просмотрите, какие приложения влияют на время работы батареи»
Открываем ссылку «Просмотрите, какие приложения влияют на время работы батареи»
Шаг 2. Настройте отчетный период (6 часов, сутки или неделя) и тип программ.
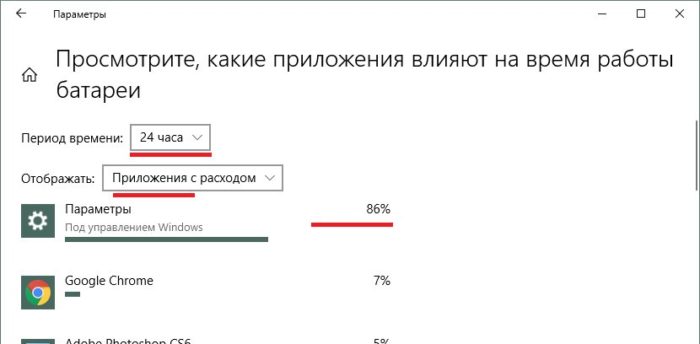 В полях «Период времени» и «Отображать» выбираем подходящее значение
В полях «Период времени» и «Отображать» выбираем подходящее значение
Шаг 3. Вы также можете посмотреть, как много энергии потребляют программы при работе от сети – для этого выберите в выпадающем списке «Все приложения».
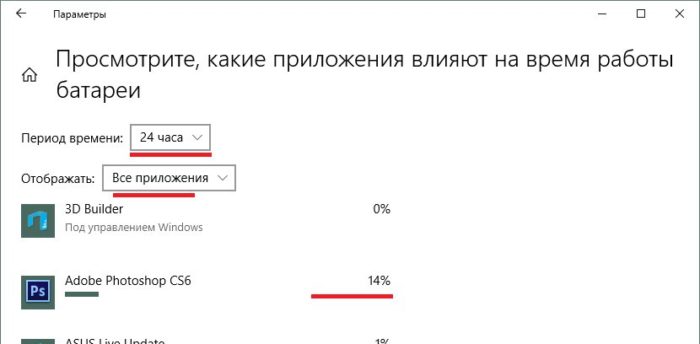 Для отображения данных от сети выбираем в поле «Отображать» значение «Все приложения»
Для отображения данных от сети выбираем в поле «Отображать» значение «Все приложения»
Шаг 4. В разделе «Уведомления об аккумуляторе» просмотрите, на какой яркости работает экран. Если яркость повышена – перейдите по встроенной ссылке «Параметры дисплея» в раздел «Дисплей» и задайте новые настройки.
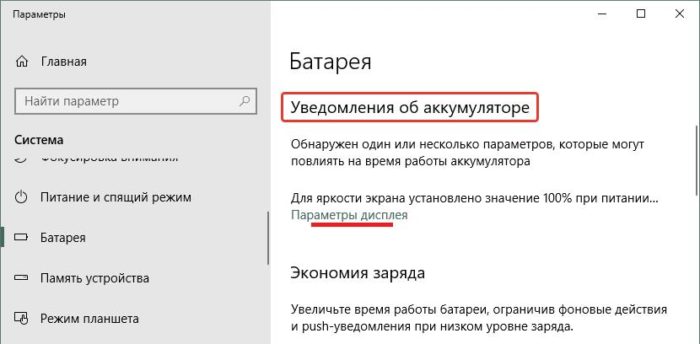 В разделе «Уведомления об аккумуляторе» переходим по встроенной ссылке «Параметры дисплея» в раздел «Дисплей»
В разделе «Уведомления об аккумуляторе» переходим по встроенной ссылке «Параметры дисплея» в раздел «Дисплей»
Шаг 5. В разделе «Экономия заряда» настройте условия его автоматического запуска, а также опционально – снижение яркости экрана.
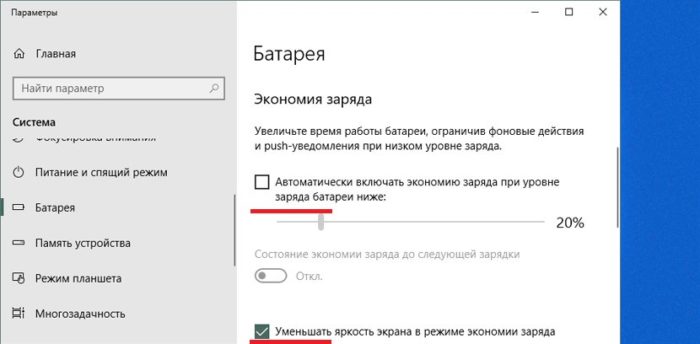 В разделе «Экономия заряда» ставим галочку на автоматический запуск, с помощью ползунка настраиваем процент, при котором он запустится
В разделе «Экономия заряда» ставим галочку на автоматический запуск, с помощью ползунка настраиваем процент, при котором он запустится
Шаг 6. Настройте работу видео в разделе «Дополнительные параметры». Для этого нажмите на ссылку под советами об экономии.
Шаг 7. Прокрутите открывшееся окно вниз до «Параметры батареи». Выберите оптимизацию заряда для его экономии. Также установите разрешающий флажок для показа видео в низком разрешении – также для экономии заряда.
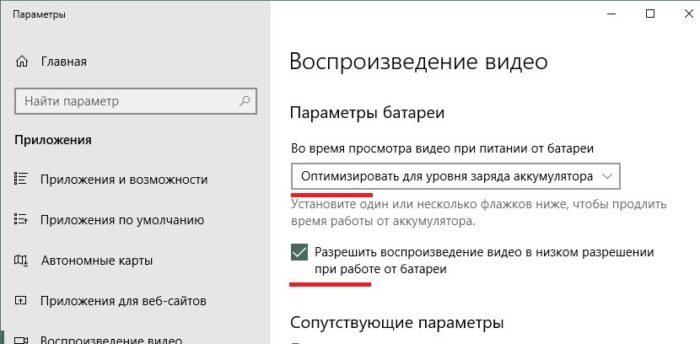 В подразделе «Параметры батареи» выставляем оптимизацию заряда для аккумулятора, ставим галочку на пункт, как на скриншоте
В подразделе «Параметры батареи» выставляем оптимизацию заряда для аккумулятора, ставим галочку на пункт, как на скриншоте
Проверка оборудования
Нужно выяснить, какой именно аппаратный компонент не дает нам спокойно жить.
Для этого нужно:
Скачать DPC Latency Checker по этой ссылке. Приложение поможет определить потенциальных сбойных кандидатов.
После запуска исполняемого файла (устанавливать приложение не нужно) начните диагностику системы.
По окончанию процесса ознакомьтесь с информацией в нижнем поле программы – она советует перейти в «Диспетчер задач».
Теперь начните по-одному отключать устройства и постоянно проверяйте состояние загруженности процесса «Системные прерывания»
Обратите внимание, что деактивировать компоненты «Компьютер», «Процессор» и «Системные устройства» не стоит, это приведет к аварийному завершению работы операционной системы и создаст проблемы при повторной загрузке Windows.
Выясните, при отключении чего нагрузка на ПК возвращается в нормальное состояние. Если такой компонент был найден – обновляйте драйвера устройства.
Внимание! Загружайте драйвера только с официальных сайтов производителей! В случае неудачного поиска дефективного устройства не расстраивайтесь, возможно проблема заключается в тех трёх компонентах, которые мы не отключали. Обновите для них драйвера и проблема вероятно устранится
Питание и гибернация
Для изменения других, более привычных параметров энергосбережения, вернитесь в меню система и перейдите во вкладку «питание и спящий режим». Здесь, как и в других версиях виндовс вы можете указать время по истечении которого:1. будет гаснуть экран или уменьшаться яркость;2. будет отключено питание.При этом указывать необходимо два параметра: во время питания компьютер от батареи и от сети. 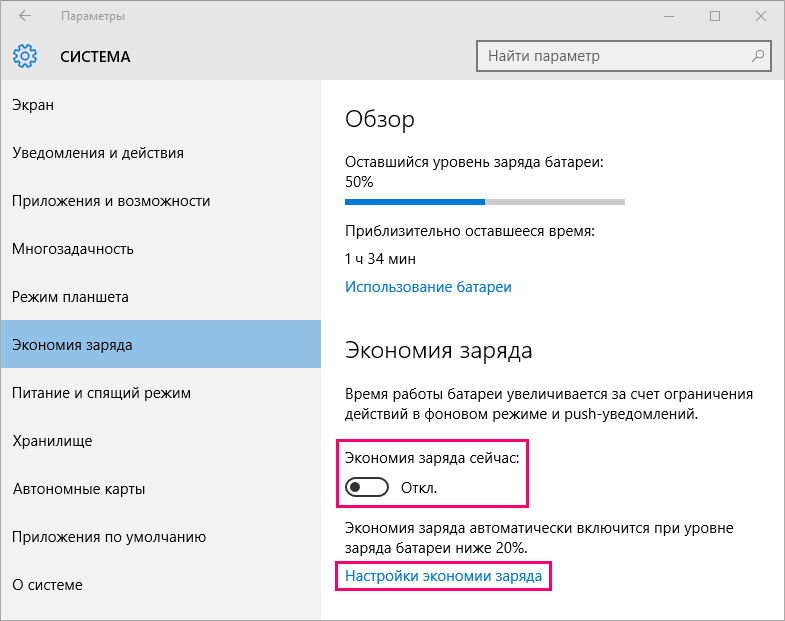
Если интерфейс окна кажется вам непривычным, то для настройки этих же параметров в более привычном виде нажмите «дополнительные параметры сети» в блоке «сопутствующие параметры».
В этом же меню можно выстроить целую политику за контролем электропитания. По умолчанию пользователю доступно два основных режима: «стандартная» и «сбалансированная». Таким образом, изменив дополнительные параметры контроля заряда батареи, вы можете сохранить все пользовательские настройки.
Здесь же можно изменить и другие опции. Например, настроить электропитание процессора и других частей компьютера. Однако, изменять их крайне не рекомендуется. Так как базовых опций будет вполне достаточно.
Как видите включить или отключить режим энергосбережения на компьютере с установленной на него Windows 10 не так сложно, как может сперва показаться. Все основные параметры (настройка яркости, времени перехода в режим гибернации и т.д.) остались без существенных изменений. За исключением того, что пользователю стали доступны другие, дополнительные функции по контролю заряда батареи. 
Если вам кажется, что данной инструкции недостаточно или у вас остались какие-то сомнения по поводу изменения тех или иных конфигураций, то предлагаем вам ознакомиться с подробной инструкцией по работе с «десяткой». В том числе изменение базовых настроек яркости экрана, перехода в сон и так далее.
https://youtube.com/watch?v=FH1g2xvJTcg
Безопасность
С-состояния
Вот базовые С-состояния (определенные в стандарте ACPI).
- C0: Active, процессор/ядро выполняет инструкции. Здесь применяются P-состояния, процессор/ядро могут работать в режиме максимальной производительности (P0) или в режиме энергосбережения (в состоянии, отличном от P0).
- C1: Halt, процессор не выполняет инструкций, но может мгновенно вернуться в состояние С0. Поскольку процессор не работает, то P-состояния не актуальны для состояний, отличных от С0.
- C2: Stop-Clock, схож с C1, но требует больше времени для возврата в C0.
- С3: Sleep. Возврат в C0 требует ощутимо большего времени.
Современные процессоры имеют гораздо больше C-состояний. Согласно даташиту, семейство процессоров Intel Xeon E3-1200 v5 поддерживает состояния C0, C1, C1E (C1 Enhanced), C2, C3, C6, C7 и C8. Состояния C1 и C1E поддерживаются только ядрами, а состояние C2 — только процессором. Остальные состояния поддерживаются и ядром, и процессором.
Примечание: Из-за технологии Intel Hyper-Threading существуют также С-состояния потоков. Хотя отдельный поток может работать с С-состояниями, изменения в энергопотреблении происходят, только когда ядро входит в нужное состояние. В данной статье тема C-состояний на потоках рассматриваться не будет.
Вот описание состояний из даташита:

Примечание: LLC обозначает Last Level Cache, кэш последнего уровня и обозначает общий L3 кэш процессора.
Визуальное представление состояний:
Последовательность C-состояний простыми словами:
- Нормальная работа при C0.
- Сначала останавливается тактовый генератор простаивающего ядра (С1).
- Затем локальные кэши ядра (L1/L2) сбрасываются и снимается напряжение с ядра (С3).
- Как только все ядра отключены, общий кэш (L3/LLC) ядер сбрасывается и процессор (почти) полностью может быть обесточен. Я говорю «почти», потому что, по моим предположениям, какая-то часть должна быть активна, чтобы вернуть процессор в состояние С0.
Как вы могли догадаться, CC-состояния и PC-состояния зависят друг от друга, поэтому некоторые их комбинации невозможны. Следующий рисунок демонстрирует это.

Однако если ядро работает (C0), то единственное состояние, в котором может находиться процессор, — C0. С другой стороны, если ядро полностью выключено (C8), процессор может находиться в C0, если другое ядро работает.
Примечание: Intel Software Developer’s Manual упоминает про суб-C-состояния (sub C-state). Каждое С-состояние состоит из нескольких суб-С-состояний. После изучения исходного кода модуля ядра intel_idle я понял, что состояния C1 и C1E являются состоянием С1 с подтипом 0 и 1 соответственно.
Число подтипов для каждого из восьми С-состояний (0..7) определяется с помощью инструкции CPUID. Для моего процессора утилита cpuid выводит следующую информацию:
Замечание из инструкции Intel: «Состояния C0..C7 для расширения MWAIT — это специфичные для процессора C-состояния, а не ACPI C-состояния». Поэтому не путайте эти состояния с ACPI C-состояниями, они явно связаны и между ними есть соответствие, но это не одно и то же.
Я создал гистограмму, представленную ниже, из исходного кода драйвера intel_idle для моего процессора (модель 0x5e). Подписи горизонтальной оси:
Имя C-состояния:специфичное для процессора состояние:специфичное суб-состояние.
Вертикальная ось обозначает задержку выхода и целевые резидентные значения из исходного кода. Задержка выхода используется для оценки влияния данного состояния в реальном времени (то есть сколько времени потребуется для возвращения в С0 из этого состояния). Целевое резидентное значение обозначает минимальное время, которое ядро должно находиться в данном состоянии, чтобы оправдать энергетические затраты на переход в это состояние и обратно
Обратите внимание на логарифмический масштаб вертикальной оси. Задержки и минимальное время нахождения в состоянии увеличивается экспоненциально с увеличением номера состояния

Константы задержок выхода и целевых резидентных значении C-состояний в исходном коде intel_idle
Примечание: Хотя состояния С9 и С10 включены в таблицу, они имеют 0 суб-состояний и поэтому не используются в моем процессоре. Остальные процессоры из семейства могут поддерживать эти состояния.








