Режим windows xp mode в windows 7
Содержание:
- Введение
- Создание общих папок
- Что такое XP Mode?
- Установка Windows XP поверх Windows 10: предварительно
- Видео игры Don’t Starve Together
- Нюансы создания виртуального жесткого диска
- Windows 3.1 (1992)
- Windows 98 (1998)
- Скачиваем и запускаем Windows XP Mode на Windows 7
- Как на Windows 10 запускать игры для Windows XP?
- Как установить Windows XP на VirtualBox
- Пошаговая установка Virtualbox
- Что такое виртуальная машина Windows XP и зачем она нужна?
- Windows 3.1
- Что такое режим Windows XP Mode?
- Что такое Windows XP Mode в Windows 7?
- В чём разница между виртуальной Windows XP и Режимом Windows XP?
- Общие папки и дополнения
- Видео игры Empyrion – Galactic Survival
- Мода
- ⇡#Заключение
Введение
Завалили вопросами — «Что? Зачем? Как?» в новой «мегафишке» Windows 7 под названием Windows XP Mode. Постараюсь ответить коротко, а для особо любопытствующих – как в случае с постом об установке Windows 7 на нетбук – еще и видеообзор записал… Понимаю, что это выглядит навязчивой идеей, но что поделать – мне, как и моей супруге, вдруг стало довольно интересно писать видео для блога (дурной пример заразителен, наверное). Да и судя по статистике – видео оказалось вещью весьма востребованной, планирую далее дополнить свою отдельную подборку видеороликов на локальных UA-IX ресурсах для более удобного просмотра пользователями в Украине.
Создание общих папок
Часто требуется создать между основной ОС и гостевой папки с общим доступом. Выполняется это так.
Пройдите в верхней панели VirtualBox на вкладку «Устройства», выберите ссылку «Общие папки» — «Настроить».
В открывшемся окошке справа нажмите кнопку для добавления общей папки. Предложат указать путь к нужной папке. Кликните на выбранную папку, сохраните.
В гостевой системе откройте командную строку, впишите net use буква диска: \\vboxsvr\название папки; подтвердите, нажав Enter.
При правильном выполнении в «Мой компьютер» образуется сетевой диск, имеющий доступ к файлам, лежащим в выбранной вами папке, находящейся в гостевой системе.
Таким образом установив Windows XP, вы сможете пользоваться ею параллельно с основной операционкой, используя XP для программ, не работающих на 8-10 версиях.
Что такое XP Mode?
Режим Windows XP Mode основан на технологии Microsoft Virtual PC и использует протокол Remote Desktop Protocol (RDP). Для пользователей применение данного режима означает, что совместимость приложений осуществляется с помощью виртуальной среды Windows XP, в которой будут запускаться приложения, не способные по каким-то причинам работать в Windows 7. Фактически данный режим помогает (прежде всего системным администраторам) решить проблему совместимости приложений, причем достаточно легко. Но для начала стоит убедиться, что имеющееся в распоряжении оборудование позволит работать в таком режиме.
Установка Windows XP поверх Windows 10: предварительно
Для чистого эксперимента жёсткий диск отформатирован и установка Windows 10 (она первая) проведена на чистый диск.
Извините, но я не буду останавливаться на пункте, как проводится разбивка винчестера на два (в моём случае) необходимых мне раздела. Я легко это сделал ещё на этапе установки Windows 10. Если у вас 10-ка установлена и давно, но разделов нет, вы легко это можете сделать с помощью:
Далее. Условиями установки являются следующие:
- BIOS настроена на загрузку в режиме Legacy
- формат файловой системы диска – MBR
Что нам понадобится?
- Загрузочный диск (флешка, а лучше внешний бокс с установленными образами версий WIndows) с Windows XP (надеюсь, он у вас есть, так как этот файл поможет вам легально скачать любую версию Windows только из числа последних версий)
- Утилита EasyBCD (скачайте у меня, но наверняка уже есть версия по-современнее) для Windows 10
Видео игры Don’t Starve Together
| Особенности игры | |
|---|---|
| 1 | Харизматичные персонажи – психопатка-поджигательница, училка, силач, бобер. |
| 2 | Забавные существа – трусливые свиньи, агрессивные пингвины, живое дерево. |
| 3 | Смена сезонов – зимой холодно, летом дождливо, животные мигрируют. |
| 4 | Куча врагов – еженедельные атаки гончих, сезонные боссы, монстры в подземельях. |
Системные требования:
- Процессор: 1.7+ GHz или лучше
- Видеокарта: Radeon HD5450 или лучше с 256 MB
- Оперативная память: 1 GB
- Место на диске: 500 MB
Сайт игры: https://www.klei.com/games/dont-starve
Нюансы создания виртуального жесткого диска
Далее следует выбрать место на винчестере, где будет храниться образ виртуальной машины Windows XP с установленной в будущем системой. В данном случае запускается «Мастер создания виртуального жесткого диска».
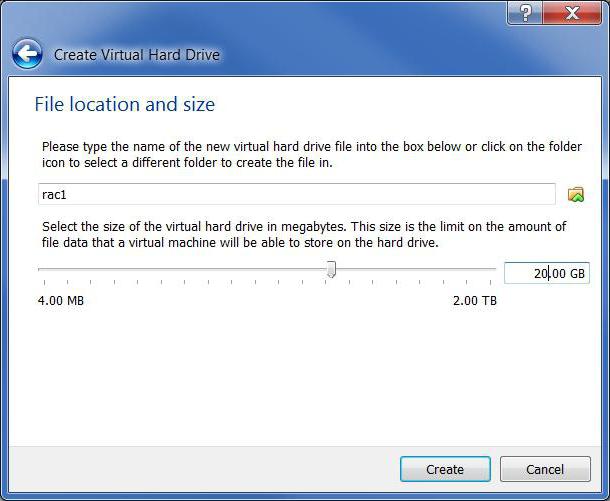
Пользователю на выбор будет предложено создать динамический или статический раздел. Смотрите сами. Динамический раздел по мере заполнения может автоматически увеличиваться в размере, а статический имеет фиксированные объемы. Независимо от того, какой тип будет выбран, желательно указать по меньшей мере 10 Гб (можно и больше, но тут, опять же, все зависит от физической вместимости имеющегося винчестера, включая все его логические разделы).
Попутно выбирается и место хранения информации. Заметьте, вручную в существующей системе создавать новый раздел не нужно. В программе можно выбрать желаемое место расположения в виде папки (по умолчанию это Win_XP_SP3 в указанном месте)
Обратите внимание: желательно поместить виртуальный диск в логический раздел, а не в тот, где установлена основная система. Например, если Windows 7 находится на диске C, для Windows XP лучше выбрать раздел D
При продолжении настроек на экран будут выведены все параметры создаваемой машины. Если все верно, кликаем на кнопке завершения. Первая часть пути пройдена.
Windows 3.1 (1992)
В новой версии Windows, представленной 6 апреля 1992 года, появилось множество улучшений, касающихся прежде всего мультимедиа: в частности, она позволяла воспроизводить видеофайлы «из коробки». Претерпел изменения и пользовательский интерфейс: появилась поддержка «Drag-and-drop» — перетаскивания и бросания иконок, то есть для печати документа теперь стало достаточно зацепить его иконку мышкой и «бросить» её на иконку принтера. Кроме того, Windows 3.1 стала первой операционной системой Microsoft, доступной на диске CD-ROM.
Этот эмулятор прекрасно работает с мышью, за исключением, увы, режима перетаскивания и бросания. Чтобы посмотреть видеофайл, откройте папку Accessoiries, запустите Media Player и в меню File выберите один из нескольких роликов. Можно также изменить фон рабочего стола: откройте папку Main, кликните по иконке Control Panel и выберите Desktop.
Windows 98 (1998)
Операционная система Windows 98, представленная 25 июня 1998 года, стала самой удачной и успешной по сравнению со всеми предыдущими версиями. Она оставалась популярной даже после 2001 года, когда вышел следующий бестселлер — Windows XP. Благодаря превосходной совместимости с самым разнообразным оборудованием и программным обеспечением именно Windows 98 смогла стать лучшей игровой платформой для персональных компьютеров. Вместе с тем Windows 98 унаследовала от предшественницы невысокую стабильность и пресловутый «синий экран смерти».
На сайте Total Emulator можно найти флеш-эмуляторы нескольких версий Windows начиная с Windows 98e, в том числе и на русском языке, а также Windows 2000, Windows Me, Windows Vista и Windows XP. Все эти эмуляторы не обеспечивают полноценной работоспособности, но позволяют прогуляться по большей части меню и настроек, чтобы составить ясное представление о пользовательском интерфейсе разных версий «Форточек».
Скачиваем и запускаем Windows XP Mode на Windows 7
Мы разделили весь процесс на этапы, чтобы было проще в нем разобраться. В каждом шаге мы рассмотрим отдельные действия, связанные с загрузкой, установкой и запуском компонентов. Давайте начнем с самого первого действия.
Шаг 1: Скачивание и установка Virtual PC
Как уже было сказано выше, Windows XP Mode входит в пакет Virtual PC, то есть, запускается через эту программу. Поэтому ее нужно скачать и установить первоочередно. Осуществляется это следующим образом:
Virtual PC был успешно поставлен на компьютер, через него и будет запускаться виртуальный образ нужной вам ОС, осталось только загрузить его.
- На странице загрузки из всплывающего списка выберите удобный для работы язык.

Кликните на кнопку «Скачать».

Исполняемый файл скачается, и его можно будет запустить. Если процесс скачивания не начался, кликните на соответствующую ссылку для повторного запуска.

Начнется извлечение всех новых файлов.
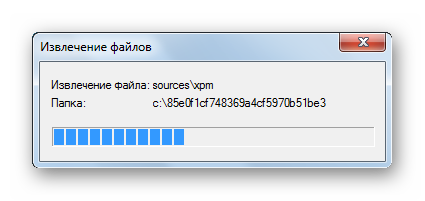
Запустится программа установки Windows XP Mode. Переходите далее, кликнув на кнопку.
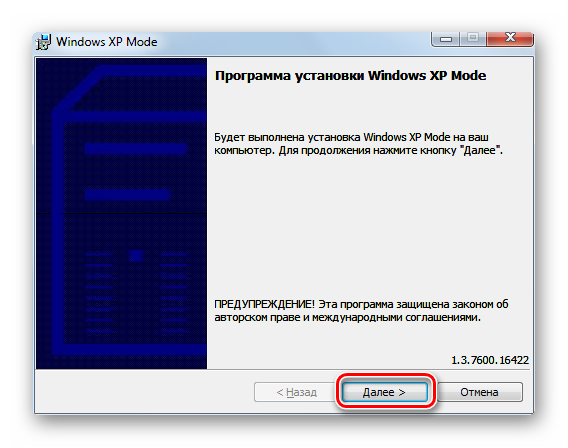
Выберите любое удобное расположение, куда будут помещены файлы программного обеспечения. Лучше всего выбрать системный раздел используемого накопителя.
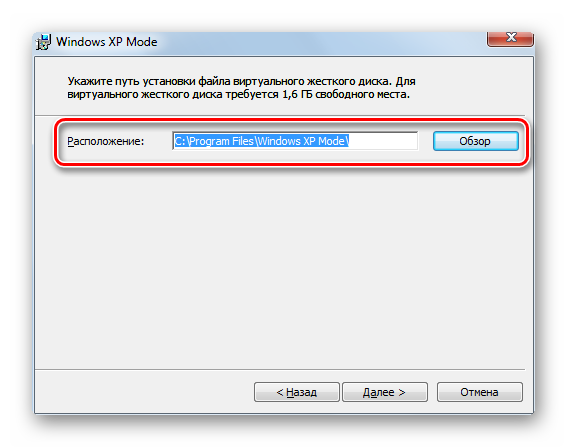
Ожидайте завершения создания файла виртуального жесткого диска.

Закройте окно инсталлятора, нажав на «Готово».
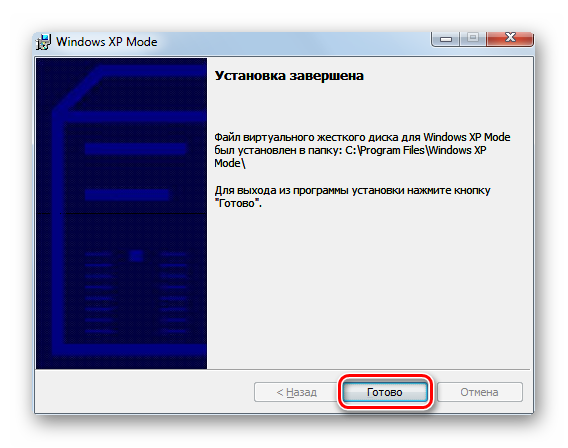
Шаг 3: Первый запуск
Теперь, когда все компоненты были успешно поставлены, можно переходить к работе в виртуальной ОС. Первый запуск и подготовка операционной системы осуществляется следующим образом:
- Откройте меню «Пуск» и запустите «Virtual Windows XP».
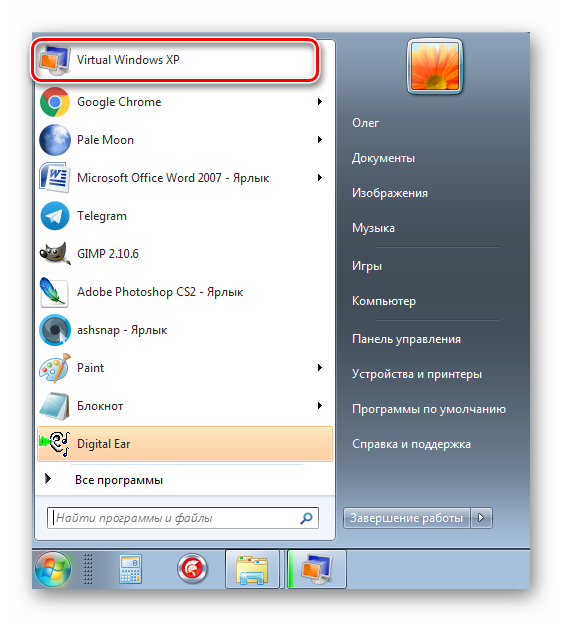
Начнется инсталляция ОС, ознакомьтесь и примите лицензионное соглашение, а затем переходите к следующему шагу.
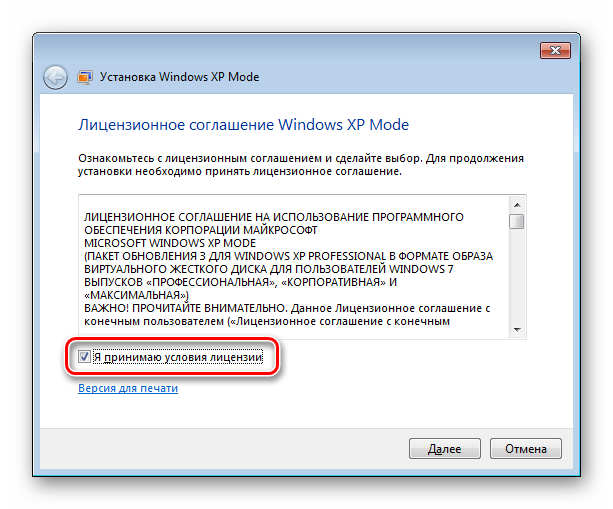
Выберите место установки, задайте пароль для пользователя и щелкните на «Далее».
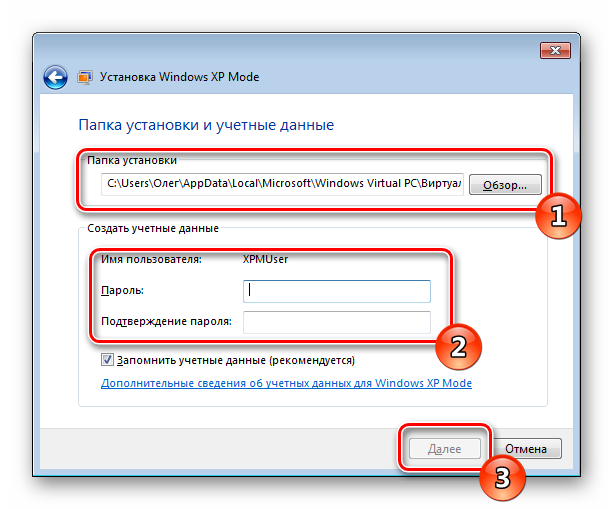
Подтвердите или откажитесь от автоматического обновления Windows, отметив маркером соответствующий пункт.
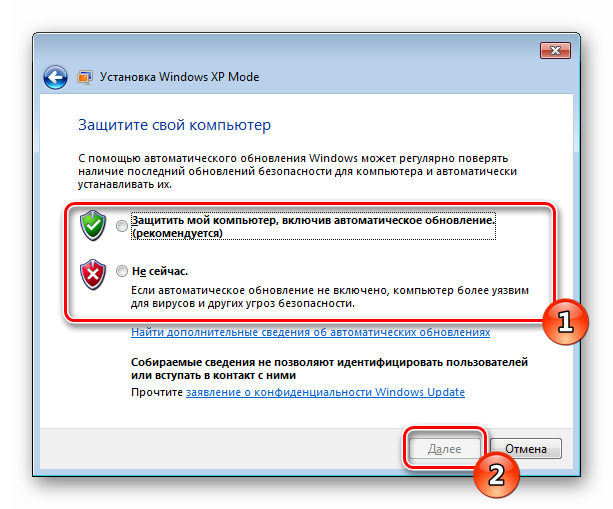
Нажмите на кнопку «Начать установку».
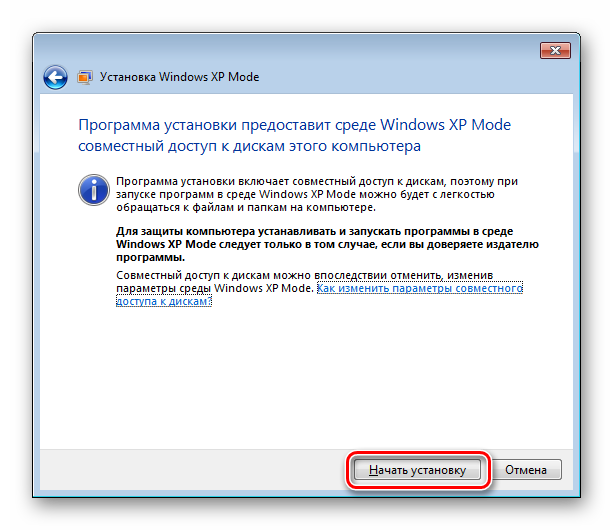
Подождите, пока процесс закончится.

Операционная система будет запущена автоматически сразу же после установки.

Теперь у вас на компьютере находится копия Windows XP, работа в которой осуществляется с помощью средства виртуализации от компании Microsoft.
Как на Windows 10 запускать игры для Windows XP?
1. Определите совместимость и установите права администратора
«Проводника»
- ПКМ по исполняемому .exe-файлу в папке игры или по ярлыку на рабочем столе, после чего выбираете «Свойства»;
- Переключаетесь на вкладку «Совместимость», где нужно установить галочку напротив «Запускать эту программу от имени администратора» и нажать «Применить»;
- Следом нужно определить режим совместимости с предыдущей версией Windows. И у вас тут два варианта: первый – определяете Windows путём перебора всех вариантов, второй – находите в поисковике дату выпуска игры и сопоставляете её с актуальной версией ОС на тот момент;
- Как только определитесь с операционной системой, тогда в пункте «Режим совместимости» выбираете один из предложенных вариантов и обязательно нажимаете «Применить».
3. Установите и включите старые компоненты DirectX
«DirectX 12»DirectX End-User Runtimes
- Скачиваете и запускаете инсталлятор;
- Когда откроется стартовое окошко, нажмите «Yes» выбираете место для распаковки файлов нажимаете «OK»;
- Отправляетесь в место, где распаковали файлы находите файл «DXSETUP.exe» — запускаете его от имени администратора теперь проводите вполне стандартную установку DirectX перезагружаете свой компьютер;
- Теперь вам придётся скачать, а после и установить ещё один крайне важный компонент, поэтому для этого сделайте следующее вызываете параметры системы с помощью сочетания клавиш «Windows + I» переходите в «Приложения»;
- В пункте «Приложения и возможности» нажмите Управление дополнительными компонентами (или «Дополнительные возможности»), далее следует выбрать «Добавить компонент»;
- Листайте вниз, пока не найдёте «Инструменты для графики», а как только найдёте, жмите «Установить» и дождитесь окончания процесса;
- И вот теперь главное – необходимо проверить, включились ли старые компоненты DirectX. Для этого откройте системный поиск и пропишите там «Панель управления», где можно перейти к «Классическому приложению»;
- Отыщите и запустите «Программы и компоненты» кликайте по «Включение и отключение…» найдите папку под названием «Компоненты прежних версий» откройте её и установите метку рядом с «DirectPlay» нажимайте «ОК» перезагружаете систему.
Как установить Windows XP на VirtualBox
В прошлых статьях мы устанавливали Linux Ubuntu, теперь я хочу научить вас устанавливать Windows XP в виртуальную машину, хотя следуя моим рекомендациям его можно установить и на реальный компьютер. И так не будем тянуть время и начнём действовать… запускаем VirtualBox. и нажимаем кнопочку Создать.
Как и в случае с Ubuntu запустится Мастер, смело жмём Вперед.
Вписываем название вашей виртуальной машины, если будет необходимо выбираем тип ОС и Версию и жмём Вперёд.
В следующем окне задаём объём оперативной памяти который может использовать виртуальная машина, я выбрал 1024 Мегабайта не люблю притормаживаний, но можно смело поставить и 512 мегабайт. Вперёд.
Создадим новый жёсткий диск, хотя мастер видит и прошлый диск Ubuntu, нам для наших целей нужен абсолютно новый диск. Но бывают варианты когда можно попробовать установить несколько операционных систем на один HDD, то есть Windows XP и Windows 7 и сделать двойную загрузку, когда на старте можно выбирать какой Windows загружать. Жмём Вперед.
Жмём Вперед.
Жмём Вперед. Образ будет сам расширятся до 10 Гигабайт.
Здесь указываем размещение нашего жёсткого диска, я его добавил в папку к диску Ubuntu D:virtualboxhdd далее задаём объём у меня 10 Гигабайт вы можете сделать больше, смотря для каких целей создаётся виртуальная машина. Я думаю надо будет написать статью как можно применять Виртуальные машины на работе и дома. Просто многие люди не догадываются какие есть схемы применения казалось бы таких простых вещей как виртуальные машины . Жмём Вперед.
Читаем итог, ещё можно вернуться назад . Жмём Финиш.
И ещё раз Финиш.
Теперь мы можем лицезреть вторую созданную нами виртуальную машину.
Зайдём в свойства нашей машины и настроим режим работы буфера обмена, между вашим реальным компьютером и виртуальной машиной, я выбрал двунаправленный, но есть и другие варианты работы буфера. Можно выключить вообще буфер обмена и не включать общую папку, тогда виртуальная машина будет изолирована от основной операционной системы и вирусам будет затруднительно пролезть на настоящий компьютер из виртуального.
Переходим на вкладку Система, выставляем загрузку с CD/DVD-ROM.
На вкладке процессор ставим галочку как показывает стрелка. Движемся далее.
Я установил объём памяти для видеокарты 64 Мегабайта и включил 2D и 3D ускорение.
Теперь подключим наш установочный образ или CD/DVD диск, смотря кто от куда будет устанавливать. Нажимаем как показано на стрелочках и попадаем в окно менеджера виртуальных носителей.
Здесь нажимаем Добавить и переходим к следующей иллюстрации.
Выбираем образ с инсталляцией Windows XP и жмем кнопку Открыть.
Указываем на наш образ мышкой и жмём Выбрать.
Теперь мы видим, что образ появился в нашем виртуальном приводе, здесь же можно смонтировать и наш настоящий привод CD/DVD.
Далее я подключаю общую папку которую будет видеть и виртуальная машина и наша операционная система, я выбрал туже папку, что и для УБУНТУ из предыдущих статей.
Но можно поменять на любую папку по вашему усмотрению или вообще не задавать её на случай если вы не хотите общения между собой операционных систем.
Жмём ОК и движемся вперед.
Вот наконец то наша машина и готова к запуску, можно смело жать Старт и переходить к второй части статьи.
Пошаговая установка Virtualbox
Запустите скачанный файл инсталлятора, нажмите «Next».
После этого запустится очередное окошко программы. Ничего в нем не меняйте. Нажмите «Next».
В окошке выбора параметров галочки оставьте по умолчанию. Кликните «Next».
После появится очередное окошко установки. Инсталлятор Virtualbox доведет до вашего сведения, что в процессе установки программы создастся новое сетевое подключение. Это значит, что ваше основное подключение на время деактивируется. Кликните «Yes», после этого в следующем окошке «Install».
Подождите, пока установится приложение. По завершению инсталляции выплывет уведомление касательно успешного завершения установочного процесса Virtualbox. Нажмите «Finish».
Если всё удалось, запустится «VirtualBox Менеджер».
«Менеджер» представляет из себя оболочку, обеспечивающую работу между Virtualbox и стационарным ПК. Диапазон параметров этого приложения довольно небольшой. Правда, тратить времени на их рассмотрение не стоит, поскольку программа работает с настройками по умолчанию, способными удовлетворить большую часть пользователей.
Что такое виртуальная машина Windows XP и зачем она нужна?
Начнем, пожалуй, с самого животрепещущего вопроса о том, что же на самом деле представляет собой это кажущееся многим мудреным понятие.
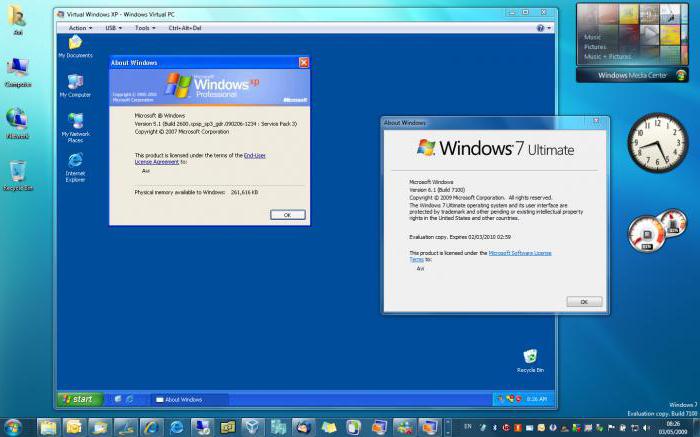
Если не рассматривать техническую сторону функционирования такой системы, самым простым объяснением станет тот факт, что, по сути, такая программа в работе является полным аналогом реальному компьютеру, но только в виртуальном варианте. В операционной системе, которая предусмотрена в качестве гостевой, можно работать точно так же, как в обычной «операционке», инсталлированной на пользовательском терминале.
Само собой разумеется, что в такой системе запросто устанавливаются программы, меняются настройки и т. д. Иными словами, в виртуальной «Винде» можно посмотреть, как будет работать та или иная программа, причем даже зараженная вирусом, без влияния на основную ОС.
И Windows XP в качестве гостевой системы выбрана неслучайно. Дело в том, что, начиная с версии Vista, некоторые приложения, рассчитанные исключительно на «экспишку», попросту перестают работать, а запускать их приходится в режиме совместимости. Ну не будешь же устанавливать две «операционки», да еще и так, чтобы они не конфликтовали между собой? Во-первых, это достаточно трудоемкий процесс, а во-вторых, если исходить из добропорядочности законопослушного пользователя, то неизбежны еще и дополнительные расходы на приобретение лицензии.
В этом смысле создание виртуальной машины Windows XP имеет достаточно много преимуществ. К тому же сам процесс занимает не так уж и много времени
Единственное, на что придется обратить внимание, так это на некоторые нюансы при выборе параметров. Но обо все по порядку
Windows 3.1
В апреле 1992 на полках магазинов появилась Windows 3.1. Она пришла на замену тогдашнеей Windows 3.0.
Несмотря на почти идентичное название, в этой ОС был представлен ряд улучшений. Явным изменением стали шрифты TrueType. Они использовались в интерфейсе самой ОС, что превратило её в мощный ресурс издательской индустрии. На тот момент было доступно три шрифта: Arial, Courier New и Times New Roman.
Естественно, изменения коснулись не только шрифтов. В Windows 3.1 появились такие вещи как drag-and-drop, поддержка мыши в MS-DOS и Менеджер программ. Теоретический максимум оперативной памяти был 4 ГБ, что по тем меркам было невообразимо. На практике это было всего 256 МБ.
В будущем на замену Windows 3.1 пришла Windows 95, но поддержка первой продолжалась аж до 2008 года.
В этом эмуляторе есть несколько классических игр, таких как Minesweeper и Solitaire, некоторые программы, например Write, Paintbrush, и даже доступ к Панели Управления.
Что такое режим Windows XP Mode?
Режим Windows XP Mode работает на операционной системе Windows 7 как виртуальная машина и как средство открытия некоторых программ. Запускается Windows XP Mode в отдельном рабочем окне и при включении ПК отображается в списке программ «Семёрки». Её можно сравнить с программой, но это будет не корректно, так как это полнофункциональная версия Windows XP. В ней можно создавать и сохранять документы, работать в сети Интернет, получать доступ к службам и программам, пользоваться CD-DVD приводом.
Что необходимо знать, перед установкой XP Mode?
Прежде чем устанавливать на свой ПК режим Windows XP Mode, стоит перепроверить, отвечает ли компьютер следующим требованиям:
- Операционная система Windows 7 сборки Ultimat, Professional или Enterprise;
Виртуальная машина с режимом XP не работает в версиях Windows 7 сборки Home. Однако это не значит, что вы не можете её становить.
Устанавливаем XP Mode на Windows 7
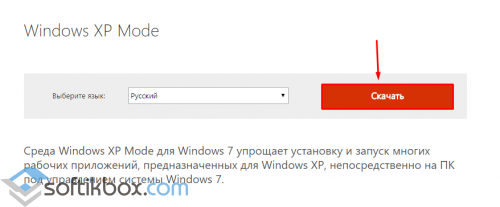
В следующем окне начнётся загрузка файла. Размер от 440 Мб.

После загрузки стоит скачать Windows Virtual PC и Windows XP Mode update. Их нужно устанавливать в таком порядке:
- Windows XP Mode;
- Virtual PC;
- Windows XP Mode update.
Не нужно нарушать порядок установки, чтобы не вызвать ошибок. Если же во время установки появится ошибка: «This update is not applicable to your computer», значит, вы неправильно выбрали операционную систему.
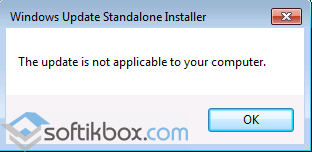
Ошибку «Unable to start Windows Virtual PC because hardware-assissted virtualization is disabled» можно игнорировать. Она решается путем установки Windows XP Mode.
После установки всех трех пакетов, необходимо перезагрузить ПК. Режим будет установлен. Однако его запуск с меню «Пуск» будет невозможен. Для устранения этой «неполадки», стоит перейти в диск «С», далее в папку «Program Files», «Windows XP Mode».
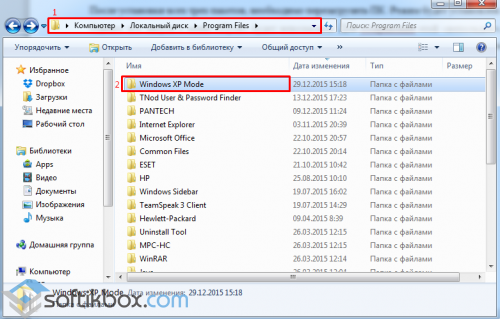
Находим в папке файл «Windows XP Mode base.vhd» и кликаем на нём правой кнопкой мыши. Выбираем «Свойства». Переходим во вкладку «Безопасность» и жмём «Дополнительно».
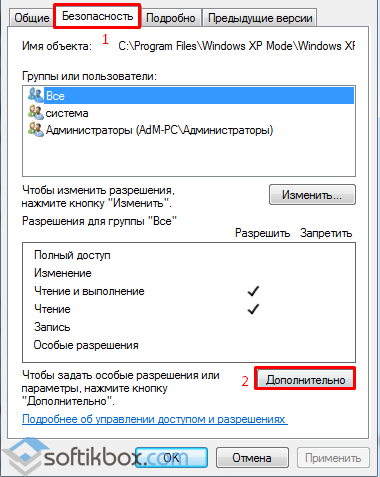
В окне дополнительных параметров нужно открыть вкладку «Владелец». По умолчанию будет выставлена «Система». Нажимаем «Изменить».

В следующем окне выбираем свой действующий аккаунт в Windows.
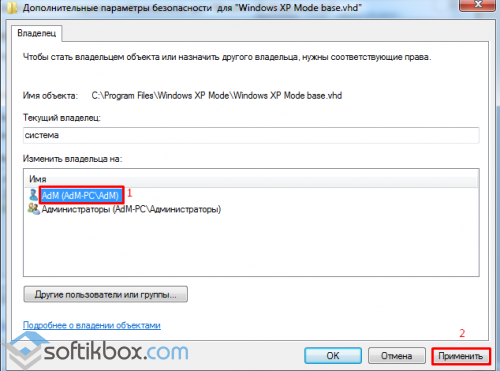
Появится уведомление о предоставлении вам прав на данный файл.

Возвращаемся в «Дополнительные параметры». Переходим во вкладку «Разрешения». Выбираем «Все» и жмём «Изменить».
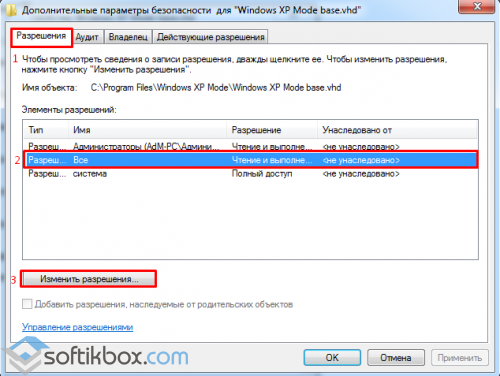
В следующем окне выполняем те же действия.
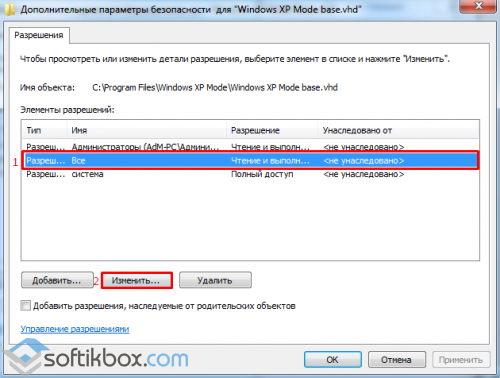
Выставляем отметки для полного доступа.
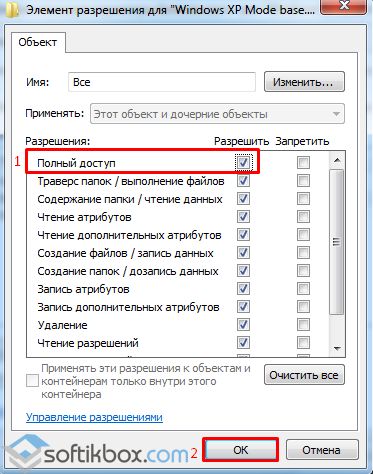
Далее закрываем все окна. Жмём «Пуск», «Все программы», «Windows Virtual PC». Выбираем «Windows Virtual PC».
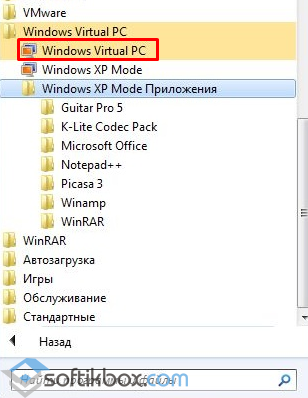
В новом окне нажимаем «Создать виртуальную машину». Задаём её имя и жмём «Далее». После ставим объём оперативной памяти и кликаем «Далее». В следующем окне выбираем «Использовать существующий жёсткий диск» и указывает путь к Windows XP Mode base.vhd, который находится в диске «С», папке «Program Files». После жмём «Создать».
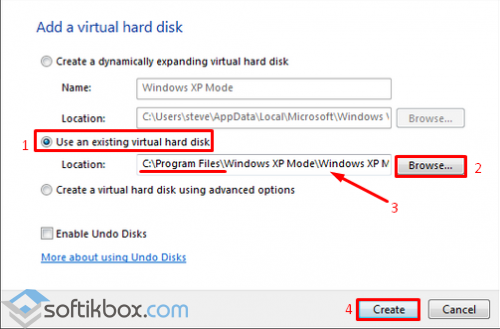
Теперь перезагружаем ПК. Эмулятор Windows XP будет работать некоторое время, так как не является активированным.
Что такое Windows XP Mode в Windows 7?
Эта небольшая часть технологии с общим названием Microsoft Enterprise Desktop Virtualization, MEDV, она же в простонародии «медвед» (не путать с известными персонажами околоИнтернетного фольклора 🙂 ) – поставляется в составе . Небольшая часть, но самая главная – Windows XP Mode позволяет запустить процесс виртуальной ОС (Windows XP или Windows Vista) в специально разрабатываемой редакции Virtual PC (в настоящий момент поставляется отдельно в статусе бета-версии), и при этом пользователю будет отображаться не рабочий стол виртуальной машины, а только окно того приложения, которое установлено в виртуальной ОС, но опубликовано в виде «обычного» линка в меню «Пуск» родительской системы. Таким образом, для пользователя работа с приложениями как установленными в «родной» Windows 7, так и в виртуальной Windows XP абсолютно «прозрачна» – он сможет их отличать только по оформлению окон. И никакой путаницы с десктопами, переключениями и всем таким подобным. Для админов – никакой мороки с совместимостью приложений, написанных для Windows XP при их запуске в Windows 7 – поскольку они запускаются в родной, пусть и виртуальной, среде XP. Да и назвать ее особо «виртуальной» довольно сложно, особенно если сравнивать с «чистой» виртуализацией Hyper-V – в варианте Windows XP Mode поддерживаются не только USB-флешки, но и разнообразные «натуральные» USB, и не только, устройства – так, у меня «нашелся» и заработал в виртуальной Windows XP считыватель отпечатков пальцев на ноуте.
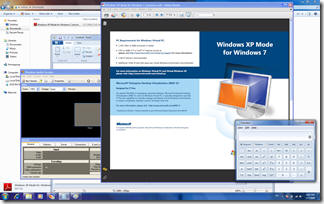
Фактически же это все близко (вернее даже сказать – построено на том же принципе) к работе , где пользователь вместо удаленного рабочего стола видит окна отдельных, выполняемых на сервере, приложений. Только в случае с MEDV/Windows XP Mode таким сервером выступает виртуальная ОС, в которую установлены специальные «а-ля терминальные» службы, а «терминальный клиент» находится на родительской ОС и в ее задачи входит также «поднимать» виртуальную ОС по запросу, если она еще не работает. Вот так вот все на самом деле просто, никакого мошенничества, только «магия ПО». 🙂
Да, и еще – MDOP предлагает такой режим работы не только для Windows 7, но и для Windows Vista, а кроме того – утилиты централизованного управления образами, настройками виртуальных ОС и публикацией приложений, что очень даже полезно для сетей, где пусть даже 50 ПК будут использовать единый образ и настройки.
В чём разница между виртуальной Windows XP и Режимом Windows XP?
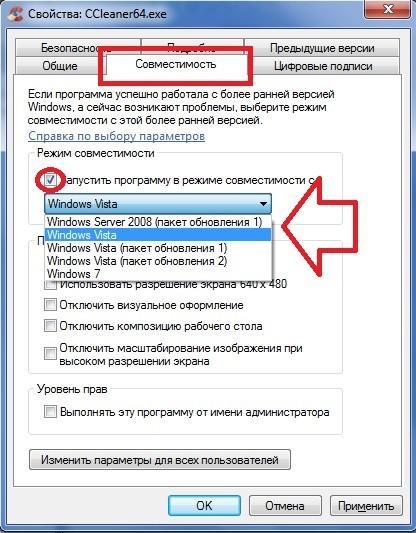
Знакомый многим режим совместимости с предыдущими версиями Windows
Если таких программ у вас немного и программа в обычном режиме совместимости работает, это оптимальный вариант.
- Однако не всегда этот режим прокатывает. Для такого варианта развития событий и был создан Режим Windows XP, который подразумевает установку программ прямо туда, “в сам режим”. Программа после этого запускается в среде Windows XP 32-x: т.е. в теории любая программа для XP должна нормально заработать в Режиме Windows XP. Режим именно ИМИТИРУЕТ XP в вашей версии Windows без установки системы как таковой.
- Установленный режим можно с лёгкостью превратить и расширить до полноценной виртуальной машины с помощью специального плагина, который заменит отчасти VirtualBox. Или дополнит (при должных настройках).
- Запустив Режим (с плагином или без) вы сразу получаете безусловный доступ ко всем папкам и файлам, которые вам доступны из обычной Windows.
- указываемый плагин имеет вариант Интеграции дисплея, который делает работу в Режиме напрямую:
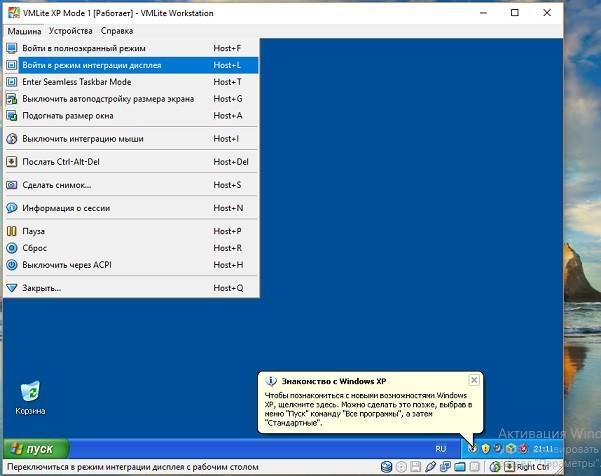
Общие папки и дополнения
Но и это еще не все. Виртуальная машина Windows XP как-то должна взаимодействовать с существующей системой. Для этого желательно создать хотя бы одну общую папку, хотя можно использовать и съемные носители в виде обычных флэшек.
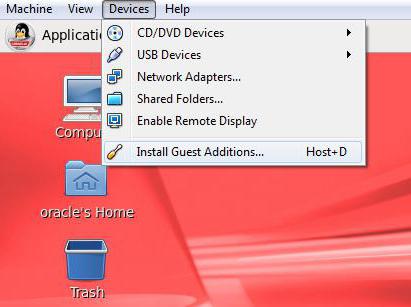
Кроме того, пользователь должен иметь возможность переключаться между основной и гостевой ОС, например, при помощи стандартной мыши. Для этого следует запустить гостевую «операционку», а затем в пункте «Устройства» выбрать команду установки дополнений к ней. Вот теперь все. У нас получилась готовая виртуальная машина Windows XP, полностью работоспособная и готовая к использованию.
В самой же «экспишке» можно производить все стандартные действия, скажем, по добавлению новых устройств, работать с программами и документами и т. д. В общем, такая виртуальная машина Windows XP выглядит абсолютно идентичной реальному компьютеру. Кроме того, если машина находится в автозагрузке, при старте основной системы можно будет выбрать, какую именно ОС запустить. Хотя справедливости ради стоит заметить, что особо это никогда не требуется.
Видео игры Empyrion – Galactic Survival
Мода
⇡#Заключение
Когда в середине марте мы начинали работу над этим циклом статей, корпорация Microsoft только-только сообщила о том, что число проданных копий Windows 7 перевалило за 90 млн. В начале мая, когда мы завершаем последнюю статью, количество проданных копий уже более ста миллионов.
Так уж сложилось, что многое из того, что имеет отношение к новой операционной системе, связано с цифрой семь. Команда разработчиков Windows 7 даже наделила операционную систему различными «пасхальными яйцами», которые так или иначе связаны с номером версии ОС. Так, например, если вы присмотритесь к абстрактному рисунку, который используется в качестве фона рабочего стола, вы сможете увидеть, что он содержит веточку с семью листочками.
Наш цикл о новой ОС тоже связан с числом семь. В семи статьях, посвященных возможностям Windows 7, были рассмотрены наиболее актуальные для среднестатистического пользователя функции новой операционной системы. Мы старались рассказывать не только о самых явных нововведениях, о которых можно почерпнуть информацию в справочной системе Windows, но и о многочисленных недокументированных возможностях, о разных способах ускорения работы в Windows 7. Надеемся, что наши статьи помогут вам быстрее привыкнуть к новой ОС и в полной мере раскрыть ее скрытый потенциал.








