Ошибка windows «error loading operating system»
Содержание:
- Как удалить учетную запись в WhatsApp на iPhone
- Проверка возможных причин сбоя
- Сбои в Android
- Восстановление загрузчика
- Исправляем Intel CPU uCode loading error
- Как вылечить — Error Loading Operating System (замена HDD на SSD) — 140200.pro
- Способы устранения ошибки
- Fix: Use Easy Recovery Essentials
- Как исправить ошибку загрузки операционной системы
- Как исправить неполадку с кодом «Error loading operating system»
- Проверка настроек
- Исправить error loading operating systems в windows
- Как использовать специальный диск для восстановления системы
- Причины возникновения сбоя загрузки ПК
- Solution 2. Update BIOS
Как удалить учетную запись в WhatsApp на iPhone
Чтобы инициировать процесс удаления учетной записи из WhatsApp, требуется придерживаться определенного алгоритма. Он включает в себя выполнения следующих действий:
- Требуется запустить мобильный мессенджер на переносном гаджете.
- Далее необходимо зайти в категорию внесения настроек, которые действовали по умолчанию.
- Из сформированного системой перечня пользователь выбирает «Приложения».
- После этого сразу нужно выполнить переход в «Управление приложениями».
- Из вновь открывшейся формы в представленном перечне требуется отыскать интересующий мобильный мессенджер, который установлен на переносном устройстве.
- Активируется опция удаления ранее загруженного и установленного программного обеспечения.
- Подтверждаются намерения путем нажатия на одноименную клавишу.
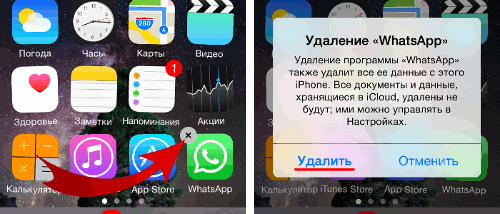
Сразу после этого система отправляет в обработку полученный запрос. По завершении процедуры рекомендуется выполнить перезагрузку используемого устройства
Обратите внимание, дополнительно стоит очистить буфер обмена информации следующим образом:
- Загрузка из специализированного официального магазина App Store утилиты, основная задача которой заключается в чистке устройства от ненужных либо устаревших файлов.
- Далее требуется скачать утилиту. Для выполнения процесса установки, пользователь нажимает на установочный файл, после чего система выполняет дальнейшие действия автоматически. По факту завершения процесса программное обеспечение запускается на используемом устройстве автоматически.
- Во вновь открывшейся форме пользователю предлагается на выбор перечень доступных функций. Достаточно выбрать выполнение чистки устройства от ненужных либо удаленных файлов, после чего подтвердить формирование запроса.
- Специализированное программное обеспечение по завершении процедуры отображает на экране подтверждающее уведомление.
Рассматриваемая процедура не требует наличия богатого багажа знаний. Интуитивно понятный интерфейс исключает вероятность возникновения ошибок и опечаток.

Проверка возможных причин сбоя
Проверка состояния сети
Первое на что необходимо обратить внимание — это удостовериться в том, подключен ли ваш компьютер к сетевому питанию. В данной ситуации никаких ошибок не наблюдается, тем не менее иногда можно упустить из виду подобный нюанс
Если вы пользуетесь настольным ПК, проверьте следующее:
- Убедитесь, что переключатель питания на задней панели корпуса находится в активном состоянии.
- Убедитесь, не отходит ли кабель питания.
- Удостоверьтесь в том, что кабель не “сгорел”.
- Проверьте работает/подключен ли монитор.
Если вам довелось столкнуться с аппаратным повреждением, единственным решением остается замена оборудования.
Отсутствует загрузочное устройство
Столкнувшись с ошибкой “FATAL: No bootable medium found! System halted”, смело можно заподозрить неправильный порядок загрузки устройства. Чтобы ее исправить, войдите в BIOS или UEFI и установите правильный загрузочный диск. Если же вы его не обнаружили в списке доступных накопителей, то вполне вероятно, что он поврежден и больше не может использоваться.
В некоторых случаях ошибку в BIOS определить невозможно. И поэтому единственным доступным методом восстановления остается подключение внешнего загрузочного накопителя с Windows 10, который поможет восстановить поврежденные файлы.
Если попытки восстановления системы с помощью данного способа не принесли желаемый результат, вероятно в вашем компьютере повреждено оборудование.
Сбой во время запуска Windows
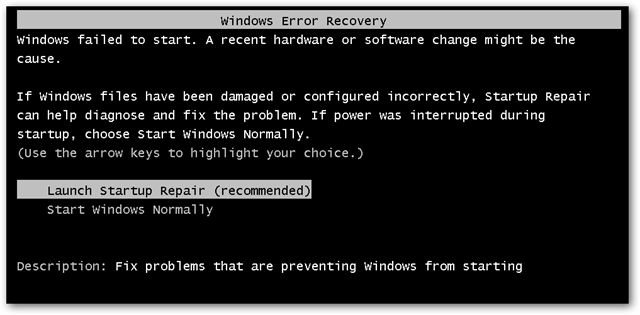
Нередки случаи, когда неполадка операционной системы не показывает себя сразу. Применимо к данной ошибке, Windows начинает свою работу в штатном режиме, однако не может пройти через процесс запуска полностью — сталкивается с ошибкой на половине пути.
Как и с предыдущей ошибкой, единственный верный способ исправления неполадки — совершить восстановление при помощи загрузочного устройства. Если вы столкнулись с отказом в восстановлении системы, вероятно произошло аппаратное повреждение.
Возникновение синего экрана смерти
Синий экран смерти. Про него ходит много историй — от смешных, включающих в себя мемы, до не очень приятных, если они затрагивают нас. Возникает он преимущественно в случае аппаратного сбоя или неполадках в программном обеспечении. Ярким примером может послужить вредоносное ПО или поврежденный драйвер, вызывающий при запуске разного рода сбои.
Чтобы узнать причину неполадки, прежде всего необходимо запустить компьютер в безопасном режиме. Это объясняется тем, что в подобном состоянии Windows не загружает драйверы или какое-либо другое программное обеспечение. Следовательно, если работа компьютера стабильна в безопасном режиме, попробуйте удалить недавно установленные драйверы или же совершите восстановление системы.
В случае, если удаление поврежденного ПО, проверка на наличие вирусов и восстановление системы оказались бессильны, остается только переустановить Windows.
Сбои в Android
Иногда система Android повреждается, начинает все время нестабильно работать вследствие нарушений, вызванных внешними факторами (атакой вирусов, неудачными обновлениями и пр.). Также перебои в работе могут быть из-за карты памяти.
Если используете флешку, то вытащите ее, походите без нее какое-то время, проверьте, как ведет себя оборудование. Если все нормально, отформатируйте карточку через компьютер (вставьте ее в разъем, в «Мой Компьютер» нажмите на нее правой кнопкой и кликните «Форматировать»), предварительно сохранив все данные с нее в другом месте, и вставьте обратно. Но будьте готовы, что может потребоваться ее замена.
Внимание! Если не используете флешку, единственным вариантом может быть сброс настроек устройства. Однако помните, что при сбросе будут удалены все данные с аппарата, так что не забудьте сделать резервную копию
На большинстве устройств Android вы можете выполнить Hard Reset, перейдя в «Настройки» — «Восстановление и сброс» — «Сбросить устройство». Это решение стоит попробовать и в случае с постоянным перегревом мобильного.
Восстановление загрузчика
Иногда проблему вызывает поврежденный загрузчик. Исправить ситуацию можно следующим образом:
- Потребуется сделать загрузку с установочного диска и зайти в командную строку. Выбрать Windows, которую нужно восстановить. Далее надо нажать «Enter».
- Затем вводится команда «fixmbr». Отобразится надпись, сообщающая о том, что вероятно повредились таблицы разделов. Но, так как Виндовс не способна загрузиться, можно ввести «Y, чем будет подтверждён пуск процесса.
- Прописать команду Fixboot. Снова возникнет сообщение: «хотите произвести запись нового загрузочного сектора в раздел C:?». Нужно нажать«Y» и подтвердить.
- Прописав «Exit», нужно снова войти в БИОС и изменить приоритет загрузки с привода на HDD, и перезагрузить ПК.
Ряд пользователей операционной системы Windows (особенно это касается пользователей достаточно архаичной Windows XP) могут столкнуться с ситуацией, когда при попытке загрузки операционной системы появляется сообщение об ошибке «Error loading operating system». Перезагрузка компьютера в такой ситуации обычно ничего не даёт, и что делать дальше в данной ситуации человек не знает и не представляет. В этом материале я расскажу, что делать с ошибкой Error loading operating system, познакомлю читателя со списком причин, вызывающих данную проблему, а также поясню, как её исправить.

Скриншот ошибки Error loading operating system
Исправляем Intel CPU uCode loading error
Не стоит пугаться, что вам придётся снова менять процессор или плату, ведь несовместимость проявляет себя не на аппаратном уровне, ведь иначе вы бы не вставили ЦПУ в материнку. Кроме того, эта неполадка не является критической, и система спокойно может работать и так, но никто не гарантирует, что при этом не будет сбоев, а каждый запуск компьютера нажимать «F1» может быть довольно муторно. Решение этой проблемы состоит или же в обновлении BIOS или в ликвидации надобности нажатии необходимой клавиши каждую загрузку ПК.

Способ 1: Обновление BIOS
Самый правильный способ – обновить вашу подсистему, поскольку рано или поздно несовместимость может привести к более весомым проблемам и сбоям, не говоря о сниженной производительности CPU. Для обновления понадобится скачать свежую прошивку БИОС с официального сайта производителя материнской платы, войти в BIOS и перейти в раздел «Tools». Там нажмите «Enter», находясь на строчке, которая отвечает за обновление подсистемы, например «ASUS EZ Flash 2», и следуйте дальнейшим инструкциям. Более подробно этот процесс был рассмотрен в других наших материалах по ссылкам ниже.

Произведя обновление, вы избавитесь от неполадки, заодно обеспечив совместимость вашего процессора и материнской платы, что полезно не только для комфортной работы с компьютером, но и для предотвращения возможных связанных сбоев системы.
Если этот способ не помог, следует отнести материнскую плату в сервисный центр. В таком случае её можно подозревать в поломке или сбое на более глубоком уровне, а значит, становится необходим специальный инструмент — программатор, обращение с которым не каждому пользователю по плечу.
Способ 2: Отключение уведомления об ошибке
В том случае, если обновление BIOS не получается по каким-либо причинам, можно убрать надобность в реакции на ошибку со стороны пользователя. Для реализации этого способа войдите в BIOS и произведите следующие действия:
- Перейдите в раздел «Boot» и, выбрав строку «Boot Setting Configuration», нажмите клавишу «Enter».

Выделите строчку «Wait For «F1» If Error», переведите её значение в состояние «Disabled» и нажмите «Enter».

Нажмите клавишу «F10» и сохраните изменение, выбрав «OK».

Таким образом, вы не решите ошибку, но теперь система не будет требовать от вас прожимать «F1» каждый запуск и сможет производить загрузку автоматически. Однако, как говорилось ранее, это может привести к деградации системы, то есть новым сбоям уже более серьёзного порядка, или же ошибка не даст возможность CPU работать в полную мощность, провоцируя подвисания и «тормоза» при работе с ресурсоёмкими приложениями.
Рассмотренные способы решают проблему пользователя с возникающей ошибкой совместимости процессора и материнской платы или устраняя её полностью, или убирая надобность реагировать на неё.
Опишите, что у вас не получилось.
Наши специалисты постараются ответить максимально быстро.
Как вылечить — Error Loading Operating System (замена HDD на SSD) — 140200.pro
При установке windows или при копировании со старого HDD на новый. После перезагрузки система выдает ошибку «Error Loading Operating System».
Проблема тут в загрузочной области диска. Вариантов решения проблемы два. Точнее если не помогает первый вариант, то делаем еще и второй.
1) Грузимся c установочного диска windows XP или windows 7 и запускаем командную строку (она же консоль восстановления). Если у вас на диске при этом уже стоит windows XP, то консоль восстановления спросит от него пароль администратора, что не очень удобно. Так что лучше консоль от Win 7.
консоль восстановления windows xp
консоль восстановления windows 7
Набираем команды в консоли Win XP
FIXBOOT затем Enter и
FIXMBR затем Enter
В семерке чуть сложнее — команды выглядят так:
BOOTREC.EXE /FixBoot
и
BOOTREC.EXE /FixMbr
2) Если после перезагрузки опять вылезает надпись «Error Loading Operating System», то скорее всего это проблема с подключением нового большого жесткого диска, к старой материнской плате.
Заходим в Bios в раздел управления жесткими дисками:

В строке Access mode ставим Large

Сохраняем (F10), выходим и перегружаемся.
Если загрузка не прошла, то еще раз выполняем пункт первый — BootFixBoot и FixMbr.
Если после всего вышеописанного система не пытается стартовать, то возможно проблема в HDD, можно попробовать его проверить на битые сектора с помощью Victoria.
Посмотреть видео, прочитать о программе и скачать ее можно тут

Способы устранения ошибки
Прежде чем разбираться, как исправить ошибку Missing Operating System при загрузке компьютера, что делать в подобной ситуации, стоит исключить «случайный» сбой работы ПК. Для этого необходимо попытаться перезапустить компьютер, предварительно проверив все соединения, шнуры, питание. Полезно отключить и снова подключить шлейф винчестера – он может просто отойти. Имейте в виду, что контакты провода могут окислиться и его можно временно заменить – взять, например, такой же от другого HDD или DVD-привода. Если это помогло, то просто купите новый шлейф и замените дефектный.

Иногда проблема скрывается в самом винчестере, причём в некоторых ситуациях определить его неисправность можно визуально, по наличию сколов и механических повреждений, тогда его нужно заменить, а в определённых случаях ошибка заключается в некорректности функциональности жёсткого диска на системном уровне. Поэтому, чтобы устранить ошибку Missing Operating System, предполагает в качестве ответа необходимо вмешаться в настройки ОС Windows. Для устранения сбоя нужно иметь загрузочный диск или флешку с вашей версией Windows, например, 10 или 8. При загрузке системы с диска или флешки потребуется вызвать командную строку, одновременным нажатием клавиш Shift и F10, но в вашем случаи могут быть отличия, в зависимости от системы. Это можно узнать из инструкции вашего устройства. Дальше действуем так:
- В командной строке необходимо ввести команду CHKDSK C: /x/f/r, которая предназначена для запуска проверки, с параллельным исправлением программных ошибок на винчестере.
- Перезагрузить ноутбук или ПК после работы CHKDSK, предварительно изъяв установочный диск.

Если ошибка Missing Operating System не устранилась после выполненной работы, потребуется ещё раз, аналогично предыдущему процессу, запустив командную строку, последовательно ввести следующие задачи:
- Команду BOOTREC.EXE /FIXMBR через пробел. Эта команда позволит исправить загрузочную информацию.
- Аналогичную команду BOOTREC.EXE /FIXBOOT, предназначенную для исправления загрузочного сектора.
- Команду EXIT, которое завершит работу с приложением BOOTREC, и подтвердить нажатием кнопки Enter.
Дальше осуществляется перезагрузка компьютера. Если проблемы были из-за ошибок в загрузочном секторе, то они будут устранены, запуск ПК выполнится в стандартном режиме.
Такая ошибка также может быть последствием повреждения файлов ОС Windows, что требует сканирования системы и устранения неполадок, с помощью командной строки, как и в предыдущем случае. Для восстановления функционирования применяется в командном поле команда «sfc /SCSNNOW /OFFWINDIR = C:/Windows/», подтвердив которую пользователь запустит сканирование ОС, с параллельным восстановлением повреждённых данных. Процесс займёт некоторое время, после чего достаточно перезагрузить устройство и зайти стандартным способом. Можно использовать команду bootrec.exe /RebuildBcd, применение которой практически всегда решает вопрос со сбоем загрузки ПК.
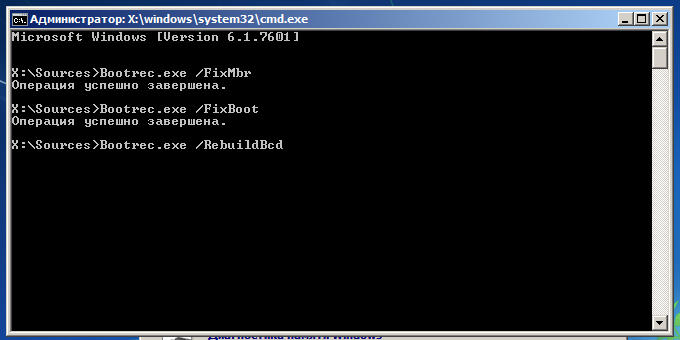
Иногда проблема объясняется элементарным нарушением настроек BIOS, к примеру, в ситуации с изменёнными приоритетами загрузок, введённых случайно. Процедура настройки приоритетов может отличаться в зависимости от версии ОС: пользователю надо зайти в BIOS, выбрать из меню, расположенного на верхней панели открывшегося окна, раздел Boot. Сделать это можно посредством подсказок, размещённых в нижней строке окна. Дальше необходимо переместить на первую позицию устройство, с которого выполняется загрузка, сохранить изменения и перезагрузить ПК.
Проблема с загрузкой ОС может также быть спровоцирована вирусами. Для исключения этой причины неполадки нужно запустить устройство с применением в качестве стартового загрузочного диска, с записанным на него антивирусным софтом. К подобным программам мы рекомендуем Kaspersky Rescue Disk или аналогичное решение от Dr. Web.
И ещё один кардинальный метод борьбы с ошибкой – переустановка Windows. Если проблема не связана с техническим устареванием деталей компьютера или их механическими повреждениями, то скорее всего проблема будет исправлена. Если и после этого ошибка Missing Operating System не устранилась, то вероятно у вас неисправен винчестер и нужно его заменить. Лучше взять у друга, прежде чем покупать новый, чтобы убедиться в причине именно в HDD или SSD.

Fix: Use Easy Recovery Essentials
Easy Recovery Essentials can fix many errors such as this automatically using its built-in Automated Repair option. EasyRE is currently available for Windows XP, Vista, 7 and 8 and can be downloaded and created on any PC.
- Download Easy Recovery Essentials. Make sure to note your Windows version (XP, Vista, 7 or 8) before you download EasyRE. This guide can help you identify what version of Windows you have installed.
- Burn the image. Follow these instructions on how to burn the bootable ISO image very carefully, as making a bootable CD can be tricky! Alternatively, these instructions explain how to create a bootable EasyRE recovery USB stick/drive.
- Boot up your PC from the Easy Recovery Essentials CD or USB you created.
-
Once EasyRE is running, choose the “Automated Repair” option and click Continue.
-
After EasyRE scans your computer’s drives, identify and select the drive letter for your Windows installation from the list, and then click on the Automated Repair button to begin.
-
Easy Recovery Essentials will start analyzing the selected drive for problems. EasyRE will test for and attempt to automatically correct errors with the disk, partition, bootsector, filesystem, bootloader, and registry. No intervention is required, as EasyRE’s repair is fully automated:
- Once the process is complete, EasyRE will report its findings. Click on the Restart button to reboot your PC and test the changes.
-
The “Error loading operating system” error should now be fixed as your PC begins to load:
You can download Easy Recovery Essentials from here.
Как исправить ошибку загрузки операционной системы
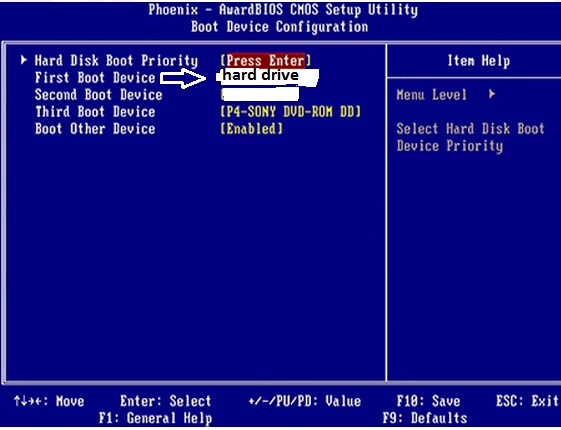
chkdsk /P/R
и нажмите ввод. Дождитесь окончания процесса, введите exit для выхода и перезагрузите ваш компьютер. Часто это помогает в вопросе о том, как пофиксить ошибку Error loading operating system;
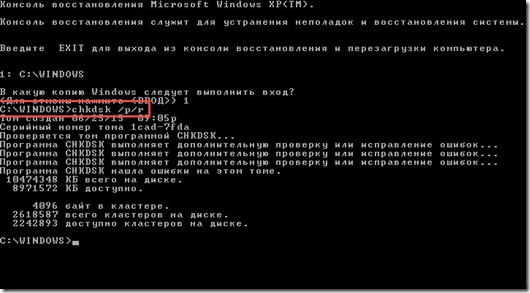
Исправляем загрузочный опционал ОС
. Как и в предыдущем случае входим в консоль восстановления с помощью клавиши «R», прописываем номер нужной нам ОС (обычно это 1). Затем поочерёдно вводим следующие строки, не забывая нажимать на Enter после каждой команды:
Fixmbr
Fixboot
После этого вновь набираем exit для выхода и перезагружаем наш компьютер.
В более современных, нежели Windows XP, операционных системах (например, Windows 7) действует другая похожая команда — Bootrec. Наберите нижеизложенные данные команды в командной строке, не забывая нажимать на «Enter»:
bootrec /FixMbr
bootrec /FixBoot
bootrec /ScanOs
bootrec /rebuildBcd
затем перезагрузите ваш ПК.
Также можно попробовать обновить ваш БИОС
, это может оказаться достаточно эффективным в решении рассматриваемой проблемы.
Как исправить неполадку с кодом «Error loading operating system»
Устраняя проблему «Error loading operating system», есть вероятность, что вы можете потерять важные данные с разделов вашего ПК. Если у вас нет резервной копии ваших данных, профессиональное программное обеспечение для восстановления данных является единственным способом вернуть утраченные файлы и папки. Одним из широко используемых программ является Stellar Data Recovery Professional для Windows. Это безопасный и надёжный способ вернуть все типы файлов и папок, будь то документы Word, PowerPoints, PDF, Excel, фотографии, аудио или видео. Программное обеспечение является лучшим решением для восстановления потерянных данных в Windows. Этот инструмент поддерживает восстановление с разделов FAT, NTFS и exFAT. Есть много методов, с помощью которых вы можете исправить проблему «Ошибка загрузки операционной системы». Рекомендуется выбрать правильный в соответствии с требуемой ситуацией.
- Вы можете выполнить Windows CHKDSK, если есть проблема с винчестером. Этот инструмент Windows сканирует и исправляет повреждённое сектора на жёстком диске.
- Другой способ – восстановить информацию основной загрузочной записи (MBR) компьютера, чтобы исправить несоответствующие разделы винчестера и настройки.
- Когда BIOS на материнской плате не поддерживает HDD или он не настроен должным образом в CMOS, обновление BIOS также является работоспособным решением.
Рассмотрим эти и другие эффективные методы более подробно.

Сканирование и исправление с помощью инструмента Windows CHKDSK
Важно сначала попытаться определить причину вашей проблемы, а затем действовать соответствующим образом для её устранения. Чтобы исключить проблему с винчестером, сначала выполните Windows CHKDSK
Это встроенный в Windows инструмент для оценки общего состояния винчестера. Windows CHKDSK сканирует и исправляет повреждённые сектора и ошибки, если таковые имеются. Шаги для реализации Windows CHKDSK:
- Щёлкните правой кнопкой мыши диск, чтобы проверить его на наличие ошибок.
- Выберите «Свойства»
- Нажмите на «Инструменты»
- В разделе «Проверка ошибок» нажмите «Проверить».
- Появится диалоговое окно с параметрами проверки диска, регистрации и сканирования на наличие повреждённых секторов.
- Нажмите «Пуск».
Сканирование исправит и покажет, нет ли физического повреждения винчестера.

Обновите системный BIOS до последней версии
Будьте особенно внимательны при обновлении версии BIOS. Это связано с тем, что во время процесса из-за внезапной потери питания микропрограмма BIOS может быть повреждена. Следовательно, вы не сможете загрузиться и получить доступ к своим данным. Таким образом, всегда выполняйте рекомендации по резервному копированию всех важных файлов перед выполнением обновления BIOS, чтобы вы могли обращаться к ним и работать с ними позже. Чтобы обновить BIOS вашего ПК, выполните следующие шаги:
- Найдите марку и модель вашей материнской платы. Проверьте это в руководстве пользователя вашей материнской платы.
- Определите текущую версию BIOS – для этого откройте приложение System Information. В поле поиска введите «Информация о системе» и выберите «Сводная информация о системе». Здесь будет отображаться версия BIOS.
- Загрузите последнее обновление BIOS – посетите веб-сайт производителя материнской платы или ноутбука. Найдите модель из списка доступных загрузок перейдите на обновление BIOS.
- После загрузки запустите обновление BIOS.
Перезагрузите ПК после обновления BIOS.

Восстановление информации MBR жёсткого диска
Каждая ОС Windows имеет свой способ восстановления информации MBR. Ознакомьтесь с инструкциями для вашей версии Windows в Интернете и верните информацию об MBR для решения проблемы «Ошибка загрузки операционной системы». Требование: установочный CD/DVD Windows.
- Перезагрузите ПК и загрузитесь с установочного компакт-диска Windows.
- В сообщении «Нажмите любую клавишу для загрузки с CD или DVD» нажмите любую кнопку.
- Нажмите «Восстановить ваш компьютер».
- Выберите «Устранение неполадок».
- Выберите командную строку.
Когда командная строка загрузится, введите следующие четыре команды и нажмите Enter после каждой. Дождитесь окончания каждой операции:
Перезагрузите ПК.

Переустановите операционную систему Windows
Когда программные файлы и папки вашей ОС Windows повреждены, на ПК отображается сообщение «ошибка загрузки операционной системы». Таким образом, если вышеупомянутые методы не решают проблему и винчестер также работает должным образом, последний вариант – переустановить ОС Windows. Переустановка Windows возвращает вам быстро работающий ПК.
Проверка настроек
- В Панели Управления проверьте все настройки системы и оборудования — установите все параметры в положение «По умолчанию». В частности, отмените ограничения размера файла подкачки, проверьте, достаточно ли места на диске, а в настройках переменных окружения временно укажите более короткий путь к папке TEMP (например, C:TEMP). Даже в настройках клавиатуры установите по умолчанию английский язык. Проконтролируйте также все установки в опциях используемых приложений.
- Верните в исходное состояние настройки в реестре и в конфигурационных файлах user.ini, system.ini сделанные с помощью утилит-твикеров. Проверьте установки в файлах autoexec.nt, config.nt, _default.pif. Запустите поиск в реестре по слову «Policies» и удалите все параметры в найденных разделах (кроме отвечающих за политики электропитания разделов PowerCfg, а также раздела HKEY_LOCAL_MACHINE SOFTWARE Microsoft Windows CurrentVersion Internet Settings TemplatePolicies, содержащего шаблоны политик безопасности IE) — возможно, сбой — всего лишь следствие ограничения прав пользователя. Тщательно проверьте текущие настройки политик безопасности в Редакторе групповых политик Group Policy Editor (GPEDIT.MSC).
- Верните в исходное — Default — состояние настройки в BIOS, поэкспериментируйте с разными опциями CMOS Setup, например, отключите режим DMA для дисков, измените тайминги памяти, отключите все интегрированные устройства, включите «дыру» в районе 15 мегабайта памяти. Отключите в CMOS Setup все, что касается управления питанием, в том числе ACPI. Либо наоборот — включите все эти опции, если они отключены. Аналогично поэкспериментируйте с параметром PnP OS Installed и USB Legacy Support. Обновите BIOS. И откажитесь от разгона: разгон — главный враг Windows XP!
Исправить error loading operating systems в windows
Error loading operating system windows 7 возникает при непосредственном включении операционной системы, поэтому, казалось бы, огромного набора инструментов для исправления данной ошибки у юзера просто нет — ошибка не дает возможности выполнить включение ОС даже в безопасном режиме, чтобы получить доступ к различным строенным элементам отладки.
 Учитывая вышеописанную ситуацию, некоторые пользователи, на вопрос: что делать — error loading operating system, уверено отвечают, что поможет только переустановка ОС. Но для очень многих людей это не всегда является оптимальным решением поставленной задачи, поэтому они начинают поиск альтернативных методик.
Учитывая вышеописанную ситуацию, некоторые пользователи, на вопрос: что делать — error loading operating system, уверено отвечают, что поможет только переустановка ОС. Но для очень многих людей это не всегда является оптимальным решением поставленной задачи, поэтому они начинают поиск альтернативных методик.
Они, действительно, существуют, и способны помочь даже в том случае, если возникает сообщение «error loading operating system» при установке windows 7 с флешки.
Как исправить error loading operating system? Дело в том, что существуют две основных первопричины, следствием которых и является подобная ситуация:
- Конфликты с используемым винчестером.
- Сбой самой OS.
Основываясь на этих данных и строится дальнейшая этапность поступков со стороны человека.
Первый этап — попытка решить ситуацию с error loading operating system windows 10 или 7 с помощью приведения жесткого диска в нужное функциональное состояние:
- Инициировать выключени/включение компьютера.
- Осуществить вход в меню настроек BIOS.
- Совершить путешествие в раздел, в котором высвечивается установленный винчестер и иные устройства.
- Нажать на имени жесткого накопителя, чтобы вызвать допменю.
- Перейти в «Access Mode» и выставить значение на «Large».
Осуществить сохранение всех только что выполненных изменений и попробовать включить систему еще раз. Если проблема осталась на своем месте, то переходим ко второму действию:
- Необходимо иметь под рукой загрузочный накопитель. Пуск следует начинать с него — для этого практически всегда нужно изначально зайти в очередной раз в БИОС и выставить нужную приоритетность загрузки.
- После нескольких автоматических процессов, запущенная программа предоставит пользователю доступ к меню, где существует возможность выбрать инструмент восстановления операционной системы.
- Перейти в командную строку. Выбрать тот вариант ОС, который следует подвергнуть восстановлению. Чаще всего ответом на поставленный вопрос станет цифра «1» — если на оборудовании используется одна операционная система.
- Следующий шаг — использование команды «chkdsk /P/R». После завершения автоматического процесса необходимо дождаться перезапуска ПК и убедиться, что проблема полностью решена.
Заключительный этап — если первые два метода не помогли добиться положительного итога:
- Повторения запуска с загрузочного компакт-диска или флешки, описанным выше способом.
- Очередной переход в командную строку и выбор поврежденной OS.
- Поочередный ввод двух команд: «fixmbr» и «Fixboot». Каждый раз необходимо будет подтвердить планируемые действия.
В конце остается инициировать еще раз перезапуск оборудования, снова зайти в БИОС и вернуть приоритетность использования операционной системы со стационарного винта.
Как использовать специальный диск для восстановления системы
В решении проблемы Error loading operating system нам также могут помочь специальные диски для аварийного восстановления вашей операционной системы. К примеру, я бы рекомендовал Easy Recovery Essentials – универсальный, мощный и автоматизированный продукт для восстановления работы ОС Windows от XP до Windows 10. Сама программа распространяется в образе загрузочного диска, который необходимо записать на «болванку» и использовать при появлении загрузочных проблем на вашем компьютере.
При загрузке с такого диска достаточно выбрать опцию «Automated Repair
» (автоматическая починка), затем определиться с нужным для восстановления диском, и вновь нажать на «Automated Repair» внизу. Всё остальное программа сделает сама, а на выходе обычно пользователь получает стабильно работающую систему. И хотя указанный продукт имеет платную основу, но он того стоит.
Здравствуйте, уважаемые читатели! В этом уроке мы с Вами рассмотрим средства восстановления системы и архивация данных. Я уже не однократно говорил, что операционная система Windows 7 отличается высокой надежностью, стабильностью, защищенностью, и поэтому в работе возможны сбои, зависания. А вы знаете, как восстановить систему WIndows?
Однако это случается достаточно редко, но все же от различного рода сбоев в самой системе никто не застрахован. Если происходят какие-либо неполадки в системе, это в первую очередь связано с конфликтом оборудования или устройств.
Например, при установке какого-либо оборудования на компьютер система начинает распознавать его, запрашивает драйвер для управления этого устройства. Если установка оборудования происходит некорректно, это все сказывается в работе компьютера. Вы спросите, конечно, а как же установить все корректно и чтобы одно другому не мешало? Я Вам отвечу, что при установке какого-либо оборудования придерживайтесь нескольких правил:
1. Устанавливая оборудование, проверьте в руководстве по установке на совместимость работы с Вашей операционной системой.
2. При установке оборудования используйте драйвера, которые имеют цифровую подпись Microsoft.
Также могут возникать неполадки из-за программ. Нередко бывает такие ошибки, которые возникают в системе, сказываются на работе компьютера. Самое неприятное, когда из-за сбоев, ошибок, в системе теряется важная информация для нас. Это могут быть офисные документы, презентаций, и.т.д., в общем, все те документы, которые представляют для нас высокую значимость. Вследствие чего возникает вопрос, как же восстановить работоспособность компьютера? Существуют различные программы по восстановлению данных, сторонние фирмы предлагают восстановить работоспособность системы за определенную плату.
Изучив данный урок, Вы сами научитесь восстанавливать работоспособность Вашего компьютера, а также научитесь создавать архив данных в случае утери данных при сбое.
Что же вообще такое восстановление системы? — спросите Вы!
Восстановление системы предполагает собой возврат системы в предыдущее рабочее состояние. То есть, другими словами, работаете Вы за компьютером, сидите, печатаете или слушаете музыку, играете и.т.д., а система Windows записывает все выполняемые вами команды и создает определенный контейнер состояний. На каждый определенный момент времени создаются так называемые контрольные точки восстановления системы
, в которых сохраняется предыдущее состояние системы. Дальше думаю понятно, если произошел сбой Windows, то система возвращается ранее сохраненному состоянию, то есть ранее созданной контрольной точки. Следует отметить, что возврат к предыдущему состоянию не влечет за собой потери ранее созданных файлов.
Причины возникновения сбоя загрузки ПК
Проблематика, когда компьютер выдал сообщение Missing Operating System, часто возникает при загрузке компьютера, причём это может проявиться после переустановки Windows, и даже после обычного завершения работы. Если в первом случае причину стоит искать в неправильной установки Windows, к примеру, в неисправности флешки или установочного диска с операционной системой, то второй вариант вообще непонятен. Факторами, приводящими к ошибке Missing Operating System при загрузке компьютерного устройства, могут быть:
- Неполадки в системе ОС, связанные с её повреждением.
- Некорректное функционирование BIOS.
- Повреждения загрузочных элементов системы, в частности, Master Boot Record (MBR сектор), или последовательности их работы.
- Неисправности, связанные с механической неисправностью жёсткого диска.
- Технические проблемы, например, нарушение контакта шлейфа с винчестером.
- Ошибки, возникшие при запуске ОС с флешки, при установке Windows, когда пользователь забыл изъять накопитель из разъёма.
- Технический износ компонентов ПК.
- Заражение вирусами.
Независимо от причины возникновения неисправности Missing Operating System, этот сбой требует решения, так как при этом система не запускается и работать на компьютере невозможно.
Solution 2. Update BIOS
Updating the BIOS sometimes can resolve Windows boot issues, improve performance, increase the stability of your computer, or help to support a new hardware component or Windows upgrade.
Usually you don’t need to update the BIOS, but when there are performance issues and other problems like error loading operating system, you can try updating the BIOS to fix Windows problems.
If you don’t know how to update BIOS, you can following the steps in this post: How to Upgrade BIOS Without OS.
Tip: Keep in mind that updating the BIOS incorrectly can make your computer completely inoperable. So be careful when you update BIOS by yourself and making a backup is better.








