Обзор вопросов безопасности
Содержание:
- Программа обеспечения безопасности
- Как создать заметку в Эверноут
- Начало работы
- Установка и работа с программой
- Достоинства и недостатки пакета
- Значение версий
- Чем отличаются платные версии сервиса
- Версии
- Evernote для Android
- Возможности сервиса
- Функция №5: расшаривание и совместная работа
- Безопасность электронной почты
- Как отключить тестовый режим в Windows 7
- Меню Evernote
- Веб-сервис Эверноут
- Работайте с большими объемами информации
- Простой современный дизайн
- Для чего нужен evernote?
- Что делать, если не проводится платеж?
- Удаление программы
Программа обеспечения безопасности
В компании Evernote работает специальный отдел безопасности. Задача этого отдела — обеспечивать надежную защиту данных, хранящихся в нашем сервисе. Мы реализуем программу безопасности, которая включает следующие аспекты: безопасность продуктов, инструменты управления инфраструктурой (физические и логические), политики, обучение сотрудников, обнаружение вторжений и оценка.
Отдел безопасности реализует внутреннюю программу реагирования на инциденты (IR), инструктируя сотрудников Evernote по поводу того, как сообщать о подозрительной активности. В свою очередь, группа реагирования на инциденты использует необходимые процедуры, средства и самые современные технологии для эффективного обнаружения атак, направленных на нашу инфраструктуру, сервис и сотрудников.
Мы регулярно проверяем инфраструктуру и приложения на уязвимости и устраняем те, которые могут нарушить безопасность данных пользователей. Кроме того, наш отдел безопасности постоянно тестирует новые средства, чтобы увеличить охват и глубину таких проверок.
Как создать заметку в Эверноут
После установки приложения вы сможете создать какую-либо заметку. Перед этим рекомендуется создать блокнот, в котором вы сможете хранить все свои заметки (потом при желании вы сможете рассортировать их по разным тематическим блокнотам). Кликните на «Файл» слева сверху, выберите опцию «Создать новый блокнот» и дайте ему имя.
Создаём новый блокнот
Заметка создаётся нажатием на кнопку «Новая заметка» (также сочетанием клавиш Ctrl+N и нажатием на плюсик в мобильных версиях приложения), после чего вам становится доступен инструментарий создания заметки, в чём-то похожий на опционал приложения MS Word (версия для ПК) с возможность прикрепления различных видов файлов (картинки, аудио и так далее).
Заметке можно присвоить необходимые метки (соответствующая менюшка вызывается сочетанием клавиш Ctra+Alt+T), и затем осуществлять поиск по данным меткам, что весьма удобно.
После внесения необходимых данных закрываем окно заметки, а сама заметка отобразится в списке заметок данного блокнота чуть ниже (необходимости жать клавишу «Сохранить» здесь нет).
При нажатии на название блокнота программа отобразит все существующие в нём заметки, а доступ к какой-либо из них можно получить просто кликнув на неё. Надеюсь вы поняли, что это такое Evernote.
Начало работы
Чтобы начать работу, необходимо научиться использовать две базовые опции – создавать заметки и блокноты.
Для добавления новой заметки кликните на соответствующую клавишу на панели инструментов. Во всплывающем коне откроется редактор заметок.
Его функционал практически такой же, как и в текстовом редакторе. Это позволяет создавать визуально-организованные тексты:

Рис.15 – создание заметки на ПК
Для сохранения изменений просто закройте окно редактирования напоминания. Второй шаг в работе – это создание блокнота, в котором будет храниться заметка:
- Наведите курсор на вкладку «Блокноты» в левой части окна;
- Кликните на значок «+»;
- В появившемся окне введите имя блокнота и подтвердите действие.

Рис.16 – создание блокнота на ПК
Работа с несколькими блокнотами позволяет удобно разделить рабочие, домашние и личные дела.
Вы можете вести учет спортивных занятий, своих покупок и трат, рабочих моментов и других дел в разных электронных ежедневниках, не смешивая всю информацию в кучу.
Метки – это еще одна интересная особенность Эверноут. С помощью этого элемента вы легко сможете сортировать все записи, независимо от того, в каком блокноте они находятся. Просто создайте добавьте к заметке соответствующую тематику (метку) – путешествия, рабочий, домашний, дело, действие и прочие.
В главном окне кликните на нужную метку и просматривайте все данные, которые к ней относятся.
Чтобы недавно созданные данные отображались на всех устройствах, нажмите на клавишу «Синхронизация» или дождитесь автоматического выполнения этой функции (каждые 5 минут).
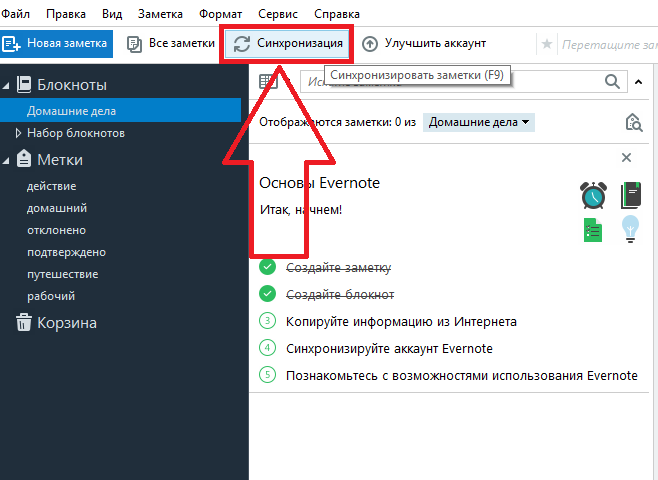
Рис.17 – синхронизация данных
Установка и работа с программой
Начнем рассмотрение с работы в веб-версии, которая доступна со всех платформ.
Веб-версия
Работа с Evernote начинается с регистрации на официальном сайте.
Сразу после регистрации (в ней можно использовать Google аккаунт) вам предложат установить клиентское ПО и расширения в браузер.
Основные действия:
для операций с заметками доступен типичный для текстовых редакторов набор инструментов;
над заметкой можно выбрать, в каком блокноте её расположить и какие метки прикрепить;
-
создание списка;
-
создание блокнота;
-
поделиться заметкой можно при помощи кнопки в правом верхнем углу.
Клиент Android
Скачать Evernote для Android можно из Google Play или с того же официального сайта.
Интерфейс выглядит следующим образом:
Функционал практически не отличается от веб-версии.
Создание заметки позволяет использовать разные способы ввода данных.
Клиент Windows
Устанавливается с официального сайта.
Для запуска можно использовать значок в трее.
Работа над заметками происходит схожим с веб-версией образом.
Кнопка «Сохранить» везде отсутствует, сохранения происходят автоматически через определённые настройками промежутки времени. Запустить сохранение вручную можно кнопкой «Синхронизация».
Чтобы проверить, сколько трафика использовано, а сколько осталось, нужно нажать «Сервис», «Об аккаунте».
Достоинства и недостатки пакета
Использование Evernote для создания, хранения и систематизации электронных заметок предполагает наличие ряда преимуществ:
- возможность манипулирования данными разных типов и форматов;
- быстрый доступ к информационным массивам;
- простота и высокая скорость поиска заметок;
- возможность синхронизации между любыми устройствами, делающая программу кроссплатформенной;
- совместимость со всеми распространёнными браузерами;
- немалый набор инструментов, позволяющих создавать и изменять заметки;
- эффективное упорядочивание записей;
- возможность обмениваться заметками с друзьями и коллегами;
- поддержка совместного создания и редактирования заметок;
- бесплатная версия обладает обширным функционалом, достаточным для выполнения большинства задач.
Среди минусов стоит отметить не слишком высокую скорость загрузки заметок в оффлайн-режиме, длительность синхронизации (процедура выполняется полностью без возможности задать конкретные блокноты или диапазон записей), слабый набор функций у веб-версии пакета, а также отсутствие русскоязычной поддержки.
Значение версий
Чем отличаются платные версии сервиса
Для тех пользователей, которым всегда хочется иметь максимум возможностей, Evernote Corporation предлагает несколько платных версий программы. Их возможности намного шире и зависят от тарифного плана. Рассмотрим, какие дополнительные возможности доступны в этих платных версиях.
Вариант Business характеризуется возможностью совместной работы большой команды над конкретными проектами, а также появились функции управления данными и новые возможности доступа к данным. Объём данных, который можно загружать на серверы компании в месяц, составляет 24 ГБ (у бесплатного варианта – всего 60 МБ).
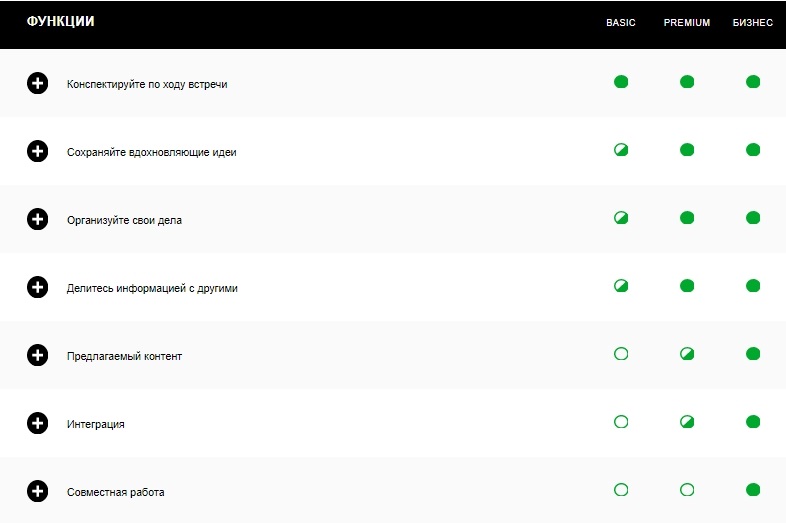
В версии Premium изменений намного больше:
- месячный объём загрузок данных – 10 ГБ;
- размер заметки увеличен с 25 до 200 МБ (это касается и Business аккаунта);
- синхронизация доступна для любого количества устройств (в бесплатной версии совместно могут работать только два устройства);
- важные операции защищены PIN-кодом, устанавливаемым для мобильного приложения;
- кроме поиска в тексте, возможен поиск в документах PDF;
- с заметками можно работать в оффлайн-режиме;
- имеется функция показа заметок посредством одного нажатия кнопки;
- доступна переадресация электронных писем;
- появилась возможность двухфакторной авторизации (кроме пары логин/пароль, во время авторизации требуется подтверждение по СМС).
Поскольку в нашей стране платить за ПО, имеющее бесплатную версию, считается моветоном, большинство пользователей используют базовый Evernote. Но если программа используется на профессиональном уровне, количество заметок слишком велико, как и занимаемый ими объём, преимущества использования платных версий становятся очевидными, особенно при использовании сервиса в рамках бизнес-структур.
Версии
Как уже упоминалось выше, управлять своей учётной записью Эверноут пользователи могут как с помощью веб-версии, так и с помощью десктопных или мобильных программ.
Владелец аккаунта может выбрать один из трёх вариантов подписки:
- Basic – бесплатный профиль. Чтобы получить его, достаточно просто зарегистрироваться в скачанной утилите или на сайте Evernote.com. Пользователи этой версии подписки могут свободно использовать базовые функции электронного блокнота: создание, хранение и обмен данными. Ограничение на объем загрузок составляет 60 МБ;
- Plus – платная подписка, которая обойдется в 60 рублей за месяц использования. С ней вы получаете 1 ГБ свободного места каждые 30 дней и можете без ограничений синхронизировать данные между всеми устройствами. Присутствует возможность работы с оффлайн-блокнотом и функция переадресации писем;
- Premium – подписка, стоимость которой составляет 120 рублей в месяц. Помимо всех функций пакета Plus, Premium поддерживает быстрый поиск по содержимому документа, демонстрацию заметок, работу с PDF, доступ к истории записей. Также, пользователи смогут выполнить оцифровку бумажных заметок и добавить их.
Детальное описание всех особенностей и отличий каждого пакета услуг сервиса представлено на рисунке ниже:

Рис.3 – отличия разных подписок
Заметьте, что использование платных подписок не является обязательным. Любой юзер может неограниченное время быть владельцем бесплатного варианта обслуживания.
Однако, Premium и Business версии станут отличным и недорогим решением вопроса организации всех дел для людей, которые ответственно относятся к планированию всех дел.
Годовая стоимость подписки не превышает цену обычного ежедневника из канцелярского магазина, а в замену вы получаете куда больше возможностей.
Evernote для Android
| Ticket Id | Description | Fixed Release |
|---|---|---|
| DRDNOTE-30711 | Fixed an issue where certain third party content providers were identified by their package names rather than package signatures. | Evernote for Android 8.12.2 |
| DRDNOTE-31085 | Fixed an issue where the Widget4x1SettingsActivity/Widget4x2SettingsActivity activities may be exploited through a malicious Intent. | Evernote for Android 8.12.2 |
| DRDNOTE-31086 | Fixed an issue where the NewPhoneMainActivity activity may be exploited through a malicious Intent. | Evernote for Android 8.12.2 |
| DRDNOTE-31087 | Fixed an issue where the ContractNoUiActivity activity may be exploited through a malicious Intent. | Evernote for Android 8.12.2 |
| DRDNOTE-31088 | Fixed an issue where the URIBrokerActivity activity may be exploited through a malicious Intent. | Evernote for Android 8.12.2 |
| DRDNOTE-31089 | Fixed an issue where the AuthorizeThirdPartyAppActivity activity may be exploited through malicious Intent. | Evernote for Android 8.12.2 |
| DRDNOTE-31090 | Fixed an issue where the ClipActivity activity may be exploited through malicious Intent. | Evernote for Android 8.12.2 |
| DRDNOTE-31033 | Fixed an issue in an exported Activity that might be exploited through malicious Intent. | Evernote for Android 8.12 |
| DRDNOTE-30932 | Fixed a PIN lock bypass issue in Android’s Google Search integration. | Evernote for Android 8.11 |
| DRDNOTE-30589, DRDNOTE-30753 | Fixed a PIN lock bypass issue. | Evernote for Android 8.9 |
| DRDNOTE-24142 | Fixed a PIN lock bruteforcing issue. | Evernote for Android 7.9.9 |
| DRDNOTE-23054 | Fixed a potential stored cross site scripting (XSS) issue on Google Drive integration. | Evernote for Android 7.9.5 |
| DRDNOTE-20794, DRDNOTE-22660 | Fixed a PIN lock bypass issue. | Evernote for Android 7.9.4 |
| DRDNOTE-20842 | Fixed an issue that some WebView could ignore SSL certificate errors in debug/internal builds. | Evernote for Android 7.6 |
| DRDNOTE-9500, DRDNOTE-11183 | Move notes stored in SD card to internal memory. | Evernote for Android 7.0.7 |
Возможности сервиса
Одно из главных достоинств Evernote – возможность получать доступ к заметкам с любых устройств (стационарный ПК, планшет, мобильник). Где бы вы ни находились, откройте «Эверноут» и посмотрите список ваших дел. При этом существует Evernote для «Андроид» и для других операционных систем.
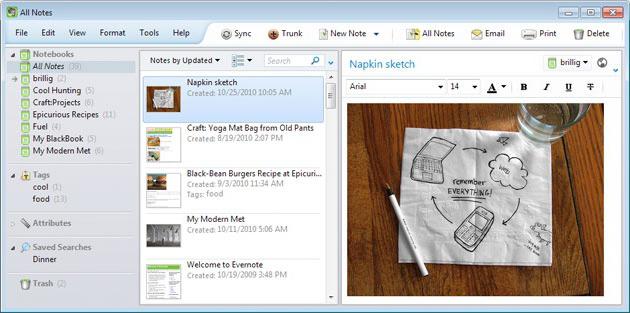
Установив специальное расширение, вы можете сохранять веб-страницы целиком или отдельные фрагменты текста. Для того чтобы вы не забыли, что это за ссылка в заметке, напишите пояснение
Кстати, синхронизация происходит не только между устройствами, но и между браузерами, что тоже немаловажно
Вы можете создать до 250 блокнотов, а в каждом — множество заметок. Сервис обладает очень мощным поиском, поэтому вы очень быстро найдете нужную информацию. Метки также помогут вам в поиске.
Пожалуй, единственный минус – всего два уровня вложенности. То есть в блокноте вы сможете создать блокнот, но в него уже не получится вложить еще один.
Функция №5: расшаривание и совместная работа

Уже на данном этапе вы можете сделать вывод, нужен ли Evernote вам или нет, но а для тех, кто еще сомневается, мы сейчас расскажем об очень интересной и полезной возможности — о совместной работе.
В этом смысле программа отлично подойдет тем людям, которые работают в Интернете или совместно занимаются каким-либо проектом. Дело в том, что в Evernote есть возможность расшаривания, данная функция позволяет просматривать или редактировать одни и те же записи нескольким пользователям. А чтобы было удобно работать нескольким людям, в приложении есть «Work Chat». В нем вы можете переписываться в реальном времени. К слову, расшарить элемент можно разными способами — только для просмотра (отлично подходит для тех, кто хочет продемонстрировать заказчику прогресс работы) или для чтения и редактирования (когда вы работаете в паре с кем-то).
Что касается расшаривания, так оно происходит через социальные сети, электронную почту или по прямой URL-ссылке. Таким образом работать в паре с кем-то становится еще проще.
Безопасность электронной почты
Когда вы получаете сообщение по электронной почте от Evernote, мы гарантируем, что его действительно отправила наша компания. Мы публикуем обязательную политику DMARC, чтобы вы могли не сомневаться: письмо, которое вы получили от Evernote, является подлинным. Ведь каждое сообщение, отправляемое со следующих адресов, содержит криптографическую подпись DKIM и высылается с IP-адреса, публикуемого в SPF-записи.
Evernote:
- @evernote.com
- @emails.evernote.com
- @comms.evernote.com
- @discussion-notification.evernote.com
- @mail-svc.evernote.com
- @account.evernote.com
- @notifications.evernote.com
- @messages.evernote.com
Как отключить тестовый режим в Windows 7
Меню Evernote
Меню Evernote состоит из четырех разделов — Основной, Поиск, Ярлыки, Профиль.
Блокноты в Evernote
Блокноты поделены на несколько вкладок. «Все заметки» — здесь хранятся записи без сортировки по блокнотам. Если кто-то поделился своей заметкой, то она отправляется в «Поделились со мной». В подразделе «Блокноты» хранятся созданные пользователем блокноты, а также помещенные внутрь заметки.
В «Корзине» появляются удаленные файлы. Чтобы быстро добавить заметку, нужно нажать на зеленую кнопку «+Новая заметка». Откроется обычная заметка или (если нажать на стрелочку «вверх») – контекстное меню, где можно выбрать тип заметки.
Основные типы заметок: пустая заметка, фотография, набросок, вложение, аудио, напоминание. Меню заметки состоит из рабочего поля, поля форматирования и меню дополнительных настроек. По умолчанию заметка добавляется в первый блокнот. В заметку дополнительно можно добавить любой файл, даже если вы изначально не выбрали этот тип заметки. По сути ничего не мешает вам использовать Evernote, как своеобразный таск-менеджер (можете сравнить с остальными в нашем обзоре).

Поиск
Поиск в бесплатном аккаунте ограничен. Evernote ищет заданный ключ только в текстовых документах. Чтобы активировать поиск по PDF и рукописным текстам, нужно оплатить подписку Premium и выше. Чтобы было удобнее искать заметки — документы можно разбить по категориям или по тегам.
Ярлыки в Evernote
Ярлыки — это аналог раздела «Избранное». Туда можно добавить заметку или блокнот. Сверху в ярлыках отображаются недавние заметки. В правом верхнем углу есть кнопка править — с помощью нее можно удалить ненужный ярлык.
Профиль
В профиле есть шесть вкладок — Мой аккаунт, Work Chat, Настройки, Информация о подписке, Поддержка, Юридическая информация. Именно здесь можно выйти из аккаунта, сравнить тарифы и синхронизировать аккаунты.
Веб-сервис Эверноут
Благодаря этому сервису легко воспользоваться софтом без дополнительного скачивания ПО. Возможность работать с сайтом позволит познакомиться с основными опциями и общей «обстановкой». Но если же вы планируете длительное время пользоваться Блокнотом, то порекомендую установить версию для используемой операционки, потому что ресурс будет грузиться долго, по сравнению со скачанным приложением. Создать учетную запись и начать работать с Эверноут поможет следующая инструкция. Итак, вам необходимо:
- зайти на www://evernote.com/intl/ru/;
- выбрать метод авторизации. Можно пройти регистрацию через уже действующий Гугл профайл, либо вписать свой email, придумать пароль. Для второго варианта необходимо будет подтвердить профиль – пройти по адресу в письме, отправленном на указанный адрес;
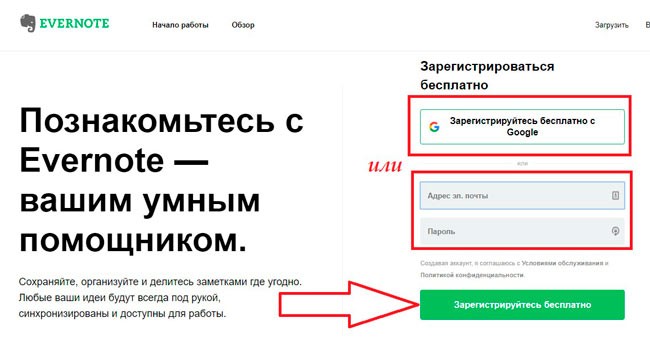
- будет открыто окошко выбора. Для продолжения использования бесплатной версии, жмете выбранную подписку в открывшейся вкладке. Для приобретения продукта с более обширным функционалом, нажимаете на пункт и указываете реквизиты банковской карточки для проведения оплаты;
- откроется основное меню для взаимодействия с заметками.
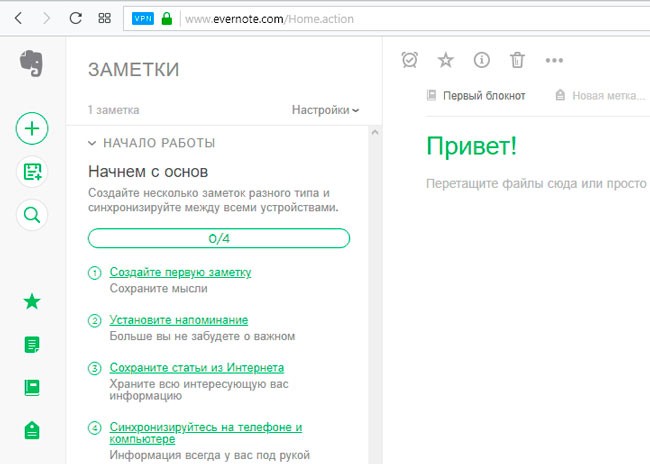
С левой стороны ресурса находятся вкладки, в которых можно:
- создать заметку (это может быть простой текст, список, стикер);
- добавить запись, привязанную к календарю – она привязывается к конкретному числу, легко создавать «напоминалку» о событии;
- искать по имеющимся записям;
- чат для переписки – дана возможность обладателям нескольких учеток открывать и обсуждать какую-то тематику и прикреплять заметки, объекты – текстовый и медиа контент;
- ярлыки – легко смотреть избранные отметки и прочее;
- посмотреть отметки юзера;
- блокноты – есть возможность создания отдельных файлов, хранящих различные наборы заметок.
Начать управлять профилем можно через нажатие изображения вашего профайла в меню ресурса.

В окошке параметров доступны такие блоки:
- Общая информация – все об используемой подписке и статистика пользования страничкой. Здесь же находится инфа о хозяине: почта, презенты остальным юзерам;
- Персональные настройки — есть возможность смены языка сервиса, ФИО, распознавания (для тех объектов, которые сможете зарисовывать на дисплее или фотографировать);
- Устройства – легко активировать или удалять доступ других девайсов к вашей учетке;
- Профиль – смена вашего фото, собственных данных;
- Напоминания – позволит выбирать время, в которое удобно получить уведомление.
Полезный контент:
- Что за программа AZFiles File Info и как пользоваться?
- Norton Online Backup: что это за программа и нужна ли она
- TouchPal — что это за программа для Android
- Kaspersky Secure Connection: что это за программа и как удалить?
- Bonjour — что это за программа, нужна ли она, как удалить?
Работайте с большими объемами информации
Хранилище информации. Задумались о перепланировке кухни? Подбираете новую машину? Сохраняйте фото и статьи из интернета, делайте пометки, сканируйте фото и документы и храните все в одном месте.
Семейное древо. Генеалогия – отличное хобби, но СКОЛЬКО же тут бумаг. В частности, поэтому некоторые профессиональные генеалоги пользуются Evernote в своей работе. К тому же родственники скорее согласятся, чтобы вы отсканировали ценные документы или фотографии, нежели одолжат их на какой-то длительный срок.
Домашняя работа и конспекты занятий. Учитесь в школе или университете? Или, может быть, учится ваш ребенок? Evernote идеально подходит для учебных целей. Собака не сможет съесть домашнюю работу, если она сделана в Evernote. Записывайте занятия, делайте фото доски, конспектируйте и делитесь конспектами — соберите все материалы для подготовки к экзаменам в одном месте.
Простой современный дизайн
- В новом интерфейсе мы соединили лучшее из того, чем отличались наши старые приложения на разных платформах. Теперь Evernote выглядит и реагирует на ваши действия одинаково, независимо от того работаете ли с ноутбука, телефона, офисного и домашнего компьютеров или в браузере.
- Основной экран стал «чище», а дизайн — более современным во всех версиях Evernote, будь то Mac, Windows, мобильные или браузерная версия. Теперь глаза не будут уставать, и вам будет проще сконцентрироваться на работе.
- Теперь можно настроить ширину заметок, что бывает полезно для широких окон приложения. Выберите Оптимизировать для удобства чтения, чтобы не упустить детали, или По размеру окна, и тогда на экране поместится максимум информации. Решать вам.

Для чего нужен evernote?
Когда некоторые блоггеры начинают объяснять суть Evernote, то часто сами запутывают, рассказывая о каких то сложностях, каких то примерах, чтобы понять для чего всё это придумано. Но есть люди, которые понимают смысл программы быстро и просто. Отношу себя именно к таким. Почему? В подростковом и юношеском возрасте я был весьма любознательным. Поэтому у меня, кроме книжек, была куча тетрадок и блокнотиков, куда я записывал различную информацию, разбивая ее по темам. Ведь неудобно хранить десяток журналов, если то, что интересно, занимает небольшую часть блокнота. Или нужно просто записать анекдот, цитату, мысль. Или набросать краткий план.
Вроде бы избавляет от бардака, но со временем, когда блокнотов и тетрадок накапливается большое количество, стает чуть проблематично в них разбираться. Но всё равно лучше, чем кипы журналов, газет, листов и прочего.
Так вот, Evernote (Эверноте) в первую очередь программа для создания и организации блокнотов, в которых будут писаться заметки. Причем два уровня блокнотов – набор блокнотов по обширной тематике, а внутри конкретные блокноты, внутри которых, в свою очередь, тематические заметки.
Когда я установил программу, то очень смутно понимал для чего она.
Просто в интернете был пик популярности Эверноте, все о ней писали, описывали всякие возможности накопления и хранения информации (а я люблю это дело). Но ясности в этом вопросе не было.
Нет, чтобы сразу сказать, что в упрощенном виде это набор блокнотов по различным темам и доступ к этим блокнотам можно иметь с любого рабочего места или мобильного телефона. Все остальное – примочки.
Что делать, если не проводится платеж?
Удаление программы
Удалить Evernote можно штатными средствами используемой операционной системы. Как вариант, можно задействовать специальные утилиты от сторонних производителей, которые могут выполнять эту работу качественнее, удаляя не только саму программу, но и её следы на компьютере (реестр, кэш, куки).
На ПК, работающих под управлением Windows, необходимо запустить «Панель управления» (проще всего – через «Пуск»), выбрать вкладку «Программы и компоненты», а затем в перечне установленных программ найти Evernote, кликнуть на ней правой кнопкой мыши и выбрать пункт «Удалить». В Windows 10 то же самое можно сделать по-другому. Здесь имеется служба «Параметры», вызвать которую можно через «Пуск», из «Проводника» или нажав комбинацию Win + I. В окне оснастки выбираем вкладку «Система», а в ней – раздел «Приложения и возможности», после чего откроется список установленных на компьютере программ. Выбираем Evernote и удаляем.

На смартфонах и планшетах процедура удаления приложения также не вызовет трудностей, поскольку производится штатным образом.
Но удаление программы не означает автоматического удаления аккаунта – достаточно установить программу на другом устройстве, и можно работать с блокнотами, зная учётные данные для входа в систему. Если вы решили окончательно избавиться от сервиса, вам нужно знать, как удалить аккаунт Evernote.
Здесь всё немного сложнее. Если вы оформили платную подписку, её нужно отменить. Затем важную информацию, которую вы не хотите потерять, скопируйте на жёсткий диск своего компьютера (позже её можно будет перебросить в облако). Заметки можно сохранять в разных форматах, включая XML, а также HTML. Все остальные блокноты и заметки удаляем вручную (при удалении аккаунта они физически не исчезнут).
Чтобы деактивировать учётную запись, в веб-версии программы заходим в настройки, выбираем раздел «Безопасность», кликаем на кнопке «Сводная информация о безопасности» и затем – на кнопке «Отключение аккаунта Evernote».
ВНИМАНИЕ. Ещё раз напоминаем, что деактивация аккаунта не приводит к его удалению на серверах компании – просто вы уже не сможете войти в свою учётную запись
Для физического удаления аккаунта без возможности его восстановления необходимо отправить соответствующий запрос службе поддержки.








