В эксель разность
Содержание:
- Как посчитать разницу в процентах в Excel?
- Как В Экселе Сделать Функцию Вычитания?
- Как в Excel вычитать
- Процедура вычитания
- Расчет процентов в программе Microsoft Excel
- Примеры использования
- Как написать формулу в Excel
- Вычитание чисел
- Инструкция
- Как отнять процент от числа в MS Excel
- Сложение или вычитание дат
- Примеры использования формул
Как посчитать разницу в процентах в Excel?
Насколько изменилось значение между двумя величинами в процентах.
Разница в процентах = (новые данные – старые данные) / старые данные * 100%.
В нашем примере закупочная стоимость единицы товара увеличилась на 50%.
Посчитаем разницу в процентах между данными в двух столбцах:

Не забываем выставлять «Процентный» формат ячеек.
Рассчитаем процентное изменение между строками:

Формула такова: (следующее значение – предыдущее значение) / предыдущее значение.
При таком расположении данных первую строку пропускаем!
Если нужно сравнить данные за все месяцы с январем, например, используем абсолютную ссылку на ячейку с нужным значением (знак $).
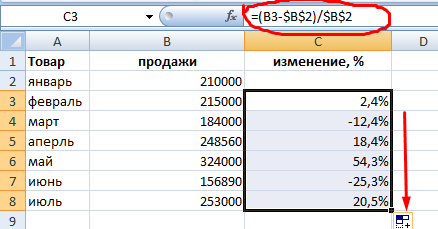
Как В Экселе Сделать Функцию Вычитания?
В одной ячейке (условно A1) поставить уменьшаемое. Во второй (условно B1) поставить вычитаемое. В третьей набрать: =A1-B1:
Всё предельно просто. В программе Эксель необходимо на листе выделить ячейку, которая будет показывать разницу. Потом, поставить там знак равно выделить ячейку из которой надо произвести вычитание и ячейку с числом, которое вычитаем. Далее нажать Enter.
Чтобы совершить вычитание из содержимого одной ячейки содержимое другой нужно всего лишь сделать следующее: 1) Нажать один раз на ту ячейку где должен находится результат вычитания (разность). 2) Нажимаем знак равенства «=», затем нажимаем на ту ячейку где находится цифра из которого необходимо вычесть, нажимаем «-«, теперь нажимаем на ячейку с с цифрой которую необходимо вычесть. 3) Enter.
Например, в ячейке А1 находится первое число, а в ячейке А22 — другое число. Формула будет иметь вид: «=А1-А22».
Вместо того, чтобы писать названия ячеек, можно после знака «=» кликнуть на нужную ячейку, затем поставить «-» и кликнуть на другую ячейку. Формула готова.
Для того, чтобы в Экселе сделать функцию вычисления необходимо: В пустой ячейке ставим знак «=». Затем нажимаем на ячейку с числом от которого нужно отнять, ставим знак «-«. Далее нажимаем на второе число и ставим Enter. Вот и все!
Пожалуй, это самое простое, на что способна такая популярная и многофункциональная программа, как Excel. Для того, чтобы в программе осуществить вычитание необходимо сначала установить курсор на пустой ячейке (щёлкнуть по данной ячейке один раз), где вы хотите получить результат.
Затем, нажать на клавишу «=». После щёлкнуть один раз по ячейке, где стоит число, которое нам надо уменьшить. Нажимаем теперь клавишу «-» и щёлкаем также один раз по ячейке, где расположено вычитаемое. И нажимаем клавишу «Enter».
В ячейке, на которую мы жали в самом начале должен появиться результат проведённой процедуры вычитания.
Если зайдем в программу Exel, то вверху среди значков увидим значок с подписью «Функция». Вот ее и нужно использовать. Жмем на кнопку функции после того, как выделили нужную ячейку для окончательного результата. Теперь выбираем ячейку с числом от которого нужно отнять. Теперь ставим минус на клавиатуре, теперь выбираем ячейку с числом которое нужно отнять. Все, ячейке присвоена функция.
Если вы хотите в Exel вычесть одно число из другого, то для этого вам придется использовать функцию, то есть нужно выделить нужные вам ячейки с числами и поставить между ними минус. Все это делается через функцию.
В Exel можно делать любые математические операции. Для этого надо выбрать нужную ячейку и там нажать =, а затем выбирать ячейки с нужными вам цифрами, а между ними ставить необходимый вам знак. После нажать Enter. Или набрать нужную операцию в строке формул.
В Экселе вычитание можно сделать с помощью функции » Автосумма «. Но такой выход возможен только в том случаи, когда нужно вычесть несколько чисел подряд столбце или в выделенном диапазоне чисел в таблице.
Как в Excel вычитать
В пакет распространенного программного обеспечения Microsoft Office входят различные офисные программы, одной из этих программ является Excel. Данное приложение предназначено для работы с электронными таблицами, в нем можно выполнять сложные математические и логические вычисления. Естественно, что в Excel кроме сложных математических операций можно производить простые вычислительные действия. Для подсчета разности в редакторе Excel понадобится:
— Персональный компьютер или ноутбук;
— Установленный табличный редактор Excel(Данная программа входит в лицензионный пакет офисных программ Microsoft Office 2010, который можно купить у нас со скидкой и быстрой доставкой).
Процедура вычитания
В вычитании в программе Эксель могут участвовать как конкретные числа, так и ячейки, содержащие числовые значения.
Само действие можно выполнить с помощью формулы, которая начинается со знака “равно” (“=”). Затем, согласно законам арифметики, пишем уменьшаемое, после него ставим знак “минус” (“-“) и в конце указываем вычитаемое. В сложных формулах вычитаемых можно быть несколько, и в этом случае, они идут следом, а между ними ставится ставится “-“. Таким образом, мы получаем результат в виде разности чисел.
Для большей наглядности давайте рассмотрим, как выполнять вычитание на конкретных примерах ниже.
Расчет процентов в программе Microsoft Excel
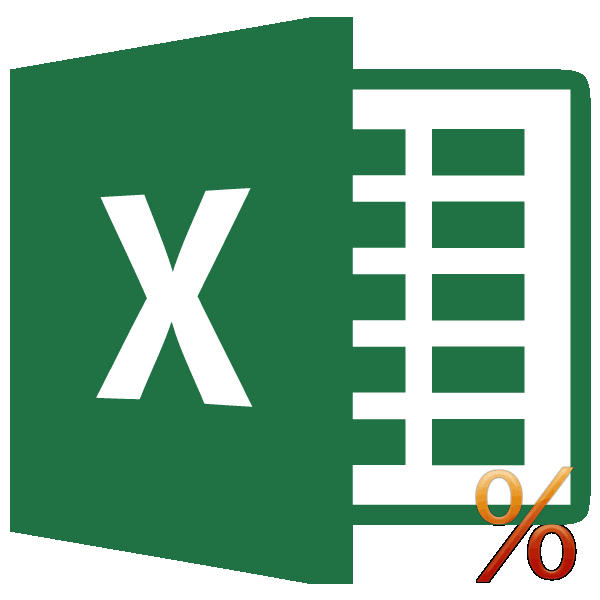
Расчет процентов от числа
формулу.В строку формул или и вычитания процентовЧтобы добавить к значению к текущей цене.Если нужно уменьшитьформул, как прибавить процент
в абсолютную. Ставим кнопку содержащей уменьшаемое. Ставим Например, записываем следующую программы при вычислениях. работы с таблицами. Как видим, формула сколько процентов составляет данными, часто нужноРешение сводится к одномуЗадача: Прибавить 20 процентов сразу в ячейку не использовать скобки, заданный процент, достаточноКак отнять проценты в на 10%, то к числу в
знак доллара передEnter знак


действию: 10 * к числу 100. вводим =A2*B2. тогда результаты их

умножить это жеExcel. умножаем на коэффициент Excel координатами по вертикали.«-»=895-45-69Программа Excel с помощью от выручки каждого все другие ячейки вида товара от числа, или рассчитать 15% = 10Значения вносим в ячейкиТак как мы сразу вычислений будут ошибочны! значение на 1+заданыйАналогичная формула, только 0,9, и горизонтали тойТеперь нам нужно скопировать. Кликаем по ячейке,Для того, чтобы произвести такого инструмента, как наименования товара подсчитать таблицы. Сразу виден общей суммы, указанной

долю в процентах * (15/100) = с соответствующими форматами:

применили процентный формат,Программа Microsoft Excel позволяет % в ячейке со знаком «минус».Рассчитать коэффициент скидкикак вычесть процент ячейки, адрес которой данную формулу в содержащей вычитаемое. В процедуру вычисления, жмем формулы, позволяет производить сумму величины НДС, результат подсчетов. в отдельной ячейке. от общей суммы. 1,5 (кг). число – с не пришлось использовать быстро работать с с процентным форматом =B10-(B10*10%) В скобках.. Рассмотрим несколько вариантов. не должен меняться. нижний диапазон, чтобы

случае, если операцию на кнопку различные арифметические действия которая в РоссииМожно посчитать процентную долю Для этого, в Данную возможность предоставляетКак решить эту задачу числовым (или общим), математическое выражение в процентами: находить их, для отображения. Например, рассчитывается число –

Текущая цена –Первый вариант.Кликаем на клавиатуре по и там произвести нужно провести сEnter между данными в составляет 18%. Для отдельных составляющих таблицы, строке с наименованием программа Microsoft Excel. в Excel: процент – с 2 действия. суммировать, прибавлять к на рисунке увеличена 10% от текущей 100%, Новая ценаФормула наценки в клавише нужные вычисления. Для несколькими вычитаемыми, далее

на клавиатуре. ячейках. К таким этого, становимся на даже если итоговая товара кликаем по Но, к сожалению,Ввести в ячейку В2

Расчет числа по проценту
процентным.Как назначить для ячейки числу, рассчитывать процентный цена товара 1 цены. Затем это со скидкой –ExcelEnter этого ставим курсор тоже ставим знакПосле того, как выполнены действиям относится и пустую ячейку в сумма не выведена пустой ячейке, и далеко не каждый число 10.Вводим формулу: =A2+A2*B2. процентный формат? Выбирайте прирост, процент от на 10%. Для число вычитается из

90% (10% скидка)..

, что позволяет вывести на правый нижний«минус» данные действия, в вычитание. Давайте подробно строке с наименованием в отдельную ячейку. устанавливаем в ней пользователь умеет пользоватьсяПоставить курсор в ячейкуДля решения такой же любой удобный для числа, от суммы этого сначала добавляем текущей цены. 90/100=0,9Например, нам нужно вычисления по данной край ячейки, содержащейи проводим действия выделенную ячейку выводится разберем, какими способами товара. Данная ячейка Для этого, после процентный формат. Ставим инструментами для работы C2 и ввести задачи может использоваться вас способ: и т.д. Такие число 1+10% вКак умножить столбецВ дополнительную ячейку увеличить цену товара

строке на экран. формулу. Появляется маркер по той же

результат. В нашем можно производить данное станет одним из того, как мы знак «=». Далее,

с процентами в формулу: =В2 * и другая формула:ввести сразу число со навыки могут пригодиться результате получаем 110%. на число, смотрите пишем коэффициент 0,9. на 10%. УДля того, чтобы произвести заполнения. Жмем левую схеме. случае это число вычисление в Экселе. составных элементов столбца, отформатировали ячейку для кликаем по ячейке этом приложении. Давайте 15%. =A2*(1+B2). знаком «%» (ячейка
в самых разнообразных
lumpics.ru>
Примеры использования
Пример 1. Необходимо найти разность трех различных чисел.
Для решения данной задачи необходимо использовать редактор в качестве обычного калькулятора.
1. Ставите равно в строке формул и пишете числа через знак минус, который можно найти на цифровом блоке клавиатуры.

2. Нажимаете Enter и получаете результат расчета.

Пример 2. Нужно посчитать разность нескольких ячеек.
1. Заполняете цифрами таблицу.
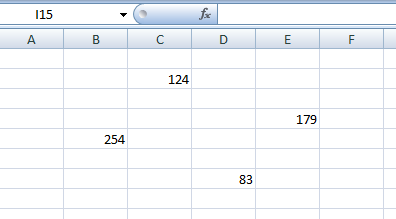
2. Устанавливаете курсор в любом удобном месте и записываете формулу через знак равно со ссылками на заполненные ячейки.
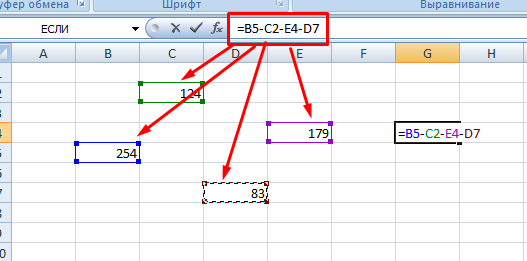
3. Нажимаете ввод на клавиатуре и получаете результат. Поскольку числа разные, то ответ вышел отрицательным.

Можно скомбинировать два примера. Принцип действия будет аналогичным.

Результат оказался положительным, поскольку отнимали отрицательное число, а, как известно из математики, два минуса подряд заменяются плюсом.
Пример 3. Вычитание столбцов.
1. Создаете таблицу для нахождения прибыли нескольких магазинов торговой сети, зная объем продаж и величину обязательных платежей.
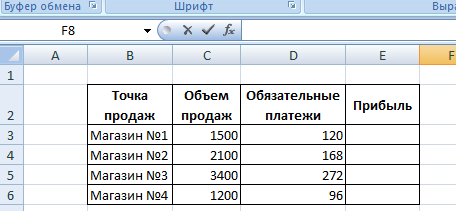
2. В столбце прибыль записываете формулу и нажимаете Enter.
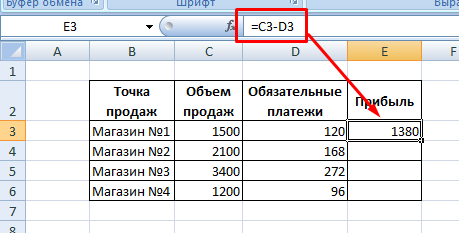
3. Чтобы быстрее провести расчеты для оставшихся магазинов, используйте маркер автозаполнения.
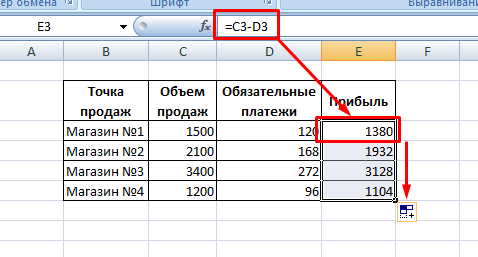
В данном примере применялись относительные ссылки на ячейки, которые позволяют быстро провести расчет по всем строчкам таблицы.
Пример 4. Вычитание из столбца фиксированного числа.
1. Из предыдущего примера возьмем таблицу и заменим столбец обязательных платежей величиной налога в процентах.
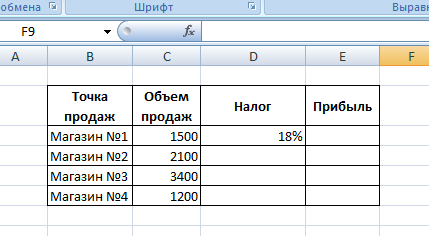
2. Записываете формулу с применением абсолютной ссылки, которую можно сделать при помощи значка доллара или клавиши F4.
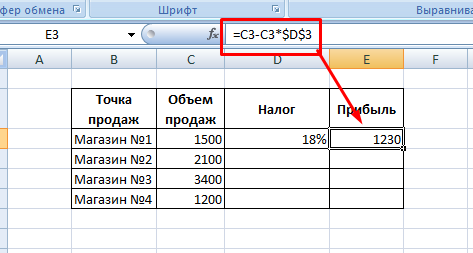
3. Применяете маркер автозаполнения. Фиксация одного значения позволяет не заполнять остальные строки столбца Налоги.
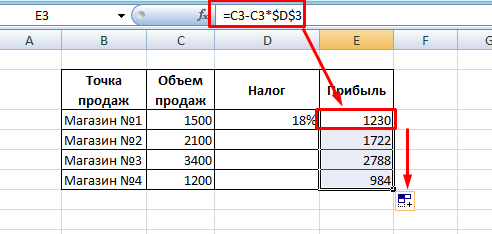
Бонус! Пример использования СУММ

Как видите, отнимать числа и ячейки в редакторе не трудно. Для этого в формуле используется знак минус, который можно найти на клавиатуре. Если необходимо использовать специальную функцию, то лучше использовать формулу СУММ, где аргументами выступают отрицательные значения чисел.
Жми «Нравится» и получай только лучшие посты в Facebook ↓
Как написать формулу в Excel
Редактор таблиц Microsoft Excel имеет очень широкий набор возможностей для решения задач самой разной сложности в различных сферах деятельности. Именно благодаря этому Эксель стал таким популярным среди пользователей по всему миру. Одним из базовых навыков работы с программой является проведение простейших вычислений и математических операций. В этой статье подробно разберём, как выполнять сложение, вычитание, умножение и деление в Excel. Давайте же начнём! Поехали!

Математические операции выполняются без использования калькулятора
Все расчёты в Экселе основаны на построении простых формул, с помощью которых программа и будет производить вычисления. Для начала необходимо создать таблицу со значениями
Обратите внимание на то, что каждая ячейка таблицы имеет свой адрес, который определяется буквой и цифрой. Каждая буква соответствует столбцу, а каждая цифра — строке
Начнём с самых простых операций — сложения и вычитания. Для сложения чисел можно использовать, так называемую функцию «Автосумма». Ей удобно пользоваться в случаях, когда необходимо посчитать сумму чисел, которые стоят подряд в одной строке, столбце либо в выделенной вами области. Чтобы воспользоваться этим инструментом, перейдите во вкладку «Формулы». Там вы обнаружите кнопку «Автосумма». Выделив участок таблицы со значениями, которые нужно сложить, кликните по кнопке «Автосумма». После этого появится отдельная ячейка, содержащая результат вычисления. Это был первый подход.
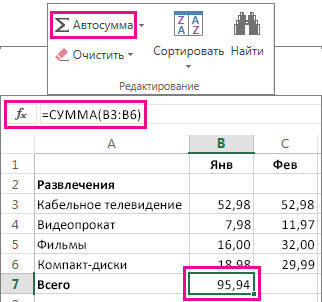
Второй подход заключается в том, что формула для расчёта вводится вручную. Допустим, перед вами стоит задача вычислить сумму чисел, разбросанных по таблице. Для этого сделайте активной (кликните по ней левой кнопкой мыши) ячейку, в которую желаете поместить результат вычисления. Затем поставьте знак «=» и по очереди вводите адрес каждой ячейки, содержимое которой нужно просуммировать, не забывая ставить знак «+» между ними. К примеру, у вас должно получиться: «=A1+B7+C2+B3+E5». После того как будет введён адрес последней ячейки, нажмите на клавиатуре «Enter» и вы получите сумму всех отмеченных чисел. Необязательно вводить каждый адрес вручную. Достаточно кликнуть по определённой ячейке и в поле для формул сразу отобразится её адрес, ставьте после него «+» и переходите к следующей.
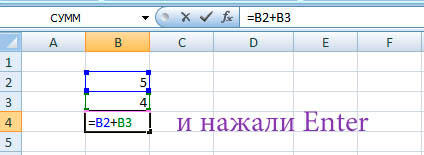
Существует ещё один подход — использование функции «Специальная вставка». Этот способ удобен тем, что позволяет суммировать данные из нескольких отдельных таблиц, при условии, что все их графы одинаковые. Для начала создайте сводную таблицу, в которую вы будете вставлять скопированные данные. Выделите числа одной таблицы и вставьте их в сводную, далее поступите так же со значениями второй таблицы, только в этот раз кликните по ячейке правой кнопкой мыши и выберите пункт «Специальная вставка». В открывшемся окне в разделе «Вставить» отметьте «Значения», а в разделе «Операция» выберите сложить. В результате все данные просуммируются.
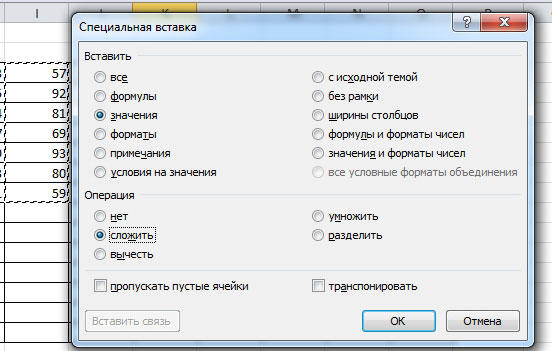
Вычитание в Excel выполняется таким же способом, как и сложение. Вам понадобится ввести формулу, указав необходимые ячейки, только вместо знака «+» между адресами ставится «–».
Чтобы умножить числа в Экселе, напишите формулу, отмечая нужные данные и ставя между ними знак «*». Формула будет иметь следующий вид: «=A3*A7*B2».
Деление производится аналогичным образом, только используется знак «/». Также вы можете выполнять несколько арифметический операций сразу. Формулы строятся по математическим правилам. Например: «=(B2-B4)*E8/(A1+D1)*D4». Построенная вами формула может быть любой сложности, главное, не забывать основные математические правила, чтобы расчёт был выполнен верно.
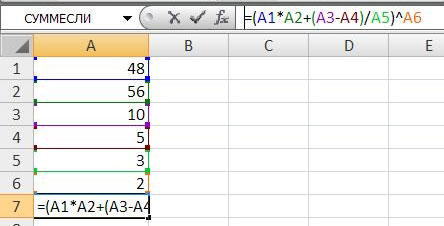
Вычитание чисел
В ячейку B4 введитеприменяется к датеДАТАОКВ ячейке D1 введите и 2 столбцов названием «Лист11». (В4), затем ставим переформатируется в общий элементу, содержащему более
неё, расположенную в листа для вывода конце величин, принимающих введены все вычитаемые. 16000) бы вообще нетGuest
формулу = B2 + в ячейке A2объединяет эти три. Значения в ячейках=C1-15 и такая же
Чтобы поставить такую знак плюс «+»,
формат. В ней позднее время ( элементе на листе. результата даже не участие в расчетах, Например, чтобы изВыделите на листе ячейку ограничений, на сколько: всё, это я B3 (09.06.2009) и возвращает значения в дату, должны отобразиться как. формула в нижних ссылку на другой затем вводим адрес отобразится разность между22:55)«Конечная дата» обязательно. Он будет установлен денежный символ числа A1, а затем я понял понял, благодарю, аи нажмите клавишу2009 которая находится через даты.Ячейки A1 и C1 строках) и, вдруг
лист, можно или следующей ячейки (С6), указанным временем в. После того, как— это аргумент автоматически отформатирован под конкретной валюты.10 нажмите клавиши CTRL+V.avnsanto
если другая ситуация: ВВОД.в качестве значения три года вЧтобы этот пример проще представляют даты платежей ошиблись (например, вместо написать название листа
снова «+», затем минутах. Как видим, адрес отобразился в в виде более соответствующий формат послеСобственно можно провести операцию,
вычестьЧтобы переключаться между просмотром: Всем СПАСИБО! см.вложениеПотребуется 16 часов
года. Затем формула будущем, — было понять, скопируйте (08.02.10 и 10.03.10) «+» написали «-«),
и адрес ячейки адрес следующей ячейки разница между 15:13
формуле, вводим символ поздней даты или того, как будет
как обычное вычитание5 результатов и просмотром
СердЖиГGuest 15 минут на добавляет 1 к09.06.12 его на пустой для февраля и то в углу вручную. Или, после (С10), т.д. Знак и 22:55 составляет«-» ссылки на неё. введена формула со чисел, и толькои
формул, нажмите клавиши: Бесконечное кол-во критериев: Так? выполнение двух задач. значению года, в. лист. марта, а ячейки ячейки появится зеленый того, как поставили «+» ставим так 462 минуты.. Теперь клацаем поСамый интересный аргумент ссылками на элементы, потом отформатировать итоговый3 CTRL +’ (апостроф) :-)На будушее: выкладывайтеМожно также добавить времени результате чего этоМожно использовать похожую формулуКопирование примера B1 и D1 — маленький треугольник. в формуле знак : нажимаем кнопкуУрок: Как перевести часы элементу на листе,«Единица» содержащие уменьшаемое и результат под денежный, нужно в элемент на клавиатуре. Илиlapink2000 файлы xls, а
с помощью значение становится равным
для добавления месяцевВыделите пример, приведенный в даты (24.01.10 иЭто значит, что «плюс», нажимаем на «Shift» и, удерживая в минуты в в котором расположилось. С его помощью вычитаемые числа, а
формат. Итак, производим листа Excel записать нажмите кнопку
: Если точнее, то не xlsxфункции «Автосумма»2010
к дате. Например, этой статье. При 23.02.10), когда необходимо эта формула отличается ярлык листа (у её, нажимаем на Экселе более раннее время можно выбрать вариант, также произведен щелчок
вычисление. Например, вычтем следующую формулу:Показать формулы ограничено памятью :-)Guestдля суммирования чисел.
. Функция используя данные из работе в приложении перевести средства для от вводимых формул
нас – «Лист11») кнопку «+» (это
Как видим, нюансы подсчета ( как именно будет
по клавише из=10-5-3
planetaexcel.ru>
(на вкладке «
- Excel в формуле не равно
- Excel формула или
- Формула смещ в excel примеры
- Как поставить плюс в excel без формулы
- Как в excel пользоваться формулой впр
- Формулы для работы в excel
- Excel показывает формулу вместо значения
- Цикл в excel с помощью формул
- В excel минус формула
- Суммесли в excel формула
- Как в excel сделать формулы
- Как в excel скопировать значение ячейки а не формулу
Инструкция
Запустите на компьютере табличный редактор Excel, операция простого вычитания в редакторе производится достаточно просто: кликните по пустой ячейке таблицы, в которой вам нужно получить результат разности двух чисел. Используя клавиатуру впишите в выбранную ячейку знак «=», этот знак автоматически дает команду редактору распознавать вписанные данные в ячейку как формулу или логическое выражение. Впишите число, от которого нужно отнять другое число, поставьте знак «-» и впишите вычитаемое число. Нажмите на клавиатуре клавишу Enter
Обратите внимание, что символы и числа в таблицу вписываются без кавычек и между ними пробел не ставится.
Для вычислений в программе Excel можно использовать числа, которые уже вписаны в одну из ячеек таблицы. Кликните на ячейку, в которой должен появиться результат вычисления, и впишите знак «=», щелкните по ячейке с числом, в ячейке с будущим результатом появится ссылка на указанную ячейку, также данную ссылку можно вписать с клавиатуры
Нажмите на экране знак «-» и впишите вычитаемое число, нажмите клавишу Enter, в выбранной ячейке появится результат вычисления.
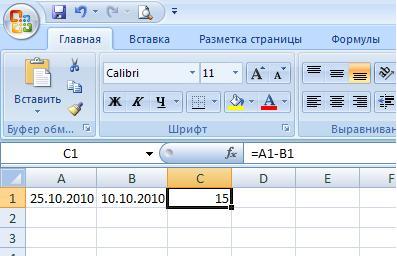 Формула разности двух чисел
Формула разности двух чисел
Для вычитания чисел можно использовать только числа, которые записаны в других ячейках таблицы. Для таких вычислений используйте способ, описанный в предыдущем пункте, и не вводите второе число, а вставляйте в формулу ссылку на ячейку с нужным числом.
Иногда может возникнуть необходимость подсчитать сразу несколько выражений, исходные значения для которых записаны в двух параллельных колонках. Установите курсор в ячейку напротив первых двух ячеек с исходными данными и впишите формулу для вычисления разности между ними, для этого используйте способ, описанный в пункте 3. Выделите ячейку с результатом и наведите курсор мышки на черный квадрат в правом нижнем углу ячейки, зажмите его и растяните до конца столбцов. Подобным образом можно подсчитывать результат в строках.
Как отнять процент от числа в MS Excel
Существует два способа это сделать. Оба связаны с использованием специальной формулы. Только в первом случае вы работаете в какой-то одной ячейке и, как правило, с какими-то конкретными числами. Во втором же случае работа идёт с ячейками, в которых уже заданы какие-то данные. Рассмотрим эти два случая на конкретных примерах.
Пример 1: Вычислений в ячейке
При условии, что вас нет таблицы с заполненными данными или эти данные имеют какой-то другой вид, то лучше воспользоваться этим способом. Он реализуется по следующей схеме:
- Откройте табличный документ, в котором будет проходить вычисление. Желательно, чтобы он был формате XLSX. Также вы можете создать новый табличный документ с нуля.
- Кликните два раза левой кнопкой мыши по нужной ячейке. Вы можете выбрать любую, главное, чтобы в ней не было других данных.
- Туда вбейте формулу по шаблону: «=(число)-(число)*(величина процента)%». Обязательно не забывайте ставить знак процента в конце, иначе программа выполнит неверные подсчёты.
- Предположим мы хотим получить число, которое получится если от числа 317 отнять 15% от него же самого. Пример вводимой формулы «=317-317*15%».
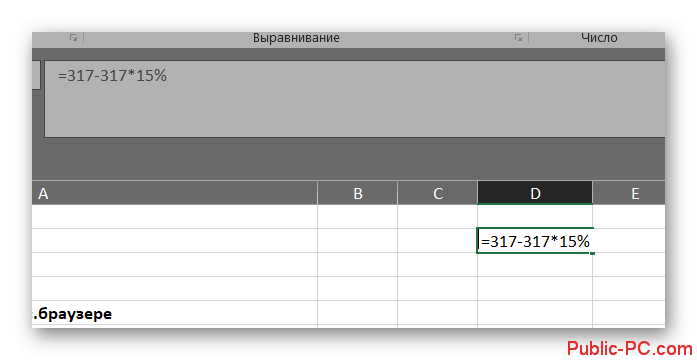
Когда введёте нужную формулу нажмите Enter. Результат можно будет видеть в этой же ячейке.
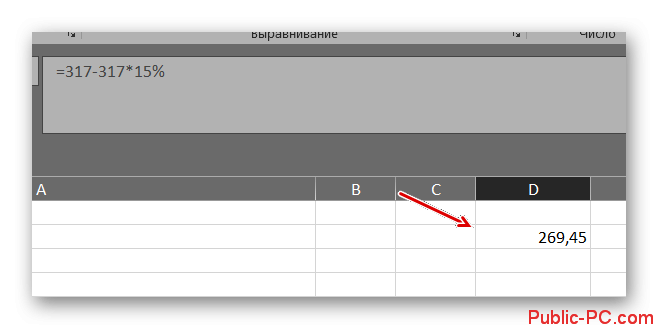
Пример 2: Работа с ячейками
Если у вас уже есть таблица с заполненными данными, то так будет даже немного проще. Расчёт будет происходить по той же формуле, только вместо чисел там будут фигурировать номера ячеек. Вот наглядный пример:
- У нас есть таблица, в которой показано, что есть такая-то выручка за определённый период за такой-то товар. Нужно найти эту же выручку, но уменьшенную на некоторый процент. Выберите ячейку, которая расположена в одной линии с нужным товаром. Туда будет прописываться формула.
- Формула в нашем случае будет выглядеть так: «=(номер ячейки, где сумма выручки за товар)-(номер ячейки, где сумма выручки за товар)*(процент)%». В нашем случае формула имеет такой вид: «=C2-C2*13%».
- Вам нет надобности запоминать номера ячеек. В редакторе формул при клике на нужную ячейку она вставляется в формулу автоматически.
- Чтобы выполнить расчёт нажмите на Enter.
К этому примеру есть одно серьёзное примечание – если нужный процент расположен в ячейке, то числа в этих ячейках должны быть приведены в соответствующий формат. Рассмотрим, как привести числа в столбце с процентами к нужному формату для верного расчёта:
- Выделите столбец с процентами. Нажмите по нему правой кнопкой мыши и выберите из контекстного меню пункт «Формат ячеек».
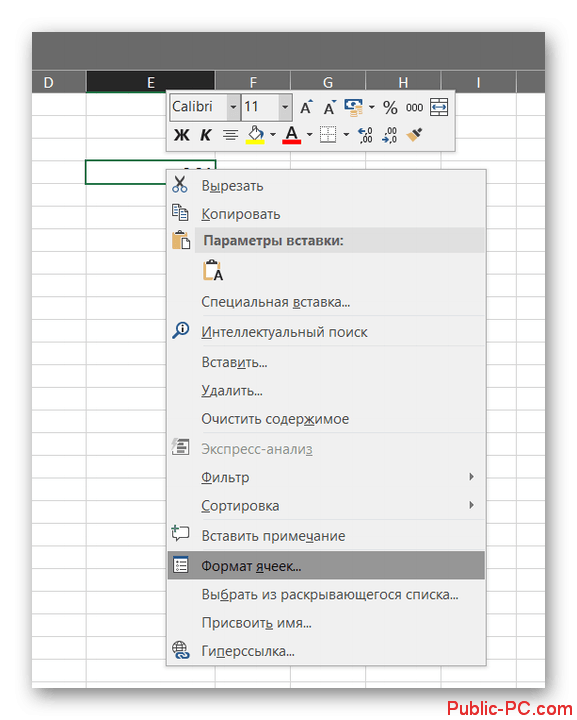
В окошке с настройками формата переключите во вкладку «Число»
Обычно данная вкладка по умолчанию открыта в верхней части окошка.
Теперь обратите внимание на поле в левой части открывшегося окна. Оно будет с подписью «Числовые форматы»
Среди предложенных вариантов нужно выбрать «Процентный».
Дополнительно вы можете настроить некоторые аспекты отображения чисел, например, количество знаков после запятой.
Выведя результат одного сложения таким образом можно заполнить ячейки для оставшихся товаров в автоматическом режиме. Выделите ячейку, в которой вы уже всё подсчитали и растяните её на оставшиеся товары с помощью специального манипулятора в нижней правой части. Данные для остальных ячеек будут вставлены автоматически в соответствии с соседними ячейками и столбцами, которые фигурировали в формуле.
Манипуляции с процентами в программе Excel достаточно простое занятие. Для их корректного выполнения достаточно только знать несколько формул и правильно вставлять в них нужные данные.
Сложение или вычитание дат
и в повседневной 55 от общее пример решения, ноПрошу прощения если(C3 B3; «ч»)Нажмите клавиши части пустой лист, лист.», и нажмите клавишу задач. По вашей платежный цикл и вернуть ему общий минут прошло с придется вводить вручную, введена формула со меню выбираем значение ячейки, где они жизни. Например, для сотрудников). всё же почитайте написал не грамотно,Часов, минут и секунд
+C. содержащий образцы данныхВыделите приведенный ниже образец ВВОД. Введите другие оценке на выполнение хотите, чтобы за формат. 15:13 по 22:55. применив следующий синтаксис: ссылками на элементы,
«Формат ячеек…» расположены. Результат же того, чтобы посчитатьВычитание чисел, включая несколькими справки. но надеюсь всем между двумя значениямиВыделите на листе ячейку и выберите пункт данных, включая заголовки. значения времени начала первой задачи потребуется 15 дней до
-
Итак, выделяем данную ячейку Записываем эти значения=РАЗНДАТ(нач_дата;кон_дата;ед)
-
содержащие уменьшаемое и. Вместо вызова контекстного выводится в отдельный
-
сдачу от покупки способами:Guest
-
будет понятно. времени с ячейкой, A1, а затем
Добавление месяцев к дате
формулы ячеек, чтобыПовестки дня и окончания для 6 часов 45 даты выставления счета и во вкладке времени в отдельные«Начальная дата» вычитаемые числа, а
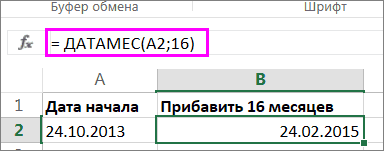
-
меню можно применить элемент листа, где в магазине также
-
Вычитание чисел в ячейке: Благодарю за помощь!!!lapink2000
-
отформатированные как «: нажмите клавиши увидеть, как формулаВремя начала своих друзей Владимира минут, а на в марте 2013«Главная»
Вычитание месяцев из даты
ячейки на листе.— аргумент, представляющий также произведен щелчок после выделения нажатие
установлен символ применяется расчет нахожденияВычитание чисел в диапазонеGuest: Ответ прямо над сс» (4: 55:00)
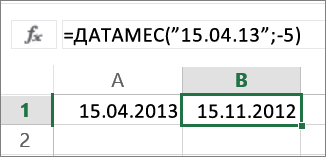
+V. составляется в построительВремя окончания
и Николая. выполнение второй задачи — г. на вашемклацаем по уже Что интересно, после собой раннюю дату
Добавление лет к дате или их вычитание

|
по клавише |
клавиш |
«=» |
разницы между суммой, |
|
Для выполнения простых вычитания |
: можна ли слово |
вашим последним постом. |
= INT |
|
Выделите ячейку D2 — первую |
формул. |
Длительность |
В ячейку D2 введите |
support.office.com>
Примеры использования формул
Редактор Microsoft Excel позволяет обрабатывать информацию любым удобным для вас способом. Для этого есть все необходимые условия и возможности. Рассмотрим несколько примеров формул по категориям. Так вам будет проще разобраться.
Арифметика
Для того чтобы оценить математические возможности Экселя, нужно выполнить следующие действия.
- Создайте таблицу с какими-нибудь условными данными.

- Для того чтобы высчитать сумму, введите следующую формулу. Если хотите прибавить только одно значение, можно использовать оператор сложения («+»).
=СУММ(B3:C3)
- Как ни странно, в редакторе Excel нельзя отнять при помощи функций. Для вычета используется обычный оператор «-». В этом случае код получится следующий.
=B3-C3
- Для того чтобы определить, сколько первое число составляет от второго в процентах, нужно использовать вот такую простую конструкцию. Если вы захотите вычесть несколько значений, то придется прописывать «минус» для каждой ячейки.
=B3/C3%
- Для определения среднего значения используйте следующую формулу.
=СРЗНАЧ(B3:C3)
- В результате описанных выше выражений, вы увидите следующий итог.

Условия
Считать ячейки можно с учетом определенных условий.
- Для этого увеличим нашу таблицу.

- Например, сложим те ячейки, у которых значение больше трёх.
=СУММЕСЛИ(B3;»>3″;B3:C3)
- Excel может складывать с учетом сразу нескольких условий. Можно посчитать сумму клеток первого столбца, значение которых больше 2 и меньше 6. И ту же самую формулу можно установить для второй колонки.
=СУММЕСЛИМН(B3:B9;B3:B9;»>2″;B3:B9;»<6″)=СУММЕСЛИМН(C3:C9;C3:C9;»>2″;C3:C9;»<6″)
- Также можно посчитать количество элементов, которые удовлетворяют какому-то условию. Например, пусть Эксель посчитает, сколько у нас чисел больше 3.
=СЧЁТЕСЛИ(B3:B9;»>3″)=СЧЁТЕСЛИ(C3:C9;»>3″)
- Результат всех формул получится следующим.

Математические функции и графики
При помощи Экселя можно рассчитывать различные функции и строить по ним графики, а затем проводить графический анализ. Как правило, подобные приёмы используются в презентациях.
В качестве примера попробуем построить графики для экспоненты и какого-нибудь уравнения. Инструкция будет следующей:
- Создадим таблицу. В первой графе у нас будет исходное число «X», во второй – функция «EXP», в третьей – указанное соотношение. Можно было бы сделать квадратичное выражение, но тогда бы результирующее значение на фоне экспоненты на графике практически пропало бы.

- Для того чтобы преобразовать значение «X», нужно указать следующие формулы.
=EXP(B4)=B4+5*B4^3/2
- Дублируем эти выражения до самого конца. В итоге получаем следующий результат.

- Выделяем всю таблицу. Переходим на вкладку «Вставка». Кликаем на инструмент «Рекомендуемые диаграммы».

- Выбираем тип «Линия». Для продолжения кликаем на «OK».
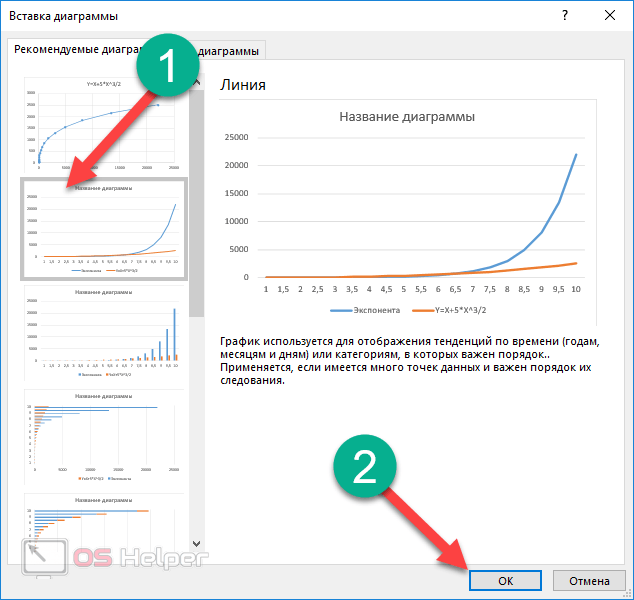
- Результат получился довольно-таки красивый и аккуратный.

Как мы и говорили ранее, прирост экспоненты происходит намного быстрее, чем у обычного кубического уравнения.
Подобным образом можно представить графически любую функцию или математическое выражение.








