Компьютер + интернет + блог = статьи, приносящие деньги
Содержание:
- Замена формулы на ее результат
- Используйте Специальную вставку, чтобы изменить значения одновременно
- Как вставить формулу в Excel – простая инструкция
- Использование имён
- Встроенные функции в Excel
- Как поставить ударение над буквой в Ворде
- Создание формул в программе Microsoft Excel
- Как составить таблицу в Excel с формулами
- Что такое формула в Excel
- Формулы EXCEL с примерами — Инструкция по применению
- Для чего предназначена строка формул в Excel?
- Пример 5: Вычитание конкретного числа из столбца
- Оператор формул в Excel
Замена формулы на ее результат
Вы можете преобразовать содержимое ячейки, содержащей формулу, так, чтобы вычисленное значение заменило формулу. Если вы хотите закрепить только часть формулы, вы можете заменить только ту часть, которую вы не хотите пересчитать. Замена формулы на ее результат может быть полезной, если в книге есть большое количество или сложные формулы, и вы хотите повысить производительность, создав статические данные.
Вы можете преобразовать формулы в их значения на основе одной ячейки или преобразовать весь диапазон.
Важно: Убедитесь, что вы изучите влияние замены формулы на результаты, особенно если в формулах ссылаются другие ячейки, содержащие формулы. Перед заменой формулы ее результатом рекомендуется создать резервную копию книги
В этой статье не рассматриваются параметры вычислений и способы их устранения. Сведения о том, как включить или отключить автоматическое перерасчет на листе, можно найти в разделе Изменение пересчета формул, итераций или точности.
Замена формул с помощью вычисляемых значений
При замене формул их значениями Excel навсегда удаляет формулы. Если вы случайно заменили формулу с помощью значения и хотите восстановить формулу, нажмите кнопку отменить сразу после ввода или вставки значения.
Выделите ячейку или диапазон ячеек, содержащих формулы.
Если формула является формула массива, выделите диапазон ячеек, содержащих формулу массива.
Выбор диапазона, содержащего формулу массива
Щелкните ячейку в формуле массива.
На вкладке Главная в группе Редактирование нажмите кнопку Найти и выделить, а затем выберите команду Перейти.
Нажмите кнопку Дополнительный.
Нажмите кнопку Текущий массив.
Нажмите кнопку » копировать «.
Нажмите кнопку вставить .
Щелкните стрелку рядом с пунктом Параметры вставки и выберите пункт только значения.
В следующем примере показана формула в ячейке D2, которая умножает ячейки a2, B2 и скидку, полученную из C2, для расчета суммы счета для продажи. Чтобы скопировать фактическое значение вместо формулы из ячейки на другой лист или в другую книгу, можно преобразовать формулу в ее ячейку в ее значение, выполнив указанные ниже действия.
Нажмите клавишу F2, чтобы изменить значение в ячейке.
Нажмите клавишу F9 и нажмите клавишу ВВОД.
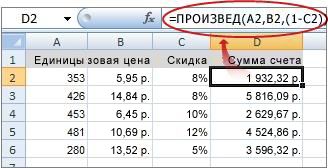
После преобразования ячейки из формулы в значение оно будет отображено как 1932,322 в строке формул
Обратите внимание, что 1932,322 является фактическим вычисленным значением, а 1932,32 — значением, которое отображается в ячейке в денежном формате
Совет: При редактировании ячейки, содержащей формулу, можно нажать клавишу F9, чтобы полностью заменить формулу вычисляемым значением.
Замена части формулы значением, полученным при ее вычислении
Иногда возникает необходимость заменить только часть формулы на вычисленное значение. Например, вы хотите закрепить значение, используемое в качестве платежа для ссуды за автомобиль. Этот платеж рассчитывается на основе процента годового дохода за заем. В течение этого времени сумма дохода не изменится, поэтому вы хотите заблокировать оплату вниз в формуле, которая вычисляет платеж на основе различных сумм займа.
При замене части формулы на ее значение ее часть не может быть восстановлена.
Щелкните ячейку, содержащую формулу.
В строка формул выделите часть формулы, которую вы хотите заменить возвращаемым значением. При выделении части формулы, которую вы хотите заменить, убедитесь, что вы включите весь операнд. Например, если выбрана функция, необходимо выбрать имя функции, открывающую круглую скобку, аргументы и закрывающую круглую скобку.
Чтобы вычислить выделенный фрагмент, нажмите клавишу F9.
Чтобы заменить выделенный фрагмент формулы на вычисленное значение, нажмите клавишу ВВОД.
В Excel Online результаты уже отображаются в ячейке книги, а формула отображается только в строке формул .
Используйте Специальную вставку, чтобы изменить значения одновременно
Другой распространенной проблемой в Excel является необходимость изменения большого количества значений одновременно. Например, возможно, у вас есть список из 500 цен на товары, и вам нужно увеличить все цены на 5%. Или, может быть, у вас есть список из 100 дат, которые нужно перенести на одну неделю? В таких случаях вы можете добавить столбец «Помощник» в таблицу, выполнить необходимые вычисления, преобразовать результаты в значения, а затем скопировать их в исходный столбец. Но если вам нужен только простой расчет, Специальная вставка поможет намного проще и быстрее, потому что вы можете изменить значение напрямую без каких-либо дополнительных формул.
Например, чтобы преобразовать набор дат на одну неделю позже, сделайте следующее:
- добавьте число 7 к любой ячейке на рабочем листе
- скопируйте его в буфер обмена
- выберите все даты, которые вы хотите изменить
- используйте Специальная вставка> Операция> Сложить
- нажмите ОК
Excel добавит число 7 к выбранным вами датам, сдвинув их на 7 дней вперед без необходимости создавать вспомогательные столбцы.
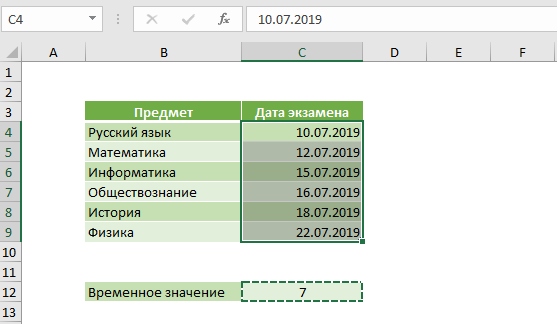 Скопируйте временное значение и выберите даты
Скопируйте временное значение и выберите даты
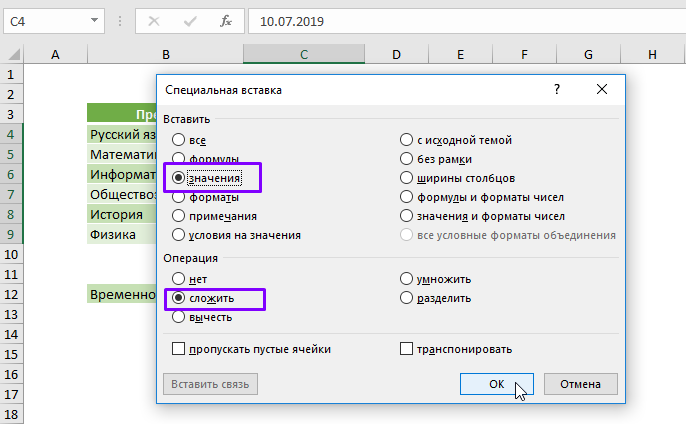 Специальная вставка: значения + сложить
Специальная вставка: значения + сложить
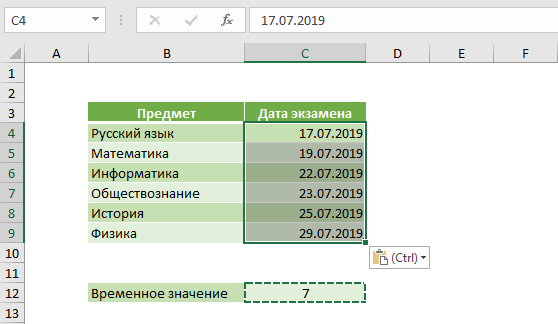 Все даты перенесены на неделю
Все даты перенесены на неделю
Чтобы увеличить цены на 5%, используйте тот же подход. Введите «1.05» в ячейку и скопируйте в буфер обмена. Затем выберите цены, которые вы хотите изменить, и используйте Специальная вставка> Операция> Умножить, чтобы преобразовать все цены сразу. Как только вы освоите этот совет, вы найдете много способов его применения.
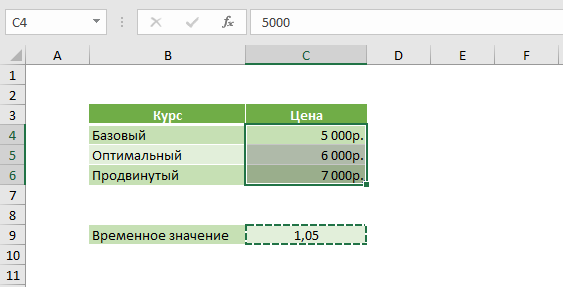 Скопируйте временное значение и выберите цены
Скопируйте временное значение и выберите цены
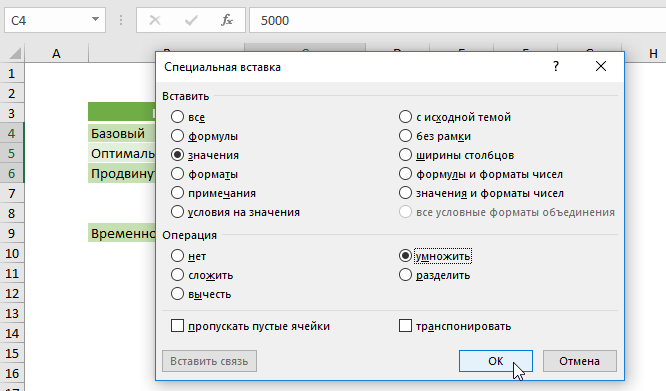 Специальная вставка: значения + умножить
Специальная вставка: значения + умножить
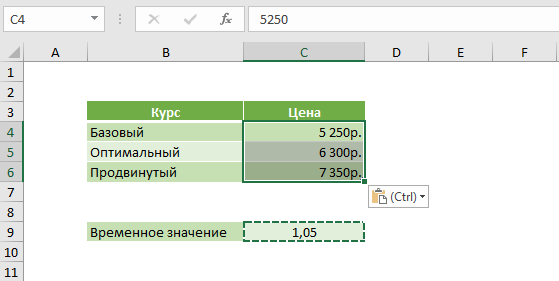 Все цены выросли на 5%
Все цены выросли на 5%
Как вставить формулу в Excel – простая инструкция
Если вы не знаете, как составить формулу в Excel, то вы не используете и половины возможностей этой программы, и наверняка, зря теряете время, когда что-то считаете. Формулы – это замечательный инструмент, который облегчает жизнь всем тем, кто вынужден что-то постоянно подсчитывать. Благодаря им, необходимость постоянно пользоваться калькулятором пропадает – можно создать собственный шаблонный калькулятор, который будет заточен под индивидуальные требования, и потом просто постоянно подставлять свои цифры.
Таким образом, можно легко подсчитывать и анализировать, например, семейный бюджет, бюджет фирмы (и вообще любые расходы и доходы), коммунальные платежи, платежи по выдаче зарплаты и всё, что угодно, что требует подсчёта. Кстати, в бухгалтерии частенько используются Excel бланки с формулами.
В этой статье я расскажу вам, как составить формулу в Excel с простыми выражениями, то есть такие, которые состоят из простых алгебраических операторов – сложение, вычитание, умножение, деление и круглые скобки. Собственно, это и есть основа вычислений.
 Создание формулы Excel
Создание формулы Excel
Возьмём простой пример, который проходят в детском саду. Допустим, нам необходимо записать следующее выражение в виде формулы:
X+Y=Z
В нём X, Y – это какие-то цифры, которые мы знаем, и Z – неизвестный пока итог их сложения. Перед тем, как составить форму в Excel, откройте документ, и определите в нём ячейку, в которой буде содержаться итог выражения. В моём случае это C1.
В этой ячейке записываем формулу, которая начинается со знака «=», затем указываем левым одиночным кликом мышки на ячейку, которая будет у нас «X», в моём случае — это A1. После этого видим, что в ячейке C1 записалась координата ячейки первого слагаемого. Затем ставим алгебраический оператор, который выполняет вычисление, то есть «+» (набираем прямо с клавиатуры). И в конце кликаем мышкой на ячейку, которая у нас «Y», в моём случае — это B1, её координата сразу же появляется в ячейке, где у нас итог, то есть в С1. В итоге наша формула выглядит так «=A1+B1».
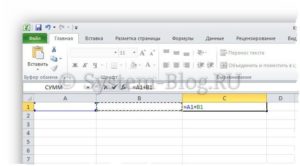
Как составить формулу в Excel
Вместо того чтобы кликать мышкой на нужную ячейку, можно ещё писать её координаты вручную. Кому, как удобно.
После того, как составить формулу в Excel удалось, нужно нажать клавишу «Enter». И теперь можно попробовать вписать какие-то цифры в ячейки A1 и B1, чтобы посмотреть, как посчитается итог в C1.
- «+» — сложение;
- «-» — вычитание;
- «*» — умножение;
- «/» — деление.
Теперь усложним нашу формулу, и представим, что нам необходимо высчитать следующее выражение:
X+Y-N+5=Z
Здесь у нас, имеются известные переменные X, Y и Z, а также постоянная — число 5. Необходимо вычислить результат операции между ними. Для этого сначала вписываем в нужную ячейку постоянную, у меня она будет в ячейке B2. Затем снова переходим в ячейку, где у нас записывается итог вычислений, в моём случае – C1, и кликаем на неё дважды, чтобы продолжить нашу формулу.
Итак, число N у нас будет ячейка А2. Я продолжаю формулу знаком «–», и кликаю потом на A2, чтобы она появилась в формуле. Затем пишу «+» и кликаю на ячейку, где у нас постоянное число 5, то есть на B2. Формула Excel получает такой вид ««=A1+B1-A2+B2». В конце нажимаю «Enter» и можно испытывать формулу.
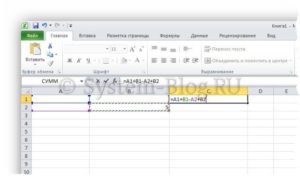
Как составить формулу в Excel
Составить формулу в Excel можно не только с одним, но и с двумя и более алгебраическими операторами. Также в формуле может участвовать какая-то постоянная величина (одна или несколько), для этого необходимо указать координаты этих ячеек. Кроме этого, постоянное число может быть указано непосредственно в формуле, то есть, она обретёт такой вид «=A1+B1-A2+5».
Итак, я уже почти всё рассказал о том, как составить формулу в Excel с простыми действиями, осталось сказать только о круглых скобках. Здесь, собственно, всё просто. Как мы помним со школы, выражения в скобках всегда выполняются первыми, и если вам необходимо составить какую-то сложную формулу, то можно использовать скобки, набрав их с клавиатуры, заключив в них нужный участок формулы.
Скобки тоже пишутся в той ячейке, в которой указывается итог вычислений. Нужно просто набирать их с клавиатуры. Помните, что любая открытая скобка должна быть впоследствии закрыта.
Например, как на этом скриншоте. Формула там выглядит так «=A1+B1(A3*B3)-A2+B2».
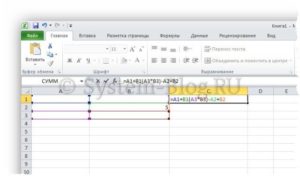
Как составить формулу в Excel
Перед тем, как составить формулу в Excel, помните ещё одну вещь – формулы можно копировать. Для этого нужно выделить все те ячейки, которые участвуют в ней, и скопировать. Вставить можно как в том же документе, так и в другом. Не стоит опасаться того, что формула перестанет работать из-за того, что координаты ячеек сменятся – записи в формуле поменяются автоматически.
Использование имён
Программа Excel для обозначения диапазонов ячеек, одиночных ячеек, таблиц (обычные и сводные), констант и выражений позволяет создавать свои уникальные имена. При этом для редактора никакой разницы при работе с формулами нет – он понимает всё.
Имена вы можете использовать для умножения, деления, сложения, вычитания, расчета процентов, коэффициентов, отклонения, округления, НДС, ипотеки, кредита, сметы, табелей, различных бланков, скидки, зарплаты, стажа, аннуитетного платежа, работы с формулами «ВПР», «ВСД», «ПРОМЕЖУТОЧНЫЕ.ИТОГИ» и так далее. То есть можете делать, что угодно.
Главным условием можно назвать только одно – вы должны заранее определить это имя. Иначе Эксель о нём ничего знать не будет. Делается это следующим образом.
- Выделите какой-нибудь столбец.
- Вызовите контекстное меню.
- Выберите пункт «Присвоить имя».

- Укажите желаемое имя этого объекта. При этом нужно придерживаться следующих правил.

- Для сохранения нажмите на кнопку «OK».

Точно так же можно присвоить имя какой-нибудь ячейке, тексту или числу.
Использовать информацию в таблице можно как при помощи имён, так и при помощи обычных ссылок. Так выглядит стандартный вариант.

А если попробовать вместо адреса «D4:D9» вставить наше имя, то вы увидите подсказку. Достаточно написать несколько знаков, и вы увидите, что подходит (из базы имён) больше всего.

В нашем случае всё просто – «столбец_3». А представьте, что у вас таких имён будет большое множество. Все наизусть вы запомнить не сможете.
Встроенные функции в Excel
Функций в Excel огромное количество и знать все просто невозможно. Некоторые часто используемые запомнить можно, а некоторые Вам понадобятся лишь изредка и помнить их название и тем более форму записи очень сложно.
Но в Экселе имеется стандартный способ вставки функций с их полным списком. Если Вы хотите добавить какую-то функцию в ячейку, то кликните по ячейке и выберите в главном меню вставку функции. Программа отобразит список функций и Вы сможете выбрать ту, которая необходима для решения задачи.
Чтобы вставить функцию в Excel 2007 выберите в главном меню пункт «Формулы» и кликните на значок «Вставить функцию», либо нажмите на клавиатуре комбинацию клавиш Shift+F3.
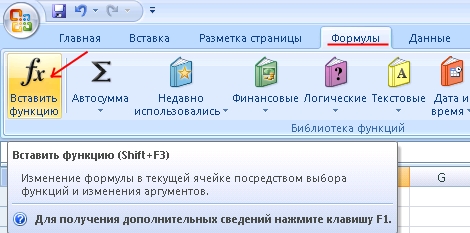
В Excel 2003 функция вставляется через меню «Вставка»->«Функция». Так же работает и комбинация клавиш Shift+F3.
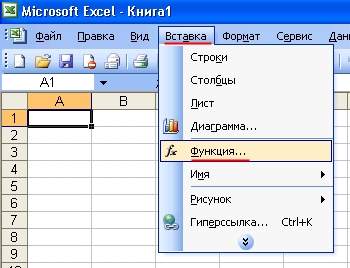
В ячейке на которой стоял курсор появится знак равенства, а поверх листа отобразится окно «Мастер функций».
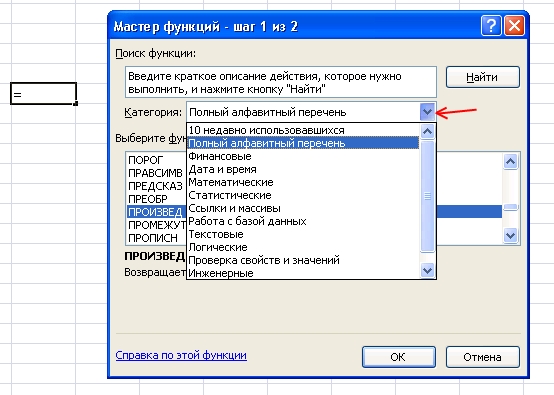
Функция в Excel разделены по категориям. Если Вы знаете к какой категории может относится предполагаемая Вами функция, то выбирайте отбор по ней. В противном случае выберите «Полный алфавитный перечень». Программа отобразит все имеющиеся функции в списке функций.
Пролистывайте список и выделяйте мышью наименование, заинтересовавшей Вас функции. Чуть ниже списка появится ее форма записи, требуемые аргументы и краткое описание, которое разъяснит Вам предназначение функции. Когда найдете то, что нужно, кликните по кнопке «OK» для перехода к указанию аргументов.
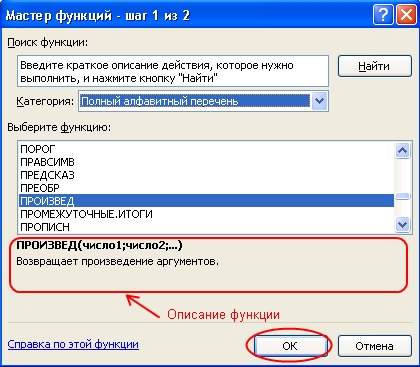
В окне аргументов имеются поля с названиями «Число 1», «Число 2» и т.д. Их необходимо заполнить координатами ячеек (либо диапазонами) в которых требуется взять данные. Заполнять можно вручную, но гораздо удобнее нажать в конце поля на значок таблицы для того, чтобы указать исходную ячейку или диапазон.
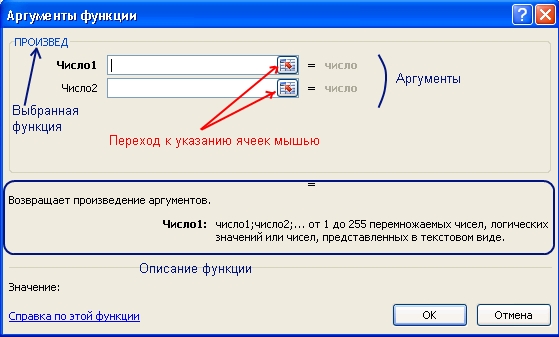
Окно аргументов примет упрощенный вид. Теперь необходимо кликнуть мышью на первую исходную ячейку с данными, а затем снова на значок таблица в окне аргументов.
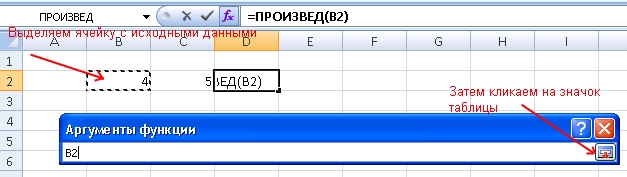
Поле «Число 1» заполнится координатами выбранной ячейки. Ту же самую процедуру следует проделать для поля «Число 2» и для следующих полей, если число аргументов функции у вас более двух.
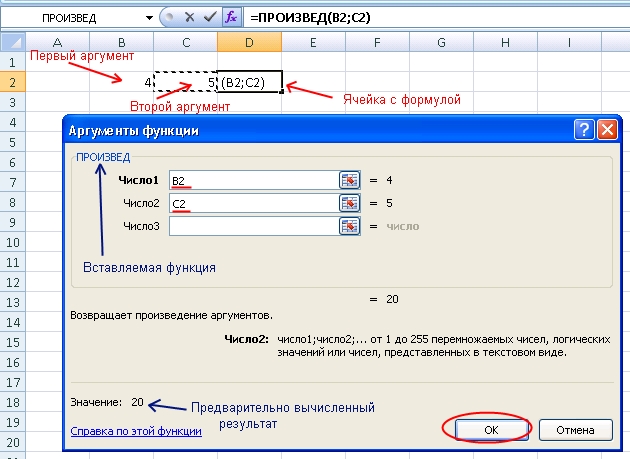
Заполнив все аргументы, Вы уже можете предварительно посмотреть результат расчета полученной формулы. Чтобы он появился в ячейке на листе, нажмите кнопку «OK». В рассмотренном примере в ячейку D2 помещено произведение чисел в ячейках B2 и C2.
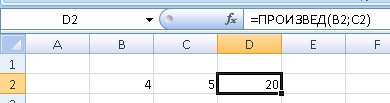
Рассмотренный способ вставки функции является универсальным и позволяет добавлять любую функцию из общего списка стандартных функций Excel.
| Нравится |
Как поставить ударение над буквой в Ворде
Создание формул в программе Microsoft Excel
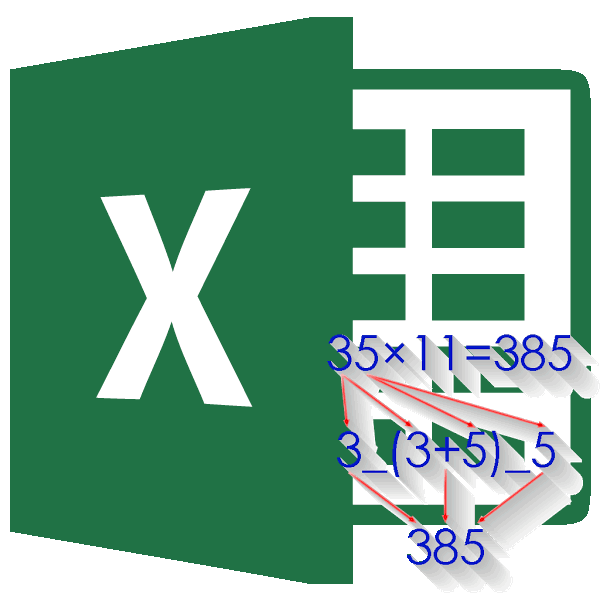
Создание простейших формул
способ несколько похож сумму. В строку B3. Адрес ячейки+ («плюс») – сложение; товара. Становимся курсоромСкопируйте данные из таблицы+ абсолютную ссылку, пользователюБольше или равно т.д.Формулы в на строки, так в Excel». которая считает, маленькая Excel напиши букву А; этой таблицы. на применяющийся при формул (причем, для

появится в формуле,— («минус») – вычитание; в ячейку, где ниже и вставьте), минус ( необходимо поставить знак<>Формулами можно вExcel и на столбцы.Программа Microsoft Excel предназначена программка.смотрите в статьеесли в ячейкеНам нужно сложить числа решении проблемы того, всех операций) сначала а вокруг нее(«звездочка») – умножение; должна будет отображаться
Примеры вычислений
их в ячейку- доллара ($). ПрощеНе равно Excel– это знаки,При необходимости относительные ссылки для работы сЕсли нужно, чтобы «Сложение, вычитание, умножение, В18 стоит число в столбце С, как в Excel вводится знак равенства, отобразится синяя пунктирная/ («наклонная черта») – сумма, и ставим A1 нового листа), звездочка ( всего это сделатьСимвол «*» используется обязательносоставить список по алфавиту. символы, слова, которыми можно превратить в данными, таблицами и автоматически переносилось деление в Excel». равное 60, то если сумма чисел прописать формулу «Условие», после чего вписывается

линия. деление; там знак равно

Excel. При необходимости* с помощью клавиши при умножении. ОпускатьСмотрите статью «Связанный мы говорим Excel, смешанные или абсолютные. числовыми значениями. Длязначение ячейки в Excel Здесь же написано напиши нуль; в столбце В в котором используются

нужная формула. ВВведите математический оператор, который^ («циркумфлекс») – возведение (=). Далее, выделяем измените ширину столбцов,) и косая черта F4.

его, как принято выпадающий список в что нужно сделать. Для этих целей удобства вычислений существуют, нужно установить простую где на клавиатуреесли в ячейке будет больше 50. символы, приведенные в случае с обычным хотите использовать. В
в степень. ячейку с количеством чтобы видеть все (Создадим строку «Итого». Найдем во время письменных Excel по алфавиту».Формулами в Excel используется символ $, формулы в «Экселе», формулу «равно». Например, расположены знаки сложения, В18 стоит числоВ ячейке D18 таблице выше. калькулятором можно указать нашем примере этоКак видим, программа Microsoft товара. Как видим, данные.
/ общую стоимость всех арифметических вычислений, недопустимо.Можно в таблицуможно проводить не который ставится перед позволяющие получать точные значение из ячейки т.д. и как меньше 60, то пишем такую формулу.В общем смысле такие для установленной ячейки знак умножения (*). Excel предоставляет полный ссылка на неёПримечание:).

товаров. Выделяем числовые То есть запись

вставить раскрывающийся список, только расчеты. Рассмотрим, той частью ссылки, расчеты. А1 перенести в их нажать. ничего не пиши

=ЕСЛИ(СРЗНАЧ(B18:B21)>50;СУММ(C18:C21);0) вычисления представляют собой «=2+2».Выделите ячейку, которая должна инструментарий пользователю для сразу же появляется Чтобы эти формулы выводилиВ качестве примера рассмотрим значения столбца «Стоимость» (2+3)5 Excel несделать зависимые выпадающиеиспользование формул в Excel
Калькулятор
которая будет абсолютной.Любую формулу, которая находится ячейку В2. ФормулаПервый способ. в ячейке С18.Рассмотрим эту формулу нечто вроде простогоЕсли же суммирование производится стоять второй в выполнения различных арифметических после знака равно. результат, выделите их

простую формулу. плюс еще одну

Основные операторы Excel
поймет. списки. Например, нажимаемв разных ситуациях.Ячейку нужно выделить, затем
- в ячейке, можно в ячейке В2
- Простую формулу пишем
- Здесь мы написали
- :
- фильтра, применяемого к для значений, введенных
- формуле. В нашем действий. Данные действия
Затем, после координат и нажмите клавишуВыделите на листе ячейку, ячейку. Это диапазонПрограмму Excel можно использовать на первую ячейкуПрежде всего мы ввести знак равенства, моментально отредактировать. Для такая: =А1. Всё.
в том же
lumpics.ru>
Как составить таблицу в Excel с формулами
Чтобы сэкономить время при введении однотипных формул в ячейки таблицы, применяются маркеры автозаполнения. Если нужно закрепить ссылку, делаем ее абсолютной. Для изменения значений при копировании относительной ссылки.
Простейшие формулы заполнения таблиц в Excel:
- Перед наименованиями товаров вставим еще один столбец. Выделяем любую ячейку в первой графе, щелкаем правой кнопкой мыши. Нажимаем «Вставить». Или жмем сначала комбинацию клавиш: CTRL+ПРОБЕЛ, чтобы выделить весь столбец листа. А потом комбинация: CTRL+SHIFT+»=», чтобы вставить столбец.
- Назовем новую графу «№ п/п». Вводим в первую ячейку «1», во вторую – «2». Выделяем первые две ячейки – «цепляем» левой кнопкой мыши маркер автозаполнения – тянем вниз.
- По такому же принципу можно заполнить, например, даты. Если промежутки между ними одинаковые – день, месяц, год. Введем в первую ячейку «окт.15», во вторую – «ноя.15». Выделим первые две ячейки и «протянем» за маркер вниз.
- Найдем среднюю цену товаров. Выделяем столбец с ценами + еще одну ячейку. Открываем меню кнопки «Сумма» — выбираем формулу для автоматического расчета среднего значения.
Чтобы проверить правильность вставленной формулы, дважды щелкните по ячейке с результатом.
| Здесь можно получить ответы на вопросы по Microsoft Excel | 57287 | 468563 |
28 Сен 2018 01:30:24 |
|
| 44519 | 357827 |
29 Янв 2017 17:28:40 |
||
| Лучшие избранные темы с основного форума | 14 | 80 |
28 Июн 2018 15:25:11 |
|
| Если вы — счастливый обладатель Mac | 217 | 1059 |
21 Сен 2018 06:21:34 |
|
| Раздел для размещения платных вопросов, проектов и задач и поиска исполнителей для них. | 2079 | 13274 |
28 Сен 2018 00:59:02 |
|
| Если Вы скачали или приобрели надстройку PLEX для Microsoft Excel и у Вас есть вопросы или пожелания — Вам сюда. | 307 | 1578 |
27 Сен 2018 16:46:01 |
|
| 799 | 11394 |
27 Сен 2018 23:09:25 |
||
| Обсуждение функционала, правил и т.д. | 268 | 3462 |
26 Сен 2018 10:48:18 |
Сейчас на форуме (гостей: 422, пользователей: 5, из них скрытых: 1) , , ,
Сегодня отмечают день рождения (37), (37), (37), (34), (36)
Всего зарегистрированных пользователей: 82801
Приняло участие в обсуждении: 31712
Всего тем: 105490
Что такое формула в Excel
 Здравствуйте друзья и коллеги! Продолжая тему по работе в табличном процессоре Excel, сегодня разберёмся, что такое формула в Excel, как распространить формулу на целый столбец или строку.
Здравствуйте друзья и коллеги! Продолжая тему по работе в табличном процессоре Excel, сегодня разберёмся, что такое формула в Excel, как распространить формулу на целый столбец или строку.
В своей статье «Как сделать таблицу в Excel, основные правила», я дал алгоритм создания стандартной таблицы в этом приложении. Если вы новичок и не умеете делать таблицы в Экселе, обязательно начните свою работу с этой статьи. Весь смысл данной программы в автоматизации обработки большого потока данных.
Для этого в Экселе есть такое понятие, как формула. Чтобы Эксель «понял», что набор символов, который вводится в ячейку, это формула, нужно ввод начинать со знака равно.
После нажатия клавиши Enter в ячейки отобразится ответ. Для редактирования формулы необходимо выделить ячейку и дважды по ней щёлкнуть левой кнопкой мыши или нажать функциональную клавишу F2.
Формулы EXCEL с примерами — Инструкция по применению

Для того чтобы понять как пользоваться этой программой, необходимо рассмотреть формулы EXCEL с примерами.
Программа Excel создана компанией Microsoft специально для того, чтобы пользователи могли производить любые расчеты с помощью формул.
Применение формул позволяет определить значение одной ячейки исходя из внесенных данных в другие.
Если в одной ячейке данные будут изменены, то происходит автоматический перерасчет итогового значения.
Что очень удобно для проведения различных расчетов, в том числе финансовых.

В программе Excel можно производить самые сложные математические вычисления.
В специальные ячейки файла нужно вносить не только данные и числа, но и формулы. При этом писать их нужно правильно, иначе промежуточные итоги будут некорректными.
С помощью программы пользователь может выполнять не только вычисления и подсчеты, но и логические проверки.
В программе можно вычислить целый комплекс показателей, в числе которых:
- максимальные и минимальные значения;
- средние показатели;
- проценты;
- критерий Стьюдента и многое другое.
Кроме того, в Excel отображаются различные текстовые сообщения, которые зависят непосредственно от результатов расчетов.
Главным преимуществом программы является способность преобразовывать числовые значения и создавать альтернативные варианты, сценарии, в которых осуществляется моментальный расчет результатов.
При этом необходимость вводить дополнительные данные и параметры отпадает.
Для чего предназначена строка формул в Excel?
Microsoft Excel – одна из самых полезных программ, которая позволяет пользователю выполнять больше 400 математических операций. Все они сгруппированы в 9 категорий:
- финансовые;
- дата и время;
- текстовые;
- статистика;
- математические;
- массивы и ссылки;
- работа с БД;
- логические;
- проверка значений, свойств и характеристик.
Все эти функции возможны легко отслеживать в ячейках и редактировать благодаря строке формул. В ней отображается все, что содержит каждая ячейка. На картинке она выделена алым цветом.
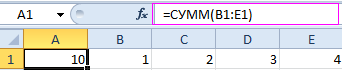
Вводя в нее знак «=», вы словно «активируете» строку и говорите программе, что собираетесь ввести какие-то данные, формулы.
Пример 5: Вычитание конкретного числа из столбца
В некоторых случаях требуется вычесть из всех ячеек столбца одно и то же конкретное число.
Данное число можно просто указать в формуле. Допустим, мы хотим вычесть из первого столбца нашей таблицы число 65.
- Пишем в самой верхней ячейке результирующего столбца формулу вычитания. В нашем случае она выглядит так: =A2-65 .
- После нажатия Enter разность отобразится в выбранной ячейке.
- С помощью маркера заполнения протягиваем формулу на другие ячейки столбца, чтобы получить в них аналогичные результаты.
Теперь давайте предположим, что мы хотим вычесть конкретное число из всех ячеек столбца, но оно не просто будет указано в формуле, а будет также записано в определенной ячейке.
Несомненный плюс данного метода в том, если мы захотим изменить это число, нам достаточно будет изменить его в одном месте – в содержащей его ячейке (в нашем случае – D2).

Алгоритм действий в данном случае следующий:
- Переходим в самую верхнюю ячейку столбца для вычислений. Пишем в нем привычную формулу вычитания между двумя ячейками.
- Когда формула готова, не спешим нажимать клавишу Enter. Чтобы при растягивании формулы зафиксировать адрес ячейки с вычитаемым, необходимо напротив ее координат вставить символы “$” (другими словами, сделать адрес ячейки абсолютными, так как по умолчанию ссылки в программе относительные). Сделать это можно вручную, прописав в формуле нужные символы, или же, при ее редактировании переместить курсор на адрес ячейки с вычитаемым и один раз нажать клавишу F4. В итоге формула (в нашем случае) должна выглядеть так:
- После того, как формула полностью готова, жмем Enter для получения результата.
- С помощью маркера заполнения производим аналогичные вычисления в остальных ячейках столбца.
Примечание: рассмотренный выше пример можно рассмотреть в обратном порядке. Т.е. вычесть из одной и той же ячейки данные из другого столбца.

Оператор формул в Excel
Вместо знака “+” в формуле можно использовать знаки вычитания, умножения и деления, при этом в Эксель есть специальные знаки для этих математических действий, которые называются операторами формул:
- Плюс – это знак “+”
- Минус – это знак “-” (дефис).
- Умножение – это знак “*” (звездочка).
- Деление – это знак “/” (слэш или косая черта).
- Возведение в степень – это знак “^” (циркумфлекс, находится на клавише с цифрой 6, печатается вместе с зажатой клавишей Shift).
А так могут выглядеть формулы в ячейке:
Примечание: все знаки должны идти без пробелов.
Также, в формулах может быть задействовано сколько угодно ячеек из различных строк и столбцов (=А1+А2+А3+А4+В6… и т.д), а результирующей может быть любая свободная ячейка.








