Как посмотреть и скачать фото профиля в инстаграме
Содержание:
- Как устранить?
- Искусство фотографии
- 32 место — HARPER DVHR-915: характеристики и цена
- Удачные примеры
- Как правильно сделать главное фото в Инстаграм
- Как поставить фото или картинку на аву в Инстаграм
- Делаем скриншот
- Как добавить фото в Instagram?
- Запись экрана, или скринкаст
- Правила обработки видео в Инстаграм
- Графические аватарки
- Упор на шрифты
- В круглой рамке
- Как скачать фото с Инстаграма на компьютер
- Приложения для Android
- Видео-инструкция
- Арт аватарки для Инстаграм. Программы
- Разблокировка Flash Player в Гугл Хром
- Программы для обработки видео в Инстаграм на компьютере
- Приложения для скачивания изображений с Инстаграм на телефоне
- Как обрабатывать фотографии на мобильном
- Приложения на компьютере для обработки фотографий
- Хорошая реклама
- Как сохранить аву с Инстаграма на компьютере?
- Как зайти в телефон через компьютер с помощью Wi-Fi
Как устранить?
Искусство фотографии
Еще один способ сделать оформление действительно стильным – это привлечь к сотрудничеству профессионального фотографа. Но не просить снимать в рекламном стиле, а отнестись к своему аккаунту, как к галерее. Размещайте там нестандартные фотоработы, которые обычно не увидишь в других аккаунтах: необычные ракурсы, фактуры, крупные планы. Так вы подчеркнете индивидуальность своего профиля и создадите особую атмосферу. Глядя на ваши фото в ленте, подписчик уж точно будет знать, что эти необычные и пронзительные изображения – ваши.
В качестве источника вдохновения предлагаем вам Инстаграм декоратора Анны Бахонко.
 Instagram @anna_bakhonko
Instagram @anna_bakhonko
32 место — HARPER DVHR-915: характеристики и цена
Удачные примеры
Создание арт-картинки с помощью Adobe Photoshop:
- откройте в приложении свою фотографию, которую хотите отредактировать;
- создайте новый слой, для этого сделайте дубликат, залейте белым цветом (при помощи инструмента “Заливка”);
- добавьте векторную маску (создается слой-маска);
- с помощью ластика уберите задний фон;
- нажмите правой кнопкой мышки на слой-маску и щелкните на “Применить слой-маску”;
- получившееся изображение переместите на новый слой;
- сделайте его невидимым (значок в форме глазка);
- выделите видимый слой: перейдите в “порог яркости” и отрегулируйте контраст белого и черного;
- сделайте непрозрачность около 50%;
- вернитесь во вкладку “Изображение-коррекция-порог” и объедините слои (выделить и нажать Ctrl+E);
- окрасьте задний фон в цвет тени;
- выберите “карту градиента” и придайте картинке цвет.
Пример, как редактировать фото с помощью Picsart. Установите приложение на свое устройство и работайте по такой схеме:
- Найдите нужную вам фотографию.
-
В приложении выберите опции (в нижней строке редактора). “Украсить” – “Отбеливание зубов” – проведите на фото по зубам, и они станут белыми. “Украсить” – “Детализация” – выделите область, которую хотите улучшить, например, ресницы и брови.
Чтобы сделать арт-картинку в Canva, нужно:
- Выбрать шаблон.
- Подобрать тематическую фотографию, например, свадебный юбилей. Можете выбрать свою или стоковую картинку.
- Применить фильтры цветопередачи.
- Добавить графические элементы (рамки, иконки, иллюстрации).
- Вставить текст (например, “приглашение на деревянную свадьбу”).
Если вы хотите выделиться среди пользователей, создавайте арт-картинки и делайте с ними крутые аватарки.
Как правильно сделать главное фото в Инстаграм
Главное фото (аватар) является первым, что видят пользователи. Поэтому нужно правильно его сделать.
Существует ряд правил, которым нужно следовать, чтобы правильно оформить главное фото в Instagram:
- изображение должно быть четким и качественным;
- в коммерческих профилях подписи к фотографии пишутся крупным шрифтом;
- не использовать монохромные цвета с пастельными оттенками;
- для частных аккаунтов устанавливать фотографию, а не абстрактную картинку;
- творческим личностям рекомендуется использовать собственный портрет;
- компаниям требуется устанавливать логотип или фото известной личности.
Как поставить фото или картинку на аву в Инстаграм
На телефоне
Открываем свой аккаунт в Инстаграм, нажимаем на кнопку «Редактировать профиль».
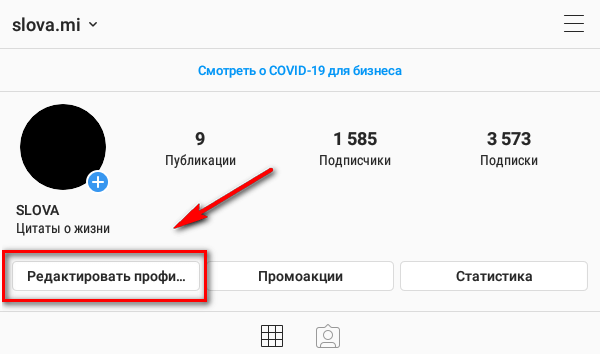
В самом верху над именем и ником кружок, нажимаем на него.
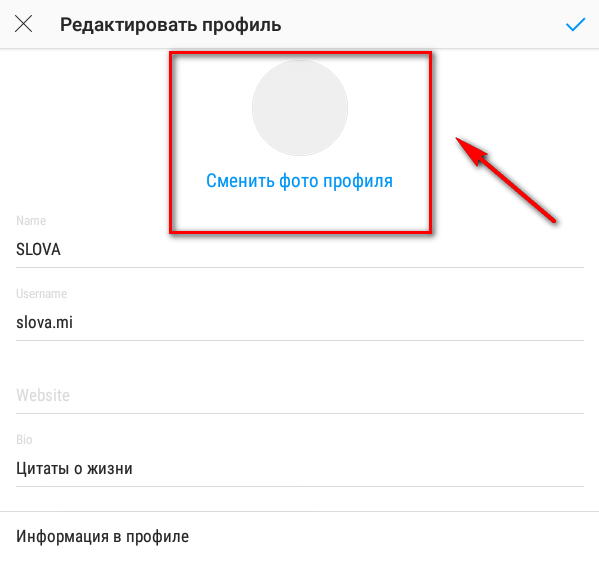
Затем «Новое фото профиля».

Можно сделать фотографию или загрузить из галереи. Если фотография подготовлена заранее и сделана в с правильным соотношением сторон (1:1 квадрат), то аватарка сразу обрезается в ровный круг. Можно увеличить или уменьшить фотографию, например, сделать главные элементы в кружке более крупными. Когда все готово, жмем «Далее».
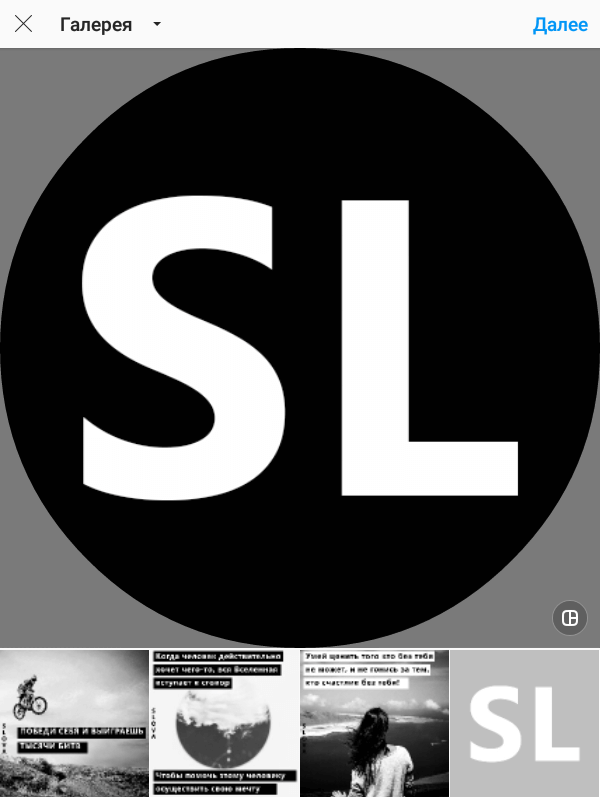
Можно применить фильтр к фото или отредактировать ее. В редакторе можно поработать над выравниванием, яркостью, контрастом, насыщенностью, цветом, добавить тени, размытие или резкость. Когда закончили работать над фотографией, снова жмем «Далее».
На компьютере
На компьютере все немного проще — открываем свой профиль и жмем на саму аватарку.

Затем жмем «Загрузить фото», остальные шаги повторяются, как в предыдущем пункте.

Как поменять аватар
Чтобы поменять фото, используем ту же последовательность шагов, что и при первоначальной установке аватарки — заходим в «Редактировать профиль» и там жмем «Сменить фото профиля».
Совет: не стоит менять фотографии слишком часто, во-первых, это раздражает подписчиков, а во-вторых, вас могут не узнать. Лучше сразу выбрать удачное фото, с расчетом, что оно будет стоять на аватарке несколько месяцев. Потом можно будет заменить на другое.
Статья в тему: Как красиво оформить страницу в Инстаграм
Делаем скриншот
Это доступный всем способ скопировать фото из чужого профиля в Инстаграме. Сделать это можно на разных устройствах.
В телефоне
Чтобы сделать фотографию экрана, нужно нажать определенную кнопку или комбинацию клавиш. Они отличаются в зависимости от фирмы и модели гаджета. У меня телефон от Asus, в нем нужно нажать и удерживать кнопку «Недавние документы» в правом нижнем углу.
Возможные комбинации на телефонах других производителей:
- блокировка экрана + убавление громкости – они обычно находятся на боковой панели устройства;
- долгое зажимание кнопки питания до появления меню;
- кнопка меню + «Назад»;
- в Айфонах нажимаем круглую кнопку «Home» в сочетании с блокировкой, расположенной на боковой части гаджета.
Если не удалось обнаружить нужное сочетание или волшебную кнопку, зайдите в Play Маркет или App Store и скачайте одно из приложений:
ScreenMaster, Screenshot Easy, Скриншот Pro, Lightshot для Андроид или Screen Capture для телефонов на Windows.
Скриншоты сохраняются в папку со всеми фото или в отдельный раздел в галерее.
Учтите, сохранится все, что видно в данный момент на экране и, возможно, придется обрезать картинку. Об этом я расскажу дальше.
Создавайте популярный контент, привлекайте целевых подписчиков и конвертируйте их в покупателей.
Подробнее о курсе
На компьютере
У нас на блоге есть статья о том, как сделать качественные скриншоты. В ней рассмотрено 5 способов с деталями и пояснениями. Я покажу один из них, который доступен всем без установки дополнительных программ.
Находим нужную фотографию в веб-версии Instagram и нажимаем на клавиатуре кнопочку «Prt Sc». Она находится в самом верху ближе к правому краю. Теперь идем в меню «Пуск», которое скрывается под иконкой Windows в левом нижнем углу экрана. И находим стандартную программу Paint.
Нажимаем комбинацию клавиш «Ctrl» + «V» или находим в верхней панели кнопку «Paste» или «Вставить». Перед нами должно появиться изображение экрана, включающее фото, которое мы хотим сохранить.
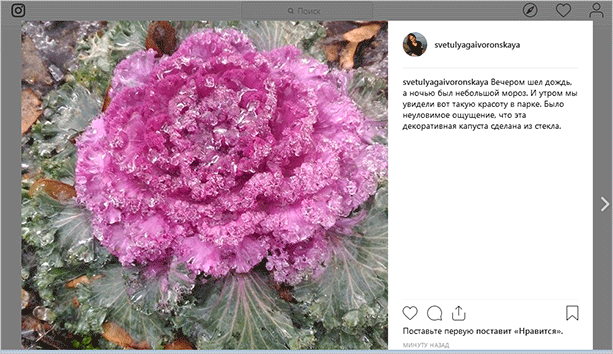
Мы скопировали весь экран полностью, а нужна нам только фотография. Поэтому обрезаем все ненужное. Для этого жмем на опцию «Выделить» или «Select» и обрисовываем нужную область.

Нажимаем сочетание клавиш «Ctrl» + «C». Затем открываем новый документ.
Нажимаем «Вставить» и сохраняем полученное изображение. Если оно получилось меньше, чем белое поле, за правый нижний уголок убираем пустое пространство.
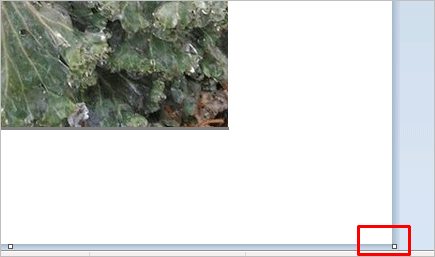
Все, осталось только сохранить фото.
Как добавить фото в Instagram?
Сам по себе инстаграм разработан для того, чтобы делиться впечатлениями. Пользоваться cоцсетью можно с ПК или смартфона. Но добавить фото в Instagram через последний гораздо проще – кроме самого приложения для этого больше ничего не нужно.
Можно ли добавлять фото или историю в инстаграм с компьютера?
Тема публикации фотографий в инстаграме с компьютера всегда была актуальной. В интернете полно разных способов, большинство из которых связано с установкой дополнительных приложений. Но это долго, а иногда даже сложно. Поэтому предлагаем воспользоваться следующим способом:
- Заходим в инстаграм через браузер, нажимаем комбинацию клавиш Ctrl+Shift+I или наводим курсор на любое пустое место, нажимаем правую кнопку мыши и выбираем Посмотреть код. Сбоку появится вот такое меню:

2. В левом верхнем углу этого меню есть значок с телефоном и планшетом. Нажимаем.

3. После нажатия вид инстаграма изменится. Теперь нажимаем F5 или на круглую стрелочку в левом верхнем углу браузера, чтобы обновить страницу. В инстаграме появится нижнее меню, как в мобильной версии.

4. Теперь, если вам нужно опубликовать фотографию, закрываем меню нажав на серый крестик в правом верхнем углу и пользуемся инстаграмом, как на телефоне.

5. Если вы хотите добавить историю, то меню оставляем открытым и нажимаем на значок фотоаппарата слева от надписи “Instagram”. Только с открытым меню эта функция работает.
Запись экрана, или скринкаст
Многие продукты хорошо продвигаются с помощью записи экрана и демонстрации механик действия внутри сайта или приложения.
Однажды в продвижении приложения по изучению иностранных языков отлично себя показали записи экрана с прохождением уровней. Получается реклама от первого лица. Каждый, кто видит ее, представляет себя на месте пользователя, проходит уровни, получает от этого удовлетворение и хочет повторить опыт. Игры, к примеру, по-другому практически не рекламируются — только через запись геймплея.
В каждой сфере аффилиатного маркетинга, в каждой рекламной кампании, креативе и каждом рекламном акте нужно проявлять оригинальность. Я показал основные источники, но их намного больше. Они часто меняются в зависимости от тематики, формата, площадок и девайсов показа рекламы.
Правила обработки видео в Инстаграм
Коротко и по делу. Не стоит затягивать и делать видео большим, есть вероятность, что его не досмотрят.
Будь то процесс нанесения макияжа, процедура у косметолога, бэкстейдж съемки или изготовление декора. Снимаем, добавляем в видеоредактор, вырезаем лишнее, ускоряем, крепим музыку, накладываем фильтр или текст. Все, вы восхитительны. Ну, почти.
Что нужно знать для правильных пропорций этих элементов?
- Динамика. Не нужно мусолить и затягивать одну сцену с одного ракурса. Это скучно. Главное совсем не скатится в быстрое переключение кадров.
- Баланс и гармония. Пересматривайте итог. Вам должно нравится видео и проделанный монтаж.
- Цветокор. С помощью редакторов можно подкорректировать свет и цвет или применить фильтр.
- Выключайте звук. При редактировании выключайте основной звук, если накладываете музыку. Не должно быть каши и какофонии.
- Качество. Сохраняйте видео в большем разрешении. Не стоит выкладывать в инстаграм файл, где все замылено.
Графические аватарки
В Инстаграм, в качестве аватарок, нередко используются картинки (рисованные с помощью графических программ) с собственным изображением. Как правило, такие аватарки отличаются своей яркостью, хорошо выделяются на фоне остальных, привлекая к себе больше внимания. О том, как нарисовать свою графическую аватарку, вы можете почитать в посте — “Как сделать арт-аватарку в Инстаграм?”
Вот 3 примера классных графических аватарок, на которые точно обратят внимание
Аватарку Уилла Смита просто невозможно не заметить в ленте. Думаю, его сммщик рассчитывал именно на это. Видел несколько аналогичных примеров, скопировавшие идею с аккаунта Смита.
Аватарка блогера, которая всегда бросается мне в глаза. Очень эффектно!
Достаточно сексапильная аватарка, которую едва ли отличишь от фото. Блестящие волосы смотрятся очень привлекательно и в целом аватарка получилась интересная.
Упор на шрифты
Неуверены в идеальном качестве своих фото? Планируете публиковать прямые эфиры и контент от довольных клиентов? Тогда сделайте максимальный упор на шрифты, палитру и коллаж. Так вы сможете вписать непрофессиональные фотографии в свою ленту и органично отредактировать их под себя.
Берите пример с Центра помощи призывникам Prizivnik.by. Они используют серый фон с красными надписями в своих эфирах, а также на обычных постах. Фото клиентов интегрируются в красивый дизайн Инстаграм-коллажей и закрепляются результат единым решением в плане шрифтов, цветов и декоративных элементов.
 Instagram @prizivnik.by
Instagram @prizivnik.by
В круглой рамке
Для тех, кто решил подготовить исходный снимок именно к полю авы, можно посоветовать сразу оформить круглую рамку. В этом случае не будет неожиданных проблем с автоматической подгонкой кадра. Сделать это можно следующим образом:
- обращаемся к сервису «Скруглитель» http://www.oooo.plus/;
- старт работы запускается кликом по клавише «Начать»;
- загружаем исходный файл, выбор из галереи производится обычным методом;
- в наборе инструментов будет представлено выделение в форме круга;
- указываем область, которая будет в него вписана;
- нажимаем на кнопку «Обрезать»;
- накладываем дополнительную рамку для создания оригинального эффекта;
- по желанию используем фильтр и сохраняет полученный результат.
После сохранения проекта станет доступно его скачивание на мобильное устройство. После производится загрузка в приложение, где функционирует социальная сеть. Порядок выполнения такой операции приведен в статье ранее.
Как скачать фото с Инстаграма на компьютер
Существуют и различные сервисы и программы, позволяющие скачать фото из Инстаграм на ПК. С их помощью можно сохранить одну или несколько фотографий, сделав всего несколько кликов, заморачиваясь с кодом или обработкой скриншота.
4K Stogram
- Для чего: фотографии, видео, stories.
- Массовое скачивание: да.
- Стоимость: бесплатно или 9,95 EUR за расширенную версию.
- Ссылка: www.4kdownload.com.

Программа 4K Stogram позволяет массово импортировать из публичных и приватных аккаунтов изображения, видео, истории. Стартовая версия бесплатная и позволяет одновременно загружать до 100 последних снимков с одного аккаунта. Купив полную версию можно будет работать сразу с несколькими профилями и загружать неограниченное количество изображений.
Чтобы работать с программой, достаточно вставить ссылку на аккаунт в приложение. Программа доступна для операционных систем Windows, macOS и Linux.
DownloadGram
- Для чего: фото, видео или IGTV.
- Массовое скачивание: нет.
- Стоимость: бесплатно.
- Ссылка: downloadgram.com.

Максимально простой в работе онлайн-сервис, позволяющий выгружать из Инстаграма любой медиа-контент. Просто вставьте ссылку на нужный пост в строку на сервисе и кликните по кнопке снизу “Скачать”. Работа с сервисом возможна как через ПК, так и через мобильные устройства.
IGmedia
- Для чего: фото, видео, IGTV.
- Массовое скачивание: нет.
- Стоимость: бесплатно.
- Ссылка: socialkit.ru.

Онлайн сервис IGmedia позволяет легко скачивать на ПК любой контент из Инстаграма. Достаточно только открыть сервис в любом из браузеров и вставить в соответствующую строку ссылку на публикацию с нужным контентом. После этого следует нажать на кнопку “Загрузить”, а когда появится нужное медиа, нажать на кнопку “Сохранить”.
Downloader for Instagram
- Для чего: фото, видео, истории.
- Массовое скачивание: нет.
- Стоимость: бесплатно.
- Ссылка: chrome.google.com.
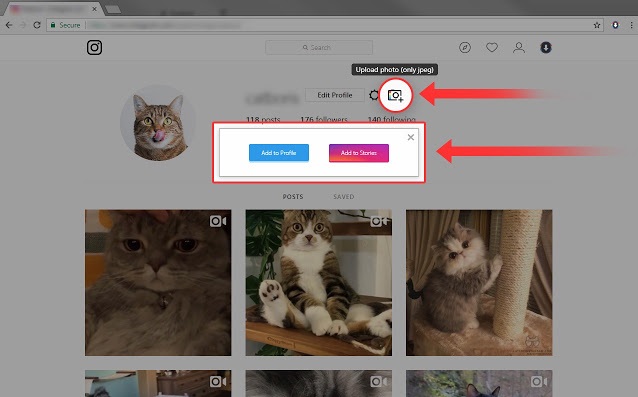
Это одно из самых простых расширений для браузера Chrome, предназначенное для скачивания любых видео и изображений из Инстаграма. После установки расширения, возле каждой публикации на сайте Инстаграма появится кнопка Download, при клике по которой начнется загрузка.
Zasasa
- Для чего: фото, видео, истории.
- Массовое скачивание: нет.
- Стоимость: бесплатно.
- Ссылка: zasasa.com.

Это еще один онлайн сервис для быстрой загрузки не требующий установки дополнительных приложений. Интерфейс сайт не перегружен лишними деталями, а для скачивания нужно всего лишь вставить ссылку на нужную публикацию.
Приложения для Android
Официальные магазины программного обеспечения Google Play и AppStore предлагают разные софты для просмотра авок. И почти в каждом из этих приложений есть опция скачивания главных снимков профиля. Мы подробно рассмотрим несколько сервисов для каждой операционки.
1. Profile Picture Download for Instagram
Чтобы найти этот и последующие софты, о которых мы расскажем, нужно зайти в Google Play. В строку поиска ввести запрос «Скачать аватарку в Инстаграм» и просматриваем приложения в появившемся перечне программ.
После того, как мы загрузили и установили Profile Picture Download for Instagram, можно скачивать фото на свой смартфон. Здесь изображения профиля отображаются в полном размере, без потери качества. При каждом запуске софт проводит проверку среди Ваших подписок на наличие новых аватаров. А главный плюс софта – анонимность, поскольку не нужно проходить авторизацию.
2. Profile Pic Downloader for Instagram
Этот инструмент также не требует прохождения авторизации. Чтобы посмотреть и загрузить аватар, в строку поиска вводим юзернейм блогера. Скачивать можно неограниченное количество снимков, так как загруженные изображения занимают мало памяти на устройстве. Приложение позволяет всем владельцам Андроидов не ломать голову над тем, как посмотреть аватарку в Инстаграме с последующим ее скачиванием.
3. InstantBigProfile
Третий инструмент в нашей подборке, позволяющий просматривать и скачивать авы в инсте. Принцип его работы заключается в том, что нужно вводить ID аккаунта инстаграмера и мгновенно получать доступ к его аватару.
Запускаем приложение, где на «стартовой» странице будет показана поисковая строка для ввода. Вводим ник, ждем, пока система найдет нужную нам учетную запись. Чтобы скачать аву, нажимаем клавишу «Download this picture».
4. Insta Profile
Это бесплатный софт, с помощью которого можно просматривать главные фото в любой учетной записи. Вне зависимости от того, приватный это аккаунт, общественный или бизнес-страница.
Чтобы посмотреть фото профиля в Инстаграм, копируем ссылку (URL) в буфер обмена. Далее переходим в Insta Profile и вставляем URL в поле для ввода. После этого нажимаем клавишу «Просмотр профиля». Если нужно скачать снимок, кликаем по нему правой кнопкой мыши.
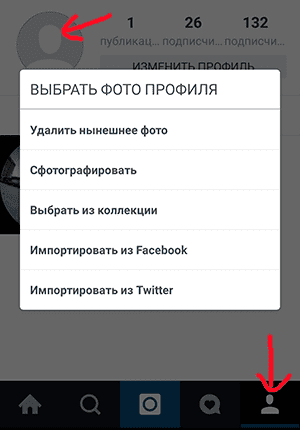
Видео-инструкция
Арт аватарки для Инстаграм. Программы
Какие программы и сервисы помогут создать красивую аву для Инсты?
- PicsArt. Приложение для смартфонов с обширным функционалом. Чтобы использовать возможности программы по максимуму, придется оплатить подписку. Также PicsArt редактирует видеофайлы. Большой выбор фильтров, стикеров, коллажей, шаблонов постов и сторис.
- Canva. Программа для обработки фотографий доступна как в мобильной версии, так и в веб-формате. Огромное количество готовых шаблонов используется для создания бесконечных лент. Приложение предлагает богатый выбор бесплатных вариантов улучшения фотоснимков. Для доступа ко всем фишкам, нужно будет оформить подписку. Эту программу любят SMM-менеджеры, т.к. она дает готовые решения под любые, даже самые требовательные, запросы.

В сервисе Canva огромный выбор готовых шаблонов, которые адаптируются под любое требование.
- Art Filter. Эта разработка специализируется на создании арт-картинок. Вариаций по редактированию исходных снимков достаточно. Приложение простое и понятное.
- Adobe Photoshop. Это не только компьютерная программа, но и мобильное приложение. Требует времени и терпения для ознакомления с возможностями. Если вы готовы вникнуть в тонкости профессиональной обработки снимков и видео, то Adobe Photoshop будет для вас незаменимым помощником.
Для тех, кто не хочет обременять свой смартфон установкой новых приложений, мы даем список хороших фотостоков. Эти сайты хранят огромное количество разнообразных изображений. Вы найдете на них нужный вам стиль, композицию, формат. Причем фото будут отличаться хорошим качеством.
Также скачанные файлы можно использовать для дальнейшей обработки и создания новых креативных изображений. Учтите, что многие стоки являются платными. Если быть более точными, то они дают ограниченное количество скачиваний на безвозмездной основе.
- pexels.com
- shutterstock.com
- images.google.com. Чтобы использовать понравившуюся картинку без боязни нарушения авторского права, выставьте фильтры. Под поисковой строкой нажмите на слово «Инструменты». В «Правах на использование» выберите один из двух последних вариантов. Эти изображения вы можете выставлять где угодно.

Аватарка – это лицо вашего профиля в Инстаграм. Позаботьтесь о том, чтобы оно привлекало будущих подписчиков и клиентов. Используйте только лучшие изображения!
Разблокировка Flash Player в Гугл Хром
Программы для обработки видео в Инстаграм на компьютере
iMovie
Цена: бесплатно.
Что умеет:
- обрезать и ускорять видеоряд, сглаживать звуковые помехи, стабилизировать видео;
- применять фильтры к видео;
- базовая настройка экспозиции.
Видеоредактор с широким спектром действия и более профессиональный, чем приложения на смартфон. Быстро и интуитивно понятно работает: обрезка, ускорение, фильтры, наложение своей музыки (предварительно ее надо загрузить на ПК).
Программа позволяет улучшать качество записанного звука и стабилизировать видео. Работает только на операционных системах Apple.
 Интерфейс программы Imovie
Интерфейс программы Imovie
Movavi
Цена: бесплатно с водяным знаком. Годовая лицензия от 1 490 рублей.
Что умеет:
- замедлять, ускорять и нарезать видеофайлы;
- накладывать фильтры и музыку;
- применять готовые макеты клипов.
Удобный функционал. Перед началом работы программа дает подсказки, что и где крутить-вертеть. Выглядит симпатично и выполняет все стандартные манипуляции с видео (обрезка, формат, музыка) Помимо этого есть встроенные фильтры и готовые макеты клипов.
 Окно старта программы Movavi
Окно старта программы Movavi Интерфейс и подсказки от программы
Интерфейс и подсказки от программы
Цена: бесплатно, есть встроенные покупки.
Что умеет:
- обрезать, ускорять, накладывать музыку;
- применять готовые шаблоны;
- сохранять видео в нужном формате.
Программа выполняет стандартный минимум по видео (обрезка, ускорение, музыка) + доступны фильтры, готовые шаблоны, и возможность сохранить видео в нужном формате. Работает только на операционных системах Microsoft.
 Окно сохранения видеофайла и доступные форматы
Окно сохранения видеофайла и доступные форматы
Приложения для скачивания изображений с Инстаграм на телефоне
Второй способ сохранения изображений из Инстаграма – использование специализированных Андроид приложений. Рассмотрим 4 варианта.
InstaSave
Для использования приложения:
- Скачайте его из Play Market.
- Установите на свой гаджет.
- Найдите интересующее вас изображение в Instagram.
- Скопируйте ссылку.
- Перейдите в Instasave и нажмите кнопку скачать.
Преимущества:
- Возможность бесплатного использования.
- Простота использования.
- Есть функция резервного копирования.
Недостатки:
Нет русского языка.
У сервиса есть сайт instasave.ru, которым можно пользоваться без установки приложения прямо из браузера.
Приложение InstaSave
Savegram
Утилита расширяет возможности стандартного приложения Инстаграм. Принцип работы следующий:
- Скачайте и установите Savegram на свой смартфон.
- Запустите мобильное приложение социальной сети и пройдите авторизацию в системе, указав пароль и имя пользователя.
- После этого откройте персональную страницу и выберите фотографию или видеоролик, который нужно сохранить.
- Нажмите на кнопку в виде троеточия на верхней панели окна, затем «Сохранение».
- Если кликнуть на этот пункт, то автоматически запустится загрузка в галерею телефона.
На этом процедуру можно считать завершенной.
Приложение Savegram для Android
QuickSave
Очень удобное и функциональное приложение для ОС Android. При помощи него можно легко и быстро загрузить фотографию или видеоролик из Instagram в память устройства:
- Скачайте и установите приложение с Google Play на свой мобильник.
- Зайдите в Инстаграм и скопируйте ссылку на понравившуюся публикацию в буфер обмена.
- Откройте QuickSave и нажмите на кнопку загрузки.
Его можно загрузить бесплатно, а за небольшие деньги приобрести PRO версию с дополнительными функциями.
Достоинства QuickSave:
- Легко использовать.
- Софт бесплатный.
- Массовая загрузка фотографий.
Приложение QuickSave скачивает фото и видео из Instagram
FastSave for Instagram
Это одно из самых популярных мобильных приложений для скачивания картинок по одному или массово. Для скачивания:
- Выбираем интересующий нас пост.
- Сохраняем ссылку в буфер обмена.
- Запускаем FastSave for Instagram
- Выбираем пункт «Скачать».
Плюсы:
- Простое использование
- Распространяется бесплатно.
- Очень широкий функционал.
Недостатки:
Много встроенной рекламы.
Интерфейс программы FastSave for Instagram
Как сохранить фотографии из Instagram на iPhone?
Скачать фотографии на Айфоне из Инстаграма можно через специальные приложения или посредством URL. Рассмотрим оба способа.
Repost for Instagram Instasave
Приложение успело полюбиться многим владельцам iPhone. Его используют для быстрой загрузки любых фото из Instagram в память гаджета.
Схема работы:
- Открыть нужное изображение.
- Нажать на три точки, которые находятся сверху с правой стороны экрана.
- Перед вами появится перечень задач, вы должны выбрать «Copy Share URL», другими словами скопировать ссылку.
- Запустить приложение.
- Сразу же после активации программа автоматически распознает скопированную ссылку в буфере обмена.
- Далее фото будет находиться в списке для скачивания.
- Чтобы сохранить картинку необходимо кликнуть на значок скачивания.
Фотография сохранится в медиафайлах.
Save Images
Это не приложение, а дополнительное расширение на браузер Safari. Оно позволяет сохранять фото и видео не только с социальной сети Instagram, но и со всех ресурсов. Можете несколькими кликами загрузить сразу все картинки со страницы в интернете, причем без потери качества и изменения размеров. Чтобы сохранить фото Инстаграм на телефон Айфон, потребуется:
Сохранение фотографий Instagram через URL на iPhone
Этот метод распространен среди множества пользователей, но если вы новичок, то вот инструкция:
- Откройте Instagram и найдите, интересующее вас изображение;
- Нажмите «…» в верхнем правом углу, выберите «Копировать ссылку»;
-
Затем откройте браузер Safari и вставьте в адресную строку, скопированную ссылку;
- Сделайте долгое нажатие по изображению и выберите «Копировать»;
- Создайте новую заметку в приложение Заметки;
- Снова сделайте долгое нажатие и выберите «Вставить»;
-
После того, как фото появится в заметке, коснитесь его, а затем, в левом нижнем углу нажмите кнопку «Поделиться» и выберите «Сохранить изображение».
- Откройте приложение «Фото», где найдете, интересующую вас фотографию.
Как обрабатывать фотографии на мобильном
Об этом мы уже писали в блоге. Поэтому просто ловите ссылки и создавайте годный продаваемый контент:
- Учимся делать крутое фото
- Как делать красочные фото для Инстаграм
И не забывайте продумывать сюжеты для съемки заранее, а лучше даже зарисовывать их на бумаге. Так вы значительно сэкономите себе время, если необходимо снять за один присест несколько тем.
Помните, чтобы чему-то научиться, нужно просто начать. И совсем необязательно изобретать велосипед. Всегда можно воспользоваться чьей-то идеей, реализовав ее с помощью своих предметов, фонов и т.д. Также вы можете загрузить фото в Instagram с вашего ПК.
Приложения на компьютере для обработки фотографий
Photoshop Lightroom
Цена: 499 рублей в месяц.
Что умеет:
- удалять лишние элементы на снимках;
- создавать пресеты или использовать скачанные;
- копировать настройки одной фотографии и применить ее к остальным.
Профессиональная программа для коррекции цвета, экспозиции и кадрирования. Подойдет тем, кому нужно обработать сотни фотографий в едином цветовом стиле. Пресеты можно найти в интернете и в специальных группах в .
 Интерфейс Lightroom и фото до обработки
Интерфейс Lightroom и фото до обработки Пример обработки в Lightroom с помощью пресета
Пример обработки в Lightroom с помощью пресета
Photoshop
Цена: 499 рублей в месяц.
Что умеет:
- качественно убирать лишние детали с помощью точечной восстанавливающей кисти, заплатки или штампа;
- правильно кадрировать по пропорциям фотографию;
- задать нужный размер и сохранить в нужном формате.
Профессиональная программа широко спектра действия. В отличии от Lightroom в Photoshop удобнее работать с каждым снимком для тонкой настройки. Если в Lightroom вы подбираете цвет и применяете его ко всем снимкам, то в Photoshop вы делаете грамотную ретушь кожи или снимка целиком.
 Интерфейс Photoshop и фото до обработки
Интерфейс Photoshop и фото до обработки Фото после обработки в Photoshop
Фото после обработки в Photoshop
PhotoScape
Цена: бесплатно, есть встроенные покупки.
Что умеет:
- с помощью фильтров накладывать эффект пылинок, потертостей, текстур;
- состаривать фото и обычные фильтры-пресеты с изменением цвета;
- делает блики, рамки и коллажи;
Программа отличная замена Фотошопу для обработки фото. На приветственном окне наглядно показаны действия различных инструментов. Достаточно тыкнуть на нужный. Для креатива: можно добавить блики как на пленке и обработать фото так, будто объект под водой.
 Окно PhotoScape, где показаны действия эффектов
Окно PhotoScape, где показаны действия эффектов Интерфейс Photoscape
Интерфейс Photoscape Пример обработки “под водой”
Пример обработки “под водой”
GIMP
Цена: бесплатно.
Что умеет:
- кадрировать, работать с форматами фото;
- удалять лишние детали на фото;
- корректировать цвет, свет и температуру;
- работать со слоями.
Мощный аналог Фотошопа. Здесь все что нужно. Можно убрать объекты или лишних людей на фото с помощью лечебной кисти или штампа, отрегулировать нажим и жесткость кисти. Поправить экспозицию и выровнять цвет, кадрировать и редактировать фото по слоям. Интерфейс хоть и похож на Photoshop, но выглядит простовато. Как бесплатный аналог достоин внимания.
Убираем человека на заднем фонеРезультат удаления. Можно постараться и довести стирание лишних элементов до идеала
Pixlr Desktop
Цена: бесплатно.
Что умеет:
- применять эффекты и текстуры;
- быстрый режим мультиэкспозиции (наложение кадров);
- добавление текста на фото.
Простой в использовании базовый редактор. Плюсом можно сделать быструю мультиэкспозицию (наложение кадров). Здесь не слишком много фильтров, все контрастные, лучше ставить на минимум, а в качестве креатива есть эффект наложение пыли и текстуры.
 Интерфейс приложения Pixlr и фото до обработки
Интерфейс приложения Pixlr и фото до обработки Примеры фильтров Pixlr и мультиэкспозиция (легкие волны с левой стороны кадра)
Примеры фильтров Pixlr и мультиэкспозиция (легкие волны с левой стороны кадра)
Хорошая реклама
Как сохранить аву с Инстаграма на компьютере?
При необходимости провести операцию скачивания с личного ПК, можно действовать одним из двух способов. Первый заключается в выполнении скрина фотографии. Достаточно просто нажать на специальную кнопку на клавиатуру.
Подобные инструменты бывают разными, зависит от марки компа. После выполнения копии фото выполняется такая несложная последовательность действий:
- Открывается имеющийся редактор.
- Нажимается опция вызова меню.
- Выбирается пункт вставки.
- Проводится вставка выбранного фото.
- Осуществляются основные работы по редактированию и подгонке по размеру.
Работая на компьютере, можно использовать приложение для выполнения скрина – Qip Shot. Оно делает скрин предварительно выделенной части изображения и предлагает сохранить.
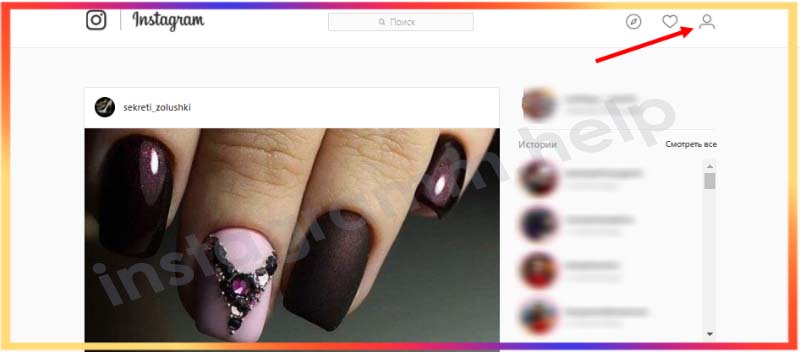
Вторым вариантом действия является использование инструментов веб-разработчика. Современные поисковики обладают встроенными инструментами, позволяющими посмотреть код любого выбранного сайта
Это важно для программистов, исправляющих ошибки
Обычный пользователь сможет загружать изображения с инсты на свой ПК или на телефон. При использовании подобного метода нужно выполнить такие действия, как:
- открывается пост с интересующей картинкой;
- на изображении нужно нажимать правой кнопкой;
- выбрать кнопку с изучением кода;
- наводится курсор на публикацию и нажимается кнопка;
- находится код изображения и на него наводится курсор мыши;
- в представленном меню нажимается пункт Open in new tab.
Аватарка откроется в новой вкладке. Именно эту картинку нужно сохранить на ноут или комп. Для получения в собственность видео данный метод не подойдет.
Как зайти в телефон через компьютер с помощью Wi-Fi
Получить доступ к телефону через интернет можно, когда под рукой нет кабеля или даже когда самого телефона. Однако в последнем случае нужно заранее продумать варианты и установить все необходимые программы.
Есть несколько хорошо зарекомендовавших себя программ, обеспечивающих слияние и управление через Wi-Fi.
ES Проводник
Файловый менеджер, который дает доступ к файлам, содержащимся на гаджете. Требуется установка на телефон соответствующего бесплатного приложения.
После установки нужно:
- запустить приложение и подключиться к той же сети Wi-Fi, что и ноутбук;
- открыть меню программы (слева) и найти «Сеть»;
- выбрать там «Удаленный доступ»;
- на экране появляется «Статус» и название сети Wi-Fi, если сеть совпадает, нажимаем «Включить»;
- появляется окошко с адресом, который нужно позже ввести на ноутбуке;
- на ноутбуке в окошке «Мой компьютер» в адресную строку вбивается адрес с телефона.
Если все сделано правильно, пользователь имеет доступ к файлам, которые открываются перед ним на экране ноутбука. Данный способ не позволяет удаленно управлять приложениями и основными функциями телефона.
My FTP Server
Сервер с похожим на предыдущее приложение функционалом. Приложение также нужно сначала установить на смартфон.
Далее:
- в настройках приложения нужно ввести свой логин и пароль от учетной записи телефона и сохранить данные;
- нажать «Start Server», надпись «off» должна смениться на «on»;
- на ноутбуке в разделе «Мой компьютер» правой клавишей вызвать опции и выбрать «Добавить новый элемент в сетевое окружение»;
- переписать адрес из приложения в гаджете в открывшуюся строку «Сетевой адрес»;
- ввести по требованию логин и пароль и нажать «Далее».
Теперь в «Мой компьютер» среди прочих папок появляется папка под сетевым адресом из телефона, который дает доступ ко всем его файлам.
Приложение выигрывает малым количеством настроек и простотой использования.
- Скачиваем приложение на гаджет и на ноутбук.
- Подключаем устройства к единой сети Wi-Fi и запускаем программы.
- На телефоне в программном меню находим «Подключить к ПК», нажимаем.
- После появления названия ПК нажимаем на него и подтверждаем подключение на ноутбуке.
Теперь можно передавать файлы в обе стороны. Минус в том, что скорость передачи зависит от качества Wi-Fi-соединения.








