Создание фото на документы 3 на 4 онлайн редактор бесплатно
Содержание:
- Печатаем фото 3×4 на принтере
- Требования к фото на российский паспорт
- Как сделать фото 3 на 4 в Paint, быстро и качественно
- Возможности программы
- Как пользоваться простым редактором изображений
- Снимок на документы
- Редактирование фото
- Visafoto
- Как настроить оплату касанием с любого смартфона с поддержкой NFC
- Основные требования к фотографии
- Offnote.net
- GIMP
Печатаем фото 3×4 на принтере
Подробнее:Создаем заготовку для фото на документы в ФотошопеАналоги программы Adobe Photoshop
Перед началом стоит обратить внимание, что нужно подключить и настроить принтер. Кроме этого мы советуем брать специальную бумагу для фотографий
Если вы собираетесь использовать печатное оборудование впервые, инсталлируйте драйверы. Ознакомьтесь с материалами ниже, чтобы быстро и правильно выполнить данную задачу.
Способ 1: Adobe Photoshop
Поскольку выше мы уже рассказали о том, что можно подготовить фотографию в Фотошопе, давайте сразу рассмотрим, как в этой программе осуществляется печать. От вас требуется произвести всего несколько простых действий:
- Запустите Photoshop и во всплывающем меню «Файл» выберите пункт «Открыть», если снимок еще не был загружен.

Откроется окно обзора по компьютеру. Здесь перейдите в необходимую директорию, выделите фото и нажмите на «Открыть».

Если встроенный цветовой профиль отсутствует, перед вами отобразится окно уведомления. Здесь отметьте маркером нужный пункт или оставьте все без изменений, после чего кликните на «ОК».

После подготовки изображения разверните всплывающее меню «Файл» и нажмите на «Печатать».

Вы можете переместить объект в другое место на листе, чтобы потом было удобно вырезать.

Из списка принтеров выберите тот, на котором будете печатать.

Вам доступна детальная настройка параметров принтера. Обратиться в данное меню следует только в том случае, если есть надобность выставить пользовательскую конфигурацию.

Касается это и дополнительных инструментов, которые в большинстве случаев не нужны.

Последним шагом будет нажатие на кнопку «Печать».

Способ 2: Microsoft Office Word
Сейчас большинство пользователей имеют на компьютере установленный текстовый редактор. Самым распространенным считается Microsoft Word. Помимо работы с текстом, он также позволяет настроить и распечатать изображение. Вся процедура выглядит следующим образом:
- Запустите текстовый редактор и сразу переместитесь во вкладку «Вставка», где выберите пункт «Рисунок».

В обозревателе отыщите и выделите фотографию, а потом кликните на «Вставить».

Дважды нажмите на изображении, чтобы перейти к его редактированию. Во вкладке «Формат» раскройте дополнительные параметры размеров.

Уберите галочку с пункта «Сохранять пропорции».

Задайте высоту и ширину в соответствии с необходимыми параметрами 35×45 мм.

Теперь можно приступать к печати. Раскройте «Меню» и выберите «Печать».

В списке оборудования выберите активное.

Если нужно, задайте дополнительные параметры печати через окно конфигурации принтера.

Чтобы запустить процесс, кликните на «ОК».

Способ 3: Программы для печати фотографий
На этом наша сегодняшняя статья завершается. Выше были представлены три достаточно простых метода печати фотографии 3×4 на принтере. Как видите, каждый способ имеет место и подходит в разных ситуациях. Мы рекомендуем ознакомиться со всеми ними, а уже потом выбрать наиболее актуальный для себя и следовать приведенным инструкциям.
Опишите, что у вас не получилось.
Наши специалисты постараются ответить максимально быстро.
Требования к фото на российский паспорт
- Используйте фото сделанное не более 6 месяцев назад
- Фото должно быть размером 3,5 x 4,5 см
- Фотография должна быть четкой
- Глаза на фото должны быть открыты
- Не открывайте рот и не улыбайтесь на фото на паспорт гражданина Российской Федерации
- Задний фон должен быть светлым и однородным
- Цветные линзы не должны быть использованы при фотографировании на
- На фото на паспорт не должно быть теней
- Можно фотографироваться в очках если у вас проблемы со зрением
- Части лица не должны быть прикрыты волосами или украшениями
- Одежда не должна быть экстравагантной
- Ваши плечи должны быть видны на фото
- Нельзя допускать чтобы на фото были посторонние люди или предметы
- Снимите наушники и головной убор если вы не носите его по религиозным причинам
Как сделать фото 3 на 4 в Paint, быстро и качественно
Думаю, что не все знают, что фотографии размером 3 на 4 можно сделать дома в самой простой программе Paint, а затем, также при наличии принтера их , или просто заплатить за распечатку фотографии. Для этого необходимо полученный результат сохранить на флешку и отнести на распечатку.
Ведь согласитесь заплатить 10-15 рублей намного выгодней, чем от 200 и выше. В данной статье будет рассказано, как сделать фото 3 на 4 в Paint.
Делаем фото 3 на 4 в домашних условиях
Итак, чтобы подогнать картинку или фотографию до необходимого размера при помощи программы Paint, вначале в неё нужно зайти. Программа будет выдаваться в меню «Пуск» сразу, либо потребуется выбрать «Все программы», а затем выбрать раздел «Стандартные».
Зайдя в Paint, открываете фотографию, которую требуется обработать. Для этого нажимаете на кнопку, располагающуюся с левой стороны от «Главной» и выбираете раздел «Открыть». Затем находите нужное фото и нажимаете внизу на клавишу «Открыть».
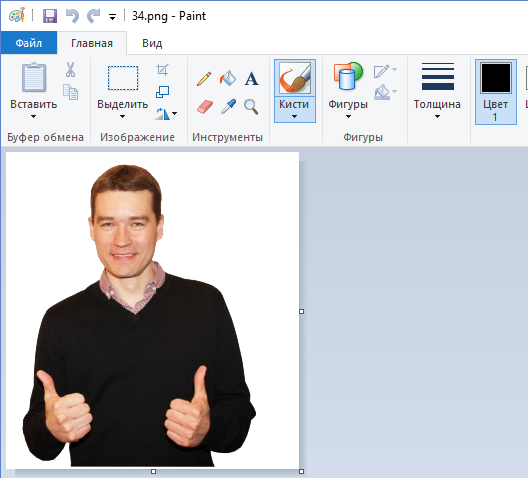
После этого в поле с инструментами выбираете «Изменить размер»:
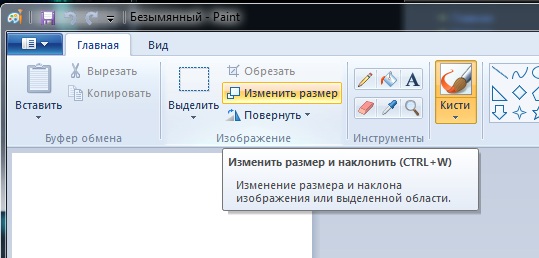
Перед вами появиться маленькое окошко, где можно произвести манипуляции с размером
Обратите внимание на то, что размер, как правило, обозначен в процентах, но для создания фото 3 на 4 нужно использовать пиксели
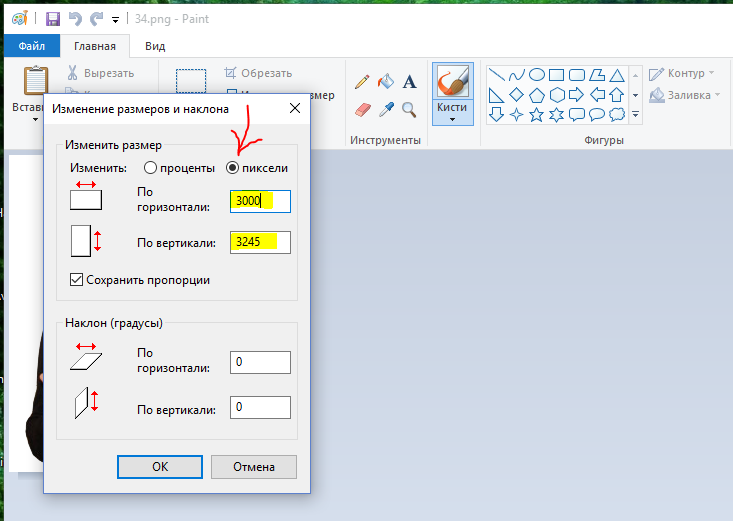
Меняем размер не нарушая пропорций
Теперь нам предстоит сделать самую сложную часть, то есть — изменить размер не нарушив пропорций. Так как загруженная фотография может иметь различные первоначальные размеры, и не соответствовать пропорциям 3 на 4, нам придётся немного подогнать её к таким размерам.
Я загрузил своё фото, которое не соответствует параметрам 3 на 4 и при изменении размера у меня получились следующие цифры: ширину я выставил на отметку 3000 пикселей, а высота получилась намного меньше четырёх тысяч пикселей, а именно — 3245.
Если сейчас убрать галочку с пункта «Сохранить пропорции» и выставить нужное нам значение в четыре тысячи, то моё изображение на фото исказится до неузнаваемости. То есть я стану толстым коротышкой, а это совсем мне не нравится.
Обрезка
Если ширина у нашей фотографии больше, чем необходимо, то можно её обрезать, не нарушив при этом самого изображения. Берём инструмент выделение, выделяем фото, отсекая лишнее. Затем нажимаем на значок «Обрезать» и ширина стала меньше, при той же высоте.
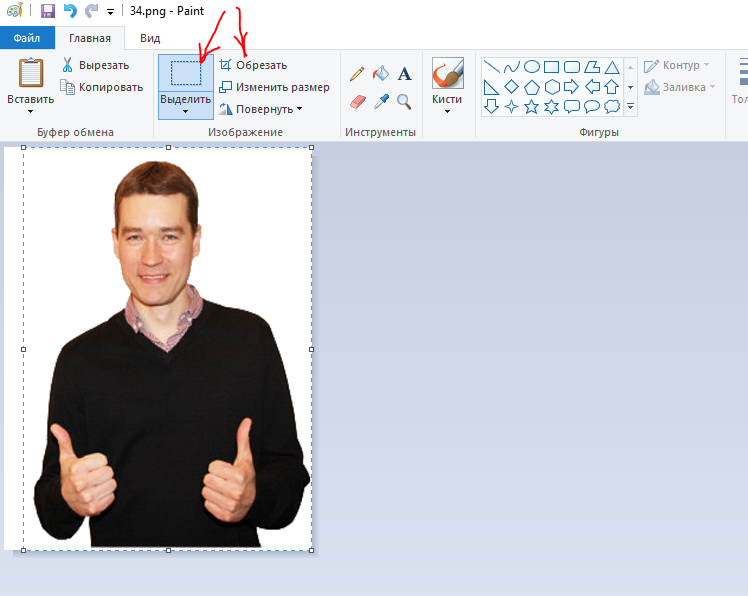
Снова открываем окно изменения размера и выставляем ширину на 3 000 пикселей, как видим, высота увеличилась, при этом появились даже лишние пиксели.
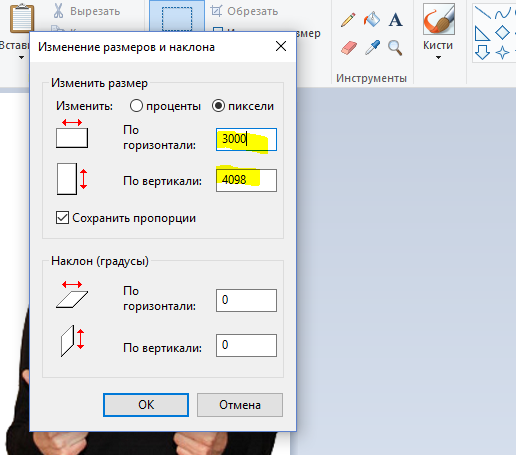
Можно было попробовать обрезать уже высоту, если бы было слишком много лишнего, но при таких маленьких погрешностях изменение пропорций будет незаметно.
Поэтому смело убираете галочку с пункта «Сохранять пропорции» и выставляете по горизонтали 3000, а по вертикали 4000 и нажимаете на «ОК».
После этого ваше фото будет иметь нужные размеры для печати, однако не забудьте, что его необходимо сохранить. Чтобы это сделать нажимаете на значок в форме дискеты и выбираете «Сохранить как». Указываете необходимый формат, называете фото, а затем указываете путь и кликаете на «Сохранить».
Как сделать фото 3 на 4 в Paint, итог
В целом, если интересует такой вопрос, как сделать фото 3 на 4 в Paint, то сам процесс довольно не сложный, а самое главное не занимает большого количества времени и усилий. Надеюсь, информация, размещённая в этой статье, вам пригодится.
Ну а если вам не всё понятно, или вы не хотите самостоятельно разбираться в программе, то я беру такие заказы по работе с изображениями и фотографиями. Я смогу качественно подготовить ваше фото для печати, соблюдая пропорции и выставлю нужное разрешение.
Обращаться с заказами можно через форму обратной связи или по скайпу.
Желаю успехов!
У всех нас возникала необходимость сделать стандартное фото формата 3х4, применяемое в различных документах. В таких случаях мы обычно посещаем ближайшее фотоателье, но что же предпринять в ситуации, когда качество полученных фотографий нас не устраивает? В таком случае я рекомендую обратиться к возможности сети, где имеется ряд ресурсов, дающих возможность самостоятельно делать такие изображения в онлайн режиме. В материале я поделюсь инструкцией для онлайн создания фото на документы 3 на 4 бесплатно, и списком сервисов, которые нам в этом помогут.
 Учимся фотографировать на документы
Учимся фотографировать на документы
Возможности программы
Неограниченные возможности программы позволяют подготавливать различные фотографии (с любым форматом). Цветная фотография может быть преобразована в черно-белую с помощью такого софта.
При необходимости выполняйте поворот фотоснимка, а также наложение «уголков» различной формы: прямого, круглого, круглого с ретушью. Резкость в программе увеличивается до 100 различных степеней, также имеется около 100 градаций контрастности и яркости.
Программы Фото на документы позволяет также изменять гамму и цветовой баланс изображения. При этом коррекция возможна отдельно в тенях, бликах и полутонах. Софт предлагает вам и оригинальный алгоритм, который позволяет производить оптимальную цветовую коррекцию.
В этом случае все фотоснимки будут приведены к образцовому виду. При необходимости изменяйте и разрешение изображения для последующего вывода на печать. Фотоснимок можно украсить белой рамкой. Она предназначена также и для размещения в ней рекламного текста.
Преимущества
Софт обеспечивает получение различного количества фотографий с аналогичным форматом. Вам нужен всего один входной снимок, чтобы создать многообразие фотографий различных форматов. На макете листа можно выполнить группировку всех фотографий. Заметьте, что этот процесс бывает ручным и автоматическим.
Также с помощью программы вы сможете выполнить вывод на печать фотографий на листе. Софт сотрудничает и с внешними графическими редакторами, поэтому вы можете без труда передавать входные и выходные фотографии.
Программа Фото на документы ведет точный журнал действий, в котором вы можете узнать всю историю своей работы в программе с указанием количества распечатанных копий.
Благодаря такой функции Фото на документы станет идеальным выбором для фотоателье, поскольку с ее помощью владелец сможет контролировать и вести учет объемов работ.
Особенности
Данное программное обеспечение предоставляет пользователю возможность быстрого и действительно качественного редактирования, а также дальнейшей распечатки фотографии для любого существующего в мире документа.
Для того, чтобы воспользоваться богатым функционалом программы необходимо просто выбрать фотографию, которую вам необходимо использовать для документа. Следующим шагом станет выбор шаблона документа, под который будет использоваться данная уже отредактированная фотография.
Стоит отметить, что весь процесс печати выбранной пользователем фотографии можно очень тонко и действительно гибко настраивать. Можно выбрать формат бумаги, на которой будет производиться печать, ориентацию печатаемой фотографии, а также количество фотографии, которые будут располагаться на одном листе.
Необходимо обратить внимание пользователя на то, что совершенно недавно, данная программа выпускалась в трех версия. Но именно та версия, которая описывается в данный момент, смогла объединить в себе функционал и качество всех трех предыдущих версий
Была возвращена функция замены фона фотографии, а также подбора одежды.
Для возможности использования данной программы не только в домашних условиях было принято решение об усовершенствовании уже имеющихся функция, а также добавлении нескольких мелких, но не менее полезных дополнений.
Становиться совершенно ясно, что программное обеспечение данного типа редко используют только в домашних условиях
Поэтому было принято действительно важное и серьезное решение, которое позволило добавить в программу несколько действительно полезных модулей, с которыми можно подробно ознакомиться в самой программе
Также, стоит упомянуть, что в данной программе ведется подробный журнал, который позволяет просмотреть происходящий процесс работы и просмотреть количество распечатанных копий. Эти функции позволили данному программному обеспечению стать действительно важным и незаменимым в работе практически каждого фотоателье.
Как пользоваться простым редактором изображений
1. Для удобства использования редактора, который занимает по умолчанию размер равный размеру вашего устройства, отцентрируйте его на экране. Для этого достаточно нажать ссылку «К редактору» у заголовка или здесь.
2. Загрузите ваше изображение или фотографию, которую вы желаете обработать.
3. После загрузки изображения в рабочую область вам станут доступны инструменты редактора. Так, в верхней части вы увидите кнопку «Новая», управление масштабом и кнопку «Скачать». Первая кнопка позволит вам выбрать другое фото для обработки, кнопки масштаба — приблизить, увеличив изображение или отдалить, уменьшив его, а кнопка скачивания — экспортировать ваше изображение, сохранив его на вашем устройстве.
4. Нижняя панель редактора предлагает все доступные инструменты редактирования вашего фото изображения. Каждая иконка имеет соответствующую подпись и пиктограмму. Если вы работаете на планшете или мобильном смартфоне — смещайте панель влево-вправо, чтобы получить весь список доступных инструментов.
5. Меню «Обрезка» позволяет выбрать область на изображении, до которого вы хотите урезать ваше фото. В помощь пригодятся фиксированные размеры: квадрат, 4:3 и 16:9, позволяющие изменять размер обрезаемой области с фиксированным соотношением сторон.
6. Меню «Поворот» позволяет осуществить как разворот изображения на каждые 90 градусов, так и отобразить вертикально или горизонтально; отзеркалить ваше фото.
7. Меню «Фильтр» дает возможность применения к изображению некоторых базовых фильтров и эффектов. Бегунок «Сила» отвечает за силу применения выбранного эффекта от 0% до 100%.
Если вам недостаточно предоставленного количества фильтров, вы можете воспользоваться прекрасным инструментом Эффекты и фильтры для фото — он содержит порядка 100 великолепных фото-фильтров и эффектов к вашему изображению и не оставит равнодушным к результатам обработки.
8. Следующий пункт «Коррекция» предоставляет возможность при помощи выбранной опции и бегунка силы применить следующие инструменты: яркость, цветность, контраст, четкость, экспозиция, тени и свет. Нажимайте соответствующий элемент и выставляйте бегунком «Сила» требуемый процент изменений.
9. «Текст» — пункт меню, позволяющий нанести на ваше изображение строчки с текстом. В этом меню вы можете выбрать размер текста, один из четырех шрифтов, выравнивание и цвет, как текста, так и заливки. Для изменения надписи необходимо дважды кликнуть на уже появившийся текст на вашем фото, чтобы его отредактировать. При последующем нажатии на текст вы можете как удалить его, так и отредактировать.
Если вам мало этого простого инструмента для нанесения текста, используйте Редактор фото онлайн — он позволяет наносить не просто текст, но и вращать, изменять его прозрачность, выбрать один из десятков русифицированных шрифтов и многое-многое другое.
10. Пукт «Стикер» даст возможность нанести один из смешных изображений-стикеров на ваше фото. Вращайте, меняйте размер стикера, перетаскивайте на нужное место на вашей фото-карточке. Как мы и советовали ранее — воспользутейсь и другими инструментами на нашем сайте, чтобы получить больший выбор стикеров. В разных инструментах есть свои наборы.
11. Следующий пункт — «Кисть», простейший инструмент, позволяющий выбрать толщину и цвет кисти, которой вы будете рисовать по вашему изображению. Оставьте подпись, росчерк или подчеркните нужное на вашем фото.
Инструмент «Кисть» есть почти во всех онлайн-редакторах на нашем сайте. Выберите наиболее удобный, если вам недостаточно этого инструмента в простом редакторе.
12. Онлайн инструмент «Фокус» — это уникальный инструмент для размытия заднего плана на изображении в двух возможных направлениях: круговом и линейном. Выберите необходимый инструмент размытия фото и при помощи линий и бегунка — изменяйте его положение на фото. При помоще эффекта «Радиус» — задавайте силу размытия картинки
Инструмент позволяет прекрасно размывать задний план и акцентировать внимание зрителя на переднем плане вашей фотографии
13. Последний в списке инструмент «Рамка» даст возможность нанести на изображение простую угловую рамку нужного цвета и толщины. Это простой инструмент, с простыми настройками.
14. Когда ваше изображение будет готово — нажмите на «Скачать», чтобы сохранить вашу картинку или фото на устройство.
Приятной работы! Творите и созидайте!
Снимок на документы
Ни для кого не секрет, что требования к фото у каждого документа разные. К примеру, чтобы оформить водительское удостоверение или студенческий билет надо фото 3 на 4. В свою очередь, в паспортном столе требуют снимок размером 35х45 мм.
Сервисы для создания фотографии на документы позволяют отредактировать снимок таким образом, чтобы он соответствовал формальным стандартам. С помощью таких программ можно изменить размер картинки, откорректировать цвет, поменять фон, а то и вовсе сделать изображение черно-белым, если такие требования имеют место.
Программы для создания фото помогают подогнать картинку под требования конкретного документа. Тем не менее это не значит, что можно взять любой снимок из фотоальбома и обработать его с помощью утилиты. Картинка для официальных документов должна соответствовать следующим требованиям:
- Лицо анфас, строго по центру. Повороты головы и съемки под другим ракурсом недопустимы.
- Глаза должны быть открыты, отчетливо видны. Использование затемняющих очков недопустимо.
- На снимке необходимо сохранять нейтральное выражение лица. Никаких улыбок и прочих ужимок.
- Взгляд направлен на объектив.
- Макияж допустим. Но он должен быть нейтральным, не менять природные черты лица.
- Задник монотонный, а свет однородный.
Редактирование фото
Регулировка урожай кадр
Существует формы контура внутри прямоугольника. Отрегулируйте этот контур головы модели. Перемещение точки нижней контроль контур подбородка. Перемещение верхней точке контроля верхней части головы. Вы можете перемещать культур внутри рамы с нажатой кнопку мыши. Вы можете изменить размер кадра урожай с угловыми точками. Вы можете вращать урожай рамы с внешней нажатой кнопку мыши. Вы будете иметь возможность смотреть учебник о настройке урожай кадр, если вы нажмете на кнопку .
Правильно скорректированы контрольные точки
Показать биометрические / регулятор маску
Вы можете показать или биометрического регулятор маску при редактировании фотографии. Биометрический или регулятор маску помогает Вам установить редактирования фотографий более точно. Биометрический паспорт фото используется в основном Германии.
Биометрические маски
Настройщик маски
Паспорт фото стандартом для детей
В некоторых странах, Есть специальные правила для паспорта ребенка фото. Если вы создаете фото на паспорт для детей, тогда убедитесь, что это не отдельный стандарт, фото паспорта для детей в выбранной стране. Если существует отдельный стандарт для детей, а затем использовать его.
Поворот фотографии на 90 градусов
Вы можете повернуть фотографию на 90 градусов, если вы щелкните на кнопку. Вы должны использовать эту функцию, если камера была повернута на 90 градусов, когда была сделана фотография.
Максимизация урожай кадр
Вы можете выровнять культура кадра к границам фото с кнопку. Вы должны использовать функцию, если вы загрузите фотографию предварительно вырезать или модель была слишком близко к камере. Мы не предлагаем вам загрузить предварительно вырезать фотографию. Поскольку предварительное фото сократить причины плохой размер головы и плохие размер фотографии в большинстве случае. На загруженной фотографии должны иметь достаточно места вокруг головы. В большинстве случаев не может быть создать хорошую фотографию паспорта с фотографиями предварительно вырезать.
Регулировка глаз позиции
В ряде стран, правила определения минимального и максимального расстояния глаза от нижней линии на фото. В случае таких стран, горизонтальная полоса отображается в окне предварительного просмотра изображения. Отрегулируйте урожай кадр так, чтобы глаза видны в горизонтальной полосой.
Правильно регулировать положение глаз.Достаточно, если глаза попадают в линию полосы,
они не должны быть выровнены по центру полосы.
Плохо регулируется глаз положение.
Размер печати
Выберите размер вариант, что вы хотите от списка Размер Печать. Как и многие фотографии будут размещены на печатных фото как ее пространство позволяет. Выберите такой размер печати, который поддерживается принтером. Наиболее поддерживаемые размер 10×15 см, что равно 4х6 дюймов. Не выбирайте одноместный вариант фотография при печати фото на паспорт.
Доступные размеры:
| Приблизительная метрический(cm) | Реальный размер(inch) |
|---|---|
| 9×13 cm | 3.5×5 inch |
| 10×15 cm | 4×6 inch |
| 13×18 cm | 5×7 inch |
| Single Photo | Не используйте для печати. |
Создание резюме и Green Card Фотография
Выберите один вариант Фотография из списка Размер печати, если вы хотите создать фото для резюме или Green Card. Если один вариант фотография выбрана списке Разрешение будет показано. Вы можете установить качество фотографий с постановлением список. Выберите опцию 300 точек на дюйм, если вы хотите создать Зеленый фото Card.
Вы можете настроить яркость и контрастность с ползунками, которые находятся на правом нижнем углу. Вы можете починить темные фото фона при увеличении яркости и контрастности в то же время. Не забывайте, если вы увеличиваете яркость то у вас есть, чтобы увеличить контраст по поводу половине яркости. Уменьшение контраста ухудшает качество изображения в большинстве случаев. Единственный случай, когда уменьшение контраста предлагается, когда вы редактируете фотографии переэкспонированных.
Visafoto
Рис.7 Основное окно Visafoto.
С его помощью можно довольно быстро и легко сделать необходимую фотографию для любого типа документов.
Для работы требуется выбрать страну и тип документа из соответствующих раскрывающихся списков. После этого нажать на кнопку «Загрузить фото» и ждать полученного результата.
Преимущества этого сервиса заключаются в том, что от вас не требуется практически никаких действий. Вся работа происходит в автоматическом режиме.
Редактор сам исправит наклон головы и фон, а также уберет эффект «красных глаз».
Можно сделать фотографии не только для паспортов и виз, но и для пенсионных и студенческих книжек, военного билета, всевозможных пропусков и медицинской книжки. Кроме этого, вы сможете сделать фото для временных регистраций и разрешений на работу.
Все это можно сделать за считанные минуты и не выходя из дома, а это не только удобство, но и большая экономия времени.
Единственным требованием является то, что фотографию, которую вы будете загружать на сервис, необходимо сделать на фоне белой простыни или стены. Фон не должен содержать какие бы то ни было предметы, а также животных и людей.
Позитив:
- в некоторых органах разрешено заполнение заявления онлайн. В этом случае распечатка фото не потребуется. Она будет направлена в необходимую инстанцию данным сервисом;
- содержатся шаблоны правильных фотографий для паспортов и виз любых стран;
- имеются качественные советы о том, как правильно сделать тот или иной снимок.
Негатив:
сервис является платным.
Docphoto
Рис.8 Главное окно фоторесурса.
Еще один, достаточно простой ресурс, позволяющий в кратчайшие сроки получить фотографию для нужного документа.
После загрузки фотографии вам останется лишь выбрать необходимый формат и нажать на кнопку «Дальше».
Стоит отметить, что сервис делает ограничение на размер загружаемого изображения. Не забывайте об этом, иначе при загрузке вы увидите соответствующую информацию.
Для редактирования желательно подготовить качественную фотографию. Все нюансы этого отображены в разделе «Требования к различным типам фотографий».
Загрузив фото и перейдя на следующую страницу сервиса, вам необходимо будет отметить три точки на снимке имеющимися маркерами.
После данной процедуры в правой части рабочего окна появится фотография, которая будет соответствовать выбранному типу.
Скачайте ее для последующей распечатки.
Позитив:
- простота использования;
- полностью на русском языке.
Негатив:
ограничение объема загружаемого снимка.
Отзывы по данному сервису отсутствуют.
Как настроить оплату касанием с любого смартфона с поддержкой NFC
Основные требования к фотографии
Для биометрического загранпаспорта достаточно 2 фотографий для вклейки в заявление. Фотоснимки для документа сделают во время приема. К расположению лица выдвигается особое требование. Необходимо, чтобы оно было расположено в пределах 29-34 мм. Между верхней границей фотоснимка и макушкой должно быть расстояние не менее 0,2 см.
Разрешен цветной и черно-белый вариант фотографии. Бумагу лучше брать матовую. Цвет фона светлый.
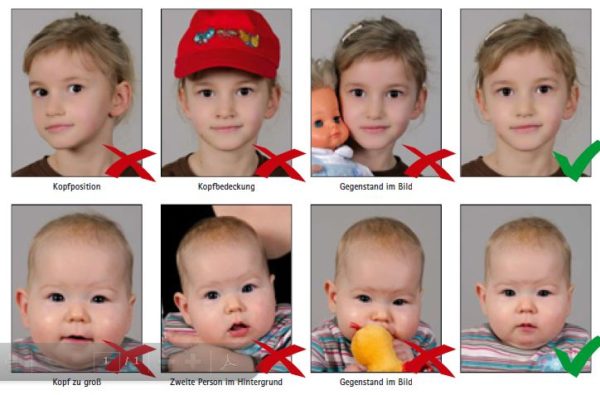
- ребенок должен смотреть в объектив;
- голову он должен держать прямо;
- ребенка лучше положить на светлую простынь или придерживать его голову рукой;
- родители не должны присутствовать в кадре;
- игрушек и других посторонних предметов также быть не должно.
Что недопустимо
Перед регистрацией документов следует узнать, какие запреты и ограничения действуют в отношении фотографий для загранпаспорта.

- Головные уборы запрещены, если они не связаны с религиозными убеждениями.
- Запрещено закрывать овал лица челкой или предметами одежды полностью или частично.
- Военная одежда и форма неуместны для фотографии для загранпаспорта.
- Мимика и наклоны головы не должны присутствовать на фотоснимке.
- Глаза не должны быть направлены в сторону.
- Очки разрешены, если они предназначены для коррекции зрения и не имеют затемненных линз.
Offnote.net
В этом онлайн сервисе можно создать необходимое изображение для основных имеющихся видов документов, а также настроить снимок даже под «эксклюзивные» характеристики. Работает сайт в трех этапах:
- разметка;
- обработка;
- печать.
Сначала задаются параметры файла, можно отметить интересующий вас документ, чтобы задать соответствующие настройки картинки. Редактор работает бесплатно, если нужен черно-белый вариант – ставите в соответствующем месте галочку.
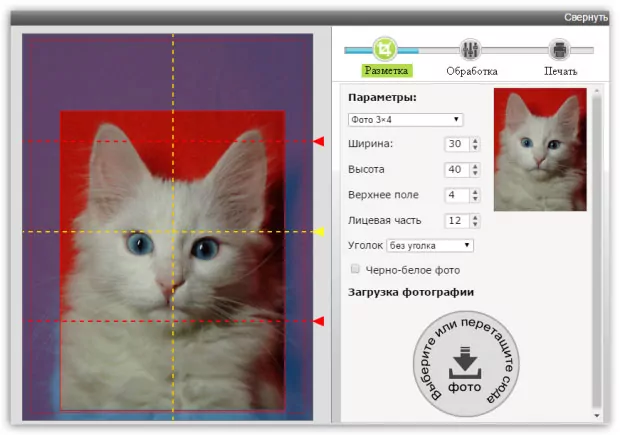
На следующем этапе есть возможность добавлять уголок на фотографию, поворачивать, растягивать. Вот только не получится сделать коррекцию цвета, этой функции нет.
На завершающем этапе готовите файл на печать. Выбираете соответствующий формат листа, задаете на нем положение картинки, загружаете готовый лист. Его можно распечатать на домашнем любом принтере или сходить в копи-центр.
GIMP
GIMP — это программа для редактирования и обработки изображений, применения эффектов, удаления лишних объектов и создания коллажей. Утилита поддерживает графические планшеты для создания рисунков. Готовые изображения можно распечатать в любом формате.
Приложение полностью совместимо с операционной системой Windows (32 и 64 бит). Для корректной установки и запуска программы требуется ОС Windows 7 и новее. Доступна полностью русская версия. Загрузить приложение можно бесплатно. Пользователям не нужно покупать лицензионный ключ или подписку, чтобы получить полную версию ПО.
Перед тем, как распечатать фотографию с помощью утилиты, пользователи могут наложить эффекты или удалить лишние элементы с изображения. Для этого используются специальные инструменты редактирования в приложении. Для начала работы с программой нужно загрузить фотографию через меню в верхней части интерфейса. В левом окне приложения расположены полезные функции для работы с изображением.
С помощью этих инструментов можно выполнить следующие действия:
- Выделить определенную область изображения.
- Удалить лишние элементы.
- Добавить текст поверх фотографии.
- Нарисовать дополнительные элементы с помощью кисточки или карандаша.
- Применить эффект осветления или затемнения.
После выбора нужной функции в нижнем окне откроются дополнительные настройки инструмента. В правой части интерфейса утилиты GIMP расположено окно для работы со слоями. Здесь пользователи могут настроить непрозрачность изображения, добавить новые слои поверх картинки. В разделе «Фильтры» верхнего меню приложения расположены эффекты для обработки фотографии: размытие, улучшение качества, добавление искажения, объединение нескольких элементов.
Чтобы распечатать изображение, необходимо перейти в раздел меню «Файл» — «Печать». Также можно воспользоваться горячей клавишей «Ctrl+P». После этого откроется новое окно печати. Во вкладке «Общие» необходимо выбрать принтер, диапазон страниц и количество копий. Во вкладке «Параметры изображения» можно настроить размеры изображения (ширина, высота), позицию фотографии на листе. После установки всех параметров необходимо нажать кнопку «Печать».
Преимущества:
- большой выбор инструментов для редактирования фотографии;
- возможность ручной настройки формата печати изображений;
- поддержка работы со слоями;
- бесплатная модель распространения.
Недостатки:
нет поддержки HDRi.








