Frigate для обхода блокировки сайтов
Содержание:
- Как вернуть работоспособность расширения friGate
- Установка FriGate для Яндекс.Браузера
- Как установить friGate на Mozilla Firefox
- Установка FriGate для Яндекс.Браузера
- Что нужно сделать для установки?
- О расширении
- Ключевые особенности
- Плюсы и минусы расширения
- С какими браузерами совместимо
- Скачать friGate
- О программе
- Плюсы и минусы расширения
- Что такое FriGate и для чего он нужен
- Как настроить фриГейт для Яндекс обозревателя
- Безопасное антицензурное программное обеспечение
- Software Review
- Anti-censorship software that grants users free access to the web over firewalls.
Как вернуть работоспособность расширения friGate
Начнём с малого, т.к. порой самые простые решения оказываются наиболее эффективны:
- Следует отключить расширение friGate. Это делается с помощью нажатия на соответствующую иконку в панели браузера
- Закройте и откройте (перезапустите) используемый браузер вновь
- Попробуйте установить расширение friGate на другой браузер и проверить его работоспособность там
Данные методы хороши, если расширение вовсе перестало работать и невозможно открыть ни один из заблокированных сайтов. Если же вы не можете открыть один конкретный сайт, то здесь проблемы могут быть не сколько в расширении, сколько в самом сайте (как это проверить).
В любом случае стоит попробовать ещё один способ, который сводится к прописыванию DNS серверов в свойствах интернет соединения.
Это может помочь, если на стороне провайдера блокируется доступ к хостам, что используются расширением friGate в работе.
-
На первом шаге необходимо открыть окно с сетевыми подключениями. Откройте поисковую строку, введите команду «ncpa.cpl» без кавычек и выберите соответствующий пункт.
-
В открывшемся окне необходимо щёлкнуть правой клавишей мыши тому адаптеру, который активен и через него осуществляется интернет доступ.
В выведенном контекстном меню следует нажать пункт Свойства. -
В открывшемся окне свойств соединения необходимо совершить двойной щелчок мышью по пункту с именем, в названии которого присутствует …TCP/IPv4
-
В появившемся окне следует переключить пункт с автоматического получения DNS на указанные ниже. И в них ввести уже 8.8.8.8 для первого и 8.8.4.4 для второго. И сохраните введённые значения, нажав кнопку OK.
Примечание: если вы видите, что в этих полях уже вписаны какие-либо цифры, то обязательно перепишите их перед изменением. Они пригодятся, если необходимо будет вернуть их назад.
- Перезагрузите компьютер и попробуйте войти на какой-либо «проблемный» сайт.
Также стоит проверить настройки самого расширения friGate на предмет корректности.
Если в настройках отсутствует список из сайтов, которые должны открываться с использованием расширения friGate, то это необходимо исправить. Делается это так:
- Откройте настройки расширения, первым по списку в них будет идти настройка, в которой создаётся и указывается список сайтов.
-
Введите имя списка (может быть любое) и нажмите кнопку Добавить список.
- Нажав по созданному списку, вы перейдёте на страницу ввода адресов сайтов, которые будут открываться с использованием friGate-а.
Введите туда необходимые интернет адреса. Руководствуйтесь подсказкой, что прописана выше и вводите url с поддоменом.
Введя сайт, не забывайте нажимать кнопку Добавить сайт.
- Закончив ввод и закрыв вкладку с настройками расширения, попробуйте открыть сайт.
Кстати, стоит сказать, что расширение позволяет использовать собственноручно введённые прокси адреса. Если у вас имеется список из прокси адресов, то вы можете ввести их в блоке собственные прокси, и расширение будет использовать их в работе.
Установка FriGate для Яндекс.Браузера
Есть несколько ключевых способов установить FriGate для Яндекс.Браузера. Мы рассмотрим все основные. Благодаря тому, что многие современные популярные браузеры используют практически схожую кодовую архитектуру, процедура похожа для разных программ. Так что алгоритм пригодится не только в данном случае. К счастью, Фригейт является абсолютно бесплатным, так что приложение доступно абсолютно для всех.
Способ 1: Установка уже имеющегося расширения
Многие пользователи после установки Яндекс.Браузера могут столкнуться с тем, что FriGate уже присутствует в списке дополнений. Это может быть следствием того, что дополнение уже устанавливалось на другие браузеры. Сама программа ставит это расширение в высокий приоритет, и демонстрирует в числе первых доступных. Так что если так вышло, то его нужно просто активировать. Для этого нужно:
- Открыть «Настройки Яндекс.Браузера» (отмечается, как три горизонтальные полосы), и зайти во вкладку «Дополнения».

Найти в списке имеющихся дополнений FriGate. У него есть характерный значок в виде треугольника с закругленными краями.

Остается лишь активировать его, нажав на соответствующую кнопку возле дополнения.

После этого следует перезапустить браузер, и расширение будет работать. Об этом будет свидетельствовать горящий значок дополнения.
Способ 2: Установка с официального сайта
В случае возникновения каких-либо затруднений, в связи с которыми активировать расширение не получается, или же его и вовсе не окажется в списке доступных для Яндекс.Браузера, всегда можно получить ФриГейт с официального сайта разработчика.
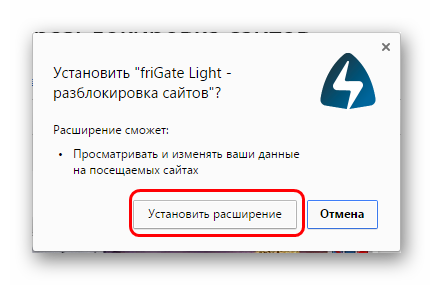
Как уже говорилось ранее, скачать дополнение можно напрямую из каталога дополнений для Google Chrome.
- Для начала следует зайти в сам маркет дополнений для Google Chrome.
- Далее нужно ввести в поле поиска приложений название дополнения, после чего произвести поиск.

Результатом станет выдача сразу нескольких версий FriGate. Этот способ лучше предыдущего тем, что пользователь сможет найти и установить полноценную версию дополнения, тогда как с официального сайта в большинстве случаев переводит на облегченную, обладающую урезанным функционалом.

Далее следует произвести установку и активировать приложение в браузере.
В целом, вот основные способы установки этого действительно полезного расширения. Ведь в последнее время Роскомнадзор не дремлет, и под опалу ежедневно попадают десятки самых разных сайтов. Так что иметь данное приложение у себя в кармане никогда не будет лишним.
Также смотрите другие статьи про модернизацию Яндекс.Браузера и решение проблем с его работой.
Как установить friGate на Mozilla Firefox
Некоторое время назад пользователи сталкивались с несовместимостью расширения с версией Mozilla Firefox, о чём свидетельствовало соответствующее предупреждение, но при нажатии кнопки «Всё равно загрузить» файл продукта можно было сохранить на устройство. После этого в разделе расширений браузера использовалась опция загрузки дополнения из файла (для появления меню с данной возможностью нужно нажать кнопку в виде шестерёнки). Указав путь, по которому расположен скачанный объект, можно добавить нужное расширение. Конечно, в условиях несовместимости продуктов корректная работа не гарантирована и очень кстати, что на данный момент можно просто обновиться до последней версии браузера, после чего воспользоваться возможностью установки данного инструмента. Новая версия обозревателя поддерживает friGate 3, предполагая во время инсталляции продукта и первоначальную настройку, что очень удобно. Итак, устанавливаем friGate для Firefox:
- Переходим на сайт разработчика расширения.
- Нажимаем «friGate для Mozilla Firefox».
- На открывшейся странице жмём «Добавить в Firefox».
- Подтверждаем намерение нажатием кнопки «Добавить» во всплывающем окошке.
- На следующем шаге установки friGate 3 можно добавить в список сайты, которые будут открываться через прокси. Жмём «Продолжить».
- Далее видим список сайтов исключений, которые никогда не будут открываться через прокси. Перечень тоже можно сформировать на своё усмотрение, после чего нажать «Продолжить».
- Следующий этап предполагает добавление собственных прокси, при этом те, что указаны по умолчанию, функционируют и их можно оставить. Нажимаем «Продолжить».
- Приложение friGate для Firefox будет настроено, о чём уведомит сообщение на следующей странице. Жмём кнопку «Закрыть».
Теперь, перейдя к разделу «Дополнения» через меню браузера (три полоски справа на панели инструментов), в категории «Расширения» можно увидеть friGate 3 в списке установленных. Отсюда доступны настройки, а также опции отключения и удаления плагина. Кроме того, на панели инструментов теперь появится иконка приложения. Нажатием на неё есть возможность активации/деактивации посредством тумблера, а также выбор режима работы (направление всех сайтов через Proxy или только из списка) и другие опции. Контекстное меню, вызываемое ПКМ при нажатии на значок friGate 3, предполагает использование прочего функционала продукта (управление расширением, удаление и др.).
Установка FriGate для Яндекс.Браузера
Есть несколько ключевых способов установить FriGate для Яндекс.Браузера. Мы рассмотрим все основные. Благодаря тому, что многие современные популярные браузеры используют практически схожую кодовую архитектуру, процедура похожа для разных программ. Так что алгоритм пригодится не только в данном случае. К счастью, Фригейт является абсолютно бесплатным, так что приложение доступно абсолютно для всех.
Способ 1: Установка уже имеющегося расширения
Многие пользователи после установки Яндекс.Браузера могут столкнуться с тем, что FriGate уже присутствует в списке дополнений. Это может быть следствием того, что дополнение уже устанавливалось на другие браузеры. Сама программа ставит это расширение в высокий приоритет, и демонстрирует в числе первых доступных. Так что если так вышло, то его нужно просто активировать. Для этого нужно:
- Открыть «Настройки Яндекс.Браузера» (отмечается, как три горизонтальные полосы), и зайти во вкладку «Дополнения».

Найти в списке имеющихся дополнений FriGate. У него есть характерный значок в виде треугольника с закругленными краями.

Остается лишь активировать его, нажав на соответствующую кнопку возле дополнения.

После этого следует перезапустить браузер, и расширение будет работать. Об этом будет свидетельствовать горящий значок дополнения.
Способ 2: Установка с официального сайта
В случае возникновения каких-либо затруднений, в связи с которыми активировать расширение не получается, или же его и вовсе не окажется в списке доступных для Яндекс.Браузера, всегда можно получить ФриГейт с официального сайта разработчика.
- Для этого следует зайти на разработчиков.
- Далее необходимо выбрать «frigate Light для Google Chrome». Яндекс.Браузер построен по схожей архитектуре, так что дополнение будет работать.

Сразу же откроется магазин приложений для Google Chrome, и здесь нужно нажать на синюю кнопку «+Установить» в правом верхнем углу.

После этого появится окно, которое потребует подтвердить установку дополнения. Теперь останется только активировать FriGate в списке расширений в браузере.
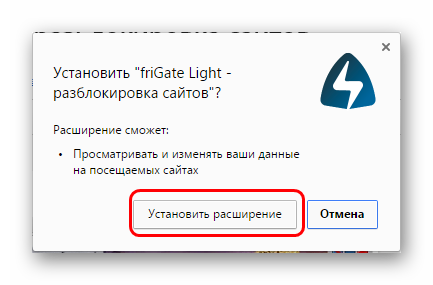
Как уже говорилось ранее, скачать дополнение можно напрямую из каталога дополнений для Google Chrome.
- Для начала следует зайти в сам .
- Далее нужно ввести в поле поиска приложений название дополнения, после чего произвести поиск.

Результатом станет выдача сразу нескольких версий FriGate. Этот способ лучше предыдущего тем, что пользователь сможет найти и установить полноценную версию дополнения, тогда как с официального сайта в большинстве случаев переводит на облегченную, обладающую урезанным функционалом.

Далее следует произвести установку и активировать приложение в браузере.
В целом, вот основные способы установки этого действительно полезного расширения. Ведь в последнее время Роскомнадзор не дремлет, и под опалу ежедневно попадают десятки самых разных сайтов. Так что иметь данное приложение у себя в кармане никогда не будет лишним.
Также смотрите другие статьи про модернизацию Яндекс.Браузера и решение проблем с его работой.
Что нужно сделать для установки?
- скачать friGate бесплатно последнюю версию с нашего ресурса по официальной ссылке;
- установить по инструкции в этом обзоре;
- запустить friGate и наслаждаться Интернет-серфингом!
О расширении
Только нацелишься на какой-нибудь интересный сайтик, и нате вам “Заблокировано”. Разумеется, исключительно из заботы о вас. Или из-за санкций. Или у вас на работе очень строгий начальник. Или из-за того, что кое-каким структурам заняться нечем (и последнее с каждым днем кажется все более вероятным).
К счастью, это не повод рвать волосы на голове себе или ближнему своему, как, впрочем, и покидать немедленно запрещенный сайт. Можно просто запустить одно из многочисленных нынче приложений, которое надежно зашифрует ваше местонахождение и откроет доступ к вожделенной информации.
Отличным решением является friGate CDN. Это расширение для браузеров, позволяющее быстро и безболезненно обходить блокировку. Теперь вы безопасно и анонимно сможете посещать любые сайты. Работает это и на региональные блокировки, и при борьбе с “беспределом” местных сисадминов. Если на работе вам вдруг заблокировали социальные сети, friGate CDN также с радостью поможет вам.
Ключевые особенности
Все гениальное просто. FriGate CDN оценивает скорость доступа к сайту. При обнаружении проблемы (скорость слишком низкая или вовсе равна нулю), расширение подключает один из своих CDN-узлов и уже через него перенаправляет доступ. Узлы “раскиданы” по разным странам, а значит, уличить вас в посиделках на сторонних ресурсах практически нереально.
Кстати, расширение лишено болезни многих ВПН-ок, которые “съедают” часть скорости. Прогон всего трафика по протоколу HTTP/2, что помогает существенно ускорить загрузку.
Просто установите FriGate CDN на свой браузер, и вам больше не придется волноваться из-за того, что какой-нибудь сайт может быть недоступен.
Плюсы и минусы расширения
Плюсы:
- Минимальное потребление системных ресурсов.
- Возможность обойти блокировку сайтов.
- Анонимизирует работу в сети.
Минусы:
Пока не найдены.
С какими браузерами совместимо
Работает с браузерами на движке Blink (Chrome, Opera и т.д.) и Gecko (Mozilla Firefox и его многочисленные “братишки”).
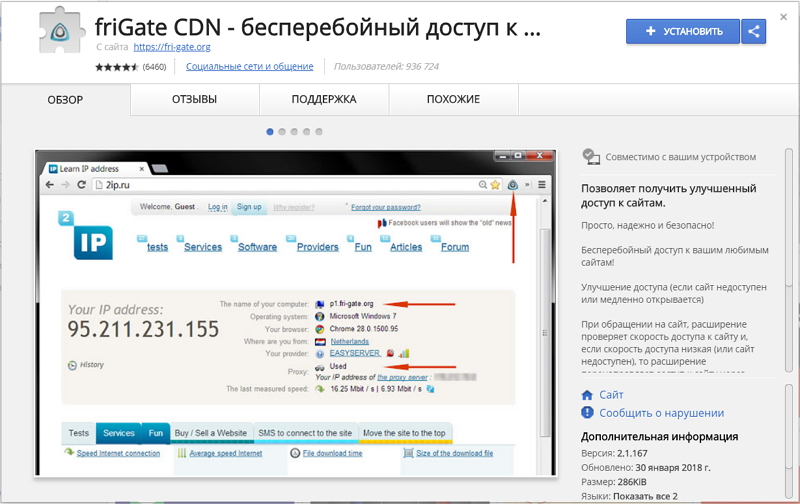
Скачать friGate для Гугл Хром
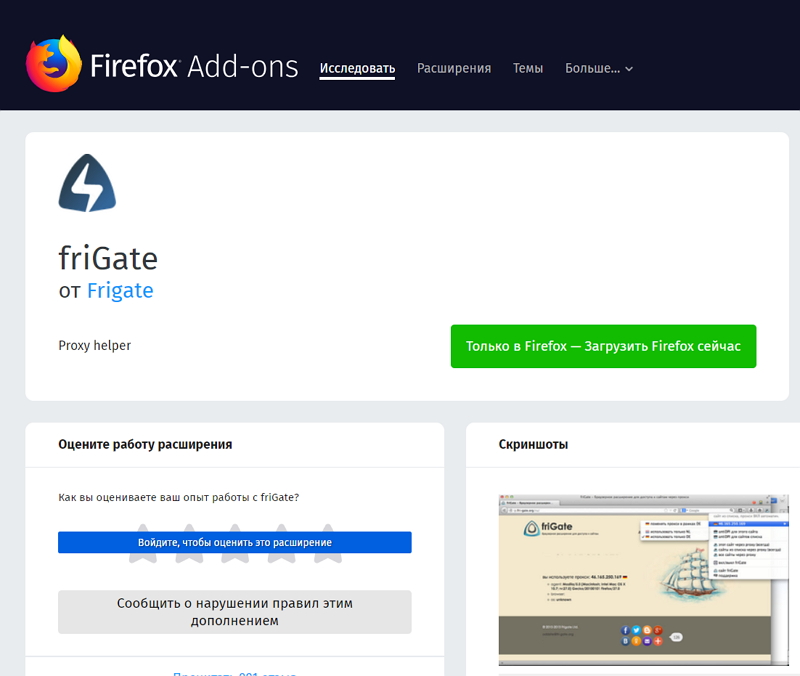
friGate для Mozilla Firefox
friGate для Opera
Скачать friGate
Ссылки на скачивание ведут на официальные сайты. Если вы сомневаетесь в файле, проверьте с помощью антивирусной программы.
| Версии ОС: | Windows 10, 8.1, 8, 7, Vista, Mac OS, Linux | |
| Разработчик: | Frigate | |
| Размер: | 500 Кб | |
| Лицензия: | бесплатно | |
| Русская версия: | есть |
О программе
friGate – удобное дополнение для наиболее популярных браузеров, позволяющее посещать заблокированные ресурсы и оставаться анонимным при использовании интернета. Наличие анонимности подразумевает и присутствие безопасного соединения, шифрования передачи данных и их получения. Нередко скачивают friGate на Windows те пользователи, которые не могут попасть на любимые ресурсы вследствие блокировки начальством (через сеть или иные ограничители посещаемых сайтов).
Приходится полезным расширение и для желающих скачивать фильмы, игры с торрент трекеров, посещать онлайн-кинотеатры и прочие ресурсы.
Плюсы и минусы расширения
Приложение кардинально отличается от стандартных анонимайзеров и преимуществ использования friGate в поддерживаемых браузерах множество:
Возможность анонимной работы в сети и доступа к любым заблокированным веб-сайтам, при этом неважно на каком уровне ограничение – местном или государственном.
Обход бана пользователя со стороны ресурса и запрета на посещение сайта, что обусловлено подменой IP.
Сохранность информации благодаря шифрованию передаваемых данных. Даже в случае перехвата пакетов получить информацию третьим лицам не удастся.
Использование выделенных прокси, чем обусловлена высокая скорость обмена данными и снижение риска получения информации злоумышленниками.
Активация прокси только при посещении заблокированного ресурса, вследствие чего обеспечивается хорошая скорость и стабильность функционирования, ведь эти показатели немного снижаются при постоянной работе через IP других стран.
Возможность настройки для каждого сайта
Так, вы сможете задать перенаправление пакетов информации в конкретную страну, а при посещении другого ресурса расширение адаптируется под него, автоматически сменив параметры доступа.
Поддержка расширением популярных браузеров.
Вариативность использования в зависимости от необходимого функционала (доступна загрузка как обычной версии, так и расширенного варианта софта, предоставляющего больше возможностей по настройке и управлению для уверенного пользователя).
Возможность увеличения скорости загрузки веб-страниц путём активации опции сжатия и оптимизации контента.
Небольшое потребление ресурсов системы.
Для веб-мастеров большим преимуществом является тот факт, что расширение не скрывает реальный IP пользователя, что полезно для сбора статистики посещения сайта.
Недостатком приложения friGate можно считать наличие встроенной рекламы, которая не всем пользователям по душе, но при необходимости её показ можно отключить.
Что такое FriGate и для чего он нужен
На текущий момент практически все известные браузеры поддерживают возможность работы с различными дополнениями. Многие из них направляют свою работу на предоставление обхода блокировок ресурсов провайдером. В большинстве случаев, это делается через подключение к прокси. Проблема в том, что значительная часть дополнений не могут предложить действительно эффективный подход к этой задаче. В большинстве случаев, они абсолютно любые заходы на сайты пускают через прокси, что дает значительную нагрузку на интернет-соединение. А в случае, когда используется мобильный трафик, это становится вообще катастрофой.
FriGate получил свою популярность ввиду того, что использует удобный алгоритм, определяющий факт блокировки сайта именно у данного пользователя и только в момент попытки попасть на него. И только тогда включается работа с прокси. Это максимально экономит трафик и снижает нагрузку на компьютер в целом.
Но есть и альтернативные приложения для получения доступа. С ними можно ознакомиться в индивидуальном порядке, а также посмотреть отдельный пример:
Урок: Установка Browsec для Mozilla
Как настроить фриГейт для Яндекс обозревателя
Добавление в список
Ключевая и самая важная настройка в аддоне – составление списка. Установить настройки придётся при добавлении в браузер friGate3 или при желании внести изменения в стандартный список.
Принцип получения доступа к спискам несколько отличается, так в Light версии:
- Делаем правый клик мышью (ПКМ) по иконке плагина.
- Выбираем «Настройки».
- В первой графе установлен стандартный перечень с названием frigate, его нельзя редактировать, поэтому придётся создавать собственный список. Вводим любое название и кликаем на «Добавить список».
- Нажимаем на появившееся название и появится строка, куда вводим домен. Лучше сразу указывать URL адрес со всеми поддоменами, например, *.telegram.org.
- Выбираем пункт из списка справа «proxy включён всегда». Есть альтернатива – «аналитический алгоритм», при котором нужно указать ссылку на небольшой элемент страницы для определения возможности доступа, но метод обычно не используется.
- Кликаем на кнопку «Добавить сайт».
Подобным методом можно настроить и другие сайты, добавляя или удаляя их из списка.
Во фриГейт3 персонализация несколько отличается:
- ПКМ значку плагина и переходим в «Настройки».
- Выбираем вкладку «Список сайтов».
- Вносим адреса *.telegram.org с новой строки и нажимаем «Сохранить».
Дополнительно можно устанавливать предпочтительную страну, прокси которой будет использоваться, после имени домена устанавливаем пробел и в квадратных скобочках пишем домен, например, , , , конечный вид строки – *.telegram.org .
Рекомендуем:
Остальные настройки фриГейт Лайт
В CDN версии можно установить настройки иного характера:
- «Настройки прокси» позволяет добавлять собственные адреса серверов, их можно найти в сети;
- «Анонимность». Функцию можно активировать при невозможности получения доступа к сайту через proxy. Чтобы обеспечить максимальную анонимность обязательно изменяют DNS;
- «Использовать прокси для TLD» обозначает применение расширения для доменов верхнего уровня в зонах: .onion, .coin, .emc, .lib, .bazar;
- «Настройки оповещения» позволяет выключить или включить уведомления от аддона. Функция неудобная из-за невозможности включить прокси для конкретной страницы;
- «Доп. настройки» рекомендуем включить, так как тогда расширения самостоятельно будет подбирать прокси-сервер, если он оказался недоступным;
- «Настройки рекламы». Пункт позволяет отключить рекламные предложения, за счёт которых расширение существует бесплатно.
Если планируется использование функции «анонимность», разработчики настоятельно рекомендуют применять общедоступные DNS-сервера. Чтобы установить DNS-адрес, придётся немного изменить настройки подключения.
Замена DNS:
- ПКМ по сетевому подключению в трее.
- Выбираем «Параметры сети и Интернет».
- Переходим в раздел «Настройка параметров адаптера».
- Делаем клик правой кнопкой на активное подключение и выбираем опцию «Свойства».
- Дважды нажимаем на строку «Протокол интернета версии 4».
- Устанавливаем выделение возле «Использовать следующие адреса DNS-серверов».
- В активные строки вводим адрес общедоступного сервера от Google – 8.8.8.8.
Другие параметры friGate3
Что касается персонализации фриГейт3, здесь навигация несколько отличается, но функции остаются подобными:
- Вкладка «Режим работы». В первой графе особого выбора нет, так как через прокси направлять все сайты можно только имея собственный proxy-сервер. В дополнительных настройках убираем выделение лишь в том случае, если принципиальное значение имеет страна входа на сайт;
- «Список сайтов» и «Сайты исключения» – это списки ресурсов, на них указываются параметры для управления подключением к прокси. В первом случае – ресурсы, при доступе к которым будет включаться плагин, во втором – будет выключаться. На странице «Прокси» можно добавить собственные адреса, их также можно найти в сети;
- «Прокси» позволяет добавлять свои адреса серверов.
Безопасное антицензурное программное обеспечение
Freegate — это антицензурное программное обеспечение, которое позволяет вам получать доступ к сайтам, которые заблокированы из таких стран, как Китай, Куба и Иран. Программное обеспечение использует Dynaweb, который, подобно популярному программному обеспечению Vidalia Tor , использует P2P-подобную прокси-систему.
Freegate была впервые разработана для использования в Китае компанией Dynamic Internet Technologies Inc, одной из первых организаций, создающих антицензурное программное обеспечение .
Два режима использования
У Freegate есть два безопасных и зашифрованных туннеля, которые используются для прохождения интернет-блокады, созданной в странах с цензурой.
Вы можете запустить Freegate в режиме прокси или в классическом режиме. Режим прокси автоматически настраивает параметры прокси-сервера Internet Explorer, чтобы вы могли получить доступ к заблокированному веб-сайту, просто введя его в адресную строку. Если вы используете другой веб-браузер, вам придется вручную изменить прокси-сервер браузера.
Вы можете избежать изменения настроек прокси-сервера, используя классический режим , в котором вы можете получить доступ к веб-страницам, запустив домашнюю страницу Dynaweb в своем браузере, хотя некоторые материалы сайта могут отображаться неправильно.
Быстрые соединения и множество информации
Freegate не требует установки . После загрузки и запуска вы можете изменить настройки Freegate для доступа к некоторым или всем веб-адресам с помощью прокси-сервера Freegate. Если вы решите обратиться к веб-сайтам напрямую через прокси-сервер Freegate, вам придется изменить настройки прокси-сервера (в большинстве случаев они автоматически изменятся для вас, в зависимости от того, какой браузер вы используете); если нет, Dynaweb будет автоматически запускаться в Internet Explorer, чтобы вы могли получить доступ к заблокированным сайтам. Интерфейс Dynaweb не особенно приятно смотреть, но он делает трюк.
Существует четыре вкладки , которые предоставят вам информацию о вашем соединении, включая сервер, статус, туннель и настройки. На вкладке Сервер указывается, какой сервер вы используете, а также скорость его соединения; вкладка « Состояние » сообщит вам, какой туннель вы используете, и дает вам настройки прокси-сервера, а также возможность отключить программное обеспечение; настройка Tunnel позволяет вам выбрать туннель и режим (Proxy или Classic), который вы используете; в то время как Настройки позволяют изменять такие вещи, как удаление истории просмотра и других параметров программы.
Если вы новичок в этом типе программного обеспечения, может быть запутано обернуть вашу голову вокруг некоторой терминологии, но ее простота использования и настройки по умолчанию при запуске делают это относительно просто, чтобы начать просмотр.
Ваш доступ к цензурированному контенту
Если вы находитесь в регионе с ограничениями цензуры, например, в Китае, Freegate — это хорошее программное обеспечение, позволяющее обойти эти ограничения и доступ к заблокированным веб-сайтам, таким как Facebook и YouTube.
Software Review
Anti-censorship software that grants users free access to the web over firewalls.
The web is a wonderful place packed with loads of information from various cultures and time periods. And since its mass expansion in the early 90s, nothing has stopped it from becoming the biggest data source known to man.But unfortunately, not all have access to it. The citizens of countries with oppressive government regimes are left in the dark to the majority of the web, and totally unaware of just how much exists on it.That was the case, until programs like Freegate came around. Freegate is an anti-censorship application which allows users to hop over firewalls and restrictive borders, to access the web in its full entirety.How Freegate works is simple. Users simply load an executable file onto their web browser (Internet Explorer), and search for any desired content. While searching users are protected with an encrypted internet access, meaning that all of their search history gets compressed into secure packets, to prevent spying eyes such as governments from witnessing what citizens research.Those who wish to search without typing in a direct IP address can utilize the service’s proxy mode. On the contrary, those who wish to search for specific IPs can use classic mode. Regardless of what mode is being used, web surfers can still access the free net in all of its glorious entirety.Rebel against oppressive governments and access every corner of the free web with Freegate.FEATURES● Unfiltered Internet Access – Access the entirety of the web from nearly any location in any country. Surpass even the toughest of controls from a government regime to access the web without any hidden pages or info.● Encrypted Web Surfing – Ensure that none of your web searches get into the hands of the wrong people with Freegate’s encrypted tunnels. All of your web history becomes encrypted with a key, to prevent spying governments from ever seeing what you have been searching.● Dynamic IP and DNS – Search the web at any hour of the day without ever worrying about the connection dropping. Freegate implements a set of dynamic IP addresses and domains that constantly switch and rotate to guarantee a connection even if an IP is spotted by a government.Reclaim your rightful access to the free web today when you load Freegate onto your device.Freegate is available exclusively for Microsoft Windows.
Download








