7 крутых виджетов для android, которые я советую попробовать
Содержание:
- Введение. Для чего нужны виджеты?
- Топ-10 гаджетов
- Моя погода
- Отключить гаджеты в Windows 7
- Возвращаем виджеты с помощью утилиты Gadgets Revived
- Сторонние приложения
- Добавление виджетов
- Установка гаджетов для Windows 7
- Установка xWidget. Аккуратнее, рекламный подвох
- Launch Control
- Наиболее весомые отличия xWidget
- cpu.anorexia
- Windows 10
- Заключение
- Итоги
Введение. Для чего нужны виджеты?
Виджеты на рабочий стол Windows 7 или 10 предоставляют пользователям огромное количество возможностей, позволяя рационально настроить рабочее пространство. Вообще, в системе от Microsoft они называются гаджеты. И прежде чем мы перейдём к тому, как поставить виджеты на рабочий стол Windows 7 или 10, вам нужно узнать некоторую информацию.

Выбор виджетов на рабочий стол
Дело в том, что эта функция по умолчанию доступна только для пользователей семёрки от Домашней базовой до Профессиональной версии. А вот юзерам десятки придётся немного попотеть для установки гаджетов, так как им на замену в этой версии операционной системы пришли живые плитки. По сути, они выполняют ту же функцию, что и виджеты. Поэтому попробуйте сначала воспользоваться стационарными условиями Windows 10. Если вам всё же хочется попробовать что-то новое, то мы вам расскажем, как это сделать.
Топ-10 гаджетов
-
All CPU Meter. Выводит информацию о процессоре: количество задействованных ядер, температура, процент занятой и свободной мощностей.
-
Windows Orb Clock — аналоговые часы, на фоне логотипа Windows. Отличное решение для тех, кому стандартные цифры в доке кажутся слишком маленькими. Обладают простым и аккуратным дизайном — будут смотреться лаконично на любых обоях.
-
Clipboard Manager предоставляет прямой доступ к буферу обмена. Гаджет обладает настраиваемым дизайном, высоким функционалом и простотой использования.
-
Facebook Explorer — стандартный менеджер социальной сети. Вкладки «Сообщение», «События», «Группы».
-
Ultimate Explorer — мини Веб Браузер. Позволяет открывать сайты прямо с рабочего стола. Удобное решение, если нужно узнать погоду или просмотреть последние новости, не используя при этом громоздкие стандартные браузеры.
-
App Launcher — одним из самых раздражающих аспектов операционной системы Windows для многих пользователей является отсутствие панели быстрого доступа к приложениям — аналога Launchbar на Mac OS. Гаджет решает эту проблему, предоставляя боковое меню, на которое можно закрепить часто используемые программы.
-
MiniTV позволяет смотреть ряд известных телевизионных программ, таких как NBC News, CNN, BBC News.
-
Traffic by Bing Maps — простой маленький гаджет, который показывает текущую ситуация на дорогах. Работает на сервисе Bing Maps. Есть возможность добавить несколько мест сразу.
-
Magic Folder — настоящая магия для всех, у кого порядок на рабочем столе не задерживается надолго. Вы перетаскиваете файлы в гаджет — он сортирует их по расширениям и распределяет в соответствующие папки на рабочем столе.
-
Open/Close DVD — совершенно простой, но вместе с тем полезный гаджет, позволяющий одним кликом открыть или закрыть DVD-привод, без необходимости нажатия на физическую кнопку.
Основной задачей гаджетов на рабочем столе является увеличение вашей производительности. Они позволяют постоянно держать полезную информацию на виду и обеспечивают моментальный доступ к часто используемым функциям. Если после установки гаджета количество открытых окон сократилось, значит вы приняли верное решение, установив его.
 Гаджеты на рабочем столе Windows 10
Гаджеты на рабочем столе Windows 10
К сожалению, сейчас нет никаких оснований полагать, что компания Microsoft снизойдет до нужд пользователей и вернет гаджеты в свои новейшие операционные системы. Современный Metro UI — плиточный интерфейс, который позволяет выводить информацию на плитки программ, но ни как не взаимодействовать с их функционалом.
Моя погода
Окно отображение информера Моя Погода
С помощью этого гаджета вы всегда будете в курсе того, какая погода присутствует за окном в настоящее время и ожидается в ближайшем будущем.
Информация, которую он предоставляет, позволяет ознакомиться с такими данными, как температура, давление, влажность, направление и сила ветра, вероятность осадков, а также время солнечного восхода и заката.
Для правильного отображения необходимой информации пользователь должен произвести соответствующие настройки этого гаджета — город, внешний вид информационного окна, шкалу температуры (Цельсий, Фаренгейт) и так далее.
Данный информер представляет не только полную информацию о текущей погоде, но и о ее изменения в ближайшие четыре дня.
0 Окно настроек погодного информера
Отключить гаджеты в Windows 7
Приведу еще раз ссылку на статью Microsoft про уязвимость в платформе гаджетов
В первом абзаце есть ссылочка как мы может защитить свой компьютер
Microsoft приводит три различных способа отключения виджетов в Windows 7. Здесь приведу самый легкий из них — через групповые политики.
gpedit.msc и запускаем редактор групповых политик

В левой панели (дереве консоли) Переходим последовательно
Конфигурация компьютера > Административные шаблоны > Компоненты Windows
и выбираем Гаджеты рабочего стола

Дважды кликаем по политике Отключить гаджеты рабочего стола или жмем на ней правой кнопкой мышки и выбираем Изменить

В открывшемся окошке устанавливаем Включить политику и жмем ОК

Закрываем редактор групповых политик и перезагружаемся.
После перезагрузки виджетов на рабочем столе мы не увидим и при попытке их вызвать через контекстное меню рабочего стола получим следующее сообщение

Гаджеты отключены а мы повысили безопасность своих компьютеров.
Чтобы убрать пункт Гаджеты из контекстного меню рабочего стола можно отключить платформу гаджетов в Windows 7. Это не обязательно.
Включение или отключение компонентов Windows

Это окошко можно открыть по адресу Пуск > Панель управления > Программы > Программы и компоненты > Включение и отключение компонентов Windows

В окошке Компоненты Windows снимаем галочку Платформа гаджетов Windows и жмем ОК

Не много ждем и выходит сообщение о необходимости перезагрузки. Закрываем все открытые программы и жмем Перезагрузить сейчас

После перезагрузки у нас пропадет пункт Гаджеты из контекстного меню рабочего стола

Гаджеты отключены.
Возвращаем виджеты с помощью утилиты Gadgets Revived
Программа Gadgets Revived является абсолютно бесплатной. Загрузить утилиту можно с ее официального сайта http://gadgetsrevived.com. После загрузки инсталлятора можно приступать к непосредственной установке. Запустив инсталлятор, перед нами появится окно, где нам предложат выбрать язык установки.
Выберем язык и продолжим, после чего попадем в стартовое окно инсталлятора. В стартовом окне нажмем кнопку Далее > и переместимся в окно выбора языков.
По умолчанию у нас уже стоит русский язык, поэтому продолжаем установку.
В появившемся окне нам необходимо нажать кнопку Установить, после чего начнется установка программы. Завершив установку, инсталлятор выведет последнее окно, в котором мы нажмем кнопку Завершить.
Теперь можно приступать к установке виджетов. Для этого перейдите на Рабочий стол и кликните по нему правой кнопкой мыши. В появившемся контекстном меню выберите пункт «Гаджеты».
Должно появится окно с виджетами, которые были предустановлены в семерку.
Чтобы добавить гаджеты на Рабочий стол, просто перетяните необходимый на него. Например, так выглядит перетянутый виджет «Часы» на Рабочем столе.
Из обзора утилиты Gadgets Revived видно, что она практически полностью копирует внешний вид и функционал встроенных виджетов в семерке. Например, гаджет часы имеет аналогичные настройки гаджетов Windows 7.
Если вам недостаточно предустановленных гаджетов, вы можете найти сотни новых гаджетов на главной странице http://gadgetsrevived.com.
Для установки понравившегося гаджета, его достаточно загрузить с официального сайта. После этого открыть скачанный файл и в появившемся окне нажать кнопку Установить.
Например, так выглядят установленные красивые часы Ferrari Clock на Рабочем столе.
Загрузить этот виджет часов можно на странице http://gadgetsrevived.com/1279.
Сторонние приложения
Пользователи сообщают, что сторонние приложения и результат их работы приходится устанавливать заново, чтобы включить гаджеты. Обновления корректно скачиваются, и все идёт по плану. Просто компания Майкрософт против гаджетов. Desktop gadgets installer доступен на gadgetsrevived.com. По крайней мере, мы не нашли других источников. Программа требует установки, и это не очень хорошо, долго.
Приложение быстро поставилось, и где оно? Оказалось, что просто добавился пункт в контекстное меню, появляющееся при правом клике по рабочему столу. Могли бы хоть предупредить. При удалении пакета заново он не устанавливается (без перезагрузки), строка Гаджеты из меню не исчезает. Чувствуется, что это какой-то хитрый продукт.
Гаджетов внутри меньше, нежели было в семёрке, но кое-что имеется.
В наличии:
- погода;
- загрузка ЦП;
- часы;
- слайды;
- RSS;
- календарь и так далее.
Добавление виджетов
В Windows 10 нет встроенных гаджетов, так что поместить какую-нибудь мини-программу на рабочий стол стандартными средствами не получится. Но есть способы, позволяющие добавить нужные виджеты самостоятельно, — через стороннюю программу или сайт.
При помощи сайтов
Существует достаточно сайтов, специализирующихся на размещении виджетов для Windows 10. Вы можете легко найти их, вбив в любом поисковике: «Скачать виджет для Windows 10». Рассмотрим самые популярные и удобные варианты.
Wingdt.com
Данный сайт предоставляет виджеты для всех версий операционной системы Windows: от XP до 10. Зайдя на сайт и выбрав раздел Windows 10, вы увидите огромный список гаджетов с пятизвёздочной системой оценки. В левой части сайта есть блок с сортировкой по видам. Найдя в нём нужный гаджет, кликните по кнопке «Скачать».
Выбираем виджет и нажимаем кнопку «Скачать»
Появится подробное описание и ссылка для скачивания. После того как вы загрузите виджет, останется только пройти процедуру установки, которая выглядит как установка обычной программы.
Смотрим описание виджета и нажимаем кнопку «Скачать»
Soft.mydiv.net
Перейдя на сайт, выберите раздел «Всё для Windows» — «Разное» — «Виджеты для Windows». Здесь вы обнаружите список известных и удобных виджетов, пришедших с предыдущих версий ОС. Каждый гаджет можно загрузить отдельно. Процедура установки ничем не отличается от инсталляции любого приложения.
Переходим в раздел «Виджеты для Windows» и скачиваем нужный гаджет
При помощи сторонних программ
Есть очень много программ, позволяющих вернуть виджеты из Windows 7 и предыдущих версий системы. Если одна из них не будет работать в вашем случае (в Windows 10 виджеты не всегда функционируют корректно), используйте другую, какая-то точно должна подойти.
Gadgets Revived
-
Программа бесплатна, единственное, что нужно сделать, — скачать и установить её с официального сайта. После чего в контекстном меню, вызываемом кликом правой кнопкой мыши по пустому месту рабочего стола, появится новый пункт «Гаджеты».
-
Здесь вы увидите стандартную панель управления гаджетами. С помощью неё можно выбрать необходимый виджет, разместить и отредактировать его.
- В будущем вы сможете удалить неиспользуемый виджет, кликнув по нему правой кнопкой мыши и выбрав функцию «Открепить».
В программе присутствуют следующие гаджеты: погода, часы, показ слайдов, календарь, валюта, пятнашки, заголовки новостей, измеритель температуры компонентов компьютера.
8GadgetPack
-
Также бесплатная программа, но с двумя отличиями: не полностью переведена на русский язык, но при этом имеет больший запас виджетов. Переход к панели управления гаджетами осуществляется точно так же, через контекстное меню рабочего стола, но список предлагаемых мини-программ длиннее.
-
В настройках можно отключить автозагрузку виджетов при входе в систему, изменить их объём, включить горячие клавиши для перехода к управлению виджетами.
В программе присутствуют все те же виджеты, что были и в предыдущем приложении, а также гаджеты для более детального мониторинга системы и управления звуком. Кроме того, в некоторых виджетах появились дополнительные функции.
Установка гаджетов для Windows 7
В Windows 7 уже установлены несколько гаджетов. Добраться к ним можно нажав на пустом месте рабочего стола правой кнопкой мышки и выбрав Гаджеты

Добавить гаджет на рабочий стол можно 3-мя способами:
- Нажать на нем правую кнопку мыши и выбрать Добавить
- Дважды кликнуть левой кнопкой мышки на гаджете
- Нажать на гаджете левую кнопку мышки, перетащить в любое место рабочего стола и отпустить левую кнопку мышки.
При наведении мышки на виджет у него (обычно справа) появляется меню. На крестик кликнешь — скроешь гаджет с рабочего стола. На стрелочку кликнешь (есть не у всех гаджетов) — изменится в размере гаджет. На ключик кликнешь — в настройки попадешь.
Гаджет можно переместить в любое место рабочего стола зажав его левой кнопкой мышки.
Можно устанавливать сторонние виджеты желательно от проверенных компаний. Например Яндекса. Переходим на https://widgets.yandex.ua/desktop/ выбираем вкладку Виджеты для рабочего стола. Выбираем Установить виджет
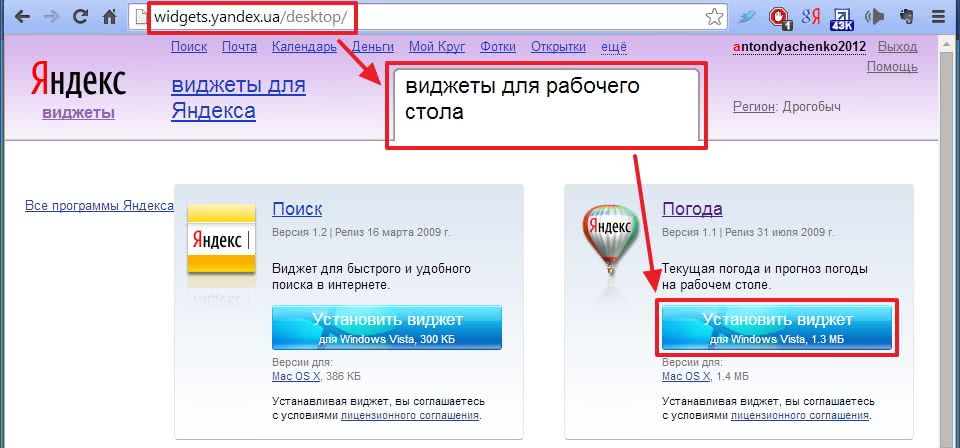
Кликаем по скачанному файлу левой мышкой и устанавливаем гаджет (это если у вас Google Chrome)
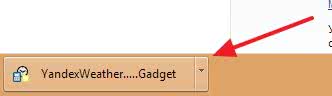
В окошке предупреждения системы безопасности жмем Установить так как Яндексу мы доверяем)
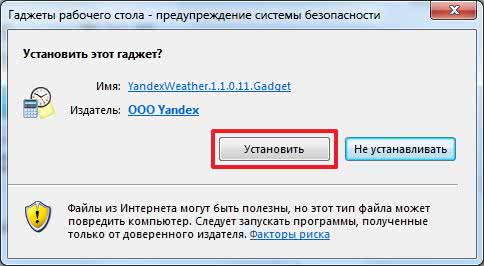
После установки виджет сразу попадает на рабочий стол и имеет следующий вид
В настройках можно указать свой город и выбрать летательный аппарат)

В настроенном виде гаджет Яндекс.Погода в моем случае имеет следующий вид

А еще, как оказалось, можно нажать на день недели левой мышкой и во всплывающем меню будут доступны более развернутые сведения о погоде.
Второй способ установки гаджета в Windows 7
Если вы скачали архив. Распаковали его а там папка с файлами. Эту папку можно просто скопировать
С:\Program Files\Windows Sidebar\Gadgets (если у вас система установлена на диск С)
Так же виджеты могут находится
- С:\Program Files\Windows Sidebar\Shared Gadgets
- С:\Users\Имя пользователя\AppData\Local\Microsoft\Windows Sidebar\Gadgets
По умолчанию Яндекс.Погода устанавливается по последнему пути.
После этого гаджет должен быть доступен вместе со всеми.
Есть несколько горящих клавиш повышающих удобство работы с гаджетами
- Win+Пробел — сворачивает все окна показывая вам рабочий стол с гаджетами. Как только вы отпустите клавишу Win — все окна вернуться на свои места.
- Win+G — выводит все гаджеты на передний план
Таким же образом можно установить гаджеты скачав их с любого другого сайта которому вы доверяете.
Если вы удалили несколько виджетов из панели

их легко можно восстановить из Панели управления
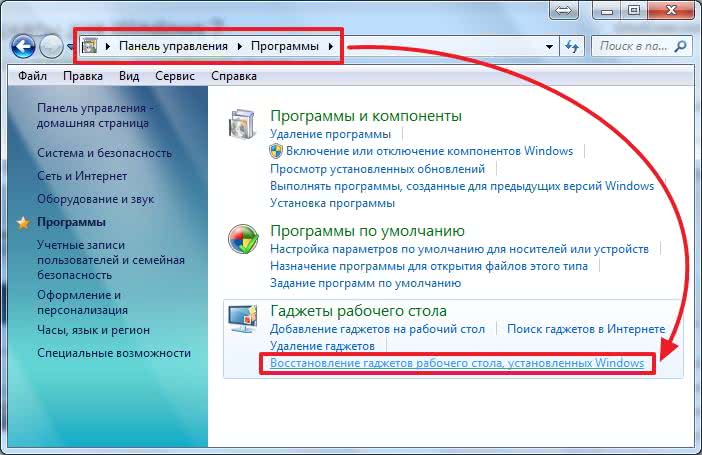
Про манипуляции с гаджетами все.
Установка xWidget. Аккуратнее, рекламный подвох
Сам процесс установки пакета не несёт в себе какой-либо новизны, нет выбора каких-то особых параметров — только выбор пути и создание ярлыков. В некоторых случаях, скорее всего зависит от геолокации или языка Windows по умолчанию, может предлагаться установка стороннего рекламного ПО. Естественно, не насильно, поэтому нужно аккуратно нажимать «Далее» и не проглядеть нужную галочку. Нам во время установки повезло и ничего «дополнительного» не предлагалось, хотя Dr.Web и показывал детект типа Adware. Разработчиков тут тоже нужно понять, нужно же как-то зарабатывать на невнимательной аудитории.
Launch Control
Основные окна Launch Control
Launch Control представляет собой небольшой, но достаточно полезный гаджет, позволяющий навсегда избавиться от захламления рабочего стола всевозможными ярлыками.
Он быстро и качественно сможет упорядочить все, имеющиеся на вашем компьютере, программы и разложить их по определенным категориям.
Это обеспечит быстрый доступ к необходимому приложению и сэкономит время на его поиск.
В арсенале гаджета имеется довольно много функциональных настроек, позволяющих проводить различные операции не только с отдельными ярлыками, но и с их группами.
Окно настроек Launch Control
Кроме этого, пользователю предоставляется возможность настроить по своему желанию внешний вид создаваемой группы.
Наиболее весомые отличия xWidget
Забегая немного вперёд, можно с уверенностью сказать, что xWidget по сравнению со стандартными гаджетами Windows, это как переход с Windows 98 на XP. Возможно, немного преувеличиваю, но разве что совсем чуть-чуть. Причина столь хвалебных эпитетов — функционал приложения, которое имеет всё, что необходимо даже привередливому пользователю.
Итак, сразу после установки на рабочем столе Windows появляются три виджета «из коробки», в нашем случае — аналоговые часы, погодный информер и слайдер изображений.
Используя этих подопытных, кратко опишем первые впечатления о xWidget:
- Параметры. Расширенные настройки позиционирования любого гаджета — можно чётко выставить координаты расположения относительно осей X/Y, закрепить или сделать виджет не кликабельным, опции прозрачности и возможность установить поворот по часовой стрелке от 0 до 180°.
- Изменение размера. Абсолютно любому виджету теперь можно менять размер, всего существует 10 градаций, от 100% до 10%. Этой особенности просто адски не хватало в стандартным гаджетам Windows, ведь сколько раз бывала ситуация, что какой-то понравившийся гаджет выглядит наляписто или просто не вмещается по другой набор элементов. Теперь с этим покончено! По крайней мере, если буду использовать xWidget.
- Редактор виджетов. С его помощью можно как внести определённые изменения в уже имеющийся виджет, так и создать абсолютно новый. Здесь можно реализовать все свои фантазии по реализации идей, конечно, нужно обладать особыми навыками и понимать для чего нужен тот или иной инструмент. К сожалению, в русской версии Windows 7 и 8 редактор открывается с частичными огрехами локализации, а точнее с проблемами кодировки, это отлично видно на скринах ниже. Надеемся, что данный баг поправят разработчики как можно скорее.
- Поддержка Windows, начиная с XP. Крайне приятный момент, в данном случае не придётся заниматься ручным переносом панели гаджетов, как это было в Windows XP и «восьмёрке», ещё один балл в копилку xWidget.
cpu.anorexia

Внешний вид cpu. anorexia
С помощью этого компактного гаджета вы сможете получить максимально полную информацию о работе всех систем своего компьютера, включая его сердце — процессор.
Невзирая на свои размеры — cpu.anorexia вполне способна заменить в операционной системе Windows ее стандартный менеджер процессов.
В выводимой на экран монитора информации присутствуют текущее время и дата, загруженность ядер центрального процессора с полной детализацией, а также количество используемой в настоящее время виртуальной памяти и оставшегося незанятого места на жестком диске.
Кроме отображения полезной информации, гаджет позволяет настроить шрифт выводимого текста и цвет фона, используя для этих целей специальные ползунки.
Как добавить гаджеты в Windows 10
Простая инструкция по установке
Clipboarder
7
Vigor
7
World Cities Widget
7
HUD Time
8
Launch Control
9
Моя погода
7
Modern Vinyl Player
7
Futuristic Car Dashboard
8
Vintage Radio
7.5
cpu.anorexia
9
Добавить свой отзыв | Отзывы и комментарии
Windows 10
Юзерам десятки придётся прибегнуть к помощи дополнительных сторонних приложений. Наиболее популярным сегодня является программа Windows Desktop Gadgets, которую можно скачать с сайта http://gadgetsrevived.com/download-sidebar/. После чего у вас появится такая же вкладка, как и у пользователей семёрки. То есть, инструкция далее будет такая же. Ещё одно приложение, но уже с большим функционалом под названием 8GadgetPack. Доступен он для загрузки на официальном сайте разработчика http://8gadgetpack.net/. По сравнению с предыдущей программой, эта не до конца переведена на русский. Но если это не является для вас проблемой, то этот вариант для скачивания будет лучше.
Заключение
Итоги
Теперь вы знаете, как включить виджеты на рабочий стол (например, погода). В системе представлены следующие гаджеты:
- Валюта. Предоставляет информацию о курсе основных валют в режиме реального времени. То есть, всё что вы видите в зоне золотой карты с картой мира — последняя на данный момент информация. Для работы гаджета требуется наличие подключения к интернету.
- Головоломка. Это прикольная мини-игра, целью которой является собрать пазл из картинки. По умолчанию стоит красочная картинка с птицей. Вам нужно передвигать квадратики так, чтобы восстановить исходный рисунок. В настройках виджета вы можете выбрать любое из одиннадцати изображений. После того как вы начнёте смещать квадратики, наверху наступит отсчёт времени. Тогда вы сможете соревноваться с друзьями, ставить собственные рекорды.
- Заголовки новостей. Для работы этого гаджета также необходимо наличие подключения к интернету. Он показывает данные с RSS-каналов, на которые пользователь системы осуществил подписку. Получается, отныне вы всегда будете в курсе последних новостей, тематику которых вы выбираете самостоятельно.
- Индикатор ЦП. Здесь ЦП — это центральный процессор. Виджет показывает его нагруженность в процентах. То есть вы сможете отследить насколько забивается ваш компьютер или ноутбук и даже оценить, при запуске и работе каких именно программ процессор нагружен больше всего.

- Календарь. Суть этого виджета объяснять не нужно: это просто симпатичный календарь, который показывает месяцы, день недели, год (в общем, всё что нужно, чтобы не потеряться во времени).
- Погода. Гаджет предоставляет последнюю информацию о погоде в том месте, где вы находитесь. В настройках вы можете либо сами поставить нужный город, либо настроить автоматическое обнаружение местоположения.
- Показ слайдов. По сути, этот виджет является своеобразной фоторамкой на рабочий стол Windows 7 или 10. В настройках вы можете установить интервал времени, с которым картинки будут меняться, а также выбрать библиотеку изображений для показа слайдов.
- Ну и последнее — часы. Как ни странно, они показывают время. В параметрах вы можете выбрать один из восьми видов часов, который больше всего подойдёт под дизайн вашего рабочего стола.








