Где хранятся резервные копии iphone на windows
Содержание:
- Все и сразу для минимизации риска потерять важные записи
- Николай Грицаенко
- База Windows
- Как изменить местоположение резервной копии
- Способ копирования
- Как узнать, что находится в резервной копии iPhone
- Часть 3: Изменение места резервного копирования iPhone
- Восстанавливаем фотографии из резервной копии
- Какие файлы могут храниться на резервной копии «айтюнс»
- Создаем резервную копию Айфона с помощью iCloud
- iCloud и фирменные сервисы Apple для сохранения данных с iPhone
- Компьютеры Mac
- Как удалить дубликаты в Excel
Все и сразу для минимизации риска потерять важные записи

Сам я настолько сильно погрузился в облачные сервисы, что резервные копии устройства целиком делаю только в крайнем случае. И все, что я потеряю — только настройки своего iPhone. Хотя риски все-таки остаются.
И для максимальной уверенности в сохранности личных данных можно использовать все описанные способы вместе — регулярно делать резервные копии в iTunes и iCloud, а также продублировать всю самую важную информацию в облачные сервисы (можно даже сразу в несколько). Это оптимальный вариант, ведь правило «не храните яйца в одной корзине» еще никто не отменял.

iPhones.ru
iTunes, iCloud, альтернативный софт и сторонние облачные сервисы. Тестовые версии iOS, эксперименты с джейлбрейком, постоянный переход с устройства на устройство, краш-тесты, а также тонны софта из App Store и в обход него — это далеко не все причины, почему я когда-либо терял важные личные данные с iPhone. Но с подобными трудностями сталкиваются не только прожженные…
Николай Грицаенко
Кандидат наук в рваных джинсах. Пишу докторскую на Mac, не выпускаю из рук iPhone, рассказываю про технологии и жизнь.
База Windows
Огромную роль будет играть операционная система, с которой работает пользователь. Дело в том, что на разных ОС данные записываются и хранятся по разнообразным адресам.
Что предлагает iTunes? Где хранятся резервные копии информации пользователя? Например, в Windows. С данной операционной системой работает основная масса владельцев мобильных устройств.
Чтобы не запутаться, можно воспользоваться следующими рекомендациями по поиску:
- Windows XP. На практике встречается не так часто, но имеет место. Необходимо зайти в «Мой компьютер». Далее, проследовать на раздел жесткого диска, где установлена операционная система. Там перейти по следующему адресу: Documents and Computer. Здесь открыть папку MobileSync. Резервные копии данных iTunes будут расположены в BackUp.
- Windows Vista. На сегодняшний день работа в данной ОС практически потеряла актуальность. В ней потребуется зайти в Documents and Settings/AppData/Roaming/Apple Computer. Все остальные поиски будут точно такими же, как и в предыдущем случае.
- Windows 7-10. Наиболее распространенный вариант развития событий. Именно под управлением этих версий чаще всего запускается iTunes. Где хранятся резервные копии пользователя? Там же, где и во всех предыдущих случаях. Разница заключается лишь в том, что для открытия AppData придется изначально проследовать по пути: C:/Пользователи/имя пользователя. Папка BackUp, расположенная в MobileSync, — это и есть то, что нужно.
На самом деле в процессе поиска нет ничего трудного. Только некоторые пользователи отмечают, что иногда «БэкАп» отсутствует. Что делать в подобной ситуации?

Как изменить местоположение резервной копии
Если пользователь хранит резервную копирование на компьютере, оно автоматически размещено в системном разделе. Это может быть не всегда удобно, так как небольшой сбой в системе может навсегда повредить данный файл.
Поэтому рекомендуется перенести бэкап в другое место. Однако, простое копирование файлов не решит ситуацию. В данном случае резервное копирование нельзя будет использовать для восстановления устройства. Здесь следует использовать символические ссылки или Symbolic link. Они сохраняются на старом месте копирования и указывают системе путь к настоящим файлам.
Чтобы изменить местоположение бэкапа, следует:
- Переместить файлы резервной копии на внешний носитель или другой диск.
- Удалить первоначальную папку на системном диске.
- Открыть командную строку от имени администратора. Для этого можно воспользоваться поиском на компьютере.
- Ввести в строке MKLINK /D «первоначальное месторасположение» «адрес нового местонахождения копии».
После этого необходимо открыть iTunes и убедиться, что получилось переместить резервные файлы. Для этого следует перейти в пункт «Устройства».
Подробнее о том, как переместить бэкап в видео
Пользователь может изменить месторасположение бэкапа и на Mac. Для этого необходимо:
- Закрыть приложение iTunes.
- Нажать на комбинацию «Shift+Cmd+G» и перейти по адресу «/Library/Application Support/MobileSync/».
- Перенести папку Backup по другому адресу, например, на внешний носитель.
- Запустить терминал и ввести команду «ln -s /Volumes/новое месторасположение /Library/Application\ Support/MobileSync/»
После этого в папке с резервной копией появится ссылка, файл, который будет вести к новому месторасположению. Для проверки необходимо также запустить iTunes и перейти в раздел «Устройства».
Способ копирования

Теперь определимся с методом резервного копирования и расскажем, какой из них наиболее удобный. Бывают ситуации, когда необходимо создать и дополнительный бэкап. Одну создают в Айклауд, а вторую на персональном компьютере.
В чем отличие резервного копирования в iCloud и iTunes?
Многие пользователи не понимают, в чем различие между Облаком и АйТюнсом, мы им поможем в этом разобраться более детально.
Резервное копия iCloud
Каждый владелец устройства от Эппл получает 5 Гигабайт в Облаке абсолютно бесплатно. Какие данные могут храниться в облаке? Это может быть фото/видео контент, история покупок в магазинах книг и фильмов, программ, данных настроек , СМС сообщений, рингтонов и данных умного дома. Иными словами:
- Восстановление бэкапа из Облака позволяет накатить данные, которые перечислены выше, в автоматическом режиме, но приобретенный контент будет скачан заново.
- Хранилища на 5 Гигабайт хватит только поначалу и при наличии одного гаджета, который привязан к Apple ID.
- Все резервные копии обязательно шифруются, что гарантирует неприкосновенность к ним посторонними пользователями.
Резервная копия iTunes
Создание этой копии происходит с помощью коннекта Айфона или Айпада с ПК. Ключевое отличие от предыдущего метода заключается в шифровании по желанию пользователя, то есть по умолчанию оно не обязательно. Для установки пароля на бэкап файл, необходимо установить отметку у пункта Зашифровать локальную копию. Это делается, если пользователь не уверен в безопасности своих данных на ПК.
Бэкап через iTunes создается только в ОС OS X или Windows. Для владельцев ОС Линукс придется воспользоваться Облаком.
В бэкап попадает информация с настройками, кроме:
- Фото и видеоконтента из медиатеки Облака или Фотопотока;
- Данные и настройки Apple Pay и Touch ID.
При создании бэкапа с шифрованием, под копирование попадают данные:
- настроек Wi-Fi подключения;
- Медицинских данных;
- Истории посещения браузера Сафари
Копирование iPhone в iCloud

Для этого:
Подключаем наш гаджет к беспроводному Интернету.
Заходим в меню Настроек- Имя пользователя и выбираем АйКлауд.
Тапаем на Копия АйКлауд.
Нажимаем на Создание резервной копии
Теперь очень важно не потерять связь с Wi — Fi, пока копирование не завершится.
Как только оно закончилось, можно проверять успешность его завершения.. Пользователю доступна проверка этапа выполнения и подтверждения окончания создания бэкапа
Для этого, переходим в меню Настроек – имя пользователя- Облако- Резервная копия. Под графой Создания резервной копии будут отображены время и дата, когда создавалась последняя версия
Пользователю доступна проверка этапа выполнения и подтверждения окончания создания бэкапа. Для этого, переходим в меню Настроек – имя пользователя- Облако- Резервная копия. Под графой Создания резервной копии будут отображены время и дата, когда создавалась последняя версия.
Копирование iPhone через iTunes
- Подключаем гаджет к ПК. На нем открываем окно с iTunes-ом.
- При появлении запроса ввода учетной записи гаджета или выбора компьютера в качестве доверенного, придерживаемся инструкции на мониторе.
- Находим наш смартфон или планшет на ПК.
- Для сохранения данных приложений Здоровье или Активность, придется зашифровать бэкап: устанавливаем отметку напротив пункта с Шифрованием данных устройства и присваиваем надежный пароль. Чтобы отменит шифрование можно сразу нажать на пункт Создать копию сейчас, и тогда никакая информация не будет зашифрована.
Как узнать, что находится в резервной копии iPhone
Допустим, у вас есть резервная копия iTunes, и вместо того, чтобы восстанавливать ее на iPhone или iPad, вы хотите посмотреть, что в ней, и извлечь ее файлы на свой компьютер. Лучший способ сделать это с помощью iPhone Backup Extractor, который извлекает эти файлы (даже удаленные!) В обычном, доступном формате.
Просматривать резервную копию iTunes легко с помощью нескольких щелчков мыши, используя бесплатную версию iPhone Backup Extractor:
-
Загрузите и установите iPhone Backup Extractor , а затем откройте его. Он работает на ПК и Mac.
-
С левой стороны вы увидите браузер резервного копирования iTunes, который отображает все резервные копии в папке резервного копирования iTunes по умолчанию. Выберите резервную копию iTunes, с которой вы хотите работать, нажав на нее. Если файл резервной копии зашифрован, вам будет предложено ввести пароль, необходимый для доступа к нему.
Если у вас есть резервная копия iTunes, расположенная где-то еще, вы можете нажать кнопку и сообщить iPhone Backup Extractor о дополнительных местах для поиска резервных копий.
Если резервные копии не появляются, это означает, что у вас нет резервной копии, созданной для учетной записи вашего ПК или Mac. Это легко и бесплатно создать, и у нас есть инструкции о в этом руководстве. Если вы используете резервные копии iCloud, вы можете скачать резервную копию iCloud и преобразовать ее в резервную копию iTunes с помощью нашего руководства .
Резервные копии iTunes отображаются в iPhone Backup Extractor
-
После загрузки резервной копии вы увидите информацию о резервной копии iTunes и несколько вкладок для просмотра и редактирования различных ее частей.
Как вы можете видеть на скриншоте здесь, iPhone Backup Extractor покажет вам всевозможную информацию о вашем iPhone, включая прошивку, IMEI, и будет ли это старый классический iPhone, новейший iPhone, или что-то среднее между ними.
Вы также узнаете, сколько контактов хранится в резервной копии вашего iPhone, содержит ли резервная копия все фотографии, которые вы снимали, и хранятся ли эти сентиментальные SMS-сообщения для хранения.
Обзорный экран iPhone Backup Extractor
Выберите вкладку «Предварительный просмотр», и вы сможете увидеть большинство основных типов данных, доступных в вашей резервной копии.
Создание, восстановление и восстановление данных из iTunes звучат сложнее, но этого не должно быть. У нашего экстрактора резервных копий iTunes есть четыре режима для восстановления данных:
-
Обзорный режим : простая в использовании сводка данных iPhone, экспорт в PDF, HTML и CSV одним щелчком
Обзор iPhone Backup Extractor обобщает основные типы данных в резервной копии iTunes, показывая набор значков приложений. Нажатие на любой из значков немедленно начнет экспорт данных этого приложения, и у вас есть выбор форматов для этого.
iPhone Backup Extractor в режиме обзора
-
Режим предварительного просмотра: для предварительного просмотра основных данных iPhone, таких как сообщения, контакты и звонки
«Режим предварительного просмотра» позволяет взглянуть прямо на данные, хранящиеся в резервной копии iTunes: они отображаются аналогично тому, как они будут отображаться на iPhone или iPad. Наш предварительный просмотр включает в себя данные, которые были удалены до резервного копирования, поэтому вы увидите даже больше, чем если бы вы просто восстановили резервную копию. Подробнее о том, как это работает, см. Наш раздел о ниже. Вы можете выбрать записи в предварительном просмотре и затем нажать «Извлечь», чтобы экспортировать их на свой компьютер.
iPhone Backup Extractor показывает фотографии в «режиме предварительного просмотра»
-
Режим просмотра приложения : для извлечения данных сторонних приложений из резервных копий iTunes
В нашем режиме «Просмотр приложений» отображаются все приложения, которые вы установили в момент создания резервной копии iTunes. Он показывает список этих приложений, и если вы выберете приложение, оно позволит вам сразу же получить файлы этих приложений. Этот режим особенно полезен, когда вы хотите узнать больше о том, как приложение хранит данные, или если вы хотите получить файлы из приложения, которое мы не выделяем в обзоре. Легко! Вы можете экспортировать файлы из «Представления приложения» одним щелчком мыши.
iPhone Backup Extractor в режиме просмотра приложений
Часть 3: Изменение места резервного копирования iPhone
Вполне возможно, что на диске C не хватает места, и вы можете поменять место резервного копирования iPhone, чтобы освободить место. Вы можете переместить резервную копию iPhone на SSD или в другое место. Какой бы ни была причина переезда, вы можете сделать это, выполнив несколько простых шагов.
Шаги для Windows Vista / 7/8 для изменения расположения резервной копии iPhone:
Вы должны закрыть iTunes.
Шаг 2. Копирование-вставка файлов резервных копий.
После этого скопируйте ваши резервные файлы и вставьте их туда, куда вы хотите их сохранить. Например, вы можете сохранить его на диске E с именем папки «iPhone backup».
Шаг 3: Поиск «cmd.exe»
После нажатия «Пуск» выполните поиск «cmd.exe» в столбце поиска. Появится программа, и после щелчка правой кнопкой мыши на ней выберите опцию «Запуск от имени администратора».
Шаг 4: введите команду
Теперь введите команду как:
mklink / J «C: Пользователи \ (имя пользователя) \ AppData \ Roaming \ Apple Computer \ MobileSync \ Backup» »D: \ temp \ Backup».
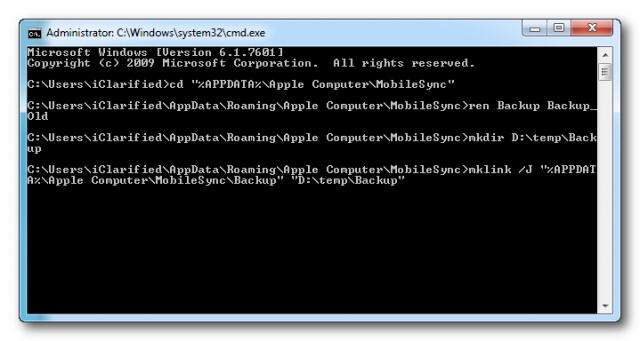
Шаг 5: Сделайте резервную копию вашего устройства
После этого вы можете попробовать восстановить ваш iPhone с помощью iTunes, чтобы проверить, были ли файлы сохранены в нужном месте или нет.
Шаги для Windows XP для изменения расположения резервной копии iPhone:
Вы должны закрыть iTunes.
Шаг 3. Копирование-вставка файлов резервных копий.
Теперь вам нужно скопировать все файлы резервных копий из хранилища резервных копий iTunes и вставить их в другое нужное место, например, на диск G с именем iTunes backup.
Шаг 4: Нажмите клавиши «Windows + R»
Шаг 5: введите команду
После этого создайте точку NTFS. Что-то вроде этого:
«C: Документы и настройки \ (имя пользователя) \ ApplicationData \ AppleComputer \ MobileSync \ Backup» «G: \ iTunes Backup».

Шаг 6: Сделайте резервную копию вашего устройства
После этого вы можете попробовать восстановить ваш iPhone с помощью iTunes, чтобы проверить, были ли файлы сохранены в нужном месте или нет.
Шаг 2. Копирование-вставка файлов резервных копий.
Теперь вам нужно скопировать все файлы резервных копий из хранилища резервных копий iTunes и вставить их в другое нужное место.
Шаг 3: введите команду
После этого вам нужно запустить «Терминал», перейдя в «Приложения», а затем в «Утилиты». Введите команду в командной строке как:
В –s / Тома / Внешние / iOSBackup / ~ / Библиотека / Поддержка приложений / MobileSync / Резервное копирование
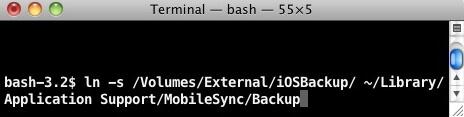
Шаг 4: Сделайте резервную копию вашего устройства
Теперь попробуйте восстановить ваш iPhone с помощью iTunes. Проверьте новую папку, были ли файлы резервных копий перемещены или нет.
Таким образом, благодаря всем этим методам, вы найдете не толькогде хранятся резервные копии iTunesНо также может восстанавливать или экспортировать файлы через dr.fone — восстановить (iOS), Это программное обеспечение позволяет просматривать файлы резервных копий бесплатно. Скачать сейчас!
Восстанавливаем фотографии из резервной копии
Мир не без добрых людей и о решении данной проблемы уже позаботились разработчики ПО под OS X. Мы рассмотрим две утилиты. Первая имеет как бесплатную версию, функциональности которой нам будет достаточно для того, чтобы «вытащить» фото из любой резервной копии, так и платную с расширенной функциональностью. Вторая – абсолютно бесплатна.
iBackup Viewer Цена: Бесплатно Встроенные покупкиРазработчик: iMacToolsСовместимость: Mac, Windows
Загрузите приложение iBackup Viewer с официального сайта разработчика. Создайте папку в которую планируете сохранить фотографии из резервной копии, после чего запустите iBackup Viewer.
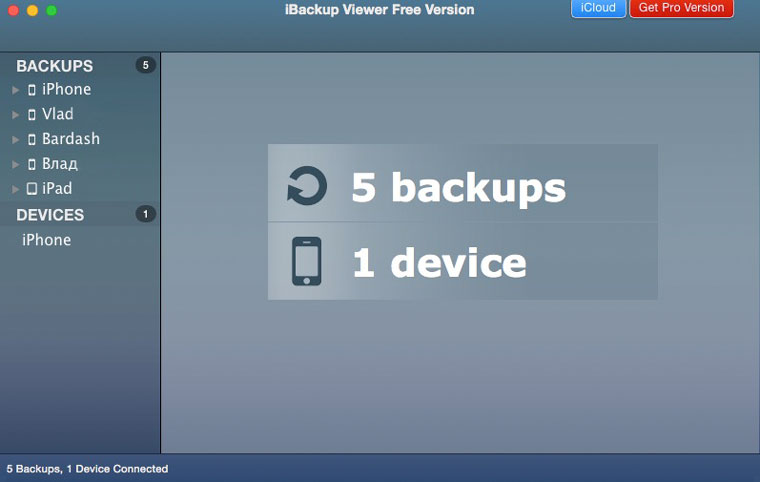
Программа тут же просканирует Mac на наличие резервных копий и проинформирует вас об их количестве. На боковой панели отобразяться доступные копии. Дважды щелкаем по нужной и в выпадающем списке выбираем Photos.
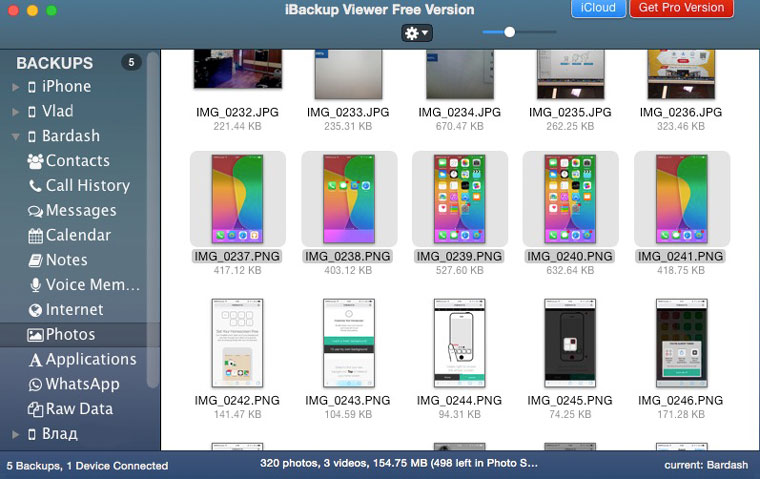
Возможности iBackup Viewer значительно шире: вы можете восстановить историю звонков, SMS-переписку, заметки и книгу контактов, но в рамках данной инструкции нас интересуют именно фотографии. После выбора пункта Photos в основном окне приложения отобразятся все снимки, сохраненные в актуальной резервной копии iPhone (в рамках директории Camera Roll; доступ к альбомам и Фотопотоку доступен лишь в полной версии программы). Зажав клавишу Command, выделите необходимые фотографии, после чего перейдите в Меню (изображение шестеренки) и выберите пункт Save Selected (Сохранить выбранные).
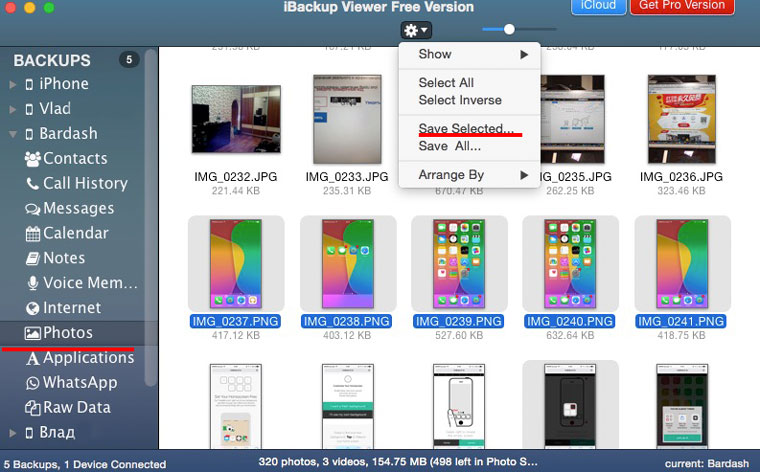
Указав путь к созданной ранее директории, дождитесь окончания экспорта. Извлечение коллекции фотографий объемом в 10 ГБ заняло у меня около 6 минут. После окончания экспорта можете открывать папку 100APPLE. Все фотографии будут хранится там.
iPhone Backup Extractor Разработчик: Pádraig Совместимость: Mac
Утилита iPhone Backup Extractor предлагает более комплексный подход к восстановлению данных из резервной копии. У пользователя нет возможности выбрать извлечение папки с фотографиями. iPhone Backup Extractor восстанавливает всю иерархию папок, среди которых уже после экспорта можно найти желанную директорию DCIM.
Перед запуском утилиты убедитесь, что в настройках Защиты и Безопасности разрешен запуск приложений, загруженных не из магазина приложений App Store (Настройка – Защита и Безопасность – вкладка Основные – Разрешить использование программ…). Без лишней лирики приложение встретит вас окном со списком доступных для восстановления резервных копий, хранящихся на Mac.

Выберите копию, в которой хранятся необходимые фотографии. Появившийся список будет пестрить внушительным количеством имен файлов и директорий. Смело проматывайте его в самый низ и выбирайте iOS Files.
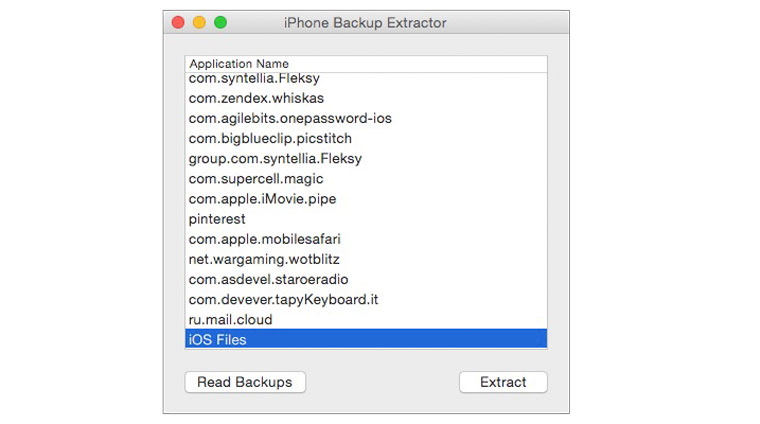
Указав папку, в которую будет производится экспорт, остается дождаться окончания копирования. Откройте предварительно созданную для экспорта папку. Появившаяся директория iOS Files содержит все данные из резервной копии.
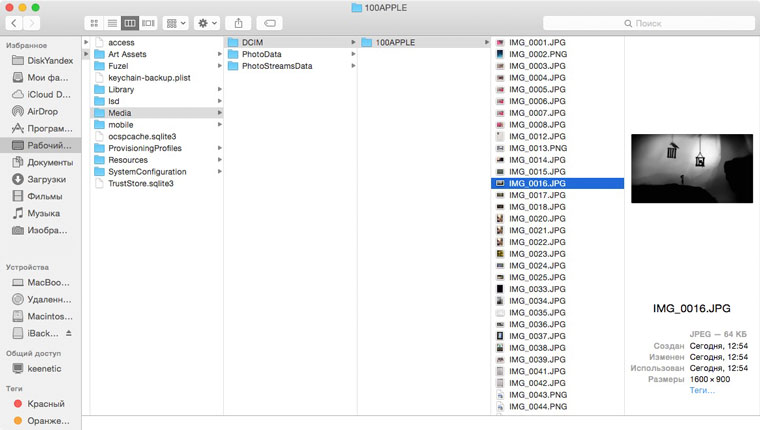
Фотографии находятся по адресу /iOS Files/Media/DCIM/100APPLE/. Снимки Фотопотока в папке /iOS Files/Media/PhotoStreamsData. Снимки восстановлены.

iPhones.ru
Хранилище iCloud заполнено, а вы только обновились на новую версию iOS. Как вернуть фотографии из старой резервной копии? Решение есть. Предыстория Тестируя beta-версию iOS 9, я несколько дней мирился с прожорливостью системы по отношению к аккумулятору, после чего решил вернуться на стабильную iOS 8.3. За эти несколько дней я сделал ряд фотографий, но после возврата…
Какие файлы могут храниться на резервной копии «айтюнс»
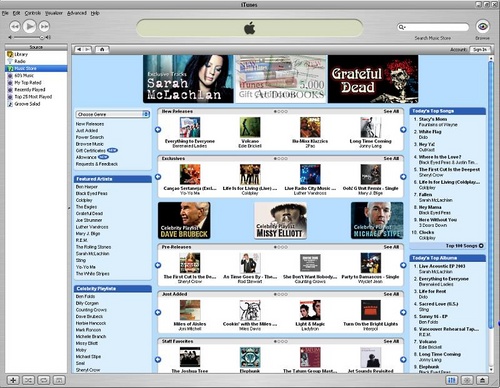
Давайте посмотрим, резервные копии каких файлов может сохранить «айтюнс»:
- избранные списки контактов и сохраненные последние вызовы;
- настройки управления клавишами и Bluetooth;
- web-клипы;
- сохраненные изображения, фото, видео, презентации;
- заметки и записи календаря;
- Microsoft Exchange, «Сафари» икэш;
- учетные записи email(не текст сообщений, переписки и т.д., а только учетную запись);
- сохраненные точки доступа к сети, вай-фай;
- ключи к входу в интернет, удаленным серверам и т.д.;
- программные файлы «Апп Стор»;
- покупки (только встроенные версии);
- основные файлы, документы, программы;
- данные для входа в «Гейм Центр»;
- Mapsи последние сохраненные места и точки назначения;
- индивидуальные настройки найк + айпод.
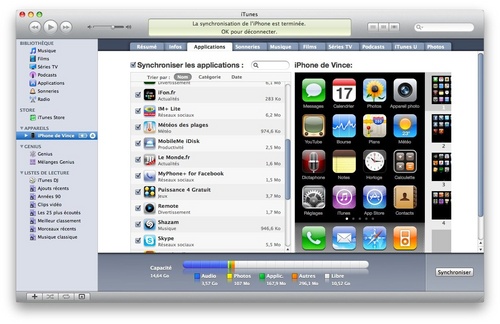
Создаем резервную копию Айфона с помощью iCloud
Этот способ считается стандартным и наиболее удобным. iCloud – это облачное хранилище данных, разработанное компанией Apple. Оно предназначено для временного или постоянного хранения файлов. Обычно Айклауд используется в том случае, когда места во внутренней памяти оказывается слишком мало. Но в то же время iCloud можно задействовать в тот момент, когда пользователю необходимо создать backup.
Для создания бэкапа потребуется:
- Открыть настройки телефона.
- Перейти в раздел своего Apple ID (располагается в верхней части меню).
- Выбрать iCloud, а затем нажать кнопку «Резервная копия».
- Активировать ползунок напротив пункта «Резервная копия в iCloud» и нажать кнопку «Создать резервную копию».
- Дождаться завершения операции.
Количество времени, затраченного на создание копии, зависит от размера файлов, которые планируется поместить в бэкап. Чем их больше, тем дольше будет длиться процесс. Также на скорость будет влиять качество интернет-соединения, ведь backup в данном случае заливается на сервера Apple.
Восстановление из резервной копии в iCloud
После того, как процесс создания бэкапа будет завершен, все данные зальются на сервера Apple. Человек может не переживать о сохранности личной информации, но в то же время ему необходимо позаботиться о том, как он будет в дальнейшем восстанавливать резервную копию.
Выполнить операцию можно на любом Айфоне. Главное условие – пройти авторизацию под тем же самым аккаунтом Apple ID. Так, вы можете запустить новый iPhone и при первом же включении выбрать пункт «Восстановить из копии iCloud».

Кроме того, восстановить бэкап можно и после первого включения смартфона. Для этого нужно открыть настройки устройства, пройти авторизацию и переместиться в раздел Apple ID. Здесь необходимо нажать на iCloud, потом на «Управление хранилищем» и, наконец, тапнуть по надписи «Резервные копии». Выбрав интересующий вариант, останется подтвердить восстановление данных.

iCloud и фирменные сервисы Apple для сохранения данных с iPhone
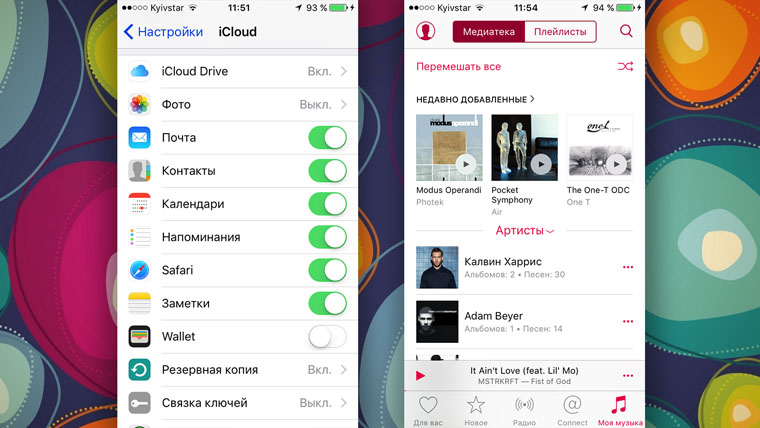
Преимущества: данные синхронизируются в реальном времени. И во время восстановления можно спокойно пользоваться устройством. Это особенно удобно, когда, например, тестируешь новый iPhone от партнеров. Вводишь свои данные Apple ID, и личная информация потихоньку подтягивается через интернет, не отвлекая от использования устройства.
Недостатки: сюда можно сохранить далеко не всю информацию — это же не резервная копия. Основное — надо потратить пару минут, чтобы настроить новое устройство. И для восстановления нужен доступ к интернету.
Что можно сохранить: фотографии, почту, контакты, календари, напоминания, закладки Safari, заметки, данные Wallet, музыкальную подборку в Apple Music и так далее. Подавляющее большинство современных мобильных приложений умеет работать с iCloud Drive, и это бывает очень удобно.
Как это сделать: набор синхронизируемых в iCloud данных доступен из его раздела в системных настройках устройства (Настройки — iCloud). Так как многие сторонние приложения могут хранить информацию в iCloud Drive, нужно покопаться и в их настройках. Другие фирменные сервисы Apple (например, Apple Music) дают доступ к информации уже после ввода Apple ID.
Мое мнение: несмотря на то, что iCloud Drive — далеко не основное хранилище моей личной информации, его бесплатный объем у меня постоянно занят данными некоторых приложений (одних только текстовых файлов из Byword тут просто куча). И это очень удобно. А про крутость современных фирменных сервисов Apple я вообще молчу — чего только стоит Apple Music. И все мои данные он успешно хранит в себе без какой-то посторонней помощи.
Компьютеры Mac
На компьютерах выпускаемых Apple
готовые бэкапы хранятся в защищенной от прямого доступа пользователя области «Библиотеки». Быстро найти их можно непосредственно из настроек iTunes
.
В верхней панели статуса нажимаем на название программы. В выпадающем меню выбираем отмеченный на скриншоте пункт.
В настройках iTunes
переходим на вкладку «Устройства». Выбрав интересующий бэкап вызываем контекстное меню. Пункт показанный на следующем фото позволяет открыть защищенную область или удалить ненужную копию.
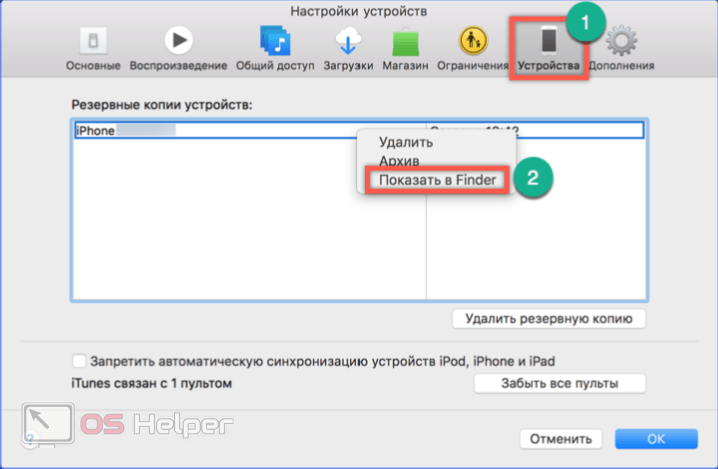
Папка, в которой хранится резервная копия, имеет буквенно-цифровое обозначение. Содержимое шифруется, поэтому просмотреть его не удастся. Найденную директорию можно только сохранить на внешний носитель или скопировать на другой компьютер.

Как удалить дубликаты в Excel
Ниже на рисунке изображена таблица с дублирующими значениями. Строка 3 содержит тоже значение, что и строка 6. А значение строки 4 = строке 7. Ячейки с числами в дублирующихся строках имеют одинаковые значения и разные форматы. У них отличается количество разрядов после запятой. Выполним 2 разные операции для удаления дубликатов.
Устранение дубликатов на основе значений колонки с текстом:
- Создайте умную таблицу (CTRL+T) с повторяющимися значениями как на рисунке:
- Щелкните по таблице и выберите инструмент «Работа с таблицами»-«Конструктор»-«Удалить дубликаты» в разделе инструментов «Сервис».
- В появившемся окне «Удалить дубликаты», следует отключить проверку по 4-му столбцу «Цена».
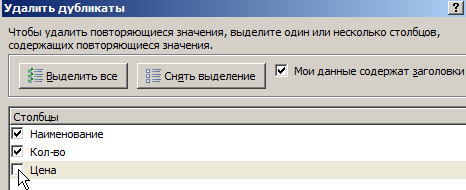
Строки 6 и 7 распознаны как дублирующие и удалены из таблицы. Если в пункте 2 не отключить проверку по столбцу ни одна строка не будет удалена, так как для Excel все числа в колонке «Цена» считаются разными.








