Как запустить калькулятор на разных версиях windows
Содержание:
- Как включить калькулятор на компьютере | Сделай все сам
- Что делать, если не работает калькулятор Windows 10
- В главном меню
- Как назначить сочетания клавиш для калькулятора в Windows
- Запуск «Калькулятора» в Виндовс 10
- Что делать, если калькулятор не запускается
- Способ 8: Переустановка Калькулятора
- Как исправить неработающий калькулятор?
- В Проводнике
- Что делать, если калькулятор не запускается
- Способ 1: Сброс параметров приложения
- Создание ярлыка для быстрого доступа
- Как удалить ненужные сообщения
- Где находится калькулятор в Windows 10 и как его запустить
- Как запустить калькулятор в Windows 10
- Развитие
- Вычисления в английской версии W10
- Closing Thoughts
- Определение правильности настроек Wi-Fi роутера
- Сохранение значений в памяти
Как включить калькулятор на компьютере | Сделай все сам
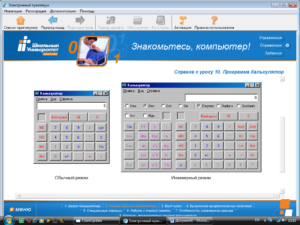
admin · 21.03.2017
Настольные компьютеры, а тем больше компьютеры переносные, зачастую пренебрежительно либо в шутку называют огромным калькулятором , печатной машинкой и т.д.
Как бы то ни было, но программы для комплекта текстов и вычислений есть в всякий версии операционной системы и эти приложения применяются чуть ли не почаще всяких других.
Следственно ссылку, скажем, на запуск калькулятора, изготовители не прячут слишком вдалеке.
Вам понадобится
Инструкция
1. Нажмите клавишу Win либо щелкните по кнопке «Пуск», дабы раскрыть основное меню операционной системы. Кликните по папке «Все программы» либо легко подержите две секунды указатель мыши наведенным на нее — папка откроется в обоих случаях, и вы увидите длинный перечень каждого ее содержимого.
Прокрутите список до конца, обнаружьте и раскройте раздел «Типовые». В него и размещена ссылка на запуск необходимого приложения («Калькулятор») — нажмите ее.
При дальнейшем запуске повторять всю последовательность действий будет не неукоснительно, потому что ссылка «Калькулятор» будет присутствовать в списке незадолго применявшихся приложений — его вы видите сразу позже открытия основного меню ОС.
2. В современных версиях Windows для запуска этой программы комфортно пользоваться внутренней поисковой системой.
Как и в предыдущем методе раскройте основное меню ОС и сразу начинайте вводить с клавиатуры слово «калькулятор». Теснее позже 2-й буквы надобная ссылка появится в списке итогов поиска.
Дабы ее активировать, примитивно нажмите клавишу Enter либо щелкните надпись указателем мыши.
3. Еще один метод дозволено реализовать с применением диалога запуска программ. Дабы его открыть, выберите в основном меню Windows команду «Исполнить» либо воспользуйтесь «жгучими клавишами» Win + R, назначенными этой команде. После этого наберите наименование исполняемого файла калькулятора — calc. Щелкните по кнопке OK либо нажмите клавишу Enter.
Данный метод действует во всех версиях операционной системы последних 15 лет, а в последних 2-х, 7 и Vista, вызов диалога запуска программ дозволено заменить применением описанной выше встроенной поисковой системой. Введите в ее окошко в основном меню наименование файла программы (calc), а ссылку на данный файл (calc.exe) увидите в исключительной строке итога поиска.
Для запуска программы нажмите Enter.
Совет 2: Как включить компьютер с клавиатуры
Включение компьютера с клавиатуры не является самой применяемой функцией операционной системы Microsoft Windows, но решение этой задачи может быть обнаружено в изменении параметров BIOS (Basic Input-Output System), которые могут быть изменены пользователем без привлечения добавочного программного обеспечения.
Совет 3: Как обнаружить в компьютере калькулятор
В операционной системе Windows имеется программа-калькулятор , по средствам которой дозволено изготавливать вычисления разной трудности и переводить величины. Обнаружить его на компьютере дозволено несколькими методами.
Что делать, если не работает калькулятор Windows 10
Если калькулятор не запускается, можно попробовать выполнить следующие действия (за исключением тех случаев, когда вы видите сообщение о том, что он не может быть запущен из встроенной учетной записи Администратора, в этом случае вам стоит попробовать создать нового пользователя, с именем, отличным от «Администратор» и работать из под него, см. Как создать пользователя Windows 10)
- Зайдите в Пуск — Параметры — Система — Приложения и возможности.
- Выберите «Калькулятор» в списке приложений и нажмите «Дополнительные параметры».
- Нажмите кнопку «Сбросить» и подтвердите сброс.
После этого попробуйте снова запустить калькулятор.
Еще одна возможная причина того, что калькулятор не запускается — отключенный контроль учетных записей (UAC) Windows 10, попробуйте включить — Как включить и отключить UAC в Windows 10.
Если это не сработало, а также проблемы запуска возникают не только с калькулятором, но и другими приложениями, вы можете попробовать способы, описанные в руководстве Не запускаются приложения Windows 10 (обратите внимание, что способ сброса приложений Windows 10 с помощью PowerShell иногда приводит к обратному результату — работа приложений нарушается еще больше)
В главном меню
Не нравятся лишние ярлыки на рабочем столе? Поместите Калькулятор на панель задач ОС. Преимущества:
- выглядит аккуратно;
- всегда под рукой.
Недостаток: значок маленький. Рекомендую пользователям с хорошим зрением.
Последовательность действий:
- Войдите в главное меню (кнопка «Пуск» с лого Windows в левом нижнем углу экрана).
- Прокрутите список элементов меню до значка приложения.

Закрепите на панели задач — используйте соответствующий подпункт контекстного меню из пункта «Дополнительно». Доступ к меню — по щелчку правой кнопкой мыши.

Ярлык для доступа к программе располагается на панели задач. Перемещайте курсором мыши, чтобы достичь наиболее удобного расположения.

Как назначить сочетания клавиш для калькулятора в Windows
Использование сочетаний клавиш для выполнения простых задач всегда было нашим любимым в Windows 10. Однако по умолчанию для калькулятора не назначены сочетания клавиш. Это можно изменить, выполнив следующие действия:
- Щелкните правой кнопкой мыши пустое место на рабочем столе, разверните «Создать» и нажмите «Ярлык».
- В окне «Создать ярлык» введите следующий путь в поле «Введите расположение элемента» или просто нажмите «Обзор» и перейдите к приложению «Калькулятор Windows». По завершении нажмите «Далее».
- На следующем экране введите имя ярлыка.
- Щелкните правой кнопкой мыши только что созданный ярлык и выберите «Свойства» в контекстном меню.
- Теперь щелкните текстовое поле перед клавишей быстрого доступа на вкладке «Ярлык», а затем нажмите клавиши быстрого доступа, которые вы хотите установить. Мы установили Ctrl + Shift + C в примере ниже:
- Теперь нажмите Применить и ОК .
Теперь вы можете получить доступ к калькулятору Windows, просто нажав сочетания клавиш из любого места в Windows.
Запуск «Калькулятора» в Виндовс 10
Как и любое предустановленное в Windows 10 приложение, «Калькулятор» может быть открыт несколькими способами. Ознакомившись с ними, вы сможете подобрать наиболее простой и удобный для себя.

Способ 1: Поиск
Наиболее простой и быстрый метод запуска любого стандартного приложения и компонента операционной системы заключается в использовании поиска, который в десятой версии Виндовс работает особенно хорошо.
Вызовите окно поиска с панели задач или воспользуйтесь горячими клавишами «WIN+S», после чего начните вводить в строку запрос с названием искомого элемента – Калькулятор. Как только он появится в результатах выдачи, нажмите по нему левой кнопкой мышки (ЛКМ) для запуска или воспользуйтесь кнопкой «Открыть», расположенной справа.

Способ 2: «Пуск»
Как и в предыдущих версиях Виндовс, в «десятке» запуск многих компонентов можно осуществить через стартовое меню «Пуск». Есть там и интересующее нас сегодня средство для выполнения расчетов.
Откройте «Пуск», нажав на его иконку или воспользовавшись клавишей «WIN» на клавиатуре, после чего прокрутите вниз список представленных там элементов. Найдите «Калькулятор» и запустите его.
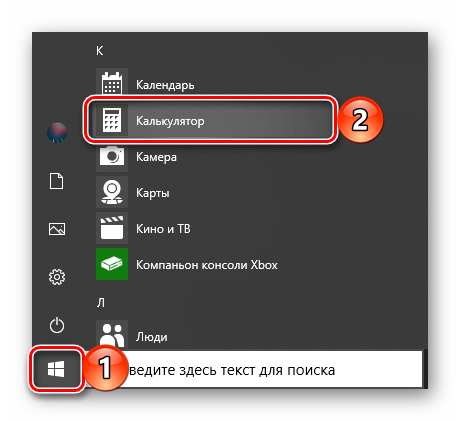
Способ 3: «Выполнить»
Используя оснастку «Выполнить», можно так же быстро, как и через поиск, вызывать различные предустановленные в Windows 10 компоненты, главное – знать команды, которые за ними закреплены. В случае с «Калькулятором» она имеет следующий вид.
Нажмите правой кнопкой мышки (ПКМ) по значку меню «Пуск», выберите там пункт «Выполнить» и введите в открывшееся окно представленную выше команду. Для непосредственного запуска приложения воспользуйтесь кнопкой «ОК» или клавишей «ENTER».
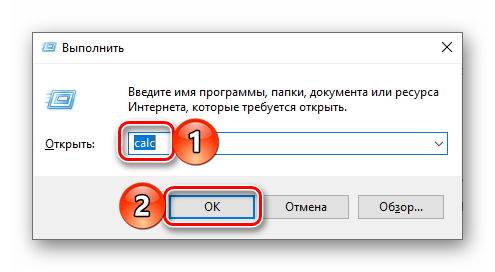
Способ 4: «Командная строка»
Обозначенную в предыдущем способе команду можно использовать не только в оснастке «Выполнить» но и в системной консоли, которая хоть и предназначена для решения более сложных задач и конфигурации ОС, не хуже справляется и с простыми.
Вызовите «Командную строку» (для этого можно ввести запрос в поиск или окно «Выполнить» либо использовать упомянутое выше контекстное меню кнопки «Пуск»), введите в нее команду и нажмите «ENTER» для ее выполнения.

Способ 5: PowerShell
Оболочка PowerShell, интегрированная в десятую версию операционной системы от Майкрософт, является более функциональным аналогом консоли, к которой мы обращались выше, и хорошо справляется со всеми задачами последней. Запуск «Калькулятора» с ее помощью осуществляется так же, как и в «Командной строке», а саму оболочку можно найти через поиск.
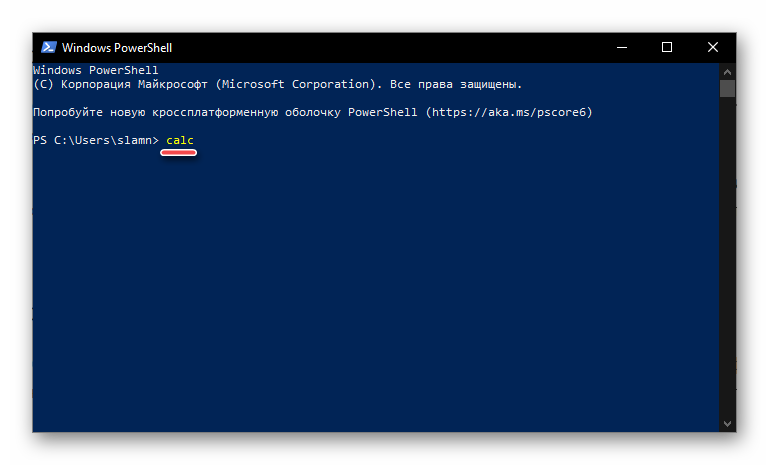
Способ 6: «Диспетчер задач»
Известный многим пользователям Виндовс «Диспетчер задач», помимо основной своей функциональности, наделен еще и инструментом для быстрого запуска служб, процессов и приложений. Визуально последний выглядит практически так же, как окно «Выполнить», работает по тому же принципу.
Вызовите «Диспетчер задач» (клавиши «CTRL+SHIFT+ESC» или ПКМ по панели задач и выбор одноименного пункта контекстного меню), откройте меню «Файл» и выберите пункт «Запустить новую задачу». В появившееся окно введите уже знакомую по предыдущим способам команду , после чего нажмите «ОК» или «ENTER».
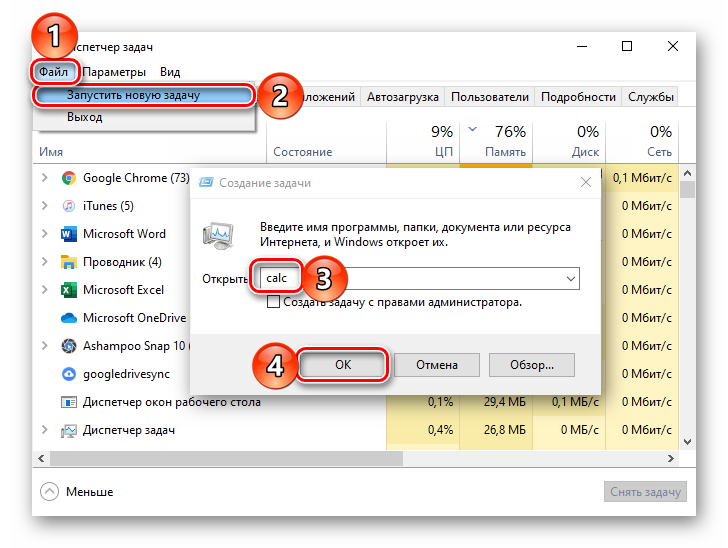
Способ 7: Папка приложения на диске
«Калькулятор» — это обычное приложение, которое хоть и является предустановленным в Windows 10, все же имеет свое место на диске и ярлык для быстрого запуска. Расположен он по следующему адресу:

Если нужно инициировать его непосредственный запуск, скопируйте указанный выше путь, вставьте его в адресную строку «Проводника» (можно открыть клавишами «WIN+E» или через контекстное меню кнопки «Пуск») и нажмите «ENTER». Если же требуется получить доступ к исполняемому файлу приложения, в файловом менеджере перейдите на шаг выше – в расположение , а далее уже самостоятельно отыщите в этой директории calc.exe.

Что делать, если калькулятор не запускается
Иногда пользователи сталкиваются с тем, что калькулятор перестаёт открываться. Происходит это из-за повреждения некоторых системных файлов, связанных со стандартными приложениями. Чтобы восстановить калькулятор, необходимо выполнить следующие действия:
- Развернуть параметры компьютера.
Открываем параметры компьютера
- Перейти к блоку «Приложения».
Открываем блок «Приложения»
- Найти в общем списке приложений калькулятор и открыть дополнительные настройки.
Открываем раздел «Дополнительные настройки»
- Кликнуть по кнопке «Сбросить», чтобы вернуть параметры калькулятора к значениям по умолчанию.
Нажимаем кнопку «Сбросить»
После успешного выполнения вышеописанных шагов калькулятор снова начнёт запускаться и полноценно работать.
Восстановление удалённого калькулятора
Калькулятор — системное приложение, поэтому удалить его обычным способом, позволяющим стереть любую стороннюю программу, не получится. Но в некоторых случаях калькулятор может оказаться удалённым. Если вы обнаружите, что на вашем компьютере его нет, придётся выполнить нижеописанные действия, которые помогут загрузить его в Windows снова:
- Откройте приложение Windows Store или же «Магазин». Оно установлено по умолчанию на всех компьютерах с Windows Найти его можно с помощью поисковой системной строки, меню «Пуск» или иконки в виде пакета с логотипом Microsoft, расположенной на панели быстрого доступа.
Открываем приложение Windows Store
- Введите в поисковую строку запрос «Калькулятор». Магазин предложит вам список бесплатных приложений, среди них будет и стандартный калькулятор. Выберите его и кликните по кнопке «Получить», чтобы начать установку.
Выбираем калькулятор и устанавливаем его
После того как программа будет загружена, вы снова сможете получить доступ к калькулятору, используя вышеописанные способы из раздела «Как открыть калькулятор».
Способ 8: Переустановка Калькулятора
Напоследок поговорим о самом радикальном способе — ручной переустановке рассматриваемого софта. Иногда она помогает справиться со сбоем, но мы не можем этого гарантировать. Производите следующие действия только в той ситуации, когда уже выполнили все семь описанных выше методов и те оказались безрезультатны.
- Откройте «Параметры», например, нажав по соответствующей кнопке в меню «Пуск».

Перейдите в раздел «Приложения».

Отыщите там «Калькулятор» и откройте его дополнительные параметры.

Щелкните по «Удалить» и дождитесь полной деинсталляции ПО.

Через поиск в «Пуск» отыщите «Microsoft Store» и запустите этот магазин.

Найдите там страницу того самого классического калькулятора.

Щелкните по кнопке «Get» («Получить»).

По окончании инсталляции можете пробовать запустить приложение.

Существует альтернативный вариант удаления стандартного приложения, если рассмотренный только что вам по каким-то причинам не подходит. Узнать о нем можно в отдельной статье на нашем сайте.
Подробнее: Удаление встроенных приложений в Windows 10
Это была вся информация по восстановлению Калькулятора, которой мы хотели поделиться в рамках этого материала. Если проблемы наблюдаются сразу же после установки ОС, особенно нелицензионной, вполне возможно, что именно в этой сборке программа отказывается работать корректно. Остается только использовать сторонние аналоги или искать другую сборку операционной системы.
Опишите, что у вас не получилось.
Наши специалисты постараются ответить максимально быстро.
Как исправить неработающий калькулятор?
Учитывая, что утилита является системной, довольно сложно определить причину появления ошибок – тут могут быть и некорректные обновления, и общие сбои системы, и кто его знает, что ещё. Если ни один из указанных ниже способов не приведёт к восстановлению – переустановите систему или удалите последние обновления, либо наоборот, обновитесь до всех последних версий.
Сброс настроек
Самый очевидный и простой способ, не всегда приходящий в голову при исправлении ошибок в работе калькулятора. Чтобы его осуществить:
- Откроем меню «Параметры» любым удобным способом – использовав комбинацию Win + I или нажав на иконку в виде шестерёнки в меню «Пуск».
- Перейдём в раздел «Система» (в новых версиях – «Приложения»), нажав на плитку с иконкой ноутбука.
-
Откроем вкладку «Приложения и возможности». В списке приложений найдём «Калькулятор» и выделим его щелчком мыши.
-
Нажмём на ссылку «Дополнительные параметры», затем на кнопку «Сбросить».
После этого попробуем ещё раз запустить калькулятор любым из способов.
Повторная установка
Калькулятор является системным приложением Windows и не может быть удалён вручную. Тем не менее, кривые обновления и другие сбои в работе могут приводить к непредсказуемым результатам, в числе которых полное исчезновение утилиты из системы.
К счастью, мы сможем использовать стандартный «Магазин Windows» для повторной установки или, что ещё интереснее, скачать классическую версию калькулятора из предыдущих версий Windows. В первом случае:
-
Откроем «Microsoft Store», найдя ссылку в списке приложений в меню «Пуск» или с помощью «Поиска».
- В новом окне обратимся к строке поиска – она находится в верхнем правом углу – и введём название калькулятора.
-
Как бы это ни было странно, но наше приложение скорее всего будет не на первом месте. Нужное нам – «Калькулятор Windows».
- Откроем страницу утилиты и нажмём на кнопку «Получить».
По завершении установки попробуем ещё раз запустить приложение.
К истокам – возвращаем классический «Калькулятор»
Разработчики из Microsoft всё же решили немного пожалеть людей, не оценивших новый плиточный стиль Windows. Мы до сих пор можем вручную установить классические приложения без серьёзного вмешательства в общую работу системы.
В числе таких программ есть и калькулятор. Чтобы установить классическую утилиту:
-
Найдём установочный файл старой версии. Будет здорово, если у нас есть ещё один компьютер на одном из классических изданий Windows – ведь тогда мы можем просто взять исполнительный файл программы по следующему адресу C:\Windows\system32\calc.exe и заменить соответствующий файл в 10-ом издании.
-
Если ещё одной системы у нас нет, то обратимся за помощью к любому из поисковиков с запросом «Old Windows 7 Calculator». Откроем одну из первых страниц и загрузим установщик.
- Мы не можем гарантировать, что загруженный файл окажется действительно установщиком, так что рекомендуем проверить его любым антивирусным сканером перед тем, как запустить.
- Если всё в порядке, запускаем файл и следуем инструкциям установщика.
Классический «Калькулятор» полностью заменит свою плиточную версию и будет запускаться как стандартное приложение, в том числе и с помощью команды «calc.exe».
Загрузка …
Post Views:
743
В Проводнике
Откройте Проводник для навигации по файловой системе. Перейдите в каталог System32. Располагается в папке Windows на основном диске (C).
Щелкните по подпункту создания ярлыка пункта «Создать» контекстного меню исполняемого файла программы (calc, calc.exe — если включено отображение расширений).
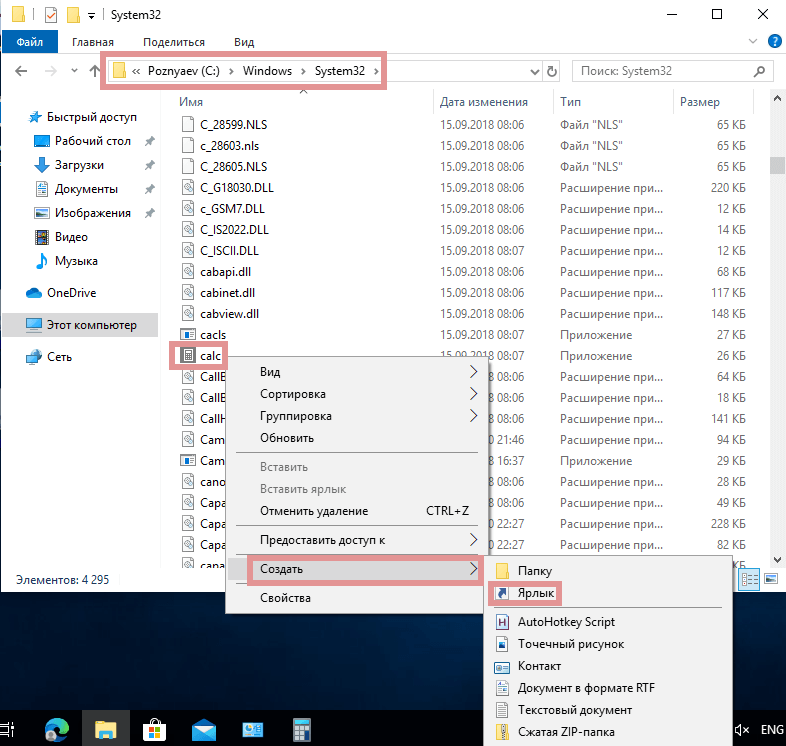
Перетащите мышью на рабочий стол. Расположите в наиболее удобном месте экрана. Переименуйте, чтобы не возникало сомнений в том, к какой программе ярлык обеспечивает доступ (при желании или необходимости).
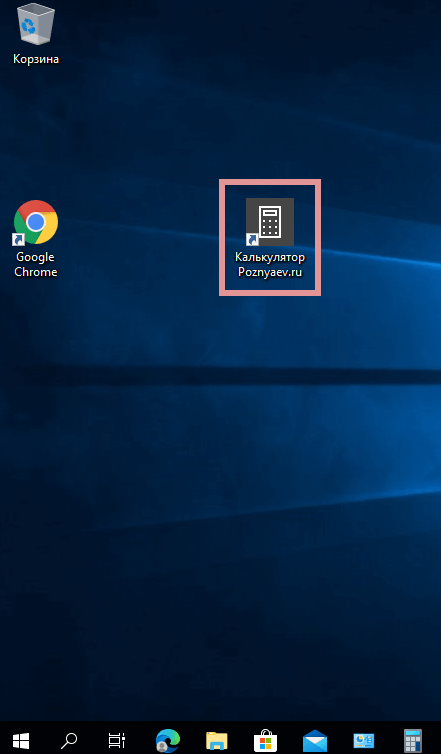
Примените опцию закрепления на панели задач из контекстного меню исполняемого файла программы, если предпочитаете расположить пиктограмму там, а не на рабочем столе.
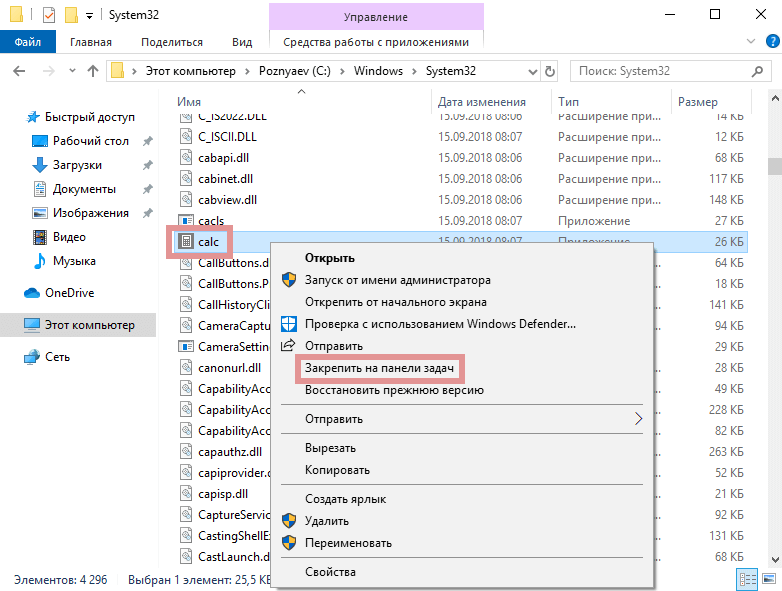
Расположите ярлык и на рабочем столе и на панели задач для более удобного доступа. Ситуации выбора в данном случае нет — возможно совместить и то и другое.
Что делать, если калькулятор не запускается
Иногда пользователи сталкиваются с тем, что калькулятор перестаёт открываться. Происходит это из-за повреждения некоторых системных файлов, связанных со стандартными приложениями. Чтобы восстановить калькулятор, необходимо выполнить следующие действия:
- Развернуть параметры компьютера.Открываем параметры компьютера
- Перейти к блоку «Приложения».Открываем блок «Приложения»
- Найти в общем списке приложений калькулятор и открыть дополнительные настройки.Открываем раздел «Дополнительные настройки»
- Кликнуть по кнопке «Сбросить», чтобы вернуть параметры калькулятора к значениям по умолчанию.Нажимаем кнопку «Сбросить»
После успешного выполнения вышеописанных шагов калькулятор снова начнёт запускаться и полноценно работать.
Восстановление удалённого калькулятора
Калькулятор — системное приложение, поэтому удалить его обычным способом, позволяющим стереть любую стороннюю программу, не получится. Но в некоторых случаях калькулятор может оказаться удалённым. Если вы обнаружите, что на вашем компьютере его нет, придётся выполнить нижеописанные действия, которые помогут загрузить его в Windows снова:
- Откройте приложение Windows Store или же «Магазин». Оно установлено по умолчанию на всех компьютерах с Windows Найти его можно с помощью поисковой системной строки, меню «Пуск» или иконки в виде пакета с логотипом Microsoft, расположенной на панели быстрого доступа.Открываем приложение Windows Store
- Введите в поисковую строку запрос «Калькулятор». Магазин предложит вам список бесплатных приложений, среди них будет и стандартный калькулятор. Выберите его и кликните по кнопке «Получить», чтобы начать установку.Выбираем калькулятор и устанавливаем его
После того как программа будет загружена, вы снова сможете получить доступ к калькулятору, используя вышеописанные способы из раздела «Как открыть калькулятор».
Способ 1: Сброс параметров приложения
Начнем с самых простых и действенных методов, постепенно переходя к сложным и тем, которые реже оказываются эффективными в сложившейся ситуации. Первым на очереди выступит вариант, подразумевающий банальный сброс параметров приложения, что чаще всего помогает наладить его нормальное функционирование. Для этого пользователю потребуется выполнить всего несколько простых манипуляций.
- Откройте меню «Пуск» и перейдите в раздел «Параметры», кликнув по значку в виде шестеренки, который расположился на левой панели.
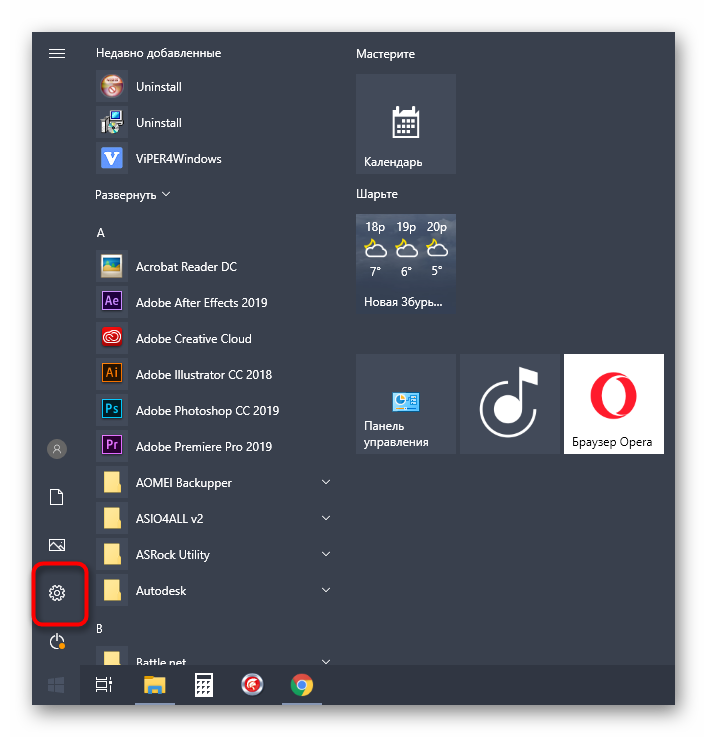
Здесь вас интересует категория «Приложения».

Дождитесь загрузки списка, опуститесь вниз и отыщите там «Калькулятор». Кликните по строке левой кнопкой мыши для открытия меню выбора.

Щелкните по кликабельной надписи «Дополнительные параметры».

Сначала нажмите по «Завершить», чтобы закончить все процессы, связанные с Калькулятором, а затем на «Сбросить» для обнуления настроек.

Подтвердите сброс, повторно щелкнув по появившейся кнопке.

Сразу же после этого вы получите сообщение о том, что данные приложения сброшены и оно готово к повторному запуску. Произведите эту операцию, чтобы убедиться в нормализации функционирования Калькулятора. Если это не принесло никаких результатов, переходите к ознакомлению со следующими инструкциями.
Создание ярлыка для быстрого доступа
В случае если вам часто приходится пользоваться «Калькулятором», логично будет обеспечить возможность максимально быстрого и удобного доступа к этому приложению. Сделать это в Windows 10 можно посредством создания плитки в стартовом меню или ярлыка.
Меню «Пуск» Воспользовавшись рекомендациями из второго способа настоящей статьи, найдите «Калькулятор» в меню «Пуск», нажмите по нему ПКМ и выберите пункт «Закрепить на начальном экране». Если потребуется, измените расположение (путем простого перетаскивания) и размер (через контекстное меню) появившейся справа плитки.
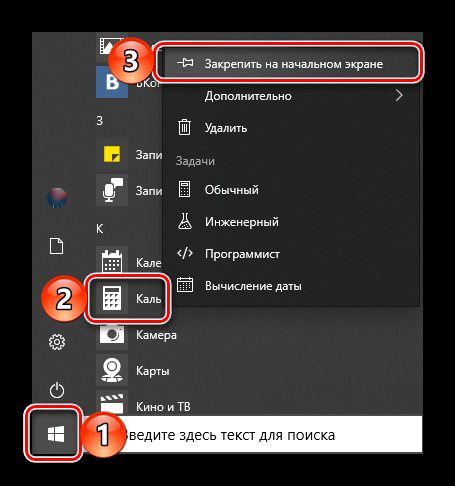
Панель задач Любым удобным способом запустите «Калькулятор». Кликните ПКМ по его значку на панели задач и выберите пункт «Закрепить на панели задач». Если есть такая необходимость, переместите добавленный ярлык в более удобное место, например, ближе к стартовому меню.
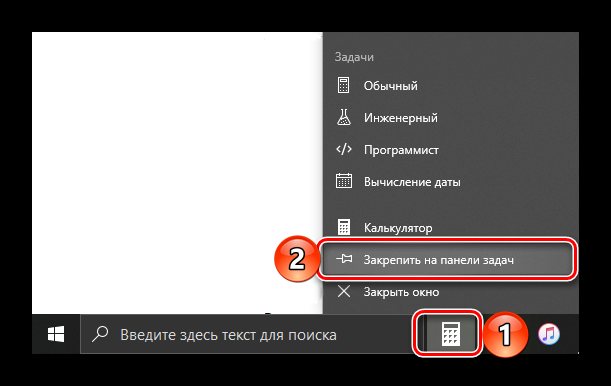
Ярлык на рабочем столе
- Перейдите на рабочий стол и нажмите ПКМ по пустому месту на нем. В контекстном меню перейдите поочередно выберите пункты «Создать» — «Ярлык».
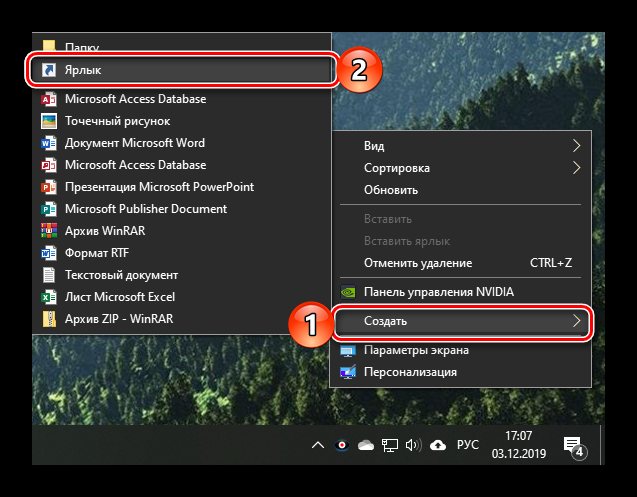
В открывшемся окне вставьте в строке «Укажите расположение объекта» путь к исполняемому файлу «Калькулятора», обозначенный в Способе 7 этой статьи, после чего нажмите «Далее».
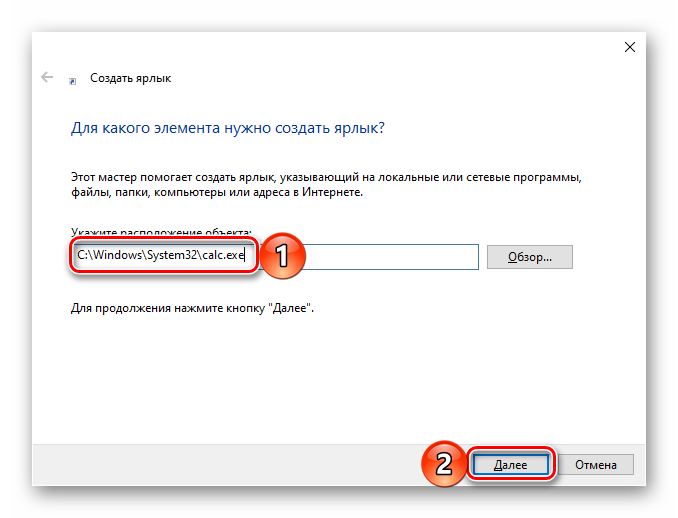
В строке «Введите имя ярлыка» вы можете изменить его англоязычное название на более очевидное русское, после чего воспользуйтесь кнопкой «Готово».
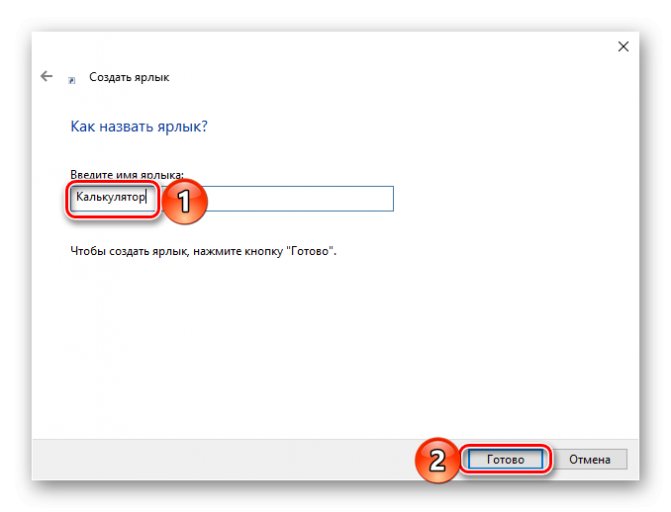
Теперь, создав ярлык или плитку для запуска «Калькулятора», вы можете обращаться к нему максимально быстро и не удерживать в голове ни команды, ни возможные расположения этого приложения.
Как удалить ненужные сообщения
Посты в WhatsApp можно удалять по одному. Для этого требуется выбрать нужное и задержать на нём палец пару секунд. Появится контекстное меню, из которого останется лишь выбрать пункт «Удалить».
Кроме этого, есть возможность отметить несколько сообщений и удалить их вместе. При этом в окне подтверждения появится число удаляемых сообщений.
Ещё существует возможность очистить все беседы целиком. Для этого следует с главной страницы Ватсапа зайти в «Настройки», далее в пункт «Чаты», далее «История чатов» и в последнем меню выбрать пункт «Очистить все чаты».

Не забудьте об одной интересной особенности мессенджера. Вы можете удалить уже отправленное сообщение не только у себя, но и на гаджете у абонента. Эта опция доступна буквально в течение нескольких минут после отправки, потом соответствующий пункт меню исчезает.
Где находится калькулятор в Windows 10 и как его запустить
Калькулятор в Windows 10 по умолчанию присутствует в виде плитки в меню «Пуск» и в списке всех программ под буквой «К».
Если по какой-то причине найти его там не удается, вы можете начать набирать слово «Калькулятор» в поиске на панели задач для запуска калькулятора.

Еще одно расположение, откуда возможен запуск калькулятора Windows 10 (и этот же файл можно использовать, чтобы создать ярлык калькулятора на рабочем столе Windows 10) — C: Windows System32 calc.exe

В том случае, если ни поиском ни в меню Пуск обнаружить приложение не удается, возможно, оно было удалено (см. Как удалить встроенные приложения Windows 10). В такой ситуации вы легко можете переустановить его, зайдя в магазин приложений Windows 10 — там он находится под именем «Калькулятор Windows» (и там же вы обнаружите множество других калькуляторов, которые, возможно, вам приглянутся).

К сожалению, нередко случается, что даже при наличии калькулятора, он не запускается или же закрывается сразу после запуска, разберемся с возможными способами решения этой проблемы.
Как запустить калькулятор в Windows 10
Интерфейс операционной системы Windows 10 значительно изменился в сравнении с прошлыми версиями Windows, из-за чего у пользователей могут возникать сложности с поиском и запуском стандартных программ, в том числе и калькулятора. Есть несколько способов, как запустить калькулятор в Windows:
- Через «Пуск». Для этого нужно нажать на кнопку «Пуск» и пролистать список установленных программ до буквы «К». Среди других приложений будет «Калькулятор»;
- Через поиск. В операционной системе Windows 10 хорошо работает поиск по приложениям. Если в левом нижнем углу экрана нажать на значок лупы и ввести «Калькулятор», то программа появится в списке предложенных;
- Через файлы системы. У калькулятора, как и у любого другого приложения в системе имеется исполняемый файл. Он называется calc.exe и располагается по следующему адресу:
C:\ Windows\ System32\ calc.exe
Нажав на него дважды левой кнопкой мыши, можно открыть калькулятор. Из этого же файла можно сделать, например, ярлык калькулятора для рабочего стола или для его размещения в панели быстрого запуска.
Если приложение ни одним из указанных выше способов найти не получилось, имеется вероятность, что оно не установлено на компьютере. В таком случае потребуется пойти в магазин Microsoft и найти в списке доступных приложений программу «Калькулятор». Стоит отметить, что калькуляторов в магазине Microsoft огромное множество, и среди них имеется «родное» приложение Windows.
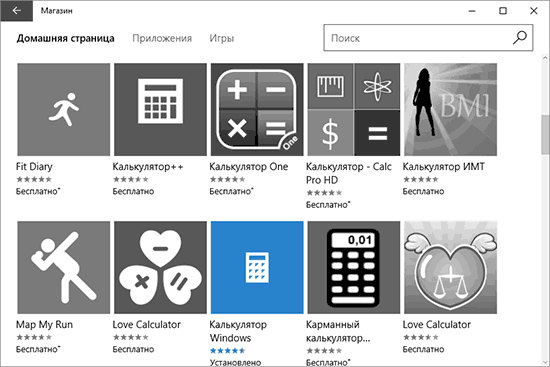
Обратите внимание, что по умолчанию в любой версии Windows 10 установлен калькулятор. Если вы его не смогли найти на компьютере, скорее всего встроенная программа была удалена, что сделать не так просто, учитывая ограничения системы
Развитие
В Windows 7 реализован значительно обновлённый Калькулятор. В дополнение к Обычному и Инженерному, появились режимы для программистов (Programmer) и статистический (Statistics). В каждом режиме (кроме статистического) ведется история вычислений. Справа от основной панели калькулятора можно открыть панели расчёта разницы между датами, расчёта расхода топлива или платежей по кредиту, конвертации физических величин.
В режиме программиста можно выполнять операции только над целыми числами, а в инженерном режиме нельзя переводить числа из одной системы счисления в другую. Это является существенным недостатком новой версии Калькулятора.
В Windows 10 заменен на Modern-версию
Вычисления в английской версии W10
В нерусифицированной версии простейшие вычисления (арифметические действия) можно проводить напрямую через строку поиска. Для этого должен работать «Bing» и присутствовать подключение к интернету. Это обусловлено тем, что поисковая строчка ищет ответы в глобальной сети.
Если вам не подошли перечисленные варианты, установите стороннее приложение.
При работе с компьютером очень удобно иметь под рукой калькулятор. В Windows 10, как и во всех предыдущих версиях операционной системы, он присутствует. Конечно, его внешний вид изменился, но если дизайн калькулятора вам не понравится, то вы сможете вернуть его старый облик.
Closing Thoughts
Scientific calculators have always been widely used, and that’s still the case. However, the fact that we spend a whole lot of time working on our computers makes it pretty important to have a capable scientific calculator software up and running on our PCs at all times. And for that, the above discussed applications will work just perfect. Try them out, and let me know your favorites in the comments below.
Для многих пользователей калькулятор в операционной системе Windows является одним из основных инструментов, который едва ли не чаще других программ запускается на компьютере. Калькулятор является встроенным приложением, как в Windows 10, так и в более ранних версиях операционной системы от Microsoft. В сравнении с версией для Windows 7, в новой Windows 10 калькулятор серьезно переработали, а вместе с тем появилась вероятность возникновения ошибок при его работе. В рамках данной статьи мы рассмотрим, как запустить калькулятор в Windows 10, что делать, если при его запуске возникают ошибки, и каким образом можно вернуть привычный калькулятор от Windows 7 в новую версию операционной системы.
Определение правильности настроек Wi-Fi роутера
Для того чтобы быстро осуществить смену настроек, необходимо перейти в браузер.
Важно! Для реализации этого шага нам не понадобится интернет-соединение. Какие действия необходимо осуществить?
Какие действия необходимо осуществить?
- Как уже было сказано, вводим в поисковике IP-адрес маршрутизатора. Его можно найти, как правило, на обратной стороне устройства.
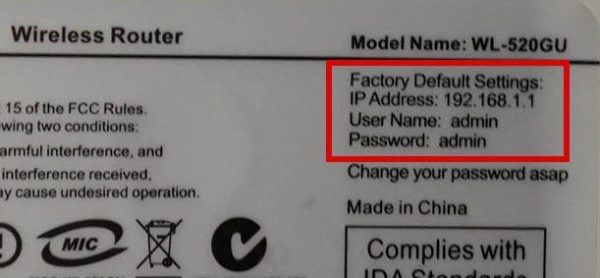
Ищем IP-адрес маршрутизатора на обратной стороне роутера и вводим в поиск браузера
После поиска вы увидите два поля, куда будет необходимо ввести логин и пароль. Если вы предварительно не меняли его, то введите те значения, что установлены по умолчанию (также находятся на обороте устройства).
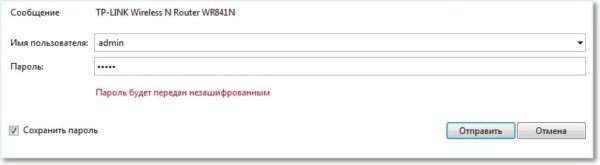
Водим логин и пароль, нажимаем кнопку «Отправить»
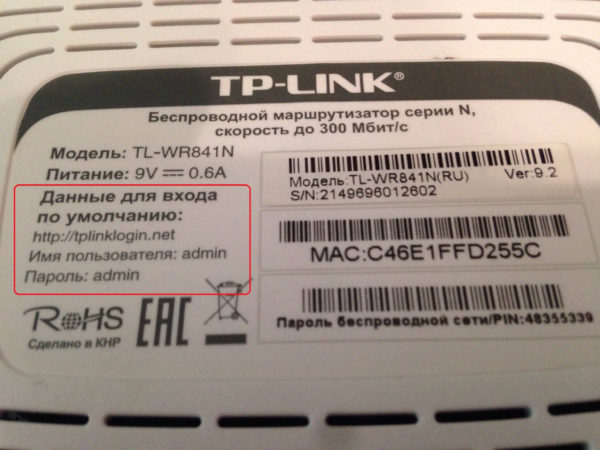
На обратной стороне роутера находятся данные логина и пароля
Далее нужно нажать на кнопку «ОК», и выйти из окна. Для дальнейшей работы не потребуется даже перезагрузки компьютера.
После этого считается, что базовые настройки роутера были произведены.
Все вышеописанные шаги предоставляют вам возможность исправить ту или иную неполадку в маршрутизаторе. Если же проблема так и не была решена, это может говорить о том, что устройство нуждается в более глубоком ремонте. Для этого необходимо доверить ремонт роутера квалифицированному специалисту.
Сохранение значений в памяти
Если вы часто используете определенные числа и не хотите вводить их в свой калькулятор каждый раз, хранить их в памяти калькулятора. Это супер полезная функция, доступная в режимах стандарт, инженерный и программист. Вы будете управлять функциями памяти с помощью кнопок MS, MR, M+, M- и MC.

Вот как они работают:
- MS: сохранить новое значение в памяти.
- MR: вставить значение из памяти.
- M+: добавляет значение из поля ввода к самому последнему сохраненному значению.
- M-: вычитает значение на входе из последнего сохраненного значения.
- MC: очищает все значения из памяти.
- M: отображает все значения, сохраненные в памяти.
Использование кнопок MR, M+ и M- работает также, как и на физическом калькуляторе. Однако, в калькуляторе Windows у вас также есть доступ к любым другим значениям, которые вы сохранили в памяти во время текущего сеанса. Чтобы увидеть их, нажмите кнопку M со стрелкой вниз справа. Затем вы можете щелкнуть любое значение, чтобы вставить его.
Если вы предпочитаете, чтобы ваша очередь памяти всегда открывалась, измените размер калькулятора по горизонтали, и тогда она должна открыться.








