Как включить встроенный защитник виндовс 10 и способы активации антивируса
Содержание:
- Содержание:
- Работа с карантином Windows Defender
- Управляем карантином с помощью групповой политики
- Рефлекторная дуга в биологии виды, схема строения, примеры
- Управляем карантином с помощью групповой политики
- Как включить встроенный Windows Defender в новой операционной системе?
- Где находится карантин защитника в операционной системе
- Сервис CatLair
- Управление карантином
- Зачем он вообще нужен?
- Способ 2: Меню Параметры
- Как запустить Центр безопасности Windows из консоли?
- Что делать если важные данные были удалены системой защиты?
- Устранение неисправностей подключения
- Как отключить защитник Windows
- Надежность программы Защитник Windows
- Как создать ярлык для Центра безопасности Защитника Windows
Содержание:
Система защиты Windows является встроенным антивирусным ПО, которое позволяет избегать проникновению и распространению вредоносных программ по компьютеру пользователя.
Антивирус в Windows 10 — достаточно мощный защитник системы, не поддающийся для взлома даже опытным хакерам. Именно поэтому самыми частыми жертвами взломов становятся пользователи, использующие более старые версии операционных систем , а также те, кто отключили антивирус , выбрав защиту от сторонних производителей.
Несмотря на свою эффективность встроенная защита Windows не идеальна, поэтому некоторые пользователи могут столкнутся с тем, что антивирус удалил важные данные , приняв их за потенциальную угрозу. Ниже мы разберем основные способы того, как вернуть утерянную информацию, удаленную защитой ОС.
Работа с карантином Windows Defender
Когда Windows Defender обнаруживает угрозу, он перемещает ее в карантин, чтобы не заразить вашу систему. Однако, могут возникнуть ложные срабатывания, и, если вы думаете, что Windows Defender переместил нормальный файл в карантин, вы можете легко восстановить его. Во-первых, используйте приведенную ниже команду, чтобы отобразить все файлы карантина.
Из списка выберите файл и запишите его имя. Затем выполните приведенную ниже команду, заменяя “FileName” на действительное имя файла, которое вы хотите восстановить. Если команда выполнена успешно, файл восстанавливается в исходное местоположение.
Управляем карантином с помощью групповой политики
Если на вашем ПК установлена «Windows 10 Pro»
или«Enterprise» , то для автоматического очищения карантина Защитника Windows можно воспользоваться редактором локальных групповых политик.
Примечание
: очень внимательно применяйте данные инструкции и обязательно убедитесь в том, что указали достаточное количество времени для исследования подозрительных процессов и файлов, чтобы на 100% убедится, действительно ли эти элементы представляют угрозу для вашей системы, или нет.
Нажмите комбинацию клавиш на клавиатуре «Windows + R»
, чтобы открыть команду«Выполнить» . Далее введите строку«gpedit.msc» и нажмите«ОК» , чтобы открыть редактор локальных групповых политик.
«Конфигурация компьютера»
–«Административные шаблоны» –«Компоненты Windows» –«Антивирусная программа Защитник Windows» –«Карантин» .
С правой стороны дважды щелкните на пункт . Откроется окно настройки параметров политики удаления элементов.
Далее, выбираем параметр «Включено»
, и в разделе«Параметры» выберите количество дней (например, 14), это и будет периодом на который подозрительные элементы будут храниться в каталоге«Карантин» . После этого нажимаем«Применить» и«ОК» .
После того, как вы выполнили все эти действия, Защитник Windows будет автоматически удалять все элементы, содержащиеся в каталоге «Карантин»
, после указанного вами количества дней, или удалит сразу же, если вы поставили«0» (ноль) в поле«Параметры» .
Естественно, вы всегда можете поменять данную политику или совсем отменить все внесённые изменения. Для этого используйте те же действия, но в параметрах выберите опцию «Не задано»
.
Рефлекторная дуга в биологии виды, схема строения, примеры
Управляем карантином с помощью групповой политики
Если на вашем ПК установлена «Windows 10 Pro» или «Enterprise», то для автоматического очищения карантина Защитника Windows можно воспользоваться редактором локальных групповых политик.
Примечание: очень внимательно применяйте данные инструкции и обязательно убедитесь в том, что указали достаточное количество времени для исследования подозрительных процессов и файлов, чтобы на 100% убедится, действительно ли эти элементы представляют угрозу для вашей системы, или нет.
Нажмите комбинацию клавиш на клавиатуре «Windows + R», чтобы открыть команду «Выполнить». Далее введите строку «gpedit.msc» и нажмите «ОК», чтобы открыть редактор локальных групповых политик.
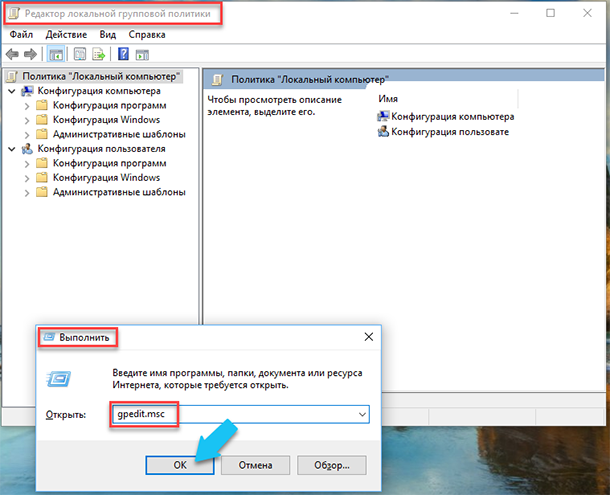
Теперь, перейдите по следующему пути: «Конфигурация компьютера» – «Административные шаблоны» – «Компоненты Windows» – «Антивирусная программа Защитник Windows» – «Карантин».
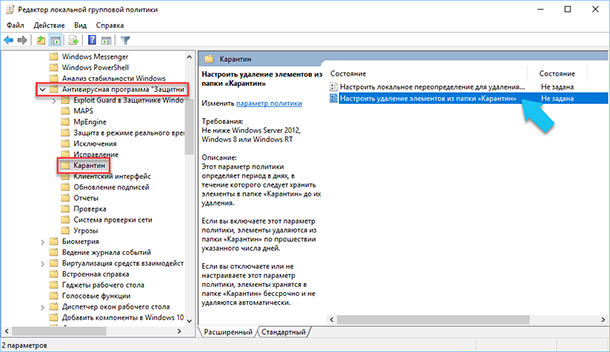
С правой стороны дважды щелкните на пункт «Настроить удаление элементов из папки Карантин». Откроется окно настройки параметров политики удаления элементов.
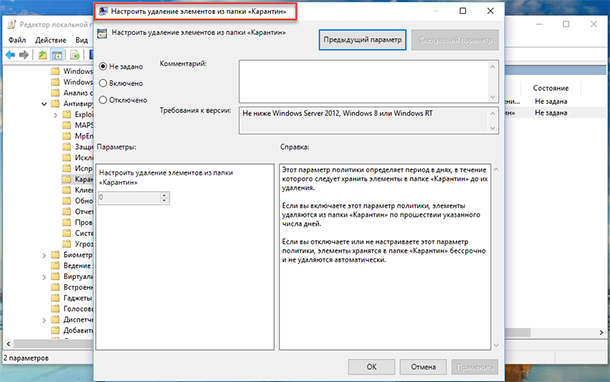
Далее, выбираем параметр «Включено», и в разделе «Параметры» выберите количество дней (например, 14), это и будет периодом на который подозрительные элементы будут храниться в каталоге «Карантин». После этого нажимаем «Применить» и «ОК».
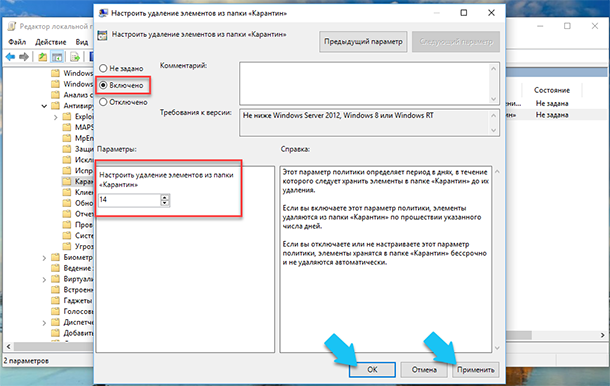
После того, как вы выполнили все эти действия, Защитник Windows будет автоматически удалять все элементы, содержащиеся в каталоге «Карантин», после указанного вами количества дней, или удалит сразу же, если вы поставили «0» (ноль) в поле «Параметры».
Естественно, вы всегда можете поменять данную политику или совсем отменить все внесённые изменения. Для этого используйте те же действия, но в параметрах выберите опцию «Не задано».
Как включить встроенный Windows Defender в новой операционной системе?
Полноценная защита операционной системы Windows 10 осуществляется с помощью трёх компонентов, а именно:
- Встроенный антивирус Defender;
- Брандмауэр или фаервол;
- Фильтр Smart Screen.
Базовую защиту Windows 10 обеспечивает защитник. Он запускается автоматически после установки системы. Чтобы проверить работает ли он или включить защиту, стоит выполнить следующие действия:
Жмём «Пуск», «Параметры» и выбираем «Обновление и безопасность».
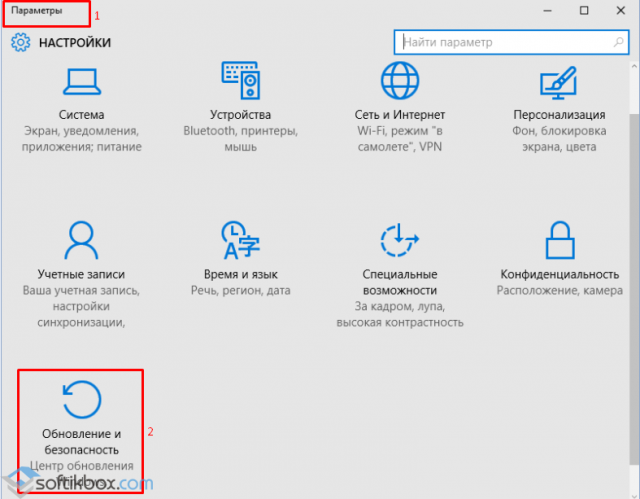
В левом меню выбираем «Защитник Windows». В разделе «Защита в реальном времени» ползунок должен быть выставлен в положение «Включено». Если нет, то выставляем. Так мы включаем Defender.
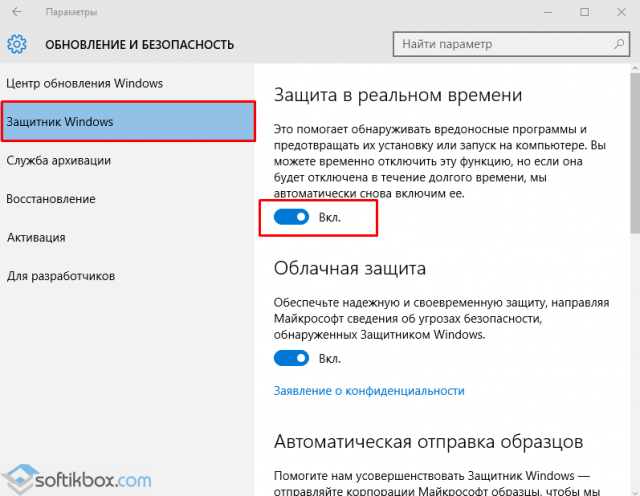
Если включить «Облачную защиту», все сведения о вирусах и атаках ПК будут направляться на сервер Майкрософт. Если вы не хотите делиться данными, эту опцию можно отключить. Функция «Отправки образцов» аналогичная предыдущей.
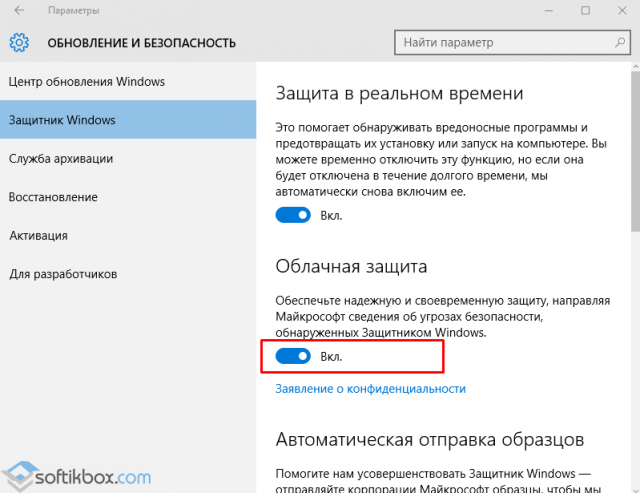
Если опуститься ниже, можно увидеть пункт «Исключения». Если нажать на кнопку «Добавить исключения», откроется окно настроек.

Можно добавить как файл, так и папку какой-то программы.
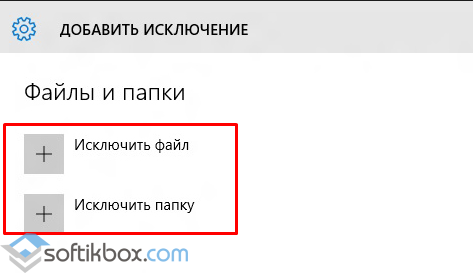
Нажав на соответствующую кнопку, откроется Проводник. Указываем файл для исключения.

В самом низу раздела «Защитник Windows» есть кнопка «Использовать защитник Windows». Если открыть данную ссылку, появится окно программы Windows Defender. Он имеет три вкладки: Домой, Обновить и Журнал. Если нажать на кнопку «Параметры», можно включить или выключить службу.
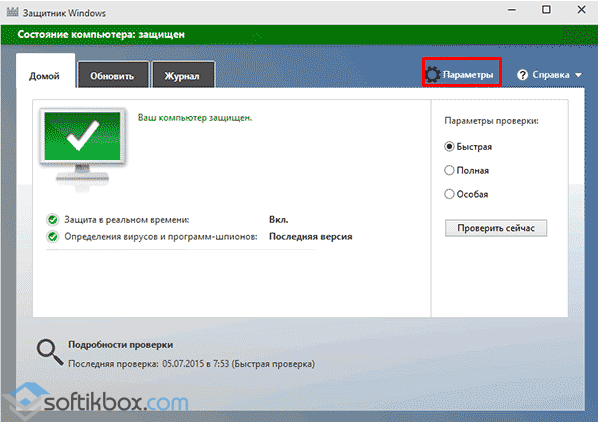

Также включить антивирус Windows Defender можно через реестр. Для этого выполняем следующее:
Жмём «Win+R» и вводим «regedit».
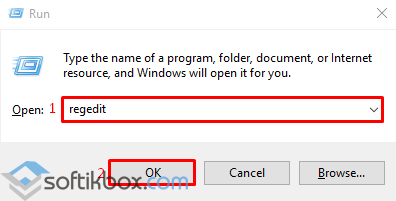
Переходим по ветке «HKEY_LOCAL_MACHINE», «SOFTWARE», «Policies», «Microsoft», «Windows Defender». Жмём правой кнопкой мыши на последнем разделе и выбираем «Создать», «Параметр DWORD». Присваиваем этому параметру имя «DisableAntiSpyware». Задаем значение «0», чтобы защитник включить, или «1» — чтобы выключить.
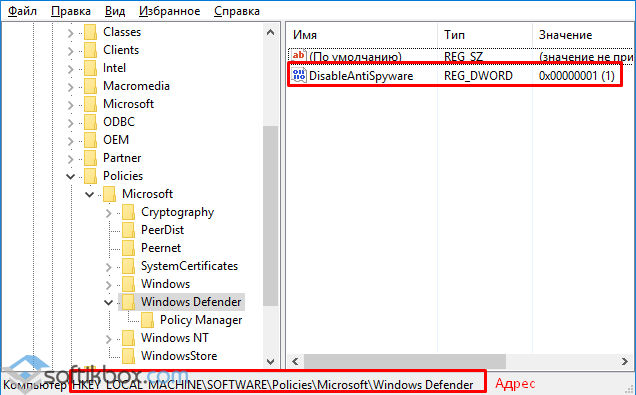
ВАЖНО! Перед тем, как вносить правки в реестр, стоит создать бэкап, на случай возникновения ошибки. Также вручную включить стандартный антивирус Windows 10 можно через Редактор локальной групповой политики
Для этого выполняем следующее:
Также вручную включить стандартный антивирус Windows 10 можно через Редактор локальной групповой политики. Для этого выполняем следующее:
Жмём «Win+R» и вводим «msc».
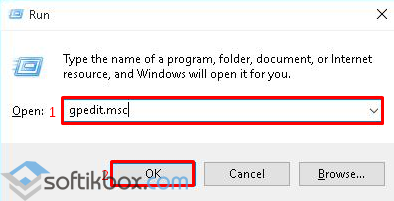
Откроется редактор управления групповой политикой. Переходим по адресу: «Конфигурация компьютера», «Административные шаблоны», «Компоненты Windows» и находим в списке «Windows Defender». Он также может называться как «Защитник Windows». Двойным щелчком нужно запустить службу «Turn off Windows Defender» (отключить Защитник).
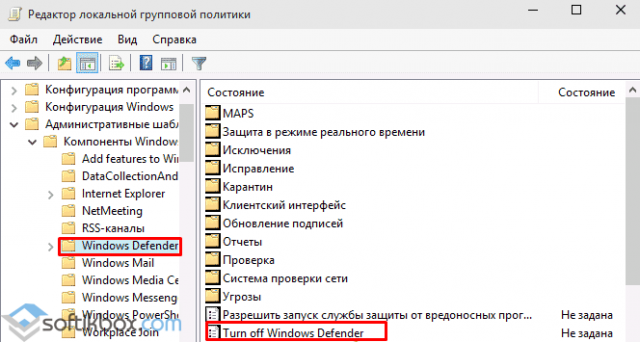
Откроется окно настроек. Ставим отметку «Отключено», чтобы активировать антивирус.

Закрываем редактор управления групповой политикой и перезагружаем ПК.
Как отключить Защитник ОС Windows 10 вручную?
Если вы планируете установить сторонний антивирус и не знаете, как отключить защитник Windows 10, стоит воспользоваться следующими рекомендациями.
Жмём «Пуск», выбираем «Панель управления», «Система и безопасность», «Администрирование».
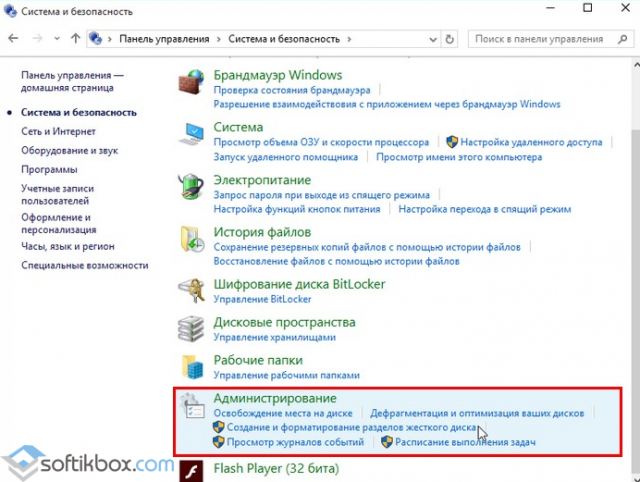
Выбираем службы. Если вы желаете вручную отключить антивирус, находим в списке «Служба защитника Windows» или «Windows Defender» и двойным щелчком открываем настройки.
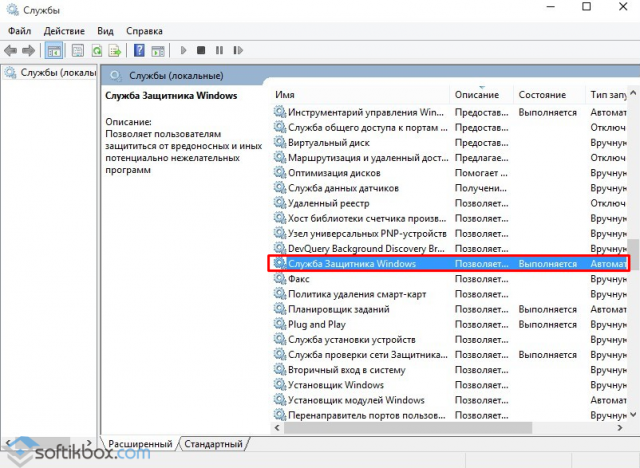
В типе запуска выставляем «Отключено».
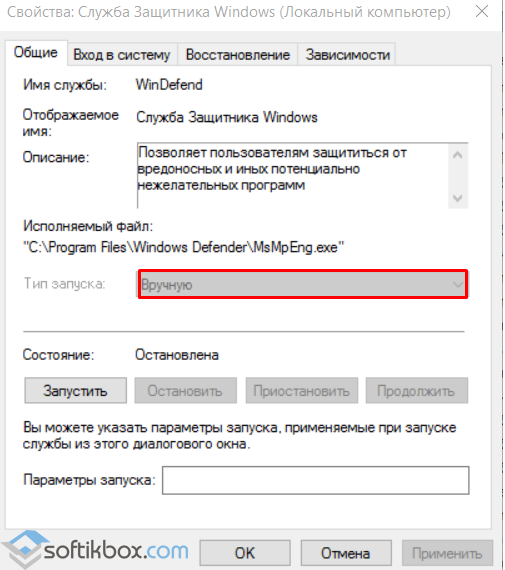
Также отключение защитника можно выполнить через реестр. В нем переходим по ветке «HKEY_LOCAL_MACHINE», «SOFTWARE», «Policies», «Microsoft», «Windows Defender» и в параметре «DisableAntiSpyware» выставляем значение «1».
Также, если вас интересует вопрос, как отключить защитник Windows 10 программным способом, стоит отметить, что только некоторые утилиты подходят для этой цели. Среди них стоит выделить «Win Updates Disabler» и «Destroy Windows 10 Spying».
Принцип их работы следующий: скачиваем и устанавливаем программы. Запускаем их на своём ПК. В «Win Updates Disabler» ставим отметку «Отключить Защитник Windows».
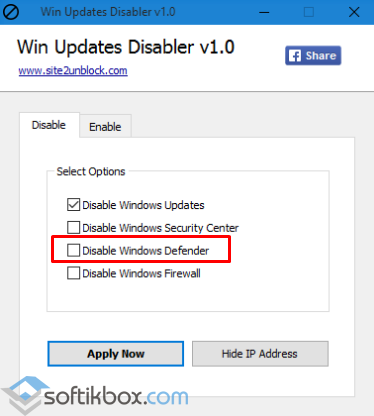
В «Destroy Windows 10 Spying» ставим отметку «Отключить Windows Defender».
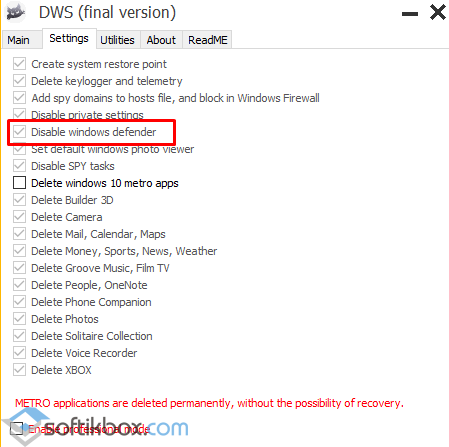
Также с помощью этой программы можно удалить некоторые приложения.
Если при попытке отключения встроенного антивируса у вас появляется уведомление, что «Приложение отключено и не ведет наблюдение за компьютером», значит, вы установили сторонний защитник или отключили Defender самостоятельно. Также можно перейти в «Панель управления» и выбрать «Центр поддержки». В «Параметрах центра поддержки» включаем защитник.
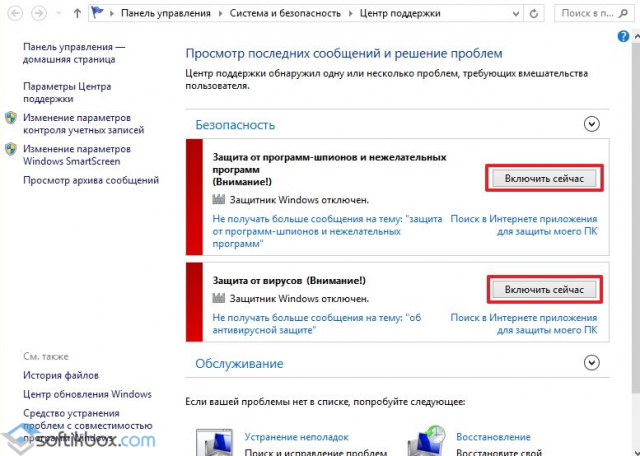
После выполнения этих действий стоит перезагрузить компьютер или ноутбук.
Также о том, как выключить Защитник Windows 10 смотрите в видео:
https://youtube.com/watch?v=cBDUxG1Yi0U
Где находится карантин защитника в операционной системе
Любая антивирусная программа имеет опцию «Карантин», которая позволяет убрать зараженные файлы в безопасное место и не дает вредоносному коду вмешиваться в работу операционной системы. В некоторых случаях встроенный защитник Виндовс не может до конца обезвредить угрозы и постоянно перемещает файлы в карантин. Чтобы пользователь мог самостоятельно удалить вирус, нужно знать, где находится карантин.
Инструкция, как его найти:
- Нужно перейти в меню «Пуск» и найти кнопку «Параметры системы».
- Открыть вкладку «Обновления» и «Центр безопасности».
- Перейти в раздел «Посмотреть антивирусные службы».
- Найти кнопку «Журнал угроз». Появится новое окно «Угрозы на карантине».
Сервис CatLair
Данный сервис можно назвать простым и элегантным. Он позволяет находить повреждённые пиксели также с помощью картинок с различными светами. Посередине сервиса находятся изображения темных котов, находящихся на фоне с различными цветами. Выбираем понравившийся, и просматриваем.
Заходим в CatLair
Итак, начинаем изучение сервиса:
-
К примеру, выбираем синий цвет. Для этого, нужно кликнуть по коту с синим фоном. Ищем битые сектора;
-
Подобным образом, можно найти любой другой цвет. Например, разноцветные полоски.
Хотя, из этого положения можно частично выйти, если перевернуть телефон горизонтально.
Управление карантином
Далеко не всегда есть время избавляться от потенциальных угроз вручную
Было предусмотрено и автоматическое удаление, но при этом важно указать правильное время. Пользователю его должно хватить для того, чтобы изучить весь список возможных вирусов
В противном случае он рискует автоматически удалить важные файлы, которые вредоносным ПО не являются, а попадают в карантин по ошибке.
- Для начала необходимо нажать комбинацию клавиш «Win» и «R», тем самым вызывая окно «Выполнить». В строке для поиска нужно прописать команду «gpedit.msc», после чего нажать клавишу «Энтер». Данное действие приведет к открытию редактора групповых политик.
Загружаем «Редактор групповых политик»
- В левом столбце нужно отыскать папку «Конфигурация компьютера», которая состоит из множества других папок. В данном случае понадобится «Административные шаблоны», после нахождения необходимо перейти в «Компоненты Windows». Там без труда пользователь отыщет нужную папку «Антивирусная программа», где и содержится конечный раздел «Карантин».
Переходим по указанному пути
- Кликнув на него мышей, с правой стороны появится раздел «Состояние». Понадобится нажать на второй пункт.
Нажимаем на второй пункт
- Сразу же появится окно, где можно настроить необходимые параметры. В первую очередь нужно кликнуть на показателе «Включено», ставя возле него флажок. В блоке «Параметры» можно выставить количество дней, спустя которые будут удаляться вредоносные приложения из карантина. Время можно поставить на свое усмотрение, после чего кликнуть на «Ок», а затем на «Применить».
Задаём необходимые параметры
Этих действий достаточно, чтобы защитник удалял все вирусы самостоятельно. Если пользователь поставит в той графе показатель «0», то системой будет происходить удаление моментально, сразу же после обнаружения подозрительных файлов.
В любой момент этот показатель можно изменить, нажав в левом верхнем углу на «Не задано».
Зачем он вообще нужен?
Программа Защитник Windows – это стандартная утилита, разработанная компанией «Microsoft» , которая осуществляет базовую защиту операционной системы от разного рода вредоносных программ, вирусов, троянов, а также защищает от шпионского ПО. Начала своё существование как «Microsoft Security Essentials» для Windows XP и Windows 7. Преобразовалась в Защитника Windows начиная с ОС Windows 8 и теперь входит с стандартный пакет поставки Windows 10. После нескольких обновлений программа обзавелась рядом полезных функций таких, как опция выбора времени или возможность управления ресурсами «CPU» , быстрое сканирование через выпадающее меню и т.д.
Программа использует стандартную утилиту «Центр обновления Windows» , чтобы постоянно получать новые базы сигнатур вирусов и вредоносного ПО каждый день. Если базы не обновились автоматически и произошёл сбой, то крайне рекомендуется перезапустить обновление вручную. Как любая антивирусная программа , Защитнику Windows необходимо оперировать самыми свежими базами угроз, чтобы обеспечивать максимально защиту вашей системы. Поэтому, если вы не увидели ежедневного оповещения о том, что базы вредоносного ПО обновлены, сделайте это вручную
Это важно!
Способ 2: Меню Параметры
Как известно, Защитник Виндовс в последней версии располагается в отдельном разделе меню Параметры, поэтому основной метод перехода к данному компоненту и осуществляется через эту оснастку. Сделать это можно следующим образом:
- Нажмите по кнопке «Пуск» и перейдите в «Параметры», щелкнув по значку в виде шестеренки.
Здесь вам нужен последний пункт «Обновление и безопасность».
Воспользуйтесь панелью слева, чтобы переместиться в «Безопасность Windows».
Нажмите на «Открыть службу «Безопасность Windows»» или самостоятельно перейдите к областям защиты, выбрав подходящий пункт в списке.
Теперь вы можете перейти к управлению защитой операционной системы. Разобраться в этом поможет краткий обзор безопасности, представленный на главной странице службы.
Как запустить Центр безопасности Windows из консоли?
Можно воспользоваться возможностью сразу заставить Защитник Windows провести проверку системы. Для этого в консоли от имени администратора нужно ввести команды (для быстрой проверки):
"%ProgramFiles%\Windows Defender\MSASCui.exe" -QuickScan
и полной проверки:
"%ProgramFiles%\Windows Defender\MSASCui.exe" -FullScan
Кроме того, из консоли доступна и команда, которая позволит не только проверить компьютер, но и перед этим обновиться:
"%ProgramFiles%\Windows Defender\MSASCui.exe" -UpdateAndQuickScan
Чтобы окно Защитника Windows не мозолило глаза, после каждой из команд можно применять флаг -hide:
"%ProgramFiles%\Windows Defender\MSASCui.exe" -UpdateAndFullScan -hide
Кроме того, Защитник Windows включает поддержку командной утилиты MpCmdRun.exe, с помощью которой можно автоматизировать исполнение задач или запускать их фоном. Возьмите на заметку пару команд:
Обновление антивирусных сигнатур запускается командой:
"%ProgramFiles%\Windows Defender\MpCmdRun.exe" -SignatureUpdate
Запуск быстрой проверки:
"%ProgramFiles%\Windows Defender\MpCmdRun.exe" -Scan -ScanType 1
"%ProgramFiles%\Windows Defender\MpCmdRun.exe" -Scan -ScanType 2
Выборочная проверка папки или файла:
"%ProgramFiles%\Windows Defender\MpCmdRun.exe" -Scan -ScanType 3 -File путь-к-папке-или-файлу
например,
"%ProgramFiles%\Windows Defender\MpCmdRun.exe" -Scan -ScanType 3 -File C:\Users\
Однако куда более полезным было иногда проверять критические разделы напрямую, например, загрузочный сектор:
"%ProgramFiles%\Windows Defender\MpCmdRun.exe" -Scan -ScanType -BootSectorScan
В общем, обратитесь к справке по утилите: там много полезного. От себя добавлю, что воспользовавшись умением создавать ярлык для консольной утилиты, можно каждую из этих команд (или любую другую) оформить как красивый ярлык на Рабочем столе.
Что делать если важные данные были удалены системой защиты?
Встроенная система защиты Windows может удалить потенциально вредоносные файлы, в список которых могут случайно попасть личные документы, фотографии, файлы программ или любая другая ценная информация. В таком случае лучшим выходом будет использование специализированного программного обеспечения для восстановления удаленной информации.
В данный момент самым оптимальным средством для восстановления информации являются утилиты от компании Recovery Software.
В зависимости от типа и вида утерянной информации, Вы можете воспользоваться одним из перечисленных средств:
- RS Photo Recovery – утилита для быстрого восстановления удаленных, отформатированных или уничтоженных вирусами фотографий и файлов изображений.
- RS Partition Recovery – утилита для комплексного восстановления удаленных данных с отформатированных носителей и дисков, где была изменена их логическая структура и файловая система.
- RS Word Recovery – специализированный инструмент для быстрого восстановления текстовых данных и документов любых типов.
- RS File Recovery и RS File Repair – комплексное восстановление структуры утерянной и поврежденной информации.
Для восстановления информации, удаленной защитником, достаточно выбрать одну из программ, скачать и запустить утилиту, провести глубокое сканирование системного диска, после чего восстановить нужные файлы из карантинной зоны по пути:
«C:\ProgramData\Microsoft\Windows Defender\Quarantine»
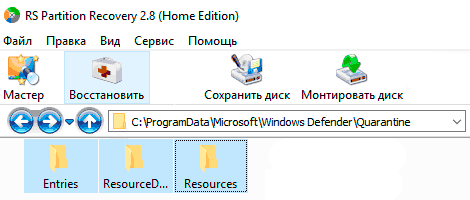
Устранение неисправностей подключения
Проблемы с активацией модуля можно устранить простыми способами. Правда, вначале нужно найти Блютуз на своем ПК и проверить, как он работает. Для устранения неполадок можно воспользоваться встроенным инструментом из консоли Параметры.
Как устранить проблемы в работе Блютуза:
активировать Параметры;
отправиться в «Обновление и безопасность»;
отыскать «Устранение неполадок»;
- найти строчку «Поиск и устранение проблем Bluetooth»;
- запустить средство устранения неполадок.
Проверка наличия модуля
Как найти опцию:
открыть «Выполнить»;
в пустой строчке написать: devmgmt.msc;
появится Диспетчер устройств;
в списке отыскать «Bluetooth Devices (Module или Adapter)»;
вызвать окошко «Свойства…» и проверить включение модуля.
Важно! Если в консоли Диспетчер устройств нет Bluetooth, значит, модуль не установлен на ПК. Можно купить USB-адаптер и самостоятельно подключить его к порту USB, а потом установить драйвер и активировать опцию
Проверка Службы поддержки
Как проверить активность опции:
вызвать инструмент «Выполнить»;
в пустом поле написать: services.msc;
откроется консоль «Службы»;
в списке отыскать «Служба поддержки Bluetooth»;
вызвать для нее окошко «Свойства…»;
проверить активность или включить модуль.
Важно! Если в трее нет значка «Беркана», его можно вернуть. Для этого нужно в «Свойствах» или «Параметрах» Блютуза активировать строчку «Отображать значок Bluetooth в области уведомлений»
Если после выполнения такого действия символ не появляется, значит, нужно обновить или установить драйвер.
Обновление и установка драйверов
Если модуль есть в списке Диспетчера устройств, но он неактивен, то его можно включить. Значок Блютуза разрешается даже вернуть на Панель задач (в трей). Если сетевое подключение было, но пропало, рекомендуется обновить драйвер для модуля. Если обновление не выполняется, то придется самостоятельно скачать и установить нужный софт.
Как обновить драйвер:
вызвать Диспетчер устройств;
в открывшемся списке отыскать «Bluetooth Devices (Module)»;
вызвать окошко «Свойства…»;
перейти во вкладку «Драйвер»;
нажать на «Обновить» («Откатать» или «Удалить»).
Как установить драйвер:
зайти на сайт изготовителя ноутбука;
отыскать «Bluetooth Driver» для своей модели;
загрузить драйвер на ПК.
Установить драйвер можно с помощью стороннего приложения Driver Pack Solution. Предварительно эту программу нужно скачать на свой ноутбук. Это приложение просканирует ОС и выдаст уведомление о том, что нужно установить.
Важно! Версия и код драйвера находятся в свойствах Блютуза. Активировать «Свойства» удастся из Диспетчера устройств
Можно зайти на сайт devid.info и в поисковую строчку ввести код драйвера, а потом скачать его на свой ПК.
Как отключить защитник Windows
Чтобы отключить Защитник Windows, нужно выполнить 3 первых пункта из «Как включить защитник виндовс«
- Откройте окно «выполнить» и введите gpedit.msc нажмите Ок
- В открывшемся окне редактора локальной групповой политики перейдите по пути Конфигурация компьютера >> Административные шаблоны >> Компоненты windows >> Endpoint Protection
- Нажмите на вкладку Выключить Endpoint Protection
- В отобразившемся окне в верхней левой части, установите переключатель в положение Включено и нажмите ОК
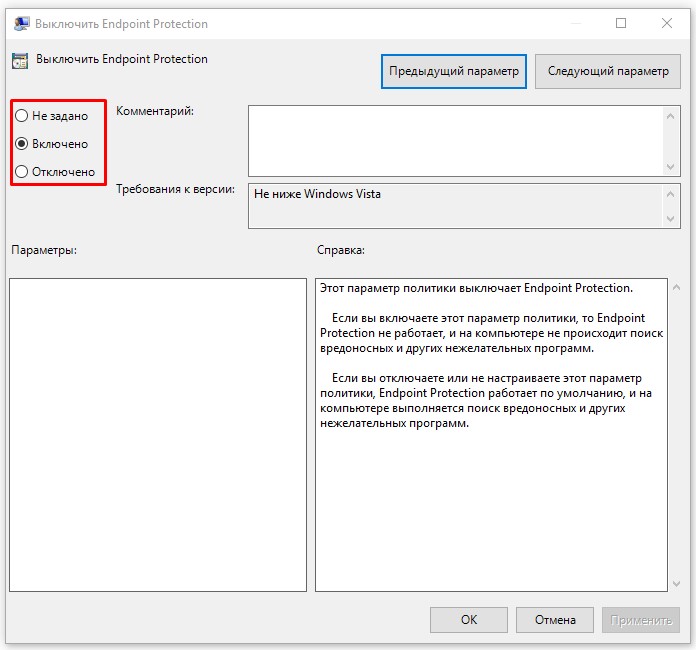
Защитник Windows выключен, чтобы проверить в поле поиска вводим Защитник windows и кликаем. Видим что Приложение выключено групповой политикой а сам защитник не работает
Надежность программы Защитник Windows
Как и предыдущие версии операционной системы Microsoft, Windows 10 включает в свой базовый набор средств антивирусную программу Защитник Windows. Она устанавливается вместе с операционной системой, имеет высокую производительность, автоматически обновляется и отлавливает большую часть вредоносных программ, пытающихся проникнуть в компьютер. Вопрос в том, лучше ли она справляется с возложенными на нее задачами, чем стороннее программное обеспечение, особенно распространяемое на платной основе? Ответ неоднозначный и зависит от критериев, по которым оценивается эффективность работы программы.
Например, большинство антивирусных средств независимых разработчиков лучше борется с вирусами, чем программа Защитник Windows. Но чем тщательнее антивирус выискивает вредоносные программы, тем менее быстродействующим становится компьютер. Некоторое программное обеспечение настолько часто выводит на экран сообщения об обнаружении очередной опасности, что работа на компьютере становится невыносимой.
Защитник Windows идеально подойдет для пользователей, которые обучены принципам безопасной работы на компьютере. Если вы умеете распознавать основные угрозы, исходящие от вложений в почтовые сообщения и ссылок на сайтах сомнительного происхождения, то вполне обойдетесь встроенным в Windows 10 антивирусным средством. Если вам нужна система с более серьезным уровнем защиты данных, то будьте готовы приобрести ее за отдельную плату. Единого критерия не существует.
Снова-таки, выбор средства защиты зависит от ваших ожиданий. Если вы в состоянии приобрести серьезное программное обеспечение комплексной защиты компьютера, то, не раздумывая, покупайте. При использовании встроенного в Windows 10 антивирусного средства вам часто придется самостоятельно принимать решение о блокировке доступа к компьютеру самого разного программного обеспечения, что далеко не всегда так сложно, как кажется.
Как создать ярлык для Центра безопасности Защитника Windows
Если значок Защитника постоянно висит в системном трее панели задач Windows, попасть в Центр не составит труда. Если же в результате некоторых манипуляций он оттуда удалён, проще всего создать для Защитника ярлык, поместив на Рабочий стол. Создадим ярлык привычным способом:
- на Рабочем столе кликнем правой мышкой, вызвав контекстное меню
выберем создать -> Ярлык - в строке Укажите расположение объекта наберём
%ProgramFiles%\Windows Defender\MSASCui.exe
в поле имени вводим что хотите (я назвал Защитник Windows):
Вновь образованный ярлык автоматически приобрёл “нужные очертания”, ибо выбранная папка содержит необходимые иконки. Дважды щёлкнув по ярлыку, мы теперь будем попадать в антивирус напрямую. По кнопке Параметры справа сверху будут доступны и остальные настройки








