Как найти корзину в windows 7
Содержание:
- Где находится корзина в Samsung A50
- Корзина в Windows
- Прошивка Tenda AC6
- Что делать, если корзина работает неправильно
- Реклама на интернет портале цена
- Лучшие приложения для корзины
- Где находится Корзина в Windows
- Как в windows 10 открыть корзину
- Папка «Корзины» в Виндовс 10
- Как открыть корзину на Андроиде Самсунг
- Что такое корзина в Windows
- Как настроить Корзину в Windows
- Где хранятся удаленные файлы из корзины?
- Корзина в облачных сервисах
- Заключение
- Заключение
Где находится корзина в Samsung A50
Мобильное устройство Samsung A50 не имеет особой оболочки. В смартфоне, как и в других моделях присутствует система Android, незначительно украшенная фирменной прошивкой. Вопрос о корзине возникает по той причине, что при удалении файлов система предлагает нам нажать на кнопку «Переместить в корзину?» или «В корзину?». Вместо всем привычного «Удалить». Но где находится та самая папка — большинство пользователей не знают.
Предложение от системы удалить файл
Вопреки всеобщему заблуждению о том, что корзины в устройствах Андроид не существует, мы можем сказать обратное, в A50 она есть. Это отдельное место, куда перемещаются удаляемые пользовательские файлы. Кроме больших приложений и игр.
Для того, чтобы найти хранилище на Самсунге:
-
Если вы удалили изображение или видео, то корзину следует искать в галерее. Перейдите в неё, и нажмите на три точки, расположенные вверху окна;
Нажмите три точки вверху экрана
-
В окне появятся несколько пунктов меню. Выберите из них «Корзина»;
Выберите пункт «Корзина»
- Появится окно с уведомлением, что файлы, перемещённые в этот раздел, будут удалены окончательно через 15 дней.
Это сделано для того, чтобы пользователь в случае ошибочного удаления данных смог быстро их восстановить. И эта функция является очень востребованной. В корзине также можно удалять файлы сразу. Для этого нужно выбрать файл тапом и нажать внизу кнопку «Удалить». Эта функция необходима для удаления конфиденциальных, личных данных пользователя с Самсунга, которые не должны попасть в руки никому.
Корзина в Windows
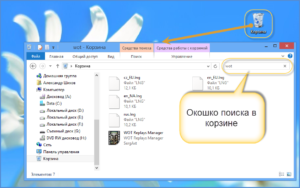
В процессе работы на компьютере пользователь создает и удаляет файлы и папки. При удалении ненужных объектов они попадают в так называемую «Корзину», которая так же представляет собой системную папку.
Данную папку в Windows назвали корзиной не случайно.
По аналогии с обыкновенной мусорной корзиной в ней временно хранится выкинутый мусор (ваши папки и файлы) и при ошибочном удалении нужного объекта в ней всегда можно порыться, найти ошибочно удаленный объект и восстановить его обратно.
Восстановить информацию из корзины можно только если она была удалена непосредственно с жесткого диска компьютера. Удаленные файлы и папки с других носителей (CD/DVD диски, дискеты, флэшки) в корзину не попадают и соответственно восстановлению из корзины не подлежат, т.к. стираются окончательно.
Как устроена Корзина в ОС Windows
Как сказано выше, корзина – это специальная системная папка, создаваемая при установке операционной системы в корне каждого локального диска. Т.е. на какое количество локальных дисков разбит ваш винчестер, то столько и будет создано папок под корзину.
Данная папка принадлежит к категории системных объектов и по умолчанию скрыта от просмотра в проводнике Windows. Рядовому пользователю достаточно ярлыка, указывающего на эту папку и располагаемого, как правило, на рабочем столе. Иконка стилизована под обыкновенную мусорную корзину и является единой для всех локальных дисков, т.е.
открывая корзину двойным щелчком по иконке, вы увидите удаленные файлы со всех дисков.
Как и любая мусорная корзина, Корзина в Windows тоже имеет размер. Изначально, после установки операционной системы, под корзину выделяется 10% от общего объема локального диска.
Например у вас только один локальный диск С, под размер которого выделен весь объем жесткого диска в 500Гб. В этом случае размер корзины будет составлять 50Гб.
Если ваш винчестер разделен на 4 диска по 125Гб, то соответственно для каждого диска будет создана корзина по 1.25Гб.
В том случае если происходит удаление сразу большого объема информации, превышающего весь размер корзины, то удаляемая информация будет стерта без помещения в корзину, о чем Windows предупредит с помощью диалогового окна.
Размер корзины можно настраивать в большую или меньшую сторону.
Как настроить Корзину в Windows
Щелком правой кнопки мыши на иконке Корзины открыть контекстное меню и выбрать пункт «Свойства».
Открывшееся окно свойств позволит увидеть размер корзины для каждого диска и задать новый размер или настроить удаление объектов, минуя корзину, что делать не рекомендуется, т.к. при ошибочном удалении файла или папки восстановить его будет невозможно.
После установки новых значений нужно щелкнуть на кнопку «Применить» и закрыть окно нажатием кнопки «Ок».
Нужно заметить, что увеличение объема корзины происходит за счет полезного размера локального диска. И наоборот, при уменьшении объема корзины, полезный размер диска увеличивается.
Как очистить Корзину
Если вы уверены, что содержимое корзины вам не понадобится, то ее можно очистить. Для этого нужно вызвать щелчком правой кнопкой мыши по иконке корзины контекстное меню и выбрать пункт «»Очистить корзину». Операционная система предупредит, что объекты будут удалены безвозвратно и попросит подтверждения.
После очистки, иконка примет вид пустой корзины.
Как с помощью корзины восстановить удаленную информацию
Для восстановления файлов и папок из корзины нужно дважды щелкнуть по ее иконке. Содержимое корзины откроется в окне файлового проводника Windows, где вы сможете найти нужный объект. Щелчком левой кнопки мыши выберите файл или папку для восстановления и нажмите кнопку «»Восстановить объект» в верхней панели проводника.
Второй способ восстановления – это щелчок правой кнопки мыши на нужном объекте для вызова контекстного меню, в котором выбрать пункт « Восстановить»
Что делать если значок Корзины пропал с рабочего стола?
Изредка бывает, что в случае каких-либо действий самого пользователя или некорректной работы системных программ иконка корзины пропадает с рабочего стола.
В этом случае не стоит паниковать, нужно просто щелчком правой кнопки мыши на пустом месте рабочего стола вызвать меню, в котором выбрать пункт «Персонализация».
В открывшемся окне выберите слева кликните на ссылку «Изменение значков рабочего стола».
В следующем окне поставить галочку на пункте «Корзина». В результате этих действий иконка корзины опять появится на рабочем столе.
.
Прошивка Tenda AC6
Выполнить обновление прошивки маршрутизатора Tenda AC6 можно в разделе «Системные настройки» – «Обновление ПО». Там же будет указана текущая версия прошивки.

В роутере есть функция автоматического обновления ПО. Как только вы зайдете в эти настройки, начнется поиск новой версии. У меня в итоге появилось сообщение, что «Более новой версии не найдено».

Либо выполнить локальное обновление прошивки из файла, который можно скачать с сайта Tenda: http://www.tendacn.com/ru/product/support/AC6.html
Нас интересует файл «Встроенное ПО (прошивка)». На сайте будет указана версия ПО и дата добавления. Если ПО на сайте более новое, чем то, что установлено на вашем роутере, то загружаем его на компьютер и обновляем прошивку. Не забудьте извлечь файл .bin из .zip архива.

Обновлять ПО желательно при подключении к маршрутизатору по сетевому кабелю.
65
Сергей
Tenda
Что делать, если корзина работает неправильно
Если корзина повреждена, файлы, которые в ней хранятся, не удаляются, необходимо пересоздать папку корзины, а также дефрагментировать диск.
Перезагрузка компьютера
Файлы могут не удаляться, если система ошибочно считает, что они ещё используются, несмотря на то, что помещены в корзину. Конечно, она ошибается. Чтобы ОС заново просмотрела зависимости и разрешила удаление файлов, перезагрузите компьютер.
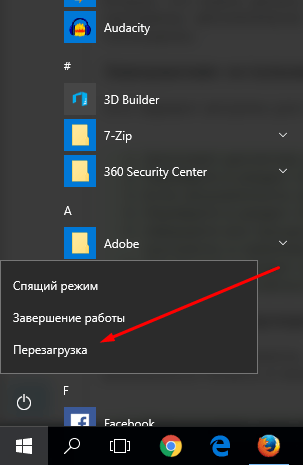
Перезагрузите систему, чтобы она разрешила удалять файлы, находящиеся в корзине
Пересоздание папки
Чтобы пересоздать папку корзины, выполните следующее:
-
Запустите «Командную строку» с правами администратора.
-
Пропишите и выполните команду rd /s /q C:\$Recycle.bin. Готово, «Командную строку» можно закрывать.
Дефрагментация диска
Файлы записываются на диск в ячейки в порядке очереди. Если удалить файл, то освободятся ячейки, которые он занимал. В будущем на них запишутся другие файлы, но очередь собьётся. Со временем диск настолько фрагментируется, что обращение к памяти компьютера вызовет сбой. Чтобы его устранить, необходимо выполнить дефрагментирование, то есть восстановить порядок очереди:
-
Через системную поисковую строку отыщите вкладку «Дефрагментация и оптимизация ваших дисков».
-
В открывшемся окне выберите системный раздел и запустите процедуру оптимизации. Она пройдёт автоматически. После её окончания перезагрузите компьютер, проблема с корзиной должна быть исправлена.
Видео: как выполнить дефрагментацию диска в Windows 10
Корзина находится на системном диске, удалить её нельзя, но можно ограничить или перенести. Если её иконка пропала с рабочего стола, придётся вернуть её вручную. Чтобы починить корзину, перезагрузите систему, пересоздайте папку и дефрагментируйте диск.
Реклама на интернет портале цена
Лучшие приложения для корзины
Для того, чтобы установить полезный интерфейс для хранения временно удаленных файлов, нужно обратиться к магазину приложений Google. Пользователю достаточно убедиться в наличии свободного места под программу и нажать кнопку установки, после чего интерфейс будет загружен на мобильного устройство.
Так как корзин в Google Play очень много, бывает очень трудно выбрать наиболее подходящий интерфейс. У каждого есть свои плюсы и минусы. Мы же отобрали 3 лучшие программы, которые отвечают всем потребностям современных пользователей. Они удобны в обращении и не требуют дополнительных трат.
Dumpster

Приложение представляет собой бесплатную корзину для Андроид-устройств. Dumpster позволяет:
- Восстанавливать фото.
- Возвращать утерянные файлы.
- Освобождать память устройства.
Это вспомогательные функции, которые также могут пригодиться пользователю. Например, в той ситуации, когда владелец смартфона окончательно удаляет фотографию, но хочет ее вернуть.
Помимо дополнительных особенностей у Dumpster есть ряд стандартный функций, без которых просто нельзя представить корзину для Андроид. Разумеется, приложение умеет сохранять удаленные файлы, проводит автоматическую очистку и просто позволяет экономить свободное место.
Хотя программа является бесплатной, у нее есть премиум-версия. Оформив ее, пользователь получает доступ к облачному хранилищу для хранения файлов.
Важно отметить, что использование программы не предполагает наличие root-прав. Благодаря этому, ваш смартфон не потеряет гарантию, и в течение гарантийного срока может быть сдан на бесплатную диагностику и ремонт
Интерфейс
8
Удобство бесплатной версии
7
Функциональность
8
Итого
7.7
Удобное приложение, которое добавит корзину в ваш телефон.
Recycle Master

Универсальное приложение, которое работает на разных операционных системах. С его помощью пользователь может объединить корзины на Android, Mac, Windows и iOS.
У программы есть несколько основных функций:
- Простое резервное копирование.
- Мгновенное восстановление.
- Защита приложений с помощью пароля.
- Автоочистка.
То есть Recycle Master, как и Dumpster, является далеко не простым приложением, которое предназначено исключительно для хранения временно удаленных файлов.
Помимо быстрого восстановления информации, отправленной в корзину, приложение умеет проводить глубокое сканирование смартфона. Это поможет в той ситуации, если вы очистили временное хранилище по ошибке. Также особого упоминания заслуживает функция защиты приложений. Если смартфон не имеет встроенной функции установки пароля на какую-либо проблему, Recycle Master сможет добавить ее. Так вы повысите уровень конфиденциальности.
Но при всех достоинствах у приложения есть свои недостатки. Программа получила невысокий балл 3,6/5 на Google Play не просто так. Скачавшие жалуются на то, что в последних версиях Recycle Master им предлагается оформить премиум-доступ, а еще некоторым пользователям приходится постоянно разрешать автозапуск, без которого корзина не работает.
Интерфейс
7
Удобство бесплатной версии
6
Функциональность
8
Итого
7
Программа не без минусов, но со своими полезными функциями.
Recycle Bin
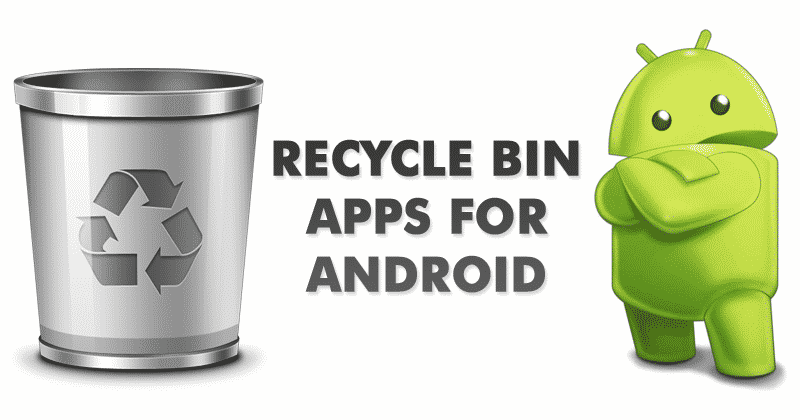
Эта корзина совместима практически с любым видом файлов
Не важно, что вы решили удалить: apk, mp4 или jpg. Все файлы автоматически будут перемещаться во временное хранилище, из которого в любой момент можно произвести восстановление
Приложение позволяет настраивать список папок и тип файлов. Это помогает в ситуации, когда хранилище переполнено, и нет возможности быстро найти изображение или видео для восстановления.
В отличие от других рассмотренных программ, здесь нет дополнительных функций. Возможно, это пойдет только в плюс Recycle Bin, но пользователи все равно жалуются на определенные недочеты в разработке ПО. Речь идет о плохой оптимизации на некоторых моделях. Зато приложение является полностью бесплатным и не требует оформления подписки.
Интерфейс
7
Удобство бесплатной версии
8
Функциональность
6
Итого
7
Простая корзина для временного хранения разных типов файлов.
Где находится Корзина в Windows
Фактически Корзина является обычной папкой, которую можно обнаружить на диске. Точнее сказать это не совсем обычная папка, а системная. Она создается при установке Windows на компьютер в корне каждого локального диска. Это означает, что если у вас диск разбит на три раздела, скажем, C, D и E, то в корне каждого раздела можно обнаружить папку Корзины.

Так как папка Корзины системная, то по умолчанию она скрыта и не отображается в Проводнике. Через параметры Проводника можно включить отображение скрытых и системных файлов и тогда в корне каждого диска обнаружится папка с именем $Recycle.Bin. В разных версиях операционной системы название папки может отличаться, но в Windows 10 это именно $Recycle.Bin.
Для удобства использования Корзины ее ярлык вынесен на Рабочий стол. При его открытии вы получите информацию об удаленных файлах со всех локальных дисков компьютера, то есть из всех папок $Recycle.Bin.
Как в windows 10 открыть корзину
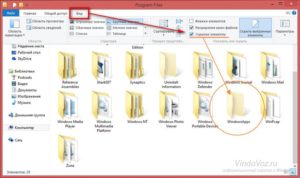
» Windows 10 » Как в windows 10 открыть корзину
В сегодняшней статье рассмотрим различные способы изменения значка корзины в Windows 10.
Изменить значок корзины в параметрах системы
1. Откройте “Параметры значков рабочего стола”: в строке поиска или в меню выполнить (выполнить вызывается клавишами Win+R) напишите rundll32.exe shell32.dll,Control_RunDLL desk.cpl,,0 и нажмите клавишу Enter (также вы можете зайти в меню “Пуск”=> Параметры => Персонализация => Темы => в правой колонке нужно открыть “Параметры значков рабочего стола”).
2. В открывшемся окне есть “Корзина (полная)” и “Корзина (пустая)”, давайте сначала изменим значок для полной корзины. Выберите “Корзина (полная)” и ниже нажмите “Сменить значок”.
3. Нажмите на “Обзор” => откройте папку в которой расположен новый значок (значок должен быть ico формата, если у вас другой формат изображения – есть много онлайн конвертеров из одного формата в другой, к примеру image.online-convert.com/ru/convert-to-ico) => выберите значок и нажмите “Открыть” => выберите нужный значок и нажмите “ОК”.
4. Теперь выберите “Корзина (пустая)” => Сменить значок => проделайте тоже, что и в третьем пункте. В последнем окне нажмите “ОК”.
Изменить значок корзины в редакторе реестра
Перед редактированием реестра рекомендуется создать точку для восстановления системы.
1. Откройте редактор реестра: в строке поиска или в меню выполнить (выполнить вызывается клавишами Win+R) введите команду regedit и нажмите клавишу Enter.
2.Перейдите по пути HKEY_CURRENT_USER\ Software\ Microsoft\ Windows\ CurrentVersion\ Explorer\ CLSID\ {645FF040-5081-101B-9F08-00AA002F954E}\ DefaultIcon. В разделе DefaultIcon параметр empty отвечает за пустую корзину, а full за полную.
online-convert.com/ru/convert-to-ico) и нажмите “ОК”. К примеру, файл с изображением нового значка w5Full.ico находится в C:\Users\Lili\Downloads, путь в “Значение” нужно прописать следующий C:\Users\Lili\Downloads\w5Full.ico и нажать “ОК”.
4. Теперь откройте параметр full и измените “Значение” как описано в третьем пункте.
Закройте редактор реестра, выйдите из системы и зайдите в нее снова, чтобы изменения вступили в силу.
Вернуть значки корзины по умолчанию
1. Откройте “Параметры значков рабочего стола”: в строке поиска или в меню выполнить (выполнить вызывается клавишами Win+R) напишите rundll32.exe shell32.dll,Control_RunDLL desk.cpl,,0 и нажмите клавишу Enter (также вы можете зайти в меню “Пуск”=> Параметры => Персонализация => Темы => в правой колонке нужно открыть “Параметры значков рабочего стола”).
2.Выберите “Корзина (полная)” и нажмите на “Обычный значок”, теперь выберите “Корзина (пустая)” и тоже нажмите на “Обычный значок”, нажмите “ОК”.
На сегодня всё, если вы знаете другие способы или у вас есть дополнения – пишите комментарии! Удачи Вам
Папка «Корзины» в Виндовс 10
Как мы уже сказали выше, «Корзина» является системным компонентом, а потому ее директория находится на том диске, на который установлена Windows, непосредственно в его корне. Прямой путь к ней выглядит следующим образом:
Но даже если вы включите отображение скрытых элементов, все равно не увидите эту папку. Для того чтобы попасть в нее, необходимо скопировать представленный выше адрес и вставить его в «Проводник», после чего нажать «ENTER» для непосредственного перехода.
Есть и другой вариант, подразумевающий использование специальной команды для окна «Выполнить». Выглядит она следующим образом:
Все что от вас требуется – нажать «WIN+R» на клавиатуре, ввести в строку открывшегося окна это значение и нажать «ОК» или «ENTER» для перехода. Будет открыта та же директория, что и при использовании «Проводника». В папку «Корзины», расположенную в корне диска с Виндовс, помещаются только те файлы, которые с него же были удалены. Если же вы удалите что-то, например, c диска D: или E:, эти данные будут помещены в аналогичную директорию, но уже по другому адресу — или соответственно.
Итак, с тем, где в Windows 10 находится папка «Корзины», мы разобрались. Далее расскажем, что делать в случае, если ее ярлык пропал с Рабочего стола.
Как открыть корзину на Андроиде Самсунг
В линейке смартфонов Samsung Galaxy тоже предусмотрена корзина. Тут она располагается в Галерее. Производители позаботились о владельцах таких мобильников, так как веем известно, сколько файлов удаляется по ошибке. Чтобы открыть хранилище удалённых файлов, необходимо следовать такой инструкции.
- Нажимаем на три точки, расположенные в правом верхнем уголке.
- Тут выбирают строку Корзина.
- На экране появляется список всех файлов, которые были удалены ранее и переместились на эту часть диска.
- Все эти файлы можно удалить с мобильного устройства окончательно или же восстановить. Для этого нужно выбрать один или несколько файлов, а затем выбрать одну из двух кнопок, расположенных внизу экрана.

Корзина действительно нужна пользователю. Ведь за счёт этого устраняется угроза того, что важный документ или снимок будут случайно удален.
При необходимости корзину можно установить самостоятельно, для этого предусмотрены специальные приложения, найти которые можно в Плей маркете. Установив такое приложение, можно не ставить программы для получения рут-прав. Так как это связано с рисками полностью испортить программное обеспечение.
Что такое корзина в Windows
Как настроить Корзину в Windows
Щелком правой кнопки мыши на иконке Корзины открыть контекстное меню и выбрать пункт «Свойства». Открывшееся окно свойств позволит увидеть размер корзины для каждого диска и задать новый размер или настроить удаление объектов, минуя корзину, что делать не рекомендуется, т.к. при ошибочном удалении файла или папки восстановить его будет невозможно. После установки новых значений нужно щелкнуть на кнопку «Применить» и закрыть окно нажатием кнопки «Ок».
Нужно заметить, что увеличение объема корзины происходит за счет полезного размера локального диска. И наоборот, при уменьшении объема корзины, полезный размер диска увеличивается.
Где хранятся удаленные файлы из корзины?
Судя по тому, что вы все же решили продолжить чтение, вопрос куда сохраняются удаленные файлы на компьютере вас заинтересовал. Чтобы разобраться не понадобиться много времени, просто почитайте внимательно буквально 5 минут.

Итак рассмотрим ситуацию, с компьютера была удалена фотография, но по какой-то причине вы сделали восстановление системы и увидели, что фотография вернулась на свое место. Совершенно справедливый вопрос — откуда же она взялась. Когда буквально пол часа назад вы полностью удалили ее с ПК?
А ответ достаточно прост — вы только думаете, что удалили файл, на самом деле он еще некоторое время находится в памяти вашего жесткого диска и некуда не девается.
Да, происходят небольшие изменения, которые заставляют вас думать, что информация полностью удалена, но теперь пора разобраться, что же на самом деле происходит с файлами.
Процесс происходит такой, в момент, когда вы нажимаете очистить корзину система получает «приказ» отметить файл на удаление, при этом она его не удаляет. Она грубо говоря ставит на нем «крест» меняя некоторые значения названия. При этом файл с информацией все еще лежит на своем месте и не куда не девается, но вы его уже не видите. Он по факту стал невидимым для нас. Грубо говоря наша система его скрыла, главное запомнить, что не удалила.

И только потому что операционная система по факту не удаляет информацию с компьютера сразу. Некоторые опытные пользователи приложив усилия совместно с использованием специальных программ могут восстановить удаленную информацию, но о том как это делать я расскажу в следующей статье.
А сейчас хочу вам рассказать почему информация которая якобы удалена, хранится небольшой промежуток времени, а потом куда то пропадает и конечно скажу куда пропадает точнее в результате чего она исчезает безвозвратно.

Минуту назад нам стало известно, что все удаленные файлы остаются на своих местах, просто становятся скрытыми
При этом, если вы обратите внимание на объем свободной памяти система покажет якобы память свободна и все хорошо, вы все удалили
Тут тоже происходит «обман зрения», по факту ОС, когда отмечает файл на удаление присваивает ему невесомое значение и дает вам статистику мол память свободна.
А коли система показывает, что память пуста, можно записывать новую информацию.
Причем процесс будет проходить примерно так. Операционная система в момент, когда вы «прикажете» копировать новый файл на компьютер сделает примерно так. Быстро пробежится по памяти, найдет файлы, которые были помечены на удаление и прямо поверх них начнет записывать новую информацию одновременно затирая старую. Только после этого вы безвозвратно потеряете удаленные данные.
Вывод: Информация удаленная с вашего компьютера, временно принимает вид скрытой от зрения структуры, но все еще находится на своем месте, пока поверх нее не будут записаны новые данные.
Корзина в облачных сервисах
Имея аккаунт в Google, вы не могли пропустить облачные сервисы, предлагаемые им для более комфортного использования телефона и данных находящихся в памяти устройства.
Гугл Фото
Облако фотографий от Гугл при синхронизации сохраняет все снимки и видео сделанные вами. Другими словами, вы получаете копии всех фото хранящихся на устройстве Андроид.
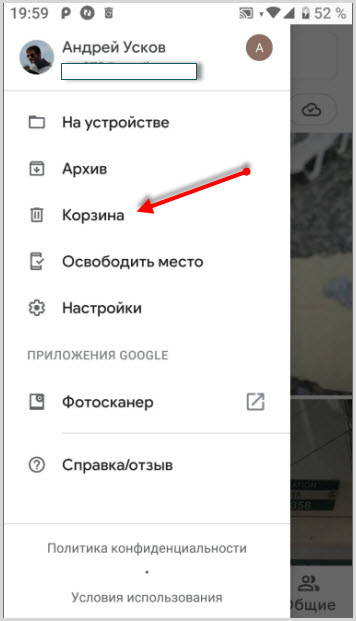
Удаляя их с устройства, вы расстаетесь с ним навсегда, но копии находятся в Гугл фото. При удалении снимков из облака они попадают в корзину, находящуюся там же, где продолжают храниться 60 дней. В течение этого периода возможно восстановить фотографию в основную галерею.
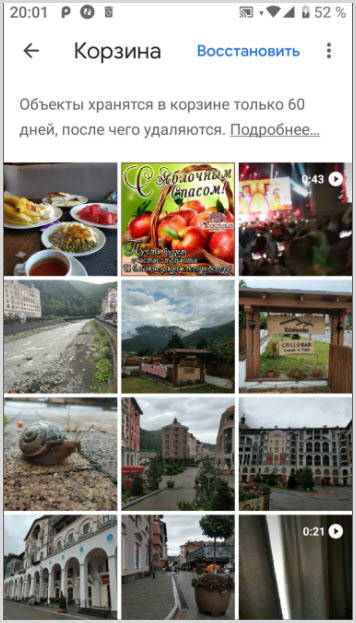
Корзина находится:
- заходите в Google Фото
- переходите в аккаунт (три полосы в левой части экрана)
- корзина
Google Диск
Использование Гугл диска на устройстве позволяет копировать и хранить не только снимки, но и документы. Принцип работы аналогичен сервису, представленному выше. Скачиваете или создаете документ, а его копия сохраняется в облачном хранилище, которое также имеет корзину.
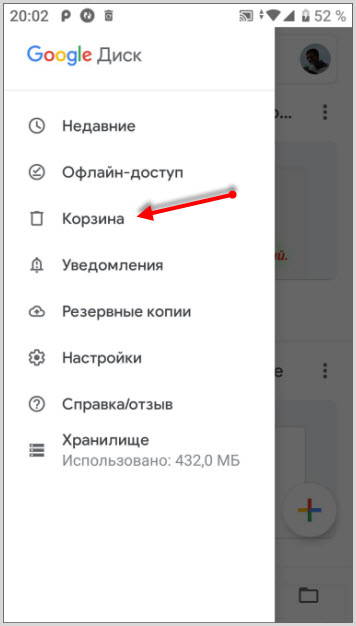
В отличии от предыдущего облака копии файлов хранятся до момента пока пользователь сам не удалит их.
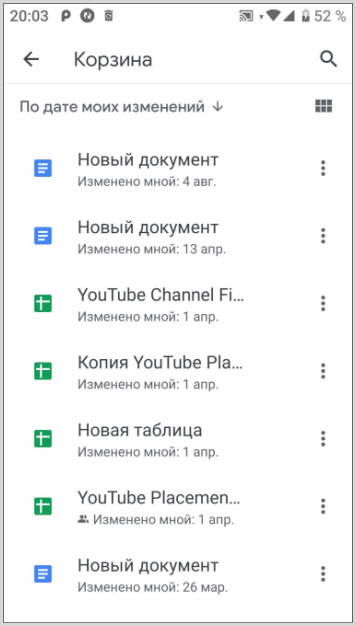
Для перехода к корзине нужно:
- запустить приложение Гугл Диск
- открыть главное меню программы
- выбрать нужный пункт
В корзине возможно восстановить любой файл или очистить ее одним кликом.
Яндекс Диск
Сервис от Яндекса не менее удобен и составляет конкуренцию Гугл. Собирая все данные с устройства, бережно хранит по папкам до момента удаления файлов пользователем.
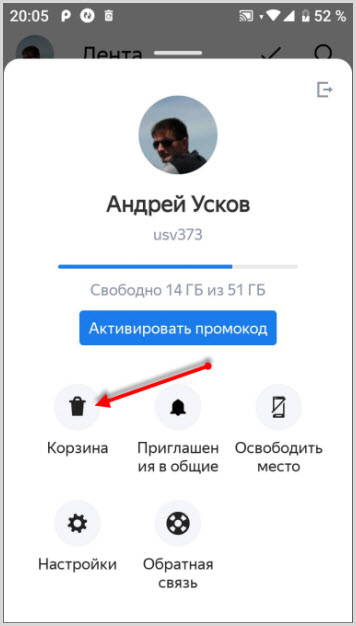
Удаленные документы, фото и видео прямиком попадают в корзинку, где продолжают ждать своей участи. В дальнейшем все файлы подлежат или восстановлению, или удалению из хранилища.

Для поиска корзины на Яндекс Диске необходимо:
- запустить приложение
- кликнуть на аватарку
- перейти в пункт “Корзина”
Заключение
Заключение
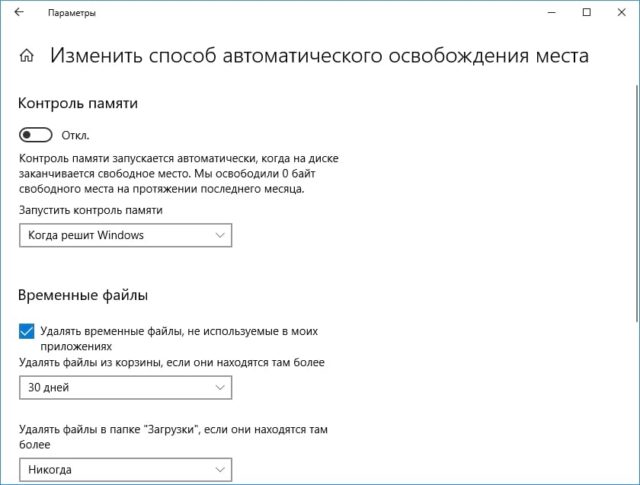
К аждый раз, когда Вы удаляете что-то в Windows, оно попадает в корзину. Оно сидит там до тех пор, пока корзина не дойдет до предварительно сконфигурированного максимального размера (или до тех пор, пока Вы не очистите корзину), после чего Windows удалит самые старые файлы в корзине, чтобы освободить место для новых. Это дает Вам возможность восстановить удаленные файлы, прежде чем они окончательно исчезнут.
Большинство людей просто оставляют корзину с настройками по умолчанию и позволяет ей выполнять свою работу. Однако сегодня мы поговорим о настройках, которые Вы можете сделать.








