Как включить голосовой чат в кс го
Содержание:
Что делать, если роутер не перезагружается
Ответы на часто задаваемые вопросы:
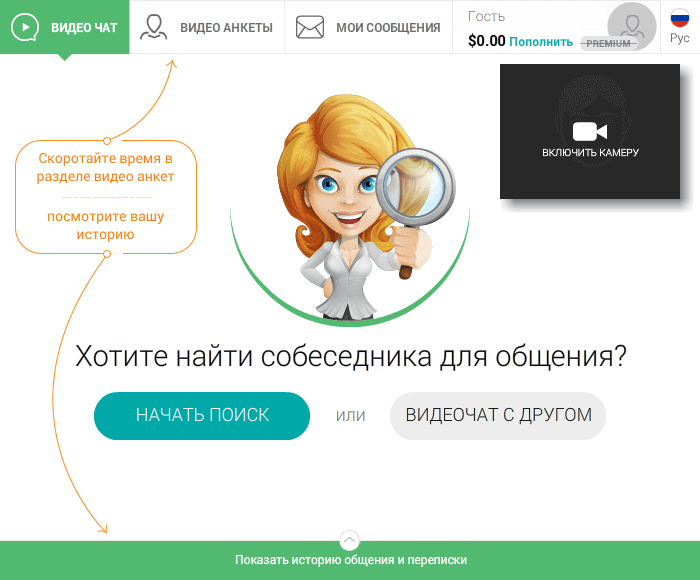
Как включить веб-камеру?
В этом нет ничего сложного. Для начала подключите веб-камеру к порту USB, если вы покупали ее отдельно для персонального компьютера. После этого должно появиться сообщение о подключении нового устройства. Если этого не произошло, то вполне возможно, что порт не работает. Подключите камеру в другой USB-порт (как правило, на современных ПК их не менее 4-ех).
После этого необходимо установить драйвер, который прилагается к веб-камере. Следуйте инструкции программы и в конце проверьте работу драйвера. В нем можно проводить тестовую запись видео, делать фотографии, редактировать количество FPS и т.д. Если драйвер не шел в комплекте с камерой, то вбейте название модели в поисковую систему и найдите свежую программу на официальном сайте производителя.
На ноутбуках все гораздо проще – драйвер уже установлен, а веб-камера встроенная, поэтому вам не придется беспокоиться из-за работы USB-порта или версии драйвера.
Также нужно убедиться, что у вас установлен Adobe Flash Player для корректного изображения видео в браузере.
Представим, что вы уже прошли подготовительный этап и камера работает корректно. Далее остается дело за малым – зайдите в чат и выберите свой пол, после чего нажмите на кнопку «включить камеру», после этого появится табличка в которой вам нужно отметить 2 пункта – «разрешить» и «запомнить» после чего нажать кнопу закрыть.

После этого вы можете легко использовать веб-камеру в видеочате (она будет включаться автоматически без лишних настроек).
Как включить и настроить микрофон?
Настройка микрофона – настоящая проблема для большинства пользователей чата. Во-первых, часто появляется шипение из-за неправильной настройки устройства. Во-вторых, еще чаще он вообще не работает и собеседник вас не слышит. Для корректной работы устройства нужно провести следующие подготовительные процедуры:
Выполнить все вышеперечисленные процедуры можно через диспетчер Realtek HD. Зайти в него можно так же через раздел в панели управления – оборудование и звук.
Как включить микрофон в видеочате?
Нажмите в приложение правой кнопкой мыши, после чего выберите в выдвижном меню вкладку «параметры». Там нажмите на значок микрофона. В выдвижном меню выберите свою модель микрофона, после чего отрегулируйте громкость записи (можно поставить ползунок на середину).
После этого ваш собеседник будет отчетливо слышать ваш голос, а микрофон будет бесперебойно работать на протяжении продолжительного времени.
В каких целях я могу использовать чат рулетку?
От избавления от страхов до путешествий в другие страны – список очень широкий и все зависит от ваших фантазий. Ниже вы можете ознакомиться с основными целями использования чата рулетки:
- Отдых – после тяжелого трудового дня хочется расслабиться и наконец-то забыть о работе. В чате можно общаться на нейтральные темы, обсуждать видеоигры, виды спорта, музыку, поговорить о себе или о собеседнике и так далее.
- Избавление от страхов – вы боитесь петь или обсуждать определенные темы? В чате собеседник подбирается случайным образом, поэтому никто из ваших знакомых вас не заметит. Вы можете быстро избавиться от комплексов.
- Поиск второй половинки – девушки знакомятся с парнями в чате и наоборот, причем часто языковый барьер не является весомой проблемой. Через чат многие люди нашли себе вторую половинку, так что же мешает вам сделать то же самое?
- Изучение языка – самые дорогие курсы по иностранному языку не заменят общения с носителем. В чате вы найдете испанцев, итальянцев, американцев, греков, японцев и т.д. Так что совершенствовать свои знания вы можете сколько угодно.
- Путешествия – почему бы не подружиться с человеком из другой страны и не приехать к нему в гости? Он поможет вам получить визу и найти жилье, а также покажет вам город и лучшие достопримечательности.
Это краткий список ваших возможностей. Помните, что все зависит от вашей фантазии, но обязательно действуйте в рамках правил нашего видеочата.
Discord
Особенности:
- Не нагружает ЦП компьютера и не влияет на FPS.
- Интуитивно понятный интерфейс.
- Защита от DDoS-атак и попыток узнать IP-адрес.
- Видеосвязь и демонстрация экрана.
- Регулировка громкости каждого собеседника, участие в беседе до 10 человек, push-уведомления.
- Поддержка нескольких серверов, создание множества раздельных голосовых и текстовых чатов с минимальной нагрузкой на системные ресурсы и многое другое.
Системные требования
- Процессор с тактовой частотой 1,2 ГГц или более мощный.
- Оперативная память: 256 Мб или больше.
- Свободное место на жёстком диске: от 182 Мб.
- Любая совместимая с системой звуковая карта.
- Операционная система: Windows 7 и выше, Mac OS X, Linux, Android/iOS.
Все команды голосового чата
Сейчас мы рассмотрим все максимально существующие команды, которые помогут вам правильно настроить чат. Именно это чаще всего помогает большинству профессиональных игроков правильно и корректно проводить тренировки.
Все команды голосового чата:
- voice_enable — отключение и включение активации голосового чата. Бывает такое, что могут быть системные глюки по передачи или получению сигнала в чате. Достаточно выключить и включить повторно чат. В некоторых случаях такое помогает;
- voice_forcemicrecord 1 — активация записи голосового чата. Вы сможете потом прослушать повтор вашего общения. Полезно в случаях игроков, которые не качественно дают информацию. Это помогает иметь доказательство против таких;
- voice_loopback 0 — удобная команда для проверки своего голоса. Бывают случаи, когда говорят, что твой микрофон в игре фонит и имеет шумы. Но в проверке системы все ок. Тогда в игре эта команда позволит услышать себя и проверить;
- windows_speaker_config 1 — переключение вывода звука именно в наушники. Бывают случаи, когда система автоматически звук передает только в колонки;
- bind f12 «voice_enable 1» — установка бинда на клавишу f12. При нажатии на нее теперь будет активация голосового чата;
- bind f11 «voice_enable 0» — тоже самое только наоборот;
- voice_scale 1 — установка общего уровня громкости голосового чата;
ЗАБИРАЙ СЕБЕ ВО ВКЛАДКИ: Все консольные команды, Как повысить ФПС
Сейчас рассмотрим готовые наборы команд для убодства:
Если вы хотите установить возможность общения всех игроков на сервере, но при одном условии — они должны быть мертвы, то необходимо установить такой список команд:
- sv_talk_enemy_dead «1»
- sv_deadtalk «0»
- sv_full_alltalk «0»
- sv_talk_enemy_living «0»
- sv_alltalk «1»
Если вы хотите слышать только своих союзников несмотря на их статус в игре, то:
- sv_talk_enemy_dead «1»
- sv_alltalk «1»
- sv_deadtalk «0»
- sv_talk_enemy_living «0»
- sv_full_alltalk «0»
ПОЛЕЗНАЯ СТАТЬЯ: Как стоять и крутиться чтобы не забанили
Signal
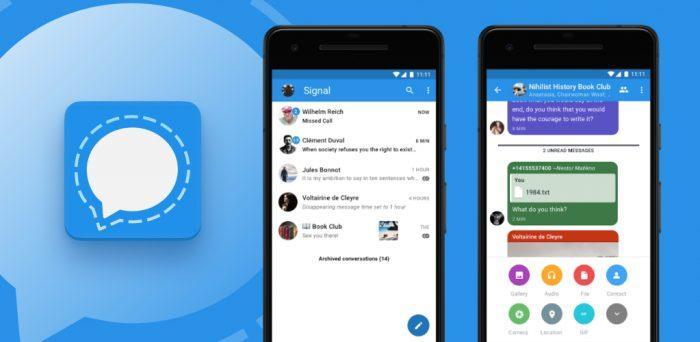
Signal (ранее TextSecure) — это клиентское приложение для моментального обмена сообщениями. В конце 2015 года в приложение была добавлена функция звонков. Приложение разработано для безопасного общения. Удобный интерфейс, с которым легко разберётся даже новичок.
Плюсы и минусы
Безопасный обмен сообщениями.
Понятный даже новичку интерфейс.
Есть возможность провести безопасный аудиочат.
Глючит, в особенности на устройствах iOS.
Вам придется привязать аккаунт к своему телефонному номеру.
Любой человек, желающий посмотреть, что вы делаете в Интернете, сможет увидеть, что вы используете Signal. Но при этом никто не сможет читать ваши сообщения.
Безопасность
10
Быстрота
7
Возможность отправлять большие объёмы информации
8
Отсутствие платных подписок и рекламы
9
Возможность использовать несколько устройств
7
Итого
8.2
Неплохое приложение, но глючит на яблочных устройствах.
| Наименование | Описание | Цена | Рейтинг |
| Telegram | Все сообщение в мессенджере зашифрованы и имеют таймер самоуничтожения. Доставляются все сообщении быстрее, чем в других подобных программах | Бесплатно | ★★★★★ |
| Viber | Программа позволяет отправлять сообщения и звонить через интернет. Голосовые сообщения между пользователями, у которых установлен Вайбер, бесплатные. | Бесплатно | ★★★★★ |
| Популярный мессенджер, который позволяет бесплатно обмениваться сообщениями в режиме реального времени. Здесь есть поддержка голосовой и видеосвязи. | Бесплатно | ★★★★★ | |
| Line | Программа для моментального обмена сообщениями на смартфонах и компьютерах. Все базовые функции доступны бесплатно, отдельно оплачиваются покупки большей части стикеров и внутриигровых товаров. | Бесплатно | ★★★★★ |
| Skype | Программа позволяет совершать конференц-звонки с участием до 25 человек, с учётом инициатора. | Бесплатно | ★★★★★ |
| Snapchat | Фишка этого приложения в том, что все сообщения доступны на протяжении короткого времени, потом они автоматически удаляются. | Бесплатно | ★★★★★ |
| Kik | Программа обмена моментальными сообщениями при помощи мобильных устройств. Программа доступна для большинства популярных операционных систем. Позволяет обмениваться фотографиями, рисунками и другими файлами. | Бесплатно | ★★★★★ |
| Discord | Приложение с поддержкой видеоконференций, больше ориентированный на любителей компьютерных игр. | Бесплатно | ★★★★★ |
| ICQ и Yahoo Messenger | Программы для мгновенного обмена сообщениями в режиме реального времени. Могут передаваться также аудио и видеозаписи, фотографии, картинки и прочие файлы. | Бесплатно | ★★★★★ |
| Google Hangout | В этом приложении в режиме конференц-связи могут общаться одновременно до 100 человек. История переписки хранится на серверах Гугл, что позволяет синхронизировать разные устройства. | Бесплатно | ★★★★★ |
| Tox | Доступна голосовая и видеосвязь, режим конференции с несколькими участниками. Есть эмодзи и стикеры, можно отправлять фотографии, рисунки и прочие файлы. | Бесплатно | ★★★★★ |
| Signal | Клиентское приложение для моментального обмена сообщениями, есть и функция звонков. Приложение разработано для безопасного общения. Удобный интерфейс, с которым легко разберётся даже новичок. | Бесплатно | ★★★★★ |
Как видно, программ для общения много. Даже здесь рассмотрены только самые популярные приложения.
https://youtube.com/watch?v=WDyAJR8IZvw
Автор
Слежу за новостями на рынке мобильных услуг. Всегда в курсе последних событий
Speaky
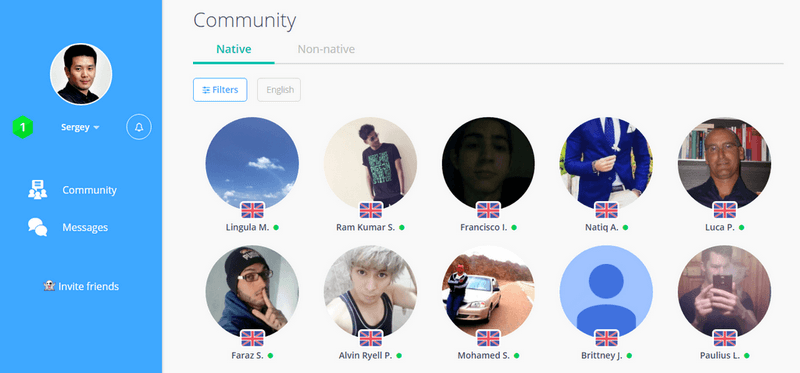 На Speaky более “социальный” дизайн, чем на HelloLingo
На Speaky более “социальный” дизайн, чем на HelloLingo
Языковая социальная сеть Speaky (раньше называлась Gospeaky) подойдет, если дизайн и социальные возможности HelloLingo вам покажутся слишком упрощенными. Здесь можно поставить фото на анкету, к тому же есть удобная функция фильтровки носителей языка и не носителей. Кроме того, у Speaky есть мобильная версия (приложение), которая, правда, не блещет особо богатым функционалом.
Когда этот сайт только появился, в 2015 году, на нем можно было общаться в текстовом и голосовом чате, сейчас голосовой чат убрали – видимо, из-за того, что многие все равно предпочитали обменяться контактами и разговаривать по более удобному Skype.
Любопытная особенность текстового чата – возможность исправлять сообщения. Попросите собеседника, чтобы он исправлял ошибки, и он сможет редактировать ваши реплики в чате: правильный вариант будет выделен зеленым цветом, а неправильный – красным.
Проблемы с инфраструктурой
После введения процедуры проверки хранения информации Riot Games заявили, что единственный выход из ситуации — отключить голосовой чат в России:
Ждать, что для Valorant Riot Games в ближайшее время подготовят специальную инфраструктуру, точно не стоит. Это объясняется тем, что игровая компания даже не закупила серверов для СНГ, о чем говорит очень высокий пинг в восточной части РФ. Так прокомментировал проблему с серверами Даниил “Dantesushka” Крючков:
Видимо, Riot Games будут ждать демократизации законодательства и ослабления антитеррористических норм. Однако, в ближайшем будущем это вряд ли предвидится, ведь отменить закон — процедура длительная. С другой стороны, если Valorant станет популярной в СНГ, то у Riot Games будет две игры в России, которые будет необходимо поддерживать. В таком случае у компании могут появиться дополнительные средства для расширения инфраструктуры. Но опять же, пока что, любителям игр от Riot Games придется посидеть в тишине.
Стреляй и молись? — сравниваем спрей в Valorant с другими FPS играми;
Reddit-бурлит: Grimstroke в реальной жизни и гейские шутки
Как пользоваться голосовым чатом на Verbling.
Для того, чтобы принять участие в беседах и создавать свои собственные разговорные группы, нужно зарегистрироваться на сайте. Я рекомендую вам использовать мою пригласительную ссылку ниже. После регистрации вам на счет зачислятся 5$, которые вы сможете потратить на обучение в будущем, если захотите заниматься с репетитором:
После регистрации пройдите в раздел «More» — «Practising groups»:

Как видите, в голосовом чате уже создано несколько разговорных групп
Вы можете прямо сейчас присоединиться к одной из них, просто нажав на группу! При выборе обращайте внимание на уровень английского языка: Beginner, Intermediate, Advanced
Если вы не можете кликнуть на определенную группу, значит, количество участников максимально. Выберите другую.
После нажатия на группу, перед вами появится следующее окно:

Нажмите на кнопку «Присоединиться», чтобы начать общение.
Разумеется, голосовой чат доступен только тем, у кого есть электронная почта Gmail. Если у вас ее нет, то не отчаивайтесь. Просто перейдите по этой ссылке и зарегистрируйте себе электронный ящик!
Итак, после нажатия кнопки «Присоединиться» вы попадаете, непосредственно, в голосовой чат. Можете начинать общаться на английском с остальными изучающими! Для того, чтобы настроить свои звуковые устройства, пройдите в настройки. По умолчанию, ваши камера и микрофон отключены. Чтобы их включить, нажмите на соответствующие кнопки
Обратите внимание на кнопку в верхнем левом углу. При нажатии на нее, откроется текстовый чат, который может пригодиться в разговоре

Управлять чатом довольно просто. Я не рекомендую принимать участие в беседах со слишком большим количеством участников. Оптимальное число 3-5 человек. Правда, очень часто бывает так, что участников много, а разговаривают только двое В общем, раз на раз не приходится.
Давайте теперь разберем, как создавать свои собственные разговорные группы!
Создание собственного голосового чата.
Для того, чтобы создать собственную группу, следует нажать на кнопку «Start a group».

После этого нужно выбрать язык, уровень, количество участников и нажать на «Start group».
Все готово! Группа создана! Остается лишь ждать, когда кто-нибудь присоединится к беседе.
Вот такой вот отличный чат, друзья! Пользуйтесь им, развивайте свой разговорный навык, обретайте новые знакомства и получайте положительные эмоции от общения!
Продолжайте учить английский и берегите себя!
Tox
Tox несколько отличается от других приложений для общения в данной подборке
В отличие от них, в Tox уделяется значительное внимание приватности пользователя, а для защиты ваших данных используется сквозное шифрование. Кроме того, для еще большего усиления приватности при игре и общении здесь используется модель соединения peer-to-peer
Фактически Tox – это протокол, у которого есть ряд реализаций для разных операционных систем. Приложения голосовых чатов, в которых применяется протокол Tox, доступны для Windows, macOS, Linux, Android и iOS. Существует также веб-версия.
Достоинства Tox
Протокол Tox обеспечивает геймерам безопасный голосовой чат. Приватность – важный момент, но во многих приложениях для общения в играх ей не уделяется должного внимания. Более того, исходный код Tox открыт, поэтому вы можете быть уверены, что с вашими данными не производится никаких несанкционированных действий.
Приложения Tox есть почти для всех современных операционных систем, благодаря чему возможно кроссплатформенное общение. Кроме того, из-за той же кроссплатформенности разработчики постоянно обновляют протокол и не упускают возможности дополнить функционал своих клиентских приложений.
Недостатки Tox
Из-за использования peer-to-peer соединения может страдать качество звука. Оно полностью обусловлено качеством вашей связи друг с другом. Также вы не можете отправлять сообщения, если другой пользователь не подключен к мессенджеру Tox. Некоторые приложения могут показывать, что сообщение отправлено, когда на самом деле оно ожидает завершения передачи.
В связи с открытой природой протокола Tox разработчики приходят и уходят. На момент написания этой статьи есть как минимум семь заброшенных проектов сервисов для обмена мгновенными сообщениями. Если какой-то сервис не привлечет достаточного количества пользователей или разработчики потеряют интерес к проекту, это количество может вырасти.
Дополнительные настройки
Базовых настроек роутера вполне достаточно для его корректной работы. Однако в настоящее время все больше пользователей желают получать максимум полезных функций на своем оборудовании. И продукция от ASUS вполне соответствует этим требованиям. Кроме базовых параметров, там позволяется выполнить еще целый ряд дополнительных настроек, которые сделают пользование интернетом и локальной сетью более комфортным. Остановимся подробнее на некоторых из них.
Создание резервного подключения через USB-модем
На маршрутизаторах, имеющих USB-порт, есть возможность настройки такой функции как резервное подключение через USB-модем. Она может очень пригодиться, если с основным соединением часто бывают проблемы, или при использовании роутера в местности, где проводной интернет отсутствует, но есть покрытие 3G или 4G сети.
Список USB-модемов, поддерживаемых роутерами ASUS, достаточно обширен. Прежде чем покупать модем, нужно ознакомиться с этим списком на сайте компании. А после того как все организационные мероприятия будут закончены и модем приобретен, можно приступать к его непосредственной настройке. Для этого:
Завершается изменение параметров нажатием на кнопку «Применить». Теперь при отсутствии подключения в порту WAN маршрутизатор будет автоматически переключаться на 3G модем. Если проводной интернет не планируется использовать вообще, в более поздних версиях прошивки имеется функция «Двойной WAN», отключив которую, можно настроить маршрутизатор исключительно на 3G/4G-соединение.
VPN-сервер
Если у юзера есть потребность получать удаленный доступ к своей домашней сети, стоит воспользоваться функцией VPN-сервера. Сразу оговоримся, что старые бюджетные модели маршрутизаторов ее не поддерживают. В более современных моделях для реализации этой функции потребуется версия прошивки не ниже 3.0.0.3.78.
Чтобы настроить VPN-сервер, сделайте следующее:
- Подключиться к веб-интерфейсу маршрутизатора и перейти в раздел «VPN-сервер».
- Включить сервер РРТР.
- Перейти на вкладку «Подробнее о VPN» и задать IP-пул для клиентов VPN.
- Вернуться на предыдущую вкладку и поочередно ввести параметры всех пользователей, которым будет разрешено использовать VPN-сервер.
После нажатия на кнопку «Применить» новые настройки вступят в силу.
Родительский контроль
Функция родительского контроля все более востребована среди тех, кто желает ограничить время пребывания ребенка в интернете. В устройствах от ASUS эта возможность присутствует, но только в тех, которые используют новую прошивку. Чтобы ее настроить, необходимо:
- Подключиться к веб-интерфейсу маршрутизатора, перейти в раздел «Родительский контроль» и активировать функцию, переведя переключатель в положение «ON».
- В появившейся строке выбрать адрес устройства, с которого ребенок заходит в сеть, и добавить его в список, нажав на плюс.
- Открыть расписание, нажав на пиктограмму с карандашом в строке добавленного устройства.
- Щелкая мышкой по соответствующим ячейкам, выбрать временные диапазоны для каждого дня недели, когда ребенку разрешен доступ в интернет.
После нажатия на кнопку «ОК» расписание будет создано.
Обзором приведенных в статье функций возможности роутеров ASUS далеко не исчерпываются. Только в процессе их постоянного изучения получится по достоинству оценить качество продукции данного производителя.
Опишите, что у вас не получилось.
Наши специалисты постараются ответить максимально быстро.
Discord
Discord – бесплатное приложение, которое можно запустить на Windows, Mac, Linux, Android, iOS и в виде веб-версии (которая, к сожалению, уступает декстопным в в плане функционала). Если вы когда-нибудь пользовались Slack или IRC, то и в Discord будете чувствовать себя, как дома. Помимо голосового чата Discord поддерживает текстовые чаты и видеоконференции до 10 человек.
Достоинства Discord
Создать свой Discord-сервер может любой. Это бесплатно. Пользователь может одновременно присоединиться максимум к 100 различным серверам, каждый из которых представляет собой независимое сообщество. На каждом сервере могут быть текстовые и голосовые каналы, а его владелец может настраивать там практически каждую мелочь. Также у Discord есть собственные серверы – при помощи поисковых систем можно найти самые разные серверы в соответствии с вашими интересами.
Настроить свой Discord-сервер тоже довольно просто. В Интернете множество подробных пошаговых инструкций, объясняющих весь процесс. Вы можете обеспечить себе связь с друзьями за несколько минут. Все серверы приватные, а пользователи могут присоединяться к ним только по специальным ссылкам-приглашениям («публичные» серверы используют постоянную общедоступную ссылку-приглашение). Также у Discord множество функций помимо голосового чата, и они тоже заслуживают внимания.
Недостатки Discord
Так как хостинг всех серверов осуществляется на собственной платформе Discord, какие-либо сбои в ее работе приводят к отключению всех серверов. И вы ничего не сможете с этим сделать, только ждать.
Кроме того, серверы Discord располагаются в следующих регионах: восток, запад, центр и юг США, Европа, Россия, Бразилия, Гонконг, Сингапур, Индия, Япония, Южная Африка и Австралия. Если вы или ваши друзья окажетесь за их пределами, то в голосовом чате возможны задержки.
Если вам нужен только голосовой чат, Discord может быть избыточным. Разве что вы уже все равно подключены к нескольким Discord-серверам и пользуетесь их приложением – тогда вам в любом случае нечего терять.
What’s new in 0.4.0 version
Release date: 14 Match, 2014
- Unicode support for nicks, rank names, room names.
- Updated Client windows.
- Extended a list of user states icons, improved behavior.
- Main menu rearrangement and behavior improvements.
- Updated localizations.
- Improved validators for input fields.
- Fixed interface repainting and reduced flickering.
Room tree
- Improved Room tree behavior.
- Fixed Room’s toolbar behavior related to displaying tools set according to user rights and state.
- Left/right keys collapse/expand room in tree.
- Added button «Find myself» in a room tree.
- Fixed crash related to room creation from context menu.
- Improved Search functions.
Listen rooms
- General improvements.
- Changed behavior of Mute / Unmute all listeners: button is set to unmute only if all listeners muted.
- Added new listener does not take into account «Mute / Unmute all listeners» flag state.
Chat window
- Improved behavior and bugs fixes.
- Reduced flickering.
- Increased output speed.
- New chat fixes selection and scroll position if new lines appears (to read or copy messages).
Servers
- Improved data validation.
- Starred servers saved between client’s sessions.
- Added separate dialog to connect by URL.
PTT/SPTTs/VAD
- Added special notification when microphone is muted or output volume is set to 0.
- Added special warning on trying to use more than one PTT at the same time.
- Improved and bug fixes of PTT and Smart PTT functions.
- Fixed bugs of Fading option.
Settings
- Fixed problem with warning and information overlay text colors.
- Overlay text size is now limited.
- Overlay presets (themes) fixes.
Admin settings
- MOTD now do not have size limits.
- Usability improvements and bug fixes.
- Added sort function to tables.
- Fixed problems related to incorrect saving of text data.
Media / sounds
- New sound for system alerts.
- Removed annoying sounds.
- Now Client restores microphone settings when client releases the device.
- All sounds are normalized.
- Fixed problems related to media devices.
Overlay
- Extended a list of games which overlay is supporting.
- Made visual improvements to overlay windows.
- Now overlay shows users’ ranks.
- Added a mode that will show a listened room’s name when someone talks there.
- Improved reliability.
- Fixed bugs which made overlay blinking.
- Fixed bugs which slowed down updates of users’ states.
- Now users may change rooms from overlay window.
- Removed user’s icon doubling on using Smart PTT functions.
- Improved processing of hotkeys and fixed related problems.
- Improved text displaying.
- Fixed problems with text input in overlay chat and other applications.
- Extended support of DirectX 10 and 11, fixed related problems.
- Fixed processing of chat commands /r, /w.
Обзор рынка
По данным Global Industry Analytics глобальный рынок решений в области NLP к 2020 году достигнет отметки в $10 млрд. при ежегодном росте около 20%.

При этом качество обработки естественного языка с каждым годом улучшается, чему в частности способствуют последние достижения в области глубокого машинного обучения и когнитивных вычислений. Также этому способствуют большие инвестиции среди игроков рынка. Как отмечалось в наших предыдущих обзорах, мировые IT-гиганты, такие как — Apple, Google, Amazon, Microsoft, IBM вкладывают огромные средства в исследования в области искусственного интеллекта, позволяющие машине понимать естественный язык. А российская компания ABBYY специально для этих целей разработала систему Compreno, которая занимается анализом текстовой информации. Разработка данной системы велась в компании около 10 лет и стоила около $ 80 млн.
Разработкой диалогового интерфейса активно занимаются и стартапы, такие как X.ai, ViV, VocaIIQ (приобретённая Apple), Мивар и др. Российская компания Мивар в том году вывела на рынок свою собственную платформу Tel!Mi, которая дает возможность машине осмысленно освоить весь массив человеческих знаний, зафиксированных в виде текстовой информации. В качестве основы для системы были заложены миварные принципы, которые технологически отличаются от принципов, используемых конкурентами.
По словам представителей компании, платформа Tel!Mi может быть использована для создания виртуальных помощников, секретарей и операторов контактных центров, которые будут способны дать содержательный ответ по любому вопросу и вести осмысленную беседу. Также платформа может применяться для анализа законодательных актов на непротиворечивость и обнаружения плагиата в научных работах.
Как пользоваться Discord
Что такое сервер в Discord и что нужно знать, чтобы пользоваться сервисом? Чтобы начать, просто введите свое имя пользователя – и вперед. Адрес электронной почты можно подтвердить позже. Разработчики объясняют, что общение в Discord происходит в основном на серверах, где есть отдельные каналы для текстовых и голосовых чатов. Пользователи могут по желанию общаться сразу в нескольких текстовых чатах.

При этом в каждый момент времени им доступен только один голосовой чат. При первом использовании Discord нужно либо создать отдельный сервер для общения и отправить друзьям мгновенное приглашение, либо получить приглашение и присоединиться к уже созданной беседе. Еще одна полезная функция – возможность управлять беседой благодаря системе ролей, доступной в рамках каждого сервера.
TeamSpeak
| TeamSpeak — всем известная программа для голосового общения с другими пользователями по всему миру. |
Особенности:
- Создание своих собственных серверов (платно), произвольное деление пространства сервера на каналы, комнаты, широкие возможности по настройке прав и ролей пользователей.
- Настройка звука: громкости микрофона и наушников, очистка от эха и других посторонних звуков; персональная настройка громкости каждого пользователя под себя; различные режимы активации микрофона: по кнопке, по голосу, постоянный режим.
- Текстовые чаты сервера, каналов, между пользователями.
- Возможность записи конференции в файл.
Системные требования
- Платформа:
- Windows XP или выше, 32/64-битные версии
- Mac OS X 10.6 или выше, процессор Intel 32/64-битный
- Любой дистрибутив Linux с libstdc++ 6, 32/64-битные версии
- Процессор, поддерживающий инструкции SSE2
- Оперативная память: рекомендовано не менее 1 Гб
- Место на жёстком диске: 60-100 Мб
- Гарнитура либо микрофон с колонками
Как попасть на сервер
- Скачайте и установите программу.
- Запустите TeamSpeak. Если необходимо, зайдите в настройки (Инструменты → Параметры) и проверьте работу оборудования, настройки звука.
- В меню «Подключение» выберите пункт «Подключиться» или нажмите сочетание клавиш Ctrl+S:
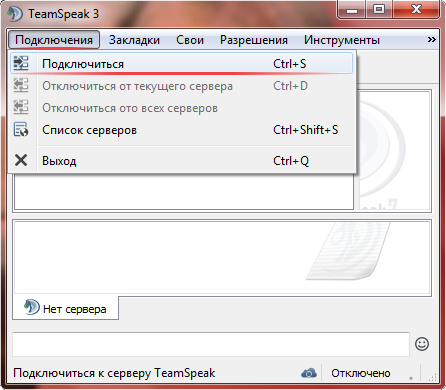
Появится такое окно:

- В этом окне введите адрес сервера, свой ник (он не обязательно должен совпадать с вашим ником в игре, используйте любое имя), пароль (если необходимо). Если вы используете TeamSpeak для голосового общения в команде, то адрес и пароль вам должен дать капитан команды либо человек, отвечающий за сервер.
- Нажмите «Подключиться». Если всё верно, то вы попадёте на сервер.








