Голосовой ввод текста онлайн: преимущества, сервисы и программы, которые можно использовать
Содержание:
- Напечатай текст голосом прямо в Microsoft Office
- Перевод голоса в текст
- Как пользоваться
- Где находится функция озвучивания
- Программы для набора текста голосом
- Проверка и настройка микрофона
- Голосовой набор при помощи специальных программ
- Создание ярлыка с помощью Win+X Menu Editor
- Что такое голосовой набор текста?
- Как набирать текст в Word голосом
- Поиск данных
- Голосовой ввод текста в редакторе Ворд – пошаговая инструкция с фото
- Кому он пригодится?
- Образец внешней обработки с длительной операцией на базе БСП 2.3 (Переработанная)
- Как набирать текст в Word голосом
- Недостатки таких сервисов.
Напечатай текст голосом прямо в Microsoft Office
Читайте о новых полезных функциях в серии постов Советы по Windows 10 и Office
Многие из нас постоянно работают с почтой и документами, все мы переписываемся в мессенджерах, сами того не замечая, мы посвящаем печатанию очень много времени. Однако говорить мы можем намного быстрее, чем стучать по клавишам. Проект Dictate решил использовать возможности человеческой речи, чтобы облегчить сотрудникам офисов ежедневную рутину. Он создал расширение для приложений Microsoft Office (Word, PowerPoint, Outlook), которое позволяет надиктовывать текст на более чем 20 языках, а также переводить его в режиме реального времени на 60 языков. Расширение Dictate доступно на русском языке.
Dictate смог распознать и верно записать даже самое популярное в английском языке слово длиннее 28 букв из песенки Мери Поппинс Supercalifragilisticexpialidocious («Суперкалифраджилистикэкспиалидошес»). Достичь такого уровня в распознавании текстов помогает использование когнитивных сервисов Microsoft. Расширение Dictate строится на технологиях искусственного интеллекта, новейших сервисах распознавания речи, в том числе API Bing, возможностях Microsoft Translator. Голосовые команды позволяют не только вводить текст, но и делать отступы и новые абзацы, удалять ненужный текст, а также добавлять пунктуационные знаки.
С момента запуска на Ежегодном хакатоне Microsoft проект быстро снискал популярность среди 1 500 сотрудников компании из более чем 40 стран.
Click here to load media
Посмотреть, как работает Dictate, можно в видео.
Tags: Microsoft Office, распознавание речи
Перевод голоса в текст
А теперь, давайте сделаем перевод голоса в текст с помощью сервиса – Speechpad. Для начала, зайдём на его официальный ресурс — speechpad.ru. Прокрутите главную страницу немного вниз, и для перевода голоса в текста «включите запись» далее разрешите использовать браузеру Ваш микрофон. (Рисунок 2).
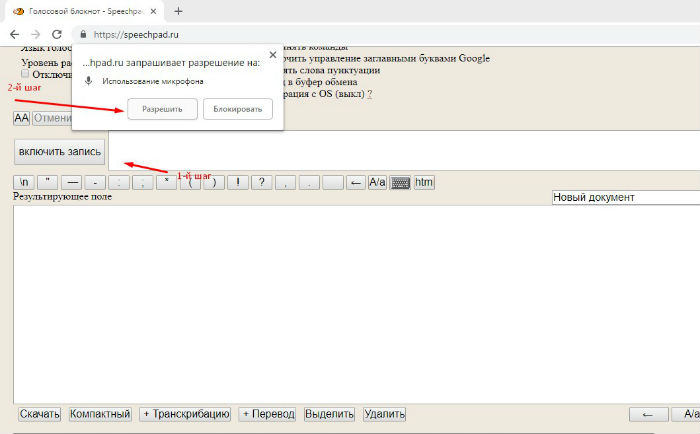
Затем установите галочку перед словом «интеграция с OC». (Рисунок 3).
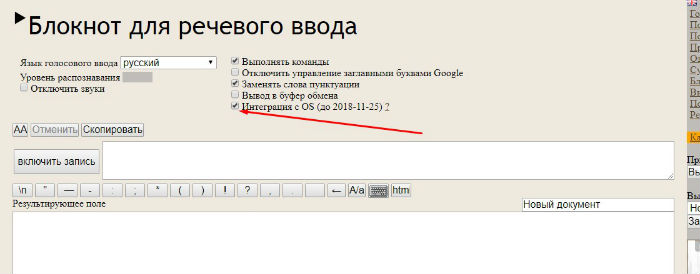
Если всё нормально, значит голосовой блокнот работает. Но, если у Вас эта опция не доступна, зарегистрируйтесь на этом сервисе, и включите тестовый период использования. В этом случае, он будет работать и взаимодействовать с Вашей операционной системой.
Чтобы перевести голос в текст, запустите одновременно текстовый редактор Ворд и указанный выше сервис. Скажите в микрофон несколько предложений для проверки. Через несколько минут у Вас в текстовом документе автоматически появится новый текст.
Или же используйте бесплатный вариант сервиса. Говорите в режиме онлайн и потом скачивайте на компьютер файл с готовым текстом.
Как пользоваться
Кто-то может использовать рассматриваемое нами приложение в качестве расширения к своему браузеру, другие устанавливают программу на компьютер. Но и в том и в другом случаях такой софт отличается качеством работы и уже получил огромное количество положительных отзывов.
Для того чтобы установить софт в виде приложения для Windows, нужно поступить немного иначе. Вы переходите на сайт speechpad.ru программы и скачиваете ее оттуда., Также озвучивать текст можно и онлайн, для этого просто пролистайте страницу в самый низ. Вы можете протестировать качество работы SpeechPad и, если оно вас устроит, переходить к скачиванию.
Где находится функция озвучивания
Ранее заявлялось, что голосовой ввод работает только в браузере Google Chrome. Но при проверке оказалось, что он включается и в Яндекс.Браузере. В Microsoft Edge строка включения озвучки есть, но она неактивна и горит серым цветом. Возможно, позже разработчики предоставят такую возможность.
Как запустить функцию:
- Кликаем “Создать”→”Google Документы”, откроется новый документ.
- Здесь заходим в меню “Инструменты” и нажимаем “Голосовой ввод” (или просто набираем комбинацию клавиш Ctrl+Shift+S).
- Появляется красный значок микрофона, который можно перетащить в любое удобное место в поле документа. При этом сайт запросит разрешение на использование микрофона. Нажимаем “Разрешить”.
- Если значок становится серым, просто кликните по нему и он снова активизируется.
- Посмотрите на картинку выше. Там, где изображен неактивный микрофон, есть строка “Русский” и рядом стрелочка, указывающая на выпадающий список. Кликаем по ней и выбираем язык, на котором будем отдавать голосовые команды (на данный момент для этих целей доступен только английский язык).
Программы для набора текста голосом
MSpeech
MSpeech — это программа голосового ввода текста на компьютере, которая для распознавания речи применяют Google Voice API. Она может выполнять определенные голосовые команды, а также передавать введенный текст в другие редакторы. Программа не требует за свое использование никакой оплаты.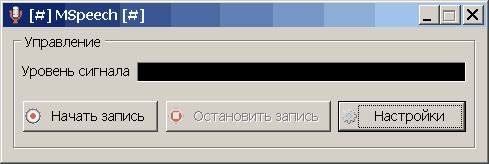
Интерфейс программы обладает всего тремя кнопками: включить или остановить запись, а также открыть окно настроек. При работе с этой программой нужно просто нажать на кнопку записи, затем поставить курсор в окно текстового редактора и произнести фразу.
Voco
Это программа голосового набора считается одной из самых лучших для преобразования речи на компьютере.
Для работы с Voco требуется сначала открыть текстовый редактор или любую другую подобную программу. В поле ввода требуется щелкнуть правой кнопкой мыши.
Затем необходимо два раза нажать на Ctrl, что позволит отобразить в нижней части экрана значок микрофона. Остается только начать диктовать текст.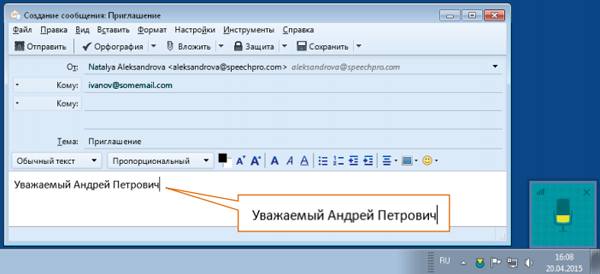
Для расстановки знаков препинания или начала новой строки потребуется произнести стандартные в таких случаях команды. При распознавании аудиофайла будет происходить автоматическая расстановка знаков препинания.
Голосовой ввод Windows 10
В Windows 10 присутствует возможность набора текста голосом, однако эта функция доступна только для английского языка. По заверению компании-разработчика в будущем должна появиться возможность работы с другими языками.
Чтобы начать работу необходимо вызвать контекстное меню на панели задач Windows и отметить «Показывать кнопки сенсорной клавиатуры». Эта клавиатура появится в системном трее, что позволит запустить ее в любой момент. Если переключить раскладку на английский язык, на клавиатуре отобразится значок микрофона. Нужно помнить, что аудиоввод возможен только при включенных речевых службах («Параметры» — «Конфиденциальность» — «Речь, рукописный ввод и ввод текста»). Если отображается кнопка отключения, значит службы включены. Чтобы начать диктовку, открываем любой текстовый редактор (или любое другое поле ввода) и начинаем произносить фразу в микрофон.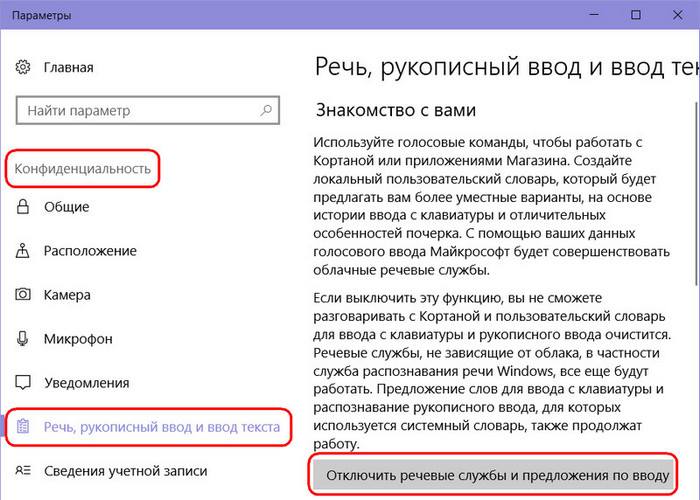
Dictate
Расширение Dictate является продуктом компании Microsoft, созданное, чтобы облегчить ввод фраз в редакторе Word, Outlook и других. После его установки просто проговорите предложение, и оно тут же отобразится в окне редактора. Для работы потребуется качественный микрофон.
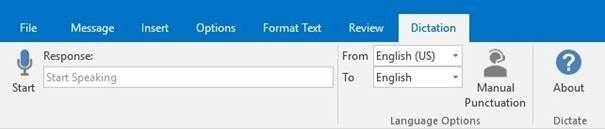
Важно! После того, как дополнение установлено, Microsoft Office потребует перезагрузки и дальнейшей активации расширения в настройках программы. Dictate станет отображаться в меню редактора в качестве отдельной вкладки
Проверка и настройка микрофона
Прежде всего подключите микрофон к компьютеру. Если вы хотите использовать встроенное устройство ноутбука или веб-камеры, то ничего подключать не надо. Затем найдите на панели уведомлений значок динамика. Он может быть спрятан под галочкой.

Кликните по значку динамика правой кнопкой и выберите пункт «Записывающие устройства». Это откроет список оборудования, которое можно использовать для записи звука. В этом списке должен быть и ваш микрофон вне зависимости от того, подключен он отдельно или встроен в ноутбук.

Если в списке записывающих устройств пусто, кликните на свободном месте правой кнопкой мышки и отметьте пункты «Показывать отключенные устройства» и «Показывать отсоединенные устройства». После того как микрофон появится в списке, откройте правым кликом его меню и выберите опцию «Включить». Также убедитесь, что он назначен устройством по умолчанию.

Удостовериться в том, что система воспринимает звук с микрофона, очень просто: скажите в него что-нибудь. Если справа появляются зелёные полосы, значит всё готово к голосовому вводу. Попробуйте говорить тише или громче — вы заметите, как количество зелёных полос меняется в зависимости от громкости голоса.

При желании можно попробовать изменить стандартные параметры микрофона, добившись некоторого улучшения качества записи. Для этого:
- Кликните правой кнопкой по микрофону.
- Откройте его свойства.
- Перейдите на вкладку «Уровни».
- Поставьте максимальные значения громкости и усиления.
- Откройте вкладку «Улучшения».
- Включите подавление шума и эхо.
Количество опций для улучшения зависит от того, какая звуковая карта установлена на вашем компьютере. К сожалению, некоторые из них не имеют вообще никаких параметров для настройки, кроме управления громкостью и усилением. Но для голосового ввода это не критично — главное, чтобы система в принципе воспринимала звук через микрофон.
Голосовой набор при помощи специальных программ
Онлайн сервисы стали действительно удобным и полезным инструментом для предпочитающих голосовой ввод текста людей, но они имеют свои недостатки. Во-первых, многие сайты с таким функционалом нередко испытывают проблемы с совместимостью, если пользователь предпочитает сидеть на каком-нибудь не слишком популярном браузере. Так что лучшей рекомендацией будет переход на Google Chrome – с этим ПО, несмотря на его прожорливость в плане потребления системных ресурсов, совместимо практически все, что только можно.
Во-вторых, многим пользователям приходится работать с большими по объему текстами, обрабатывать по сотне страниц текстового контента. А что если в процессе удаленной работы возникнет критическая ошибка, компьютер перезагрузится, браузер удалит временные файлы, в т.ч. и cookies, а сохраненный текст пропадет? Очень обидно будет начинать все сначала. Именно поэтому людям, настроенным на серьезную работу по переводу звука в текст, следует рассмотреть автономный софт:
1. RealSpeaker – лучшая программа для перевода звука в текст
Качественное приложение, работающее с операционными системами Windows, Mac, Android и Linux, которое поддерживает распознавание тринадцати языков, включая английский и русский (в будущем ассортимент доступных наречий создатели обещают расширять). Функций предостаточно – например, можно не только самому начитывать текст в микрофон, но и считывать его с ранее записанных аудио/видеофайлов, только вот за предоставляемые возможности придется платить.
Онлайн версия сервиса считает по тарифу 8 рублей за минуту. Бесплатными являются только первых 1.5 минуты, которых большинству будет просто недостаточно. Отдельное же приложение требует оплаты лицензии, но народные умельцы уже подсуетились и взломали программку, выложив в свободный доступ на торренты.
2. Speechnotes – приложение голосового набора текста для смартфона
Это узкоспециализированное приложение, целиком и полностью ориентированное на пользователей смартфонов и планшетов под управлением системы Android. Как бы ни эволюционировали виртуальные клавиатуры портативных устройств, из-за их малого размера и отсутствия возможности прочувствовать нажатие клавиши, пользоваться ими по-прежнему менее удобно, чем компьютерными мембранными и механическими вариантами. Отсюда такая популярность Speechnotes и других подобных программ для перевода звука в текст на андроиде.
Вот лишь самые основные:
- Возможность начитывать голосом не только слова, но и знаки препинания между ними, что сокращает время на редактирование;
- Совместимость с Bluetooth-гарнитурами – можно хоть на пробежке свои мысли записывать, хоть за рулем автомобиля, хоть зарабатывая в интернете, качество всегда будет на высоте;
- Ряд настраиваемых клавиш, которым присваиваются самые разные значения. К примеру, вы один раз введете какой-нибудь замысловатый термин, а затем будете нажатием всего одной кнопки выводить это слово на экран;
- Поддержка Gmail и других привычных для устройств на базе Android сервисов. Результаты начитки легко сохранять в облачном хранилище, пересылать контактам и т.д.
3. Dragon Dictation – приложение, чтобы набрать текст голосом для iPhone
Не думайте, что пользователей iPhone, iPad и прочей “яблочной” продукции обделили. В App Store тоже есть отличное приложение для голосового набора текста, и оно ничем не хуже вышеупомянутого аналога на Android (а в некоторых моментах даже лучше). Софт поддерживает пятнадцать языков и имеет несколько дополнительных функций вроде возможности быстро исправить неправильно распознанное слово – достаточно просто нажать на это слово, после чего в выпадающем списке высветится несколько похожих вариантов. Что-то подобное вы наверняка видели в процессе использования онлайн переводчиков.
Есть, конечно, и некоторые недостатки, несколько портящие итоговое впечатление от продукта. Самым неприятным из них является некорректное распознавание окончаний слов. Впрочем, приложение и не претендует на звание серьезного редактора – это скорее помощник в повседневных делах. Если нужно надиктовать себе список будущих дел для выполнения или покупок в супермаркете, Dragon Dictation справится без каких-либо проблем.
Создание ярлыка с помощью Win+X Menu Editor
Э
Помимо столь важной и нужной панели управления, Win+X Menu Editor позволяет добавлять в Пуск команды открытия других программ и системных инструментов. А также создавать новые группы, перемещать ярлыки из одной группы в другую, менять порядок их расположения, переименовывать и удалять
Чтобы добавить панельку в группу 2 (туда, где она была изначально), выберем Group 2 в главном окне программки, откроем «Add a program» и кликнем строчку «Add a control panel item».
В появившемся списке найдем интересующий пункт и нажмем «Select».
Чтобы панель появилась в контексте Пуска, нажмем «Restart Explorer» для перезапуска проводника.
Если команда отображается в Пуске не в надлежащем виде (например, в англоязычном написании), просто выделим ее программе, нажмем F2 и введем новое название.
Вот так. С Win+X Menu Editor мы можем не опасаться неожиданных изменений Пуска, которые далеко не всегда полезны и удобны. Теперь его настройка полностью в наших руках. Да и остальные собранные здесь приемчики тоже, думаю, пригодятся.
Что такое голосовой набор текста?
Мы привыкли к тому, что если нужно что-то напечатать на компьютере, то без клавиатуры не обойтись. А если нужно напечатать быстро? Тогда можно просто этому научиться. Сейчас есть масса платных и бесплатных тренажеров слепой быстрой печати. Да и курсы всякие имеются на эту тему. Было бы желание и время… И время… Если с желанием обычно нормально, то со временем часто не очень. Нужно около месяца на реальное убыстрение печати. А времени обычно нет. Как всегда, нужно уметь быстро печатать “всегда”. И еще.. Для быстрой печати очень часто нужно покупать специальную клавиатуру. Далеко не каждая “штатная” подходит для этого дела. Ну это так, к слову.
Ладно. Если учиться быстро печатать долго, то нет ли других технических способов убыстрить этот процесс? Ведь на дворе XXI век! Конечно же есть. Если Вы умеете быстро писать обычной ручкой, то есть смысл рассмотреть покупку “умной” ручки. Что это такое? Это ручка с умной электронной начинкой. Вы можете писать или на специальном блокноте, или даже на обычной бумаге, а умная ручка сразу же запоминает Ваши каракули к себе в память. И переводит их в электронный текст. И потом можно выгрузить готовую статью в любой текстовый редактор. Немного “подрихтовать” ее… И готово! Кстати, стоят такие “чудо-девайсы” не очень дорого. В районе 10 000 – 15 000 рублей (на момент написания данной статьи).
Что такое голосовой набор текста? Вкратце это выглядит так. Вы просто говорите текст в микрофон. При этом не забыв запустить специальную программу, открыв сайт или приложение на смартфоне. Ваши слова тут же отображаются в виде текста в окне программы. Потом можно отредактировать этот текст и сразу же копировать в текстовые редакторы. Кстати, в некоторых сервисах можно не только говорить самому, а подключить например Ютуб. Или загрузить аудиофайл. И сервис перевода голоса в текст тоже все прочитает и расшифрует.
Как набирать текст в Word голосом
Впрочем, это не совсем так. Не так давно компания выпустила расширение с говорящим названием Microsoft Dictate, позволяющее набирать тексты в Word голосом, но оно не идет ни в какое сравнение с голосовым движком Google. Если вы хотите реализовать голосовой ввод в Word, придется поискать более эффективные инструменты или, в крайнем случае, отказаться от голосового набора в Microsoft Word в пользу онлайнового текстового редактора Google Docs, в котором эта функция действительно работает.
Microsoft Dictate
Как уже было сказано, это не самый лучший и эффективный способ реализации голосового ввода в Microsoft Word. Скачав с сайта разработчика https://dictate.ms/
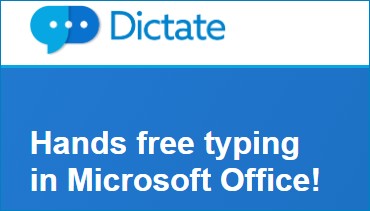
и установив модуль Microsoft Dictate, вы сможете набирать в Word лишь английские тексты, да и то не самого лучшего качества. После установки расширения на панели инструментов приложений Microsoft Office появится вкладка Dictation,

где вы сможете активировать распознавание голоса и выбрать язык.
В настоящее время приложение поддерживает ввод с 20-и языков и перевод с более чем 60-и языков, но, похоже, русский в эту двадцатку не входит. Набирать голосом вы сможете только английские тексты, если же попробуйте сделать это на русском, то получите полную несуразицу. К тому же приложение Dictate использует тот же языковой движок, что и Cortana, а как известно, последний не так хорош, как голосовой движок Google. В общем, проведя ряд тестов с приложением, мы были вынуждены отложить Dictate в долгий ящик и перейти к более эффективному инструменту.
Голосовой блокнот
В интернете по адресу speechpad.ru есть замечательный отечественный инструмент под названием «Голосовой блокнот», использующий для распознавания голоса алгоритмы Google. Позиционируется он как веб-сервис, но также предлагает возможность интеграции непосредственно в операционную систему для последующего ввода текста голосом в сторонних приложениях, в том числе и Microsoft Word. Чтобы получить возможность набирать в редакторе голосом, вам нужно будет зарегистрироваться на сайте разработчика,
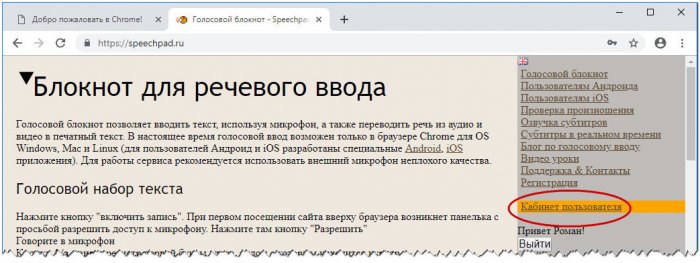
установить расширение Голосового блокнота для Chrome, скачать со странички https://speechpad.ru/blog/windows-integration/ модуль интеграции и установить его, запустив командный файл install_host.bat.
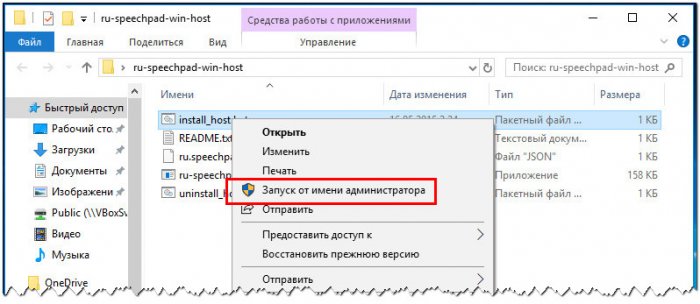
Затем, авторизовавшись на сайте и зайдя в личный кабинет пользователя, включить тестовый период. Далее на страничке speechpad.ru нужно установить флажок «Интеграция с ОС» и включить запись.
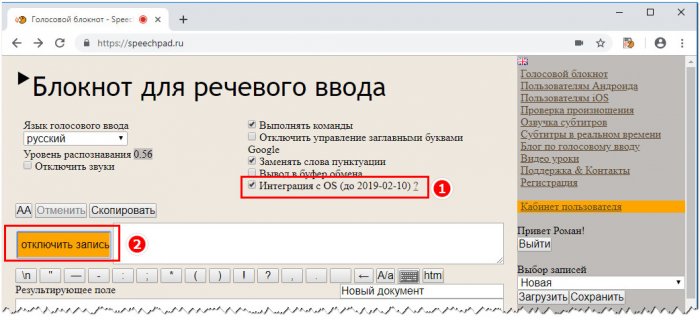
После этого в приложениях должен стать доступен голосовой текстовый ввод. Никаких всплывающих окон и кнопок Голосовой блокнот не выводит, просто начинаем диктовать текст в том же Word или другом приложении. Главное, чтобы браузер был запущен, и кнопка записи включена.
Инструмент на наш взгляд вполне достойный, но за его использование придется платить порядка 100 рублей в месяц, такова установленная его создателем такса.
Google Documents
Сервис Google Documents не имеет прямого отношения к Microsoft Word, будучи продуктом иной компании, но он может стать отличной альтернативой для тех пользователей, которым нужен качественный инструмент голосового набора. Здесь всё проще простого: создайте новый или откройте уже существующий документ, перейдите в меню Инструменты —> Голосовой ввод,
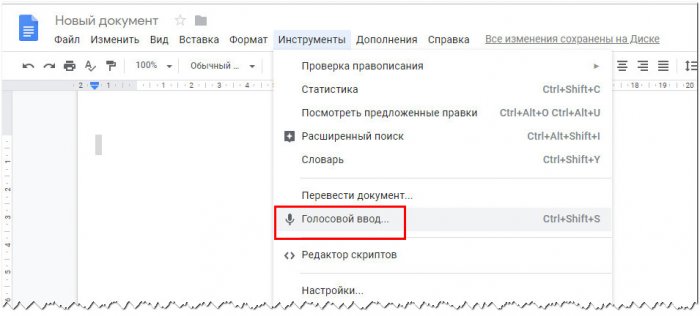
нажмите появившуюся иконку микрофона и начинайте диктовать.
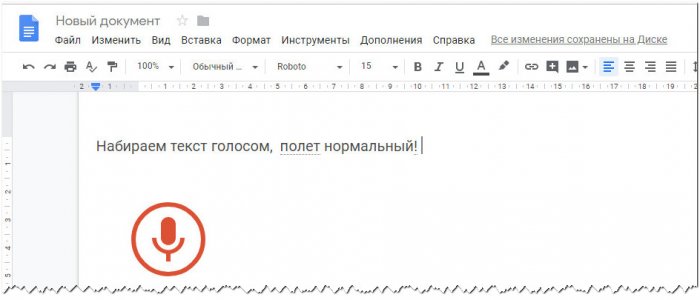
Возможно, Google Documents не так удобен и функционален как Microsoft Word, но зато с голосовым вводом в нём у вас не будет проблем и это тем более, что никаких модулей в систему устанавливать не придется.
Поиск данных
Очень удобно, когда поиск данных в Интернете происходит при помощи голосового набора. Такая функция уже вмонтирована во многие поисковики. Но чаще всего она встречается в Google.
Что вам нужно? Перейти на главную страницу поисковика, а затем нажать на изображение микрофона в правой части строки поиска. Теперь можно говорить текст, который стоит искать. Вот и все проблемы решены. Как видите, ничего трудного или сверхъестественного. Только не многим пользователям нравится эта функция — ведь при разговоре на иностранном языке придется настраивать голосовой набор. Таким образом, лучше использовать программу на одном языке. Это избавит вас от лишних проблем в процессе работы.
Как видите, вариантов очень много. И программ для каждого гаджета тоже. Каждый сам вправе решать, какими приложениями ему пользоваться
Но вам действительно стоит обратить внимание на встроенные функции, а также на Speechpad
Всем доброго дня!
Сегодня я немного поговорю с вами о том, как получить больше отдачи от работы с текстами в Андроид. Научимся печатать немного быстрее и при этом меньше допускать промахов мимо нужных клавиш.
Сразу говорю, это советы применимы к , общий обзор которой я писал ранее. Но клавиши от Гугл доступны всем, скачать их можно в Плей Маркет совершенно бесплатно. Что я и советую вам сделать, хотя бы для сравнения.
Поехали.
Для начала я советовал бы вам немного пройтись по настройкам.
Итак, заходим в “Настройки” — “Язык и ввод” — “Клавиатура Google” — “Настройки”. Здесь я рекомендую выбрать все пункты, а звук клавиш и виброотклик оставить на свое усмотрение. Согласитесь, когда буква автоматически становится заглавной в начале предложения — это удобно. Голосовой ввод — тоже весьма полезно.
С этим разобрались. Снова заходим в “Язык и ввод” — “Клавиатура Google”. Тут мы можем настроить еще кое-что.
Подсказка следующего слова — еще одна полезная возможность, если привыкнуть к ней. Весьма облегчает и ускоряет процесс набора текста. Эта функция, как и вышеперечисленные, по умолчанию включены. Но, все же имеет смысл проверить настройки.
Выбираем пункт “Исправление текста”, заходим в него. Тут видим еще одну кучку полезных функций. Удостоверимся, что включено все, что нам нужно.
Возвращаемся на шаг назад. Заходим в “Непрерывный ввод”. Если пользуетесь свайпами (что очень удобно, опять-таки, когда привыкнешь), советую поставить галочки напротив каждого пункта.
Так, с настройками мы разобрались, переходим к набору текста.
Многие часто используют при переписке смайлики
. Так вот, в Гугл клавиатуре их большое количество. Но на экране их не видно. Где они спрятаны? Чтобы добавить смайл вам нужно нажать на клавишу ввода (enter) и держать пока не появятся изображения. Теперь можно выбирать подходящий ситуации
У многих пользователей, чья деятельность занята с наборами больших объёмов текста, часто возникает желание как-то ускорить данный процесс. Кто-то оттачивает метод слепой печати, кто-то подключает людей со стороны (диктовка, параллельный набор разных отрезков текста), а кто-то использует современные новации, уже ставшие обыденностью нашей жизни. Среди последних особое место занимает голосовой набор текста, позволяющий значительно ускорить процесс тайпинга. В этой статье я расскажу, как осуществить голосовой набор текста онлайн на компьютере, какие ресурсы нам в этом помогут, и как воспользоваться их функционалом.
Желая осуществить набор текста голосом важно учитывать, что практически все существующие сегодня онлайн-сервисы используют в своей работе движок от Google, который поддерживается только браузером Google Chrome. Первая часть подборки сервисов в прошлой
Попытка запустить данные сервисы на браузерах с принципиально иной структурой (например, Mozilla) обычно заканчиваются ничем, вам просто порекомендуют установить Хром и работать с его функционалом. И это в полной мере касается как отечественных, так и зарубежных онлайн-сервисов.
Соответственно, качество восприятия текста различных ресурсов находится на сопоставимом уровне. При этом рекомендуется использовать качественный внешний микрофон, установить оптимальные настройки микрофона на ПК, проговаривать текст громко и отчётливо.
Что относится самого набирания текста, то методика реализации крайне проста, и не вызовет никаких проблем. Обычно вы переходите на соответствующий сетевой ресурс, выбираете язык набора текста и задействуете микрофон. Произносите речь, выключаете микрофон и проверяете полученный текст на наличие ошибок. Затем текст может быть сохранён, скопирован в текстовый редактор и так далее.
Перейдём к непосредственному описанию сервисов, позволяющих осуществить голосовой набор текста онлайн.
Голосовой ввод текста в редакторе Ворд – пошаговая инструкция с фото
Функция набора текста голосом появилась недавно, но многие фирмы начали активно внедрять эту технологию в свои продукты. Исключением не стала и компания Microsoft. Возможность надиктовки текста в Word появилась в 2017 году. В этой статье разберемся, как активировать голосовой ввод в ворде.
Использовать функцию речевого набора текста в ворд напрямую невозможно. Необходимо скачивать дополнительное расширение через сервис Dictate. Для этого нужно сделать следующее:
- Вводите в поисковой строке браузера Dictate и открываете сайт dictate.ms
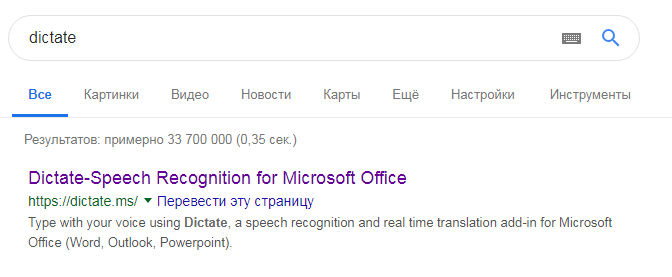
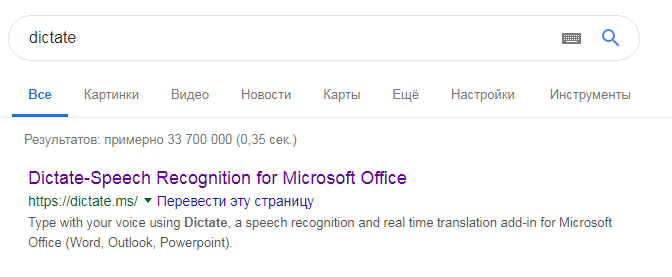
- На страничке видите большую кнопку Download.
Важно! По умолчанию расширение скачивается для 32-разрядной системы. Если у Вас 64-разрядная версия, то нужно нажать отдельную кнопку – here
Параметры ОС можно посмотреть в свойствах компьютера. Также внизу указаны минимальные и рекомендуемые системные требования. Это нужно учитывать при установке дополнения для Microsoft Office.

- Сохраняете установочный файл в удобном месте на жестком диске.
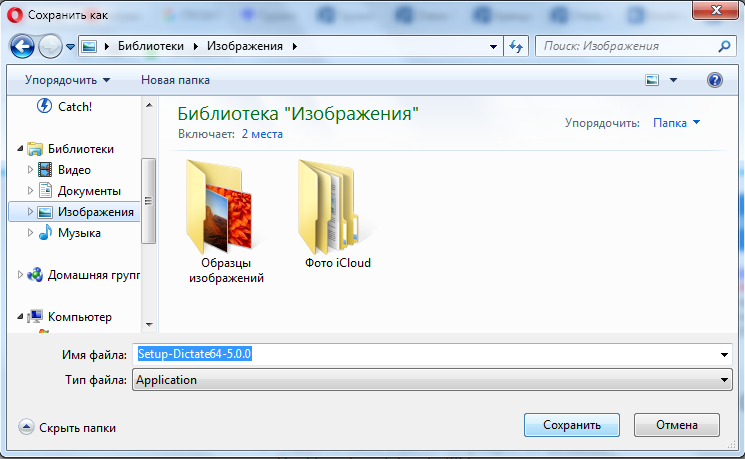
- Устанавливаете расширение, пройдя стандартную процедуру инсталляции: запускаете файл — Next — подтверждаете согласие с лицензионным соглашением — Install — в конце установки появится окно, в котором нажимаете Finish — дополнение успешно установлено.
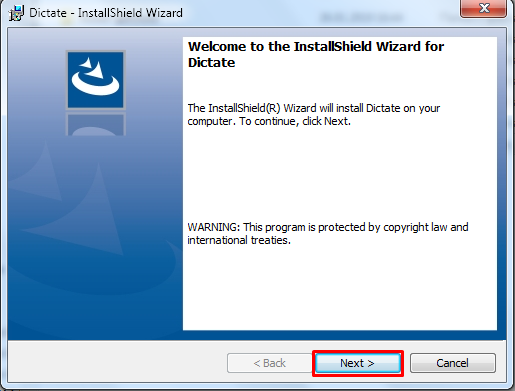
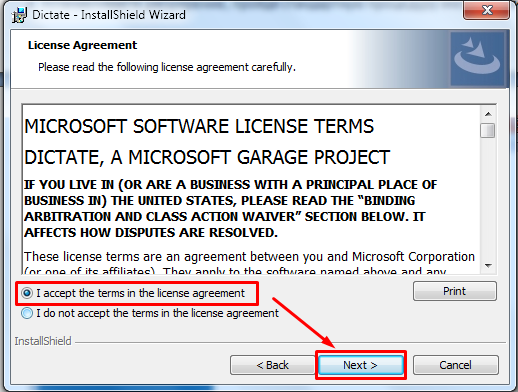
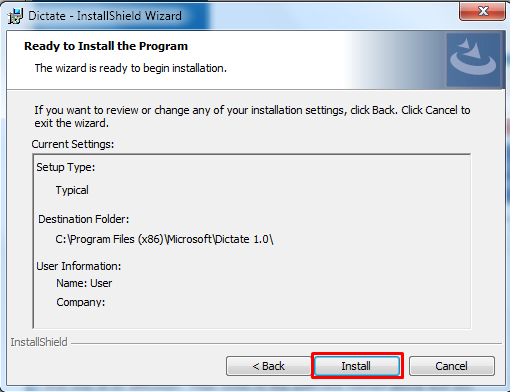
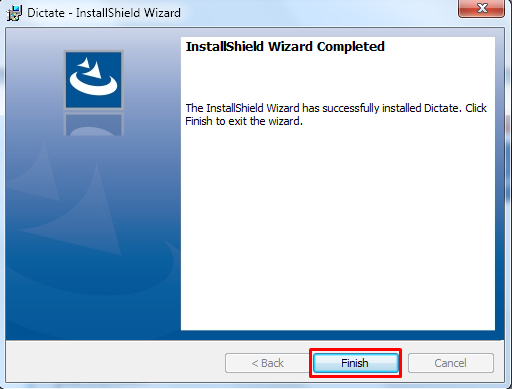
- Открываете новый документ в текстовом редакторе Word и ищете вкладку Dictation.
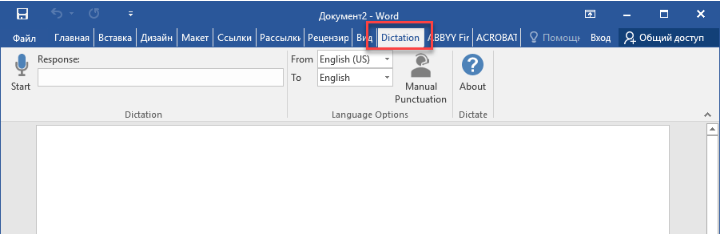
- Чтобы активировать голосовой ввод, нужно проверить подключение микрофона. Нажимаете правой кнопкой мыши на значок звука и выбираете строку Записывающие устройства.
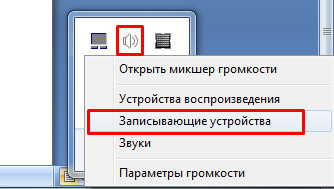
- Скажите пару слов в микрофон. Если шкала начала двигаться, значит все хорошо и можно продолжать работу. Если же ничего не происходит, то стоит проверить подключение устройства, а также переустановить драйвера.
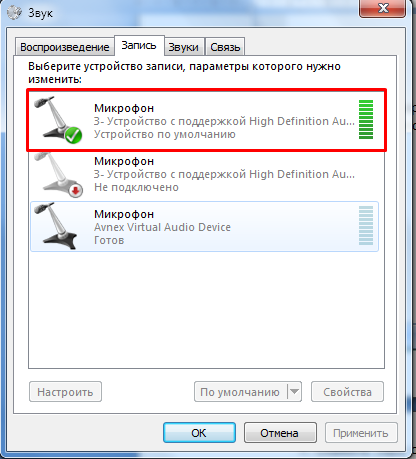
- Для начала записи нажимаете кнопку Start в левом углу вкладки и начинаете диктовать текст. Если не нужно ничего переводить, то в стоках From и To ставите русский язык. Расширение Dictate может в реальном времени переводить текст с шестидесяти языков мира, а также поддерживает больше чем 20 языков для надиктовки.
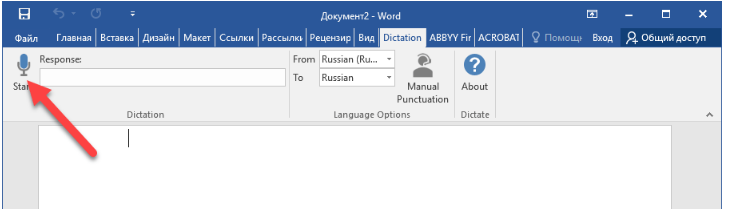
- Чтобы прекратить голосовой ввод нажимаете Stop.
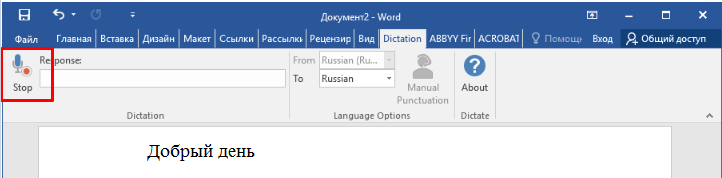
Как видите, установить и настроить речевой набор текста в Word не сложно, однако такое расширение доступно только для последних версий текстового редактора. Также необходимо иметь выносной микрофон, потому что гарнитура со смартфона не распознается большинством ноутбуков и компьютеров. Это создает дополнительные трудности в использовании дополнения.
Жми «Нравится» и получай только лучшие посты в Facebook ↓
Кому он пригодится?
Собственно говоря, голосовой набор текста может пригодиться много кому. Вот например:
- Копирайтерам и рерайтерам.
- Авторам Яндекс Дзен
- Фрилансерам, которые занимаются транскрибацией текста
- Журналистам
- Студентам
- Писателям
- Людям с ограниченными возможностями
- Авторам блогов
- Руководителям, для записи умных мыслей 🙂
- Секретаршам для записи умных мыслей руководителей 🙂
Я перечислил только несколько из множества возможных примеров использования. То есть эти сервисы и программы пригодятся всем, кому нужно много печатать, но кто не успел освоить (или поленился) методы быстрой печати.
Кстати, есть еще один не очевидный плюс использования таких сервисов. Если автор не очень грамотен, то использование голосового набора частично решит эту проблему. Во всяком случае, слова буду написаны верно. Это не относится к знакам препинания. Тут автору нужно выкручиваться самому 🙂
Образец внешней обработки с длительной операцией на базе БСП 2.3 (Переработанная)
Как набирать текст в Word голосом
Впрочем, это не совсем так. Не так давно компания выпустила расширение с говорящим названием Microsoft Dictate, позволяющее набирать тексты в Word голосом, но оно не идет ни в какое сравнение с голосовым движком Google. Если вы хотите реализовать голосовой ввод в Word, придется поискать более эффективные инструменты или, в крайнем случае, отказаться от голосового набора в Microsoft Word в пользу онлайнового текстового редактора Google Docs, в котором эта функция действительно работает.
Microsoft Dictate
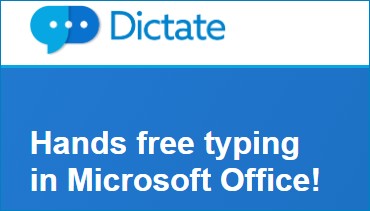
Как уже было сказано, это не самый лучший и эффективный способ реализации голосового ввода в Microsoft Word. Скачав с сайта разработчика https://dictate.ms/ и установив модуль Microsoft Dictate, вы сможете набирать в Word лишь английские тексты, да и то не самого лучшего качества. После установки расширения на панели инструментов приложений Microsoft Office появится вкладка Dictation,где вы сможете активировать распознавание голоса и выбрать язык.

В настоящее время приложение поддерживает ввод с 20-и языков и перевод с более чем 60-и языков, но, похоже, русский в эту двадцатку не входит. Набирать голосом вы сможете только английские тексты, если же попробуйте сделать это на русском, то получите полную несуразицу. К тому же приложение Dictate использует тот же языковой движок, что и Cortana, а как известно, последний не так хорош, как голосовой движок Google. В общем, проведя ряд тестов с приложением, мы были вынуждены отложить Dictate в долгий ящик и перейти к более эффективному инструменту.
Голосовой блокнот
В интернете по адресу speechpad.ru есть замечательный отечественный инструмент под названием «Голосовой блокнот», использующий для распознавания голоса алгоритмы Google. Позиционируется он как веб-сервис, но также предлагает возможность интеграции непосредственно в операционную систему для последующего ввода текста голосом в сторонних приложениях, в том числе и Microsoft Word. Чтобы получить возможность набирать в редакторе голосом, вам нужно будет зарегистрироваться на сайте разработчика.
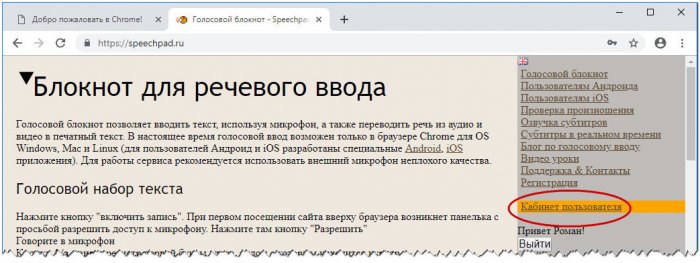
Затем установить расширение Голосового блокнота для Chrome, скачать со странички https://speechpad.ru/blog/windows-integration/ модуль интеграции и установить его, запустив командный файл install_host.bat.
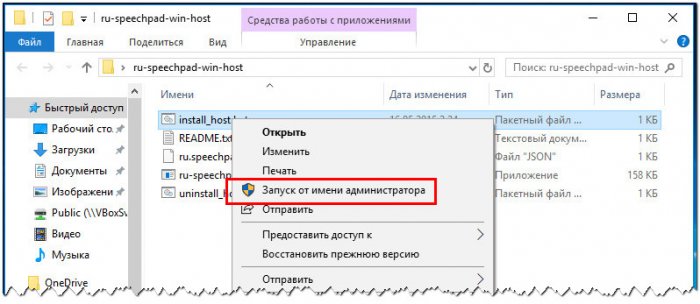
Авторизоваться на сайте: зайти в личный кабинет пользователя, включить тестовый период. Далее на страничке speechpad.ru нужно установить флажок «Интеграция с ОС» и включить запись.
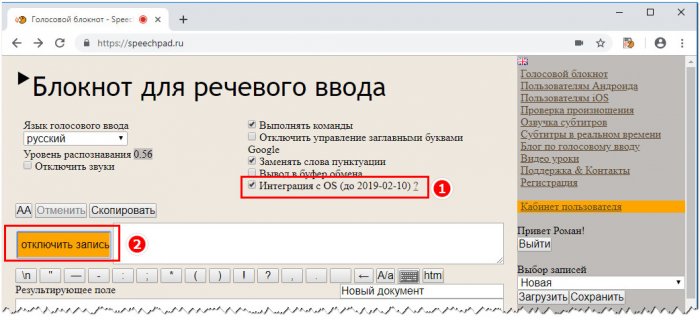
После этого в приложениях должен стать доступен голосовой текстовый ввод. Никаких всплывающих окон и кнопок Голосовой блокнот не выводит, просто начинаем диктовать текст в том же Word или другом приложении. Главное, чтобы браузер был запущен, и кнопка записи включена.
Инструмент на наш взгляд вполне достойный, но за его использование придется платить порядка 100 рублей в месяц, такова установленная его создателем такса.
Google Documents
Сервис Google Documents не имеет прямого отношения к Microsoft Word, будучи продуктом иной компании, но он может стать отличной альтернативой для тех пользователей, которым нужен качественный инструмент голосового набора.
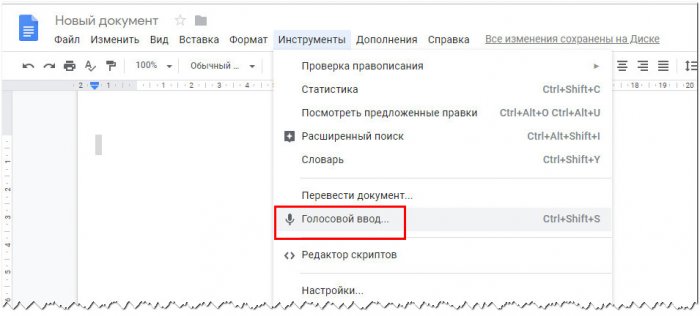
Здесь всё проще простого: создайте новый или откройте уже существующий документ, перейдите в меню Инструменты —> Голосовой ввод, нажмите появившуюся иконку микрофона и начинайте диктовать.
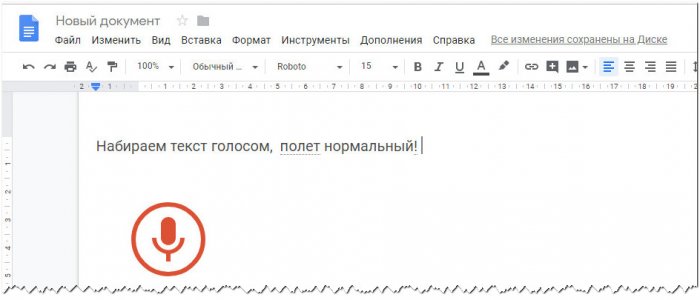
Возможно, Google Documents не так удобен и функционален как Microsoft Word, но зато с голосовым вводом в нём у вас не будет проблем и это тем более, что никаких модулей в систему устанавливать не придется.
Недостатки таких сервисов.
При всех плюсах сервисов голосового набора текста есть и минусы. Давайте о них поговорим поподробнее,
- Далеко не всегда все слова распознаются правильно. Особенно если дикция у человека “хромает” или в комнате достаточно шумно. Или микрофон не очень качественный. Или этот микрофон располагается на большом удалении от рта. Эти слова нужно выявить и поправить. Это достаточно трудоемко.
- Текст потом нужно редактировать. Причины я писал выше. Но факт, что расстановка знаков препинания и разбивка тексты на логические абзацы тоже достаточно трудоемкая вещь. А еще нужно выделять ошибки, которые вкрались в текст. Вот пример. Прочитайте с первого раза: “С кем снять двушку”? Если Вы мужчина, то скорее всего прочитали не то, что написано 🙂 . Мозг нас постоянно обманывает при вычитке текста, а подобные ошибки не распознает ни одна “грамматическая” система!
- Желательно все слова произносить четко и громко. И не быстро и не медленно. Оптимально. Это не все могут. А в некоторых случаях и невозможно из-за какой-либо ситуации. Например, Вы едете в общественной транспорте и не можете громко надиктовывать текст.
- Если записывается о чем говорят несколько человек одновременно (например на собрании), то вообще получается такая куча из слов, что вычленить кто что говорил очень сложно!
- Невозможно (или очень сложно) поправить текст предложения во время начитки. А ведь иногда хорошие мысли приходят прямо во время печатания и если при печати можно просто перебить текст заново, то при начитывании нужно или второй раз надиктовывать второй вариант предложения. Или останавливаться и править написанное.
Теперь Вы знаете про основные сайты и программы для голосового набора текста онлайн. Надеюсь эти сервисы помогут Вам быстрее набирать свои заметки или статьи и зарабатывать еще больше денег :).
Ваш Nаставник онлайN
Александр Бессонов








