Гугл драйв: что это такое простыми словами: подробный обзор + как работать с документами и что хранить в google drive
Содержание:
- Как опубликовать файл из общего диска
- «Как поделиться своими документами с другими пользователями?»
- Как установить или развернуть Клиент Google Диска
- Синхронизация фотографий
- Об использовании Google Drive
- Удаление файлов/папок
- Совместная работа над файлом при участии более 100 человек
- Загрузка файлов: синхронизация
- Работа с папками и документами в Google диск
- OneDrive
- Синхронизация с компьютером
- Проверка доступа
- Клиент Google Drive для корпоративной работы
- Извлечение картинок из Word при помощи Total Commander
- Начало работы с Google Диском
- 1. Как загружать файлы на Диск для хранения
- Как создать задачу
- Настройка синхронизации с локальным устройством
- Limit how a file is shared
- Как создать мероприятие
Как опубликовать файл из общего диска
Важно! Если вы используете рабочий или учебный аккаунт Google, функция публикации файла может быть отключена вашим администратором. Если вам не удается опубликовать файл, свяжитесь с администратором
- Откройте сайт drive.google.com на компьютере.
- Слева выберите Общие диски и дважды нажмите на нужный диск.
- В верхней части страницы нажмите на стрелку вниз рядом с названием общего диска Настройки общего диска.
- Нажмите Изменить в разделе «Доступ для пользователей вне общего диска».
- Нажмите «Доступ к объектам на этом общем диске можно открывать тем, кто не входит в число его пользователей».
- Нажмите Применить.
- .
Как отключить автоматическое обновление
Изменения, которые вы вносите в опубликованный документ или таблицу, публикуются автоматически. Чтобы отключить эту функцию, выполните следующие действия:
- Откройте опубликованный файл в Google Документах или Таблицах.
- Выберите Файл Опубликовать в Интернете.
- Нажмите Опубликованные материалы и настройки.
- Снимите флажок «Автоматически публиковать после внесения изменений».
Чтобы снова включить автоматическое обновление, установите флажок.
Примечание. В Google Презентациях отключить эту функцию нельзя.
Как отменить публикацию файла
- Откройте файл в Google Документах, Таблицах или Презентациях.
- Выберите Файл в верхней части страницы Опубликовать в Интернете.
- Нажмите Опубликованные материалы и настройки.
- Выберите Отменить публикацию.
Как выглядит опубликованный файл
Пользователь, которому вы отправите ссылку на опубликованный файл, не сможет вносить изменения. Для этого человека файл будет выглядеть следующим образом:
- Документы. Файл без панели инструментов.
- Таблицы. Файл без панели инструментов. Пользователи с разрешением на просмотр видят диаграммы, форматирование ячеек и их значения, но не могут просматривать или редактировать формулы.
- Презентации. Версия только для просмотра или презентация в полноэкранном режиме.
Как настроить права на публикацию файла
Кроме владельца, публиковать файл могут только пользователи с правом на редактирование.
Если вы хотите запретить пользователям публиковать файл, выполните следующие действия:
- Откройте файл в Google Документах, Таблицах или Презентациях.
- В правом верхнем углу экрана нажмите Настройки доступа.
- Нажмите на значок «Настройки» .
- Снимите флажок Пользователи с правом на редактирование смогут изменять разрешения и параметры доступа.
- Нажмите Готово.
«Как поделиться своими документами с другими пользователями?»
Вы уже знаете, как сохранить документ в облаке Google. У сервиса есть еще одна полезная функция, которая пригодится пользователю в некоторых случаях.
Предположим, вам нужно организовать вечеринку. Вы создаете документ, который включает в себя цели вечеринки и место ее проведения. Далее этот документ рассылаете друзьям. Они могут делать вносить изменения в него различного характера: изменять текст документа, добавлять или удалять картинки и т.п.
Чтобы поделиться документом, вам нужно открыть его и нажать кнопку в виде трех вертикально расположенных квадратиков(находится в правом верхнем углу.
Откроется меню функций, где вы должны выбрать пункт «добавить пользователей». В текстовом поле указываете адрес получателя и выбираете то действие, применяемое к документу: возможность редактирования, комментирования или просмотра. Заключительным этапом является нажатие на кнопку «добавить».
Как установить или развернуть Клиент Google Диска
Убедитесь, что в вашей организации соблюдаются требования к системе. Клиент Google Диска поддерживается следующими операционными системами:
Windows: Windows 7 и более поздние версии. Windows Server 2012 и более поздние версии.
Mac: El Capitan (10.11) и более поздние версии. Для High Sierra (10.13) и более поздних версий следуйте .
Для оптимальной работы мы рекомендуем обновить версию ОС до последней для вашего компьютера. Убедитесь, что вы используете совместимый браузер.
Включите синхронизацию для своей организации. Обязательно разрешите Клиент Google Диска и сделайте доступными ссылки для скачивания.
При необходимости на той же странице консоли, где вы включили синхронизацию, установите флажок Разрешить использование Клиента Google Диска только на авторизованных устройствах (бета-версия).Доступ будет разрешен только на устройствах, управляемых организацией.
При необходимости на той же странице консоли установите флажок Разрешить пользователям включать совместное редактирование документов Microsoft Office в реальном времени в Клиенте Google Диска. Пользователи . Это поможет избежать конфликтов при редактировании.
Установите Клиент Google Диска на компьютерах пользователей одним из описанных ниже способов.
Попросите пользователей установить Клиент Google Диска на своих компьютерах. Для этого у них должны быть права администратора компьютера.
Скачайте EXE-файл Клиента Google Диска и разверните его в автоматическом режиме.
Windows
Скачайте файл .Скачать
Запустите установщик в автоматическом режиме:
Флаг для Клиента Google Диска добавлять необязательно. Пользователи также могут найти Клиент на панели задач Windows.
После установки Клиента Google Диска ярлыки для Google Документов, Таблиц и Презентаций добавляются на рабочий стол автоматически. Если они не нужны, добавьте параметр к установщику.
Удалите приложение «Автозагрузка и синхронизация» в организации (рекомендуется).
Удалите папку Google Диска (необязательно)
Обратите внимание, что в ней могут быть ещё не сохраненные или не синхронизированные данные.
Примечание. Клиент Google Диска в настоящее время не поддерживает ноутбуки и планшеты Windows на базе процессоров ARM.
macOS
Скачайте файл .Скачать
Запустите установщик в автоматическом режиме:
Удалите приложение «Автозагрузка и синхронизация» (рекомендуется).
Удалите папку Google Диска (необязательно).
Примечание
Обратите внимание, что в ней могут быть ещё не сохраненные или не синхронизированные данные.
В комплект Клиента Google Диска входит инструмент Google Update (Windows) или Google Software Update (macOS). Он предназначен для автоматического обновления Клиента на компьютерах пользователей. Вы можете отключить автообновление, настроив правила для этих приложений.
При возникновении проблем с установкой Клиента Google Диска на компьютере перезапустите компьютер и повторите попытку.
Совет. Вы можете найти информацию об установленном приложении «Клиент Google Диска» в консоли администратора. Например, вы можете посмотреть номер версии, дату последней синхронизации и объем офлайн-данных на устройстве.
Синхронизация фотографий
Одной из наиболее полезных возможностей является синхронизация фотографий и видеосъемки. После установки приложения Google Фото, все созданные фотографии, автоматически загружаются на облачный сервис. С недавних пор, фотографии, загружаемые с помощью данного приложения, не занимают место на облачном сервисе.
Чтобы отключить синхронизацию, можно войти в настройки, выбрать учетную запись Google и снять галочку с Google Фото.
Обратная сторона медали качественных камер, это большой объем получаемого файла. Трудно себе представить, сколько места может занимать получасовая видеозапись в 4K разрешении. Сколько бы ни было места в телефоне, такими темпами оно очень скоро закончится. Благодаря синхронизации с облачным сервисом, отснятый материал можно смело удалять. Для хранения мультимедийного контента в облачном сервисе предусмотрено 15 гигабайт памяти. За отдельную плату объем пространства можно увеличить до 30 терабайт.
Об использовании Google Drive
Давайте рассмотрим детальнее, что такое Гугл Диск и как им пользоваться. Как мы уже сказали, это “облако”, интегрированное с виртуальным офисом. Сервис не требует создания отдельного профиля или рабочего кабинета: как только вы зарегистрировали почтовый ящик в Google, вы автоматически получаете аккаунт* в этой поисковой системе и доступ к Диску со всем его функционалом.
*По сути одно и то же. Если вы начнете не с почты, а с создания аккаунта в системе, то все равно будете перенаправлены на форму регистрации почтового ящика.
Краткое руководство
Полное руководство по работе с Google Drive в рамках одной статьи привести невозможно, поэтому мы ограничимся самыми основными опциями. Инструкции, как пользоваться Гугл Диском — в таблице ниже.
| Действие | Как сделать |
| Загрузить в хранилище новые файлы или папку, создать новый документ или папку. | Кнопка “+Создать”. Нажмите на нее и выберите нужное действие. |
| Продолжить начатую работу с документом |
Недавние документы находятся в панели быстрого доступа в верхней части экрана. Прочие файлы располагаются ниже, в порядки от самых новых к более старым.
Также вы можете найти файл по ключевым словам через внутренний поиск. |
| Предоставить доступ к папке или файлу другому человеку | Отметьте нажатием или кликом нужный объект, затем “Открыть доступ”. Выберите и активируйте нужный вариант доступа. |
| Работать без подключения к интернету | Подключить функцию “Работа в офлайн-режиме”. В Web-версии кнопка находится в верхней части экрана, справа. В мобильной — на панели меню. |
Как пользоваться Гугл Диском на Андроиде и Айфоне отдельно мы писать не будем — приведенное выше описание может использоваться и для мобильных приложений.
На каких устройствах можно пользоваться сервисом
Пользоваться Гугл Диском на компьютере можно следующим образом:
- Через Web-версию. Имеется в виду вход и работа с сервисом через браузер. Здесь пользователю доступен максимально полный функционал. Выше мы давали ссылку именно для этого варианта.
- Можно использовать Гугл Диск на компьютере через десктопное приложение “Автозагрузка и синхронизация”. Здесь можно просматривать, редактировать и упорядочивать файлы и папки, хранящиеся на Google Drive.
- Пользоваться Google диском на телефоне можно через мобильное приложение. По функционалу сходно с Web-версией Drive и может полностью его заменить.
Какие возможности дает этот сервис
- Хранение файлов любых форматов в надежном месте, но без привязки к конкретному компьютеру. В хранилище вы можете попасть, находясь в любой точке планеты и с любого устройства, поддерживающего выход в интернет.
- Создание новых файлов (текстовых, таблиц, презентаций и пр.) и работа с ними без выхода из системы и без загрузки дополнительных приложений на устройство.
- Совместная работа людей, находящихся на каком угодно удалений друг от друга, над одним и тем же документом. Вносимые изменения при этом каждый может просматривать в реальном времени.
- Назначение уровня доступа для каждого человека при совместной работе над документами — только просматривать, оставлять комментарии или редактировать.
- Доступ к просмотру изменений, внесенных в каждый файл за последний месяц с возможностью “откатить” вид документа к выбранному этапу.
- Вам не нужно тратить интернет-трафик на пересылку “тяжелых” папок с видео и фото. Просто откройте доступ нужному человеку или создайте и разошлите ссылку общего доступа.
- Поиск на диске. Не нужно бесконечно прокручивать списки объектов: найдите нужный файл по ключевым словам, создателю или дате создания.
- Система распознает более чем 30 форматов файлов.
Надеемся, мы сполна ответили на вопрос “зачем нужен Google Drive?”
От себя добавим, что Drive — это очень удобно. А еще разобраться в системе сможет любой человек, даже не представляющий себе, что такое Гугл Диск: функционал логичный, для каждого объекта можно вызвать мини-меню со списком доступных действий.
Удаление файлов/папок
Удалять файлы/папки с Google Drive можно 2 способами.
- Удаление через контекстное меню
- Выбрать нужный файл/папку;
- Вызвать контекстное меню;
- Выбрать в контекстном меню опцию «Удалить».
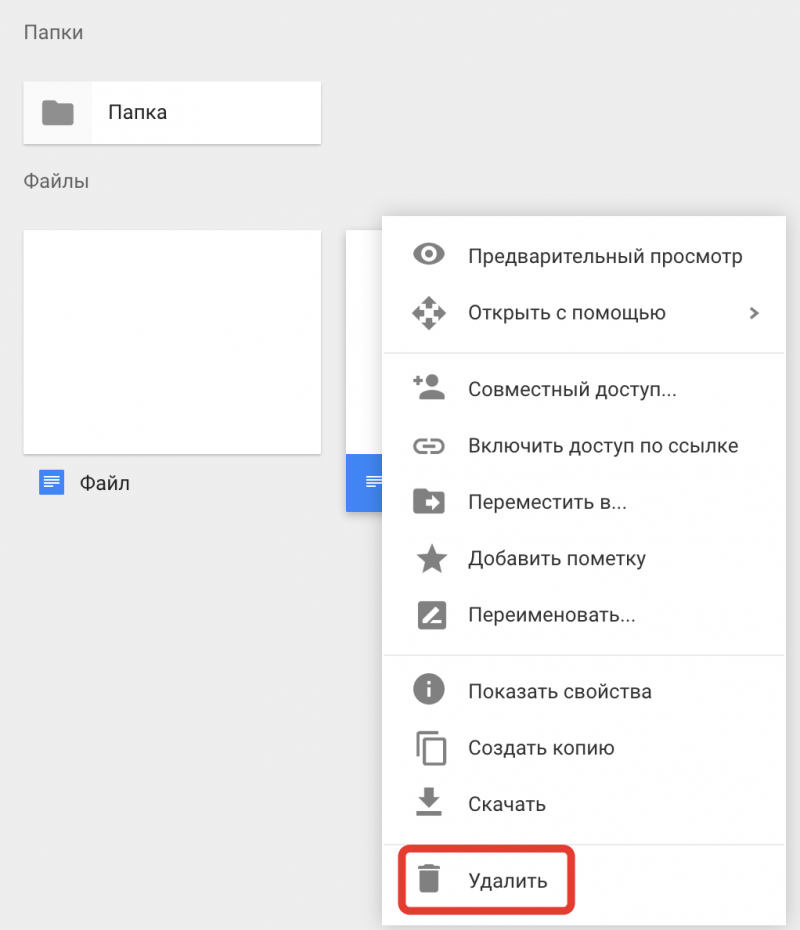 Удаление файлов/папок
Удаление файлов/папок
-
Удаление перетаскиванием в корзину
- Выбрать нужный файл/папку;
- Удерживать и перетащить на «Корзина» в навигационной области;
- «Отпустить» файл/папку.
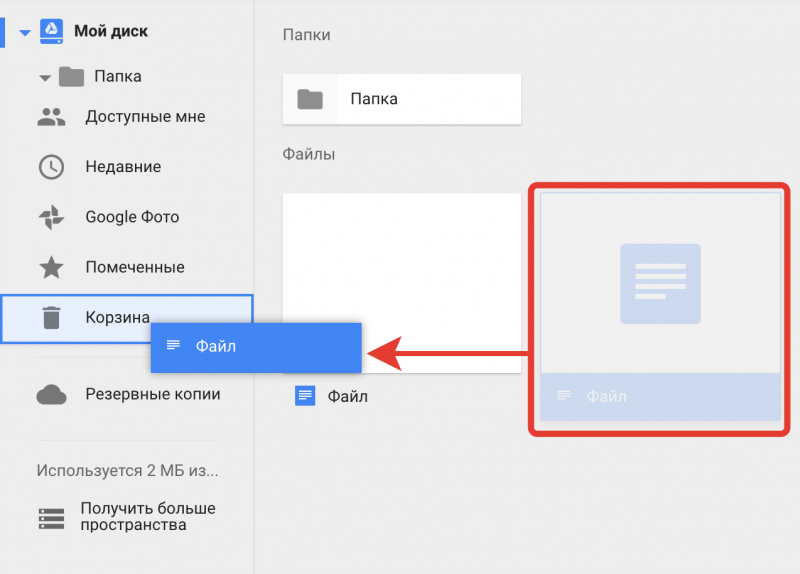 Удаление файлов/папок перетаскиванием
Удаление файлов/папок перетаскиванием
При удалении файлов/папок любым из вариант, в левом нижнем углу появится окно с уведомлением и кнопкой «Отменить», которая восстановит удаленный файл.
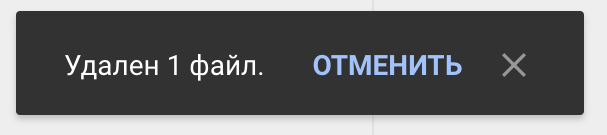 Отмена удаления
Отмена удаления
Восстановление удаленных файлов/папок
Все удаленные файлы/папки будут находится в корзине до тех пор, пока вы окончательно не очистите ее.
Для восстановления удаленных файлов/папок:
- Перейдите в «Корзину» в навигационном меню;
- Выберите нужный файл/папку;
- Вызовите контекстное меню;
- Выберите опцию «Восстановить»;
- Файл/папка будут восстановлены в папке, из которой вы его удалили.
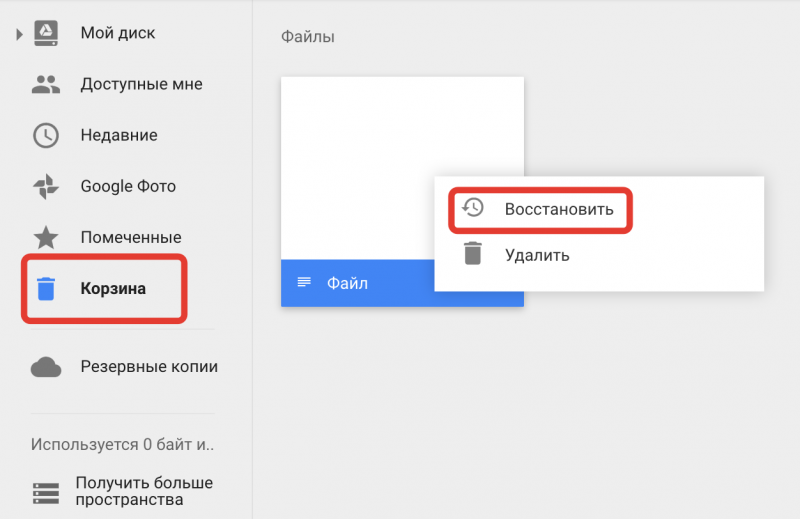 Восстановление удаленных файлов/папок
Восстановление удаленных файлов/папок
Окончательное удаление файлов/папок
Все файлы/папки, которые вы переместили в корзину, будут доступны всем, кому вы предоставили доступ до тех пор, пока вы окончательно не очистите корзину.
Для окончательной очистки корзины:
- Перейдите в «Корзину» в навигационном меню;
- Выберите нужный файл/папку;
- Вызовите контекстное меню;
- Выберите опцию «Удалить»;
- Откроется окно с подтверждением удаления без возможности восстановления, в котором нажмите на кнопку «Да».
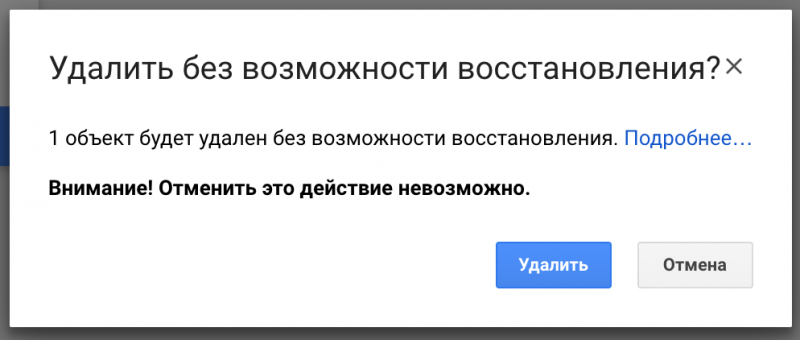 Окончательное удаление файлов/папок
Окончательное удаление файлов/папок
Совместная работа над файлом при участии более 100 человек
В Google Документах, Таблицах и Презентациях просматривать, редактировать и комментировать файл могут до 100 человек одновременно. Если пользователей будет больше, изменять открытый файл смогут только его владелец и некоторые редакторы.
Если вы хотите привлечь к работе более 100 человек, можно сделать следующее.
Опубликуйте файл
- Чтобы множество пользователей могло просматривать файл одновременно, опубликуйте его и создайте ссылку для доступа. Вы можете предоставить права на редактирование пользователям, которым нужно изменять или комментировать контент. Подробнее о процедуре публикации…
- Учтите, что опубликованный файл виден всем в Интернете. Следите за тем, чтобы случайно не предоставить доступ к личной или конфиденциальной информации не тем людям. Если у вас рабочий или учебный аккаунт, ваш администратор может ограничить круг пользователей, которым разрешено просматривать опубликованные файлы. Если вы администратор, узнайте, .
- Чтобы удалить файл из Интернета, отмените его публикацию.
- Если вы хотите отменить доступ к файлу для соавторов, прочитайте о том, как изменить настройки совместного доступа.
Создайте сайт на платформе Google
- Создав сайт на платформе Google, вы сможете размещать на его страницах документы, таблицы и презентации. Этот вариант удобен, если вам нужно просто предоставить информацию большому количеству пользователей. Подробнее о том, как добавлять на сайт документы…
- Если вы опасаетесь, что ваш сайт может привлечь слишком большой трафик, советуем сначала опубликовать файл в Google Документах, Таблицах или Презентациях, а потом добавить его URL на свою страницу в Google Сайтах. Подробнее о процедуре публикации…
Загрузка файлов: синхронизация
Весь материал, который находится в папке «Мой диск», изначально синхронизируется с Гугл Диском. Для синхронизации других папок необходимо выполнить следующую инструкцию:
– запустите приложение (для Windows: Пуск – Программы – Google Диск; для Mac OS: Finder – Программы – Google Диск);
– кликните на иконку Гугл Диска (на Windows правый нижний угол панели задач; на Mac – правый верхний угол панели меню);
– щелкните по значку, которые выглядит как троеточие в столбик (расположен в правой верхней части) и кликните «Настройки», а затем «Параметры синхронизации»;
– вам предложат 2 варианта синхронизации – для всех файлов папки «Мой диск» или для конкретных папок. В нашем случае нужно выбрать 2 вариант. Отметьте флажками папки, которые хотите синхронизировать;
– щелкните на кнопку «Применить».
Работа с папками и документами в Google диск
Чтобы создать папку, вам необходимо перейти на страницу Гугл Диска в интернете, кликнуть пункт «Создать», затем «Папка». Дайте название новому «фолдеру» и кликните «Создать».
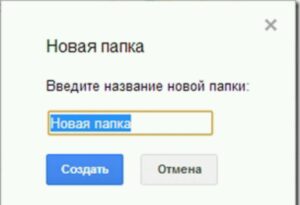
Перемещать файлы также очень просто – просто нажмите на нужный объект правой кнопкой мыши и нажмите «Переместить в», а затем зайдите в папку, в которой хотите хранить выбранный документ и щелкните «Переместить».
Также вы можете хранить файл сразу в нескольких местах. Для этого на сайте drive.google.com выберите нужный файл и удерживайте его. Затем нажмите комбинацию кнопок Shift+Z и в каждой папке кликните «Добавить сюда».
Чтобы удалить объект нажмите на него правой кнопкой мыши и выберите соответствующее действие. Для файлов, которые были удалены случайно, существует функция восстановления через корзину.
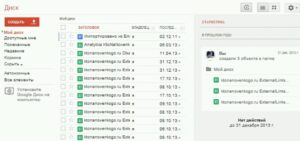
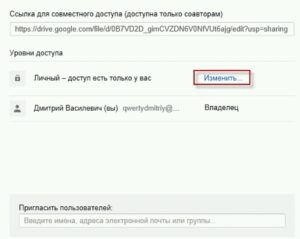
Для синхронизации подобных файлов с вашим устройством, зайдите в раздел «Доступные мне», выберите определенный файл и в контекстном меню щелкните на пункт «Добавить на Мой диск». Вы также можете преобразовать вордовские документы (и не только) в формат Google.
Может быть такое, что во время пользования Гугл Диском, другие программы начнут тормозить. В таком случае необходимо установить ограничение на скорость обмена данных. Для этого кликните на иконку приложения (где он находится мы уже вспоминали выше), найдите тот самый значок в виде троеточия в столбик и щелкните на пункт «Настройки». Перейдите на вкладку «Расширенные». Для настройки скорости скачивания нажмите «Максимум» для снижения и «Без ограничений» для повышения. После сделанного выбора кликните на кнопку «Применить».
В общем, это все, что мы хотели рассказать об этом прекрасном видеохранилище от компании Google. Устанавливайте Гугл Диск и тогда ваши документы не будут теряться и пропадать без причины.
OneDrive
Если вы пользуетесь компьютером на Windows, то вы уже знаете о OneDrive. Оно устанавливается сразу вместе с операционкой и синхронизирует все ваши папки с документами. Проблема этого облака, как и в iCloud, — память.
Оно сильно похоже на iCloud: документы синхронизируются, а памяти нет. В бесплатной версии вам дают только 5 ГБ, а за расширение придётся заплатить. При этом я не могу купить себе 100 или 200 ГБ — только 50 ГБ или 1 ТБ. Да, там в комплекте есть Office 365, но зачем он нужен, если есть Google Docs?
Ещё OneDrive умеет сканировать документы лучше, чем Dropbox. При первом включении функции приложение не вылетело и даже не убило цвета. Но без премиума вы не сможете делать многостраничные сканы.
В общем, решение Microsoft для меня ни рыба ни мясо. Приятно, что оно умеет сохранять документы, но, когда я переустанавливаю Windows, я ожидаю, что получу пустой SSD без всяких старых документов. Единственные, кому может понравиться это облако — фанаты офисного пакета Microsoft.
Синхронизация с компьютером
Разумеется, даже 15 гигабайт по современным меркам крайне мало, впрочем, для этого и существует синхронизация облачного сервиса с компьютером. Войдя в веб версию Google Диска, пользователь может скачать специальное приложение для компьютера.
После установки клиента, программа предложит пройти авторизацию и выбрать каталог для синхронизации. Каталог указывается в тот раздел, на котором больше всего места. Желательно не на тот раздел, на котором установлена операционная система, иначе при переустановке, могут пропасть все мультимедийные данные пользователя.
Как уже писалось выше, созданные на смартфоне фотографии синхронизируются с облачным сервисом, который в свою очередь, теперь будет синхронизироваться с персональным компьютером. Таким образом, человек делает снимки и, не задумываясь ни о чем, включает компьютер и видит созданные снимки у себя на компьютере. При желании, пользователь может переместить файлы в другую директорию, а исходные фотографии, как на облаке, так и на самом смартфоне удалить.
Кроме всего прочего, Google Диск является удобным способом передачи файлов, как со смартфона на компьютер, так и наоборот. Человек просто перемещает необходимый файл в синхронизируемый с облачным сервисом каталог, после чего, происходит загрузка на Google Диск. После загрузки, пользователь заходит в приложение Google Диск на смартфоне и скачивает требуемый файл. При наличии Wi-Fi соединения, данная процедура выполняется достаточно быстро.
Проверка доступа
Если пользователь публикует файл в Google, но не в Документах или на Диске (например, вставляет ссылку в Gmail), Google может проверить, есть ли доступ к файлу у получателей. Если его нет, Google (когда это возможно) спрашивает пользователя, хочет ли он опубликовать этот файл:
- Только для получателей, пользователей домена или для всех (аккаунт Google не требуется)
- Только для получателей или пользователей домена
- Только для получателей
В разделе Проверка доступа консоли администратора Google можно выбрать один из приведенных выше вариантов.
Подробная информация приведена в таблице ниже.
| Параметр | Проверка доступа |
| Статус | Указывает количество организационных подразделений, в которых проверка доступа настроена только для получателей. |
|
Рекомендация |
Настройте проверку доступа, включив параметр Только для получателей для всех организационных подразделений. Это позволит управлять доступом к ссылкам, которыми делятся пользователи, и сокращает риск . |
|
Как настроить проверку доступа |
В консоли администратора Google выберите Приложения G Suite Google Диск и Документы Настройки доступа. Включите параметр Только для получателей в разделе «Проверка доступа» для корневого организационного подразделения. |
| Что ждет пользователей | Если пользователь решит поделиться ссылкой на ресурс (например, на файл на Диске), к которому у получателя нет доступа, Google напомнит о текущих настройках предоставления доступа и предложит следовать им. |
Клиент Google Drive для корпоративной работы
Корпоративная версия имеет практически такие же возможности, как b версия для физических лиц, однако для этой версии Гугл Диск всё же следует составить некоторую инструкцию по применению, разъяснив отличия.
Новый локальный диск
Первое отличие от Автозагрузки и синхронизации, которое можно увидеть, установив данный клиент, это то, что вместо ярлыка загрузки во вкладке «Мой компьютер» появился новый локальный диск. Он не занимает места и его дисковое пространство неограниченно.
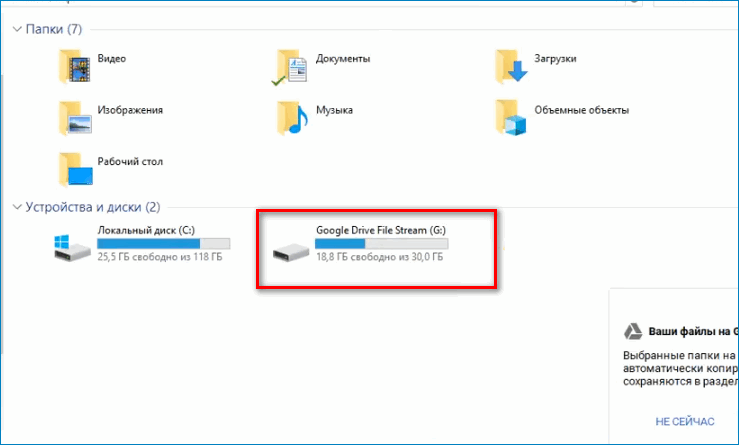
Работа напрямую с облаком
Для того чтобы сохранить файл на локальный диск, не нужно перемещать его из облака на жёсткий диск, достаточно лишь перевести в оффлайн режим, и он будет автоматически сохранён на жёстком диске.

Итог
Приложение Автоматизация и синхронизация:
- Связывает файлы на жёстком диске с облаком посредством синхронизированных папок;
- Доступ через специальное локальное приложение;
- Создание локальных копий файлов в облаке.
Приложение Google Drive File Stream:
- Отдельный жёсткий диск напрямую связанный с облаком;
- Возможность синхронизировать файлы, к которым предоставили доступ другие пользователи;
- Не создаёт локальных копий по умолчанию, но может это сделать принудительно в зависимости от того, как его использовать.
Извлечение картинок из Word при помощи Total Commander
Начало работы с Google Диском
1. Как загружать файлы на Диск для хранения
Далее: 2. Как работать с файлами на Диске
Чтобы использовать сервисы Google на работе или в учебном заведении более эффективно, подпишитесь на бесплатную пробную версию Google Workspace .
|
Из этого раздела вы узнаете: |
1.1. Как загрузить файлы на Диск с помощью браузера
Если вы используете последнюю версию Chrome или Firefox, то можете просто перетащить файлы на страницу Диска в браузере.
Если вы загрузите файл, название которого совпадает с уже имеющимся, на Диск будет добавлена новая версия этого документа, а не дубликат. Предыдущие версии файла можно найти в истории изменений.
Через некоторое время вы увидите сообщение Загрузка завершена. Это значит, что все файлы загружены на Google Диск и теперь доступны в любом браузере и на любом устройстве с установленным приложением Google Диск.
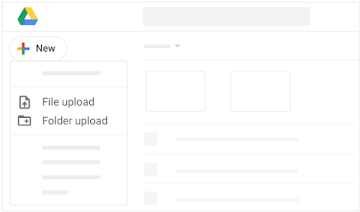
1.2. Как хранить файлы на компьютере
Примечание. Если вместо Клиента Google Диска используется Автозагрузка и синхронизация , ознакомьтесь со статьей Автозагрузка и синхронизация файлов.
Для локальной работы с файлами, хранящимися в облаке,установите Клиент Google Диска. Это позволит освободить место на компьютере и уменьшить сетевой трафик, и вам не придется ждать, пока данные синхронизируются. Кроме того, вы можете работать с файлами офлайн, а как только вы снова подключитесь к Интернету, они будут синхронизированы с облаком.
Установив Клиент Google Диска, вы сможете открывать файлы на Диске из папки «Мой компьютер» (Microsoft Windows) или Finder (Apple Mac). Файлы, помещенные в папку «Диск», будут синхронизированы с облаком и не будут занимать место на компьютере.
Если вы решите удалить Клиент Google Диска со своего компьютера, это никак не скажется на ваших файлах – они будут по-прежнему доступны в браузере.
Клиент Google Диска доступен, только если администратор включил его для вашей команды или организации.
Подробнее о возможностях Клиента Google Диска…
Как установить Клиент Google Диска
После того как вы установите приложение на компьютер, в папке «Мой компьютер» или Finder появится папка «Клиент Google Диска», в которой вы найдете все свои файлы, хранящиеся на Диске.
Как переместить файл в папку
Если во время синхронизации подключение к Интернету станет недоступно, Клиент Google Диска завершит ее, как только соединение будет восстановлено.
Как приостановить синхронизацию
Когда синхронизация приостановлена, изменения, внесенные локально, не синхронизируются с Диском, а файлы, доступные для работы в офлайн-режиме, не обновляются при редактировании их онлайн-версий. Нажмите Возобновить синхронизацию, чтобы снова запустить ее.
Google Диск позволяет хранить файлы и папки на устройствах Android или iOS. Если позже вы решите удалить приложение со смартфона или планшета, это никак не скажется на ваших файлах – они будут по-прежнему доступны в браузере.
Google, Google Workspace и другие связанные товарные знаки и логотипы принадлежат компании Google LLC. Все другие названия компаний и продуктов являются товарными знаками соответствующих компаний.
Как создать задачу
- На компьютере откройте Gmail, Календарь, Google Диск либо файл в Документах, Таблицах или Презентациях.
- На панели справа нажмите на значок «Задачи» .
- Нажмите Добавить задачу.
- Введите задачу.
- Чтобы добавить подробности или задать срок выполнения, нажмите на значок «Изменить» .
- По завершении нажмите на значок «Назад» .
Совет. Чтобы изменить порядок пунктов списка, нажмите на значок «Ещё» В моем порядке. Перетащите задачи на нужные позиции.
Подробнее об использовании Google Задач…
Как создать задачу из письма
- Откройте Gmail на компьютере.
- На панели справа нажмите на значок «Задачи» .
- Найдите письмо, из которого хотите создать задачу.
- Перетащите письмо на панель справа.
Как систематизировать задачи в списки
Вы можете группировать задачи по спискам, например чтобы разделить рабочие и личные дела.
- На компьютере откройте Gmail, Календарь, Google Диск либо файл в Документах, Таблицах или Презентациях.
- На панели справа нажмите на значок «Задачи» .
- Вверху экрана нажмите на стрелку вниз Создать список.
- Введите название списка и нажмите Готово.
- Чтобы перейти к другому списку, нажмите на стрелку вниз . Выберите другой список.
Настройка синхронизации с локальным устройством
Приложение доступно для Windows, Mac OS, iOs, Android, Windows Mobile.
Пример установки и настройки приложения на Mac OS практически не отличается от Windows:
- После установки и запуска приложения откроется стандартное окно авторизации;
- После ввода данных откроется окно с описанием основных возможностей приложения, в которых вам остается нажимать кнопку «Далее»;
- На четвертом окне рядом с кнопкой «Далее» появится кнопка «Sync options».
- В разделе «Sync options» можно указать:
- Локальную папку для синхронизации;
- Список папок на Google Диске, которые надо синхронизировать.
- В разделе «Sync options» можно указать:
- В разделе «Advanced» можно указать:
- Прокси;
- Ограничение на скорость скачивания/закачивания данных;
- Нужно ли запускать приложение при старте системы;
- Добавить в контекстное меню возможность отправки файла на диск с локального устройства;
- Показывать ли предупреждение при перемещении файлов из папок, расшаренных на других пользователй.
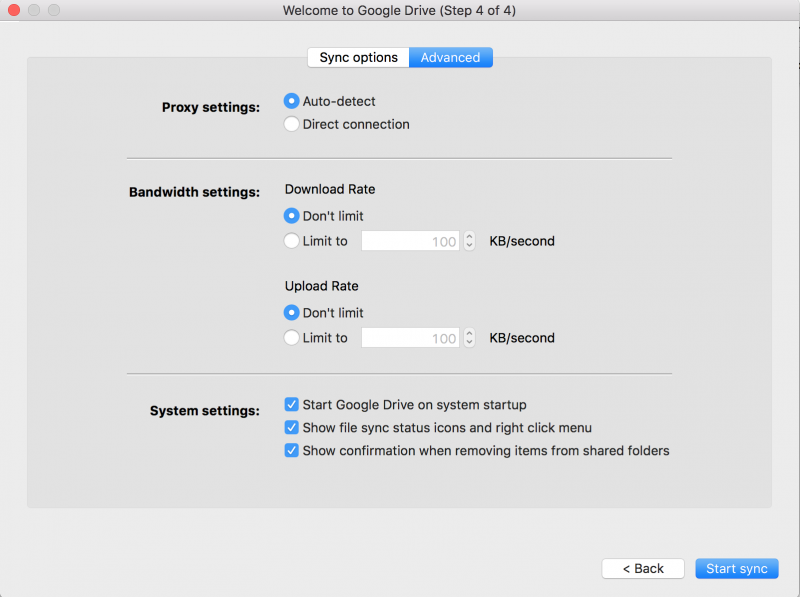 Настройки синхронизации
Настройки синхронизации
ПРЕДУПРЕЖДЕНИЕ! Локальную папку для синхронизации можно указать только на этом этапе! Изменить ее после установки не получится.
СОВЕТ. Создайте в корне диска папку «Clouds». В ней создайте папку с названием аккаунта. В будущем вам это поможет быстро переключать синхронизацию нескольких аккаунтов.
4. После нажатия на кнопку «Start sync» иконка приложения появится в трее и Google Drive начнет синхронизировать данные с папкой на локальном устройстве.
Внешний вид иконки приложения может менять статус:
- иконка «переливается» цветом — идет синхронизация;
- статичная темная икона — диск включен и операций не производится;
- статичная серая иконка — диск отключен;
- красный восклицательный знак на иконке — ошибка синхронизации.
При нажатии на иконку в приложении открывается контекстное меню с подробной информацией:
- «Open Google Drive folder» — открывает папку синхронизации на локальном устройстве;
- «Visit Google Drive on the web» — открывает веб-интерфейс сервиса;
- Список последних синхронизированных файлов или файлы, которые синхронизируются в настоящий момент;
- Информация о статусе синхронизации: «Sync complete» или время, оставшееся до окончания синхронизации;
- Иконка «Настройки» — открывает список дополнительных настроек:
- «About» — информация о версии приложения;
- «Help» — открывает справку приложения;
- «Send feedback…» — отправить отзыв о работе приложения;
- «Pause» — приостановить синхронизацию;
- «Preferences» — основные настройки синхронизации;
- «Quit Google Drive» — закрыть программу.
 Иконка в трее
Иконка в трее
When you share a file with someone, you can choose what they can do with it.
- Viewer: People can view, but can’t change or share the file with others.
- Commenter: People can make comments and suggestions, but can’t change or share the file with others.
- Editor: People can make changes, accept or reject suggestions, and share the file with others.
Change who your link is shared with
When you share a link to a file, you control how widely the file is shared. These options depend on if your Google Account is through work, school, or Gmail.
- Public: Anyone can search on Google and get access to your file, without signing in to their Google Account.
- Anyone with the link: Anyone who has the link can use your file, without signing in to their Google Account.
Restricted: Only people you share the file with will be able to use it.
Related articles
- Make Google Docs, Sheets, Slides & Forms public
- Stop or change how a file is shared
- Transfer file ownership
- Share folders in Google Drive
- Find files shared with you
Как создать мероприятие
- На компьютере откройте Gmail либо файл на Google Диске, в Документах, Таблицах или Презентациях.
- На панели справа выберите «Календарь».
- Нажмите на свободное время в календаре.
- Введите данные мероприятия и нажмите Сохранить.
Подробнее …
Как прикрепить документ к мероприятию в календаре
- На компьютере перейдите в Google Диск либо откройте файл в Документах, Таблицах, Презентациях или Рисунках.
- На боковой панели справа нажмите «Календарь» .
- Выберите нужное время в календаре.
- Укажите название, описание и гостей мероприятия.
- Над пунктом «Добавить гостей» нажмите Прикрепить.
- Нажмите Сохранить.








