Как использовать google photos в windows 10
Содержание:
- Mail Облако — тот самый Mail.ru
- Авторизация в сервисе для управления галереей
- Часто задаваемые вопросы
- Что меняется?
- Google Фото в Windows 10
- Как найти фотографии партнера
- гугл фото войти в аккаунт
- Дополнительные советы
- One Drive — хранилище Microsoft
- Функциональные особенности приложения
- Вариант 2: Мобильное приложение
Mail Облако — тот самый Mail.ru
Несколько лет назад Облако от Mail.ru устроило аттракцион неслыханной щедрости и просто так раздавало всем терабайт места в хранилище навсегда. Сейчас это стоит 6 990 рублей в год, пусть и с меньшим количеством ограничений. Я тогда успел и надо сказать, что только поэтому до сих пор пользуюсь сервисом. Впрочем, многие найдут в нем куда больше, чем я, и смогут сделать его основным инструментом для себя.

Сервис неплохой, но и особенностей у него хватает.
Изначально сервис предлагает всего 8 ГБ хранилища. Это не так много, но наращивать его можно кратно этому объему. То есть не надо покупать сразу 200 ГБ или даже больше. Просто оплачиваете модули, которые вам нужны, и пользуетесь столько времени, сколько вам нужно. Через некоторе время можно или отказаться от нескольких модулей, уменьшив хранилище, или просто перестать платить.
Синхронизация со смартфонами тоже есть. Это удобно, когда фотографии сами улетают в облако и хранятся там. Именно этим подобные сервисы и подкупают.
Авторизация в сервисе для управления галереей
Google Фото является кроссплатформенным сервисом, поэтому вы можете пользоваться им как с компьютера или ноутбука, так и с мобильного устройства под управлением Android или iOS. Рассмотрим процедуру входа на каждой из платформ.
С компьютера и браузера
Увидеть свои фотографии из Google-аккаунта и отредактировать их с компьютера можно с помощью любого браузера и подключения к интернету. Для авторизации необходимо сделать следующее:
1. Откройте страницу https://www.google.com/photos/about/ и нажмите на кнопку «Перейти к Google Фото».
2. Войдите в свой аккаунт Гугл с помощью электронной почты Gmail и пароля. Если в браузере уже сохранены данные от профиля, то вход осуществляется выбором нужной учетной записи.
3. После того, как вы вошли на свою страницу, появится галерея со всеми фотографиями и видеозаписями. Если вы сделали фото на смартфоне, к которому привязан данный профиль Google со включенной синхронизацией, то на открывшемся сайте появятся новые снимки.
Быстро получить доступу к сервису можно через главную страницу https://www.google.com/. Сначала авторизуйтесь в аккаунте с помощью кнопки «Войти». Затем откройте меню с разделами и найдите пункт «Фото».
Пользоваться сервисом на мобильных устройствах можно также через браузер, но гораздо удобнее работать со снимками через фирменное приложение. О нем вы узнаете дальше.
С устройства на Android
На некоторых смартфонах с операционной системой Android необходимое приложение предустановлено заранее, поэтому проверьте меню и рабочий стол на наличие Google Фото. Если вы не нашли нужную программу, то сделайте следующее:
- Чтобы установить официальную версию, откройте Play Market и введите название Google Фото в поисковой строке. Кроме этого, перейти к странице для загрузки можно по прямой ссылке https://play.google.com/store/apps/details?id=com.google.android.apps.photos&hl=ru.
- Нажмите кнопку «Установить» и дождитесь окончания загрузки. Для скачивания вы должны быть авторизованы в аккаунте Google и подключены к интернету.
- После инсталляции нажмите по кнопке «Открыть» или запустите приложение через меню телефона.
Если к устройству уже привязана учетная запись Google, то сразу после входа вы увидите свои снимки. В противном случае придется ввести логин и пароль, а также дать разрешение на доступ к мультимедиа и файлам на смартфоне.
В большинстве случаев этап авторизации пропускается, поскольку пользователь уже вошел в аккаунт Google при настройке девайса и работе с магазином Play Market.
Поскольку вы входите впервые, приложение попросит выбрать общие настройки. Сначала нужно активировать автозагрузку и синхронизацию. Без них вы не сможете посмотреть снимки с другого устройства на официальном сайте. Затем нужно определиться с качеством загружаемых снимков (высокое или исходное). При желании можно включить синхронизацию при подключении через мобильный интернет, а не только посредством сети Wi-Fi. Рекомендуется пользователям с безлимитным трафиком.
Теперь все готово! Вы получите доступ ко всей галерее и сможете создавать альбомы, удалять, редактировать, перемещать фотографии и так далее.
Через iPhone
На устройствах Apple iPhone нет предустановленных сервисов Google, поэтому приложение придется скачать самостоятельно. Для этого воспользуйтесь ссылкой на App Store https://apps.apple.com/ru/app/google-%D1%84%D0%BE%D1%82%D0%BE/id962194608 или найдите данную страницу через поиск. Как и в случае с Android, программа распространяется бесплатно.
После запуска нужно дать разрешение на доступ к штатному приложению с фотографиями в iOS и задать настройки синхронизации, как и в случае с Android. Дальше впишите электронную почту и пароль от учетной записи Google.
По возможностям и функциям приложения на Android и iOS полностью идентичны. Отличия заключаются только в некоторых меню и элементах интерфейса.
Часто задаваемые вопросы
Нужно ли что-то сделать прямо сейчас?
Нет, так как изменения вступят в силу только 1 июня 2021 года. Кроме того, у большинства пользователей пространства в хранилище хватит ещё на долгие годы. Если от вас потребуется какое-либо действие, мы сообщим вам об этом.
Когда у меня закончится свободное пространство в хранилище?
Посмотрите подготовленный нами индивидуальный прогноз. Он основан на том, как часто вы загружаете фотографии, видео, файлы и другой контент в Google Фото, Gmail и на Диск.
Прогноз может быть недоступен, если:
- в последние несколько месяцев вы редко загружали контент;
- у вас заканчивается свободное пространство в хранилище;
- вы получили аккаунт от организации, учебного заведения, семейной или другой группы;
- у вас закончилось свободное пространство в хранилище.
Как я могу управлять своим хранилищем?
В июне 2021 г. станет доступен наш бесплатный инструмент для управления хранилищем. С помощью этого инструмента вы сможете найти и удалить неудачные фотографии, например размытые или темные.
Если вам требуется дополнительное пространство, выберите один из тарифных планов Google One. В США их стоимость начинается от 1,99 доллара в месяц
Обратите внимание, что эта подписка доступна не во всех странах
Что произойдет с моими фотографиями, если я превышу квоту на хранение?
Если после 1 июня 2021 г. у вас закончится свободное место в хранилище или вы превысите квоту на хранение, вы не сможете загружать в аккаунт новые фотографии и видео. Превышение квоты означает, что вы используете больше пространства, чем вам доступно. Если это продлится 24 месяца, ваш контент может быть удален. Освободить место можно в отдельных сервисах или с помощью инструмента управления хранилищем Google One. Подробнее об управлении хранилищем в аккаунте Google…
Что меняется?
- Если вы загрузите фотографии на Google Диск или удалите их с него, это не отразится на объектах, хранящихся в Google Фото, и наоборот.
- На сайте photos.google.com можно воспользоваться новой функцией «Загрузка с Диска», которая позволяет вручную выбрать фото и видео на Диске для копирования в Фото. До конца июля 2019 года эта функция может быть доступна не всем пользователям.
- После копирования объектов в Фото связь между оригиналами и их копиями не сохраняется.
- Объекты, скопированные в исходном качестве с Диска в Фото, будут занимать дополнительное место в хранилище – отдельно для каждого из сервисов.
- Эти изменения распространяются на все устройства и платформы: iOS, Android и любые другие.
-
Ранее загруженные фотографии и видео будут по-прежнему храниться в Google Фото и на Google Диске. Работа автозагрузки Google Фото продолжится без изменений.
Google Фото в Windows 10
К сожалению, Google Photos не является полноценным приложением для Windows 10, как в случае с Photos. Таким образом, вы не можете использовать одно приложение для загрузки и доступа к загруженным фотографиям. Фактически, вы можете получить доступ только к загруженным фотографиям в браузере, поскольку у Google Фото нет своего клиента для Windows (10).
Но есть один инструмент, который вы можете использовать на рабочем столе Windows. Этот инструмент называется Desktop Uploader и позволяет автоматически загружать нужные фотографии с вашего компьютера в Google Photos. Чтобы загрузить этот инструмент, посетите веб-сайт Google Фото.

Как только вы загрузите Desktop Uploader, установите его и введите свои учетные данные для входа в учетную запись Google. После этого инструмент попросит вас добавить несколько папок, из которых вы хотите загрузить свои фотографии.
После того, как вы добавите все нужные папки, просто нажмите кнопку ОК, и ваши фотографии будут автоматически загружены в Google Фото.
Вы можете настроить этот инструмент на запуск при запуске системы, поэтому при каждом добавлении новой фотографии в выбранную папку она автоматически загружается в облако Google Фото. Как мы уже говорили, вы можете позже получить доступ к загруженным фотографиям в браузере на веб-сайте Google Photo.
Доступ к Google Фото через Google Диск
Хотя прямого доступа к Google Фото на вашем компьютере с Windows 10 нет, вы можете пойти по несколько иному пути и сделать его доступным через клиент Google Drive для Windows.
Чтобы получить доступ к Google Фото через Google Диск, вам нужно всего лишь подключить две службы и загрузить официальный клиент Drive для Windows Desktop.
Первое, что вы собираетесь сделать, это подключить Google Drive и Google Photos. Google Drive имеет встроенную возможность показывать Google Фото в облаке, вам просто нужно сначала включить его.
После интеграции Google Фото и Google Диска все ваши фотографии будут отображаться в специальной папке Google Диска под названием «Google Фото». Чтобы сделать это возможным, выполните следующие действия:
- Откройте Google Диск в своем веб-браузере.
- Зайдите в настройки (маленький значок шестеренки в левой верхней части экрана).
- Установите флажок Создать папку Google Фото в разделе Общие.
- Сохранить изменения.
Теперь все ваши изображения из Google Фото будут отображаться на Google Диске. Итак, все, что вам нужно сделать сейчас, это сделать доступным с рабочего стола Windows.
Для этого просто загрузите клиент Google Drive для Windows, синхронизируйте весь свой контент, и папка Google Photos будет там.
Чтобы загрузить Google Диск для ПК, перейдите по этой ссылке. После того, как вы установили его, подождите несколько минут для синхронизации. Когда процесс будет завершен, просто перейдите в папку Google Drive на вашем компьютере и откройте Google Photos.
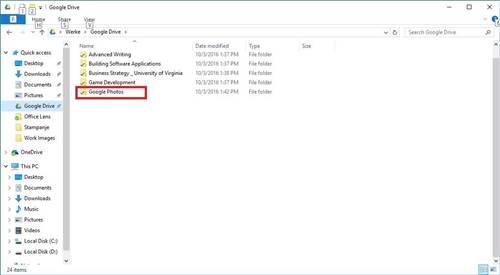
Используйте стороннее приложение
Почти для каждой службы, официальное приложение которой отсутствует в Магазине Windows, существует сторонняя альтернатива. И Google Фото не является исключением.
Таким образом, если вы не хотите получать доступ к Google Фото в браузере или на Google Диске, вы можете загрузить стороннее приложение и запустить эту службу на своем компьютере.
Лучший сторонний клиент Google Photos для Windows 10, который вы можете найти, – это приложение под названием «Клиент для Google Photos». Это позволяет вам делать что угодно, как если бы вы делали с официальным приложением.
Вы можете получить доступ к своим фотографиям и альбомам, загружать новые фотографии, создавать новые альбомы, смотреть слайд-шоу и многое другое.
Вы можете бесплатно загрузить клиент для Google Фото из Магазина, но есть и платная версия, если вам нужны дополнительные функции.
К сожалению, это единственный известный способ локального доступа к Google Фото. Насколько нам известно о политиках Google в отношении Windows, мы не должны ожидать, что полноценное приложение Google Photos скоро появится на любой из платформ Microsoft.
Google Фото – не единственная служба Google, которой нет в Windows. Например, пользователи все еще ждут официальных приложений YouTube, Gmail, Google Play и т. Д.
Как найти фотографии партнера
- Откройте страницу photos.google.com на компьютере.
- В верхней части страницы нажмите на значок Общий доступ .
- Нажмите на имя партнера.
Как сохранить фотографии партнера
Сохраненные фотографии партнера появятся в вашем аккаунте Google Фото и результатах поиска, а также могут быть использованы для создания креативов.
Фотографии партнера, которые вы сохранили, не занимают место в хранилище, пока партнер не закроет вам доступ или не удалит их оригиналы.
- Откройте страницу photos.google.com на компьютере.
- В верхней части страницы нажмите на значок Настройки Доступ для партнера.
- В разделе «Доступ для партнера» нажмите Какие фото сохранять и измените настройки.
- Нажмите Сохранить.
- Все фото. Будут сохранены все снимки, которыми партнер поделился с вами.
- Фото с определенными людьми. Выберите одну или несколько групп по лицам. Если Google Фото узнает людей из этих групп на фотографиях партнера, такие снимки автоматически сохранятся в вашем аккаунте.
- Нажмите Готово.
Если вы не сохранили снимок, доступ к которому предоставил партнер, а он удалил его из своего аккаунта Google Фото, вы потеряете доступ к этому снимку.
Как удалить недавно сохраненные фотографии партнера
Если вы сохраните у себя одну из фотографий, которыми с вами поделился партнер, а затем удалите ее, она не будет удалена из аккаунта партнера.
- Откройте страницу photos.google.com/search/_tra_ на компьютере. Вы увидите все недавно добавленные фотографии, включая фотографии от партнера.
- Выберите фотографию, которую хотите удалить.
- Нажмите на значок «Корзина» .
гугл фото войти в аккаунт
Google Photos является сервисом для хранения фотографий в облаке Google. Благодаря этому устройство может выполнять автоматическое резервное копирование фотографий, сделанных с помощью смартфона и планшета. Кроме того, пользователь может обмениваться изображениями, редактировать их и просматривать их в автоматически созданных коллекциях.
Как создать аккаунт Google фото
- Откройте страницу photos.google.com
- Войдите в аккаунт Google.
Google Фото – это новое решение для работы с фотографиями и видеороликами, отвечающее потребностям современных пользователей.
Google Photos — это сервис, который встроен почти в каждый Android-телефон. Он конкурирует с такими платформами, как Dropbox, OneDrive или Flickr.
Преимущества Google Photos
- Автозагрузка фото
- Неограниченное место для хранения фотографий
- Синхронизация и хранение
- Интеллектуальный поиск
- Авто обработка
- Обнаружение дубликатов
- Редактор фото
В Google Фото есть целый набор инструментов для обработки фотографий
О сервисе Google Photos На сегодняшний день благодаря использованию передовых алгоритмов обработки изображений Google, а также благодаря привлекательной цене (базовая версия, которой достаточно для большинства из нас, является бесплатной), поэтому Google Photos является лучшим местом для хранения фотографий.
Служба не только предлагает безопасный сейф для наших фотографий, но также позволяет нам легко управлять ими.
Программа является точным отражением всех функций, предлагаемых веб-сервисом Google Фото, только для Android. Вы найдете здесь систему поиска фотографий, возможность просматривать и создавать коллекции (альбомы), а также автоматическое улучшение фотографий.
Для создания коллажа нужно выбрать несколько фотографий и нажать кнопку «создать».
Google Photos распознает места, время и людей на фотографиях, и на этой основе автоматически создает альбомы. Помощник, доступный в программе, сообщит нам об этом, он также создаст панораму из похожих фотографий и слайд-шоу из изображений.
Монтируйте видео и слайдшоу за пару минут в приложении Google+ Фото
Возможности Приложение позволяет редактировать фотографии, применяя эффекты, обрезку, вращение, а также настраивая некоторые параметры (яркость, контрастность). Мы также найдем здесь возможность обмена с Facebook, Twitter, Google+, а также возможность получения ссылок на отдельные фотографии.
Программа также позволяет выполнять автоматическое резервное копирование — нам не нужно беспокоиться о потере фотографий с потерянного или украденного устройства, служба будет выполнять их автоматическую копию и сохранять в облаке производителя в неограниченном пространстве. Приложение доступно бесплатно.
Google Фото. Найдите фотографии нужного вам человека или домашнего животного
Дополнительные функции Google Photos
- Шаринг
- Оптимизация изображений
- Создание коллажей и анимации
- Создание слайд-шоу
- Поиск людей
- Поиск фото с домашними животными
Дополнительные советы
Как изменить или удалить ярлык
Ярлыки можно редактировать и удалять.
- Изменение ярлыка. Откройте папку «Люди» Ещё Изменить ярлык.
- Удаление ярлыка. Откройте папку «Люди» Ещё Удалить ярлык.
Как объединить группы по лицам
Если один и тот же человек находится в нескольких группах по лицам, эти группы можно объединить.
- Создайте ярлык для одной из групп.
- Добавьте такой же ярлык для другой группы, выбрав его из списка.
- Когда вы подтвердите ярлык для второй группы, появится запрос на объединение групп.
Вы также можете получить уведомление от Google Фото с предложением объединить две группы. Если на фотографиях изображен один и тот же человек, нажмите Да.
Как удалить группу по лицам со страницы поиска
Если вы не хотите видеть определенную группу по лицам на странице поиска, ее можно скрыть.
- Откройте страницу photos.google.com.
- В правом верхнем углу нажмите на значок «Ещё» Показать/скрыть людей.
- Нажмите на группу по лицам, которую вы хотите скрыть. Чтобы отменить это действие, нажмите на нее ещё раз.
- В правом верхнем углу нажмите Готово.
Как удалить фотографию или видео из группы
Фотографии и видео, попавшие в группу по ошибке, можно удалить.
- Откройте страницу photos.google.com.
- Откройте группу, из которой хотите что-то удалить.
- Нажмите на значок «Ещё» Удалить результаты.
- Выберите фотографии и видео, которые вы хотите удалить.
- В верхней части страницы нажмите Удалить.
Примечание. Если вы удалите объект из группы, это не приведет к его удалению из библиотеки Google Фото.
Как сменить основное фото
- Откройте страницу photos.google.com.
- Нажмите на группу по лицам.
- Нажмите на значок «Ещё» выберите Сменить основное фото.
- Выберите другую фотографию.
О моделях лиц
Группировка по лицам происходит в три этапа:
- Сначала система анализирует фотографии и определяет, есть ли на них лица.
- Затем, если функция группировки по лицам включена, в действие вступают алгоритмические модели, которые анализируют сходство разных изображений и оценивают, являются ли два изображения одним и тем же лицом.
- После этого фотографии, на которых с высокой вероятностью представлено одно и то же лицо, объединяются в группу. Вы всегда можете удалить фото из группы, если оно попало туда по ошибке.
Если функция группировки по лицам включена, но распознать лицо невозможно, приложение «Google Фото» может добавить снимок в определенную группу на основе других признаков, таких как время съемки или одежда человека на фото.
Группы по лицам, ярлыки и предоставление доступа
- Ярлыки доступны только в том аккаунте, где они были созданы.
- Группы по лицам не видны другим пользователям, когда вы делитесь с ними фотографиями.
- По умолчанию созданные вами группы по лицам и ярлыки видны только вам.
- Вы можете создать группу по лицам с ярлыком «Я» и разрешить автоматически распознавать вас на снимках в приложении «Google Фото». После этого сервис будет предлагать пользователям из вашего списка контактов поделиться с вами фотографиями, на которых есть вы. Подробнее…
Если функция группировки по лицам включена, это значит, что вы предоставляете нам возможность создать модель вашего лица.
Чтобы удалить модели лиц, установите переключатель Группировать по лицам в положение «выключено».
Как добавить ярлыки к фотографиям с людьми и домашними животными, а также изменить или удалить их
Если определенный снимок в Google Фото попал в неправильную группу по лицам или не попал ни в одну из групп, вы можете удалить его из группы или вручную выбрать правильную.
Эта функция доступна не во всех странах.
Как переместить фото в другую группу по лицам
Если человеку или домашнему животному присвоен неправильный ярлык в Google Фото, вы можете изменить или удалить его. Если ярлыка нет, то его можно добавить.
- Откройте страницу photos.google.com на компьютере.
- Выберите фото.
- Нажмите на значок «Информация» .
- Прокрутите страницу вниз до раздела «Люди» и нажмите на значок «Изменить» .
- Измените, удалите или добавьте ярлык:
- Чтобы удалить ярлык, нажмите на значок «Удалить» рядом с ним.
- Чтобы добавить ярлык, в разделе «Можно добавить» нажмите на значок «Добавить» рядом с ярлыком. Выберите ярлык, который хотите добавить, или нажмите на значок «Добавить» , чтобы создать новый ярлык.
-
Чтобы изменить ярлык:
- Рядом с ярлыком нажмите на значок «Удалить» .
- В разделе «Можно добавить» нажмите на значок «Добавить» рядом с ярлыком.
- Выберите ярлык, который хотите добавить.
- Нажмите Готово.
One Drive — хранилище Microsoft
Последним на сегодня вариантом будет One Drive, который хорошо всем знаком по надоедливым напоминаниям Windows.
OneDrive — популярный выбор среди бизнес-пользователей из-за его интеграции с приложениями Office, но он также является хорошей заменой Google Фото. Вы можете загрузить приложение на свой телефон, и оно автоматически синхронизирует ваши фотографии с облаком. Галерея позволяет искать и автоматически маркировать изображения в зависимости от их содержания (как в Google Фото).
Бесплатная версия ограничена всего 5 ГБ, но вы можете увеличить объем. Выгоднее всего пользоваться сервисом, если у вас есть подписка Office 365. В этом случае вам дадут к ней 1 ТБ хранилища. Это делает его естественным выбором для всех, кто использует приложения Microsoft для работы или личного пользования.
Функциональные особенности приложения
Это приложение предлагает немало возможностей. Новые функции в совокупности с предоставлением безграничного объема хранения делают программу особенно популярной.
- Облачное хранилище. Сделанные фотографии можно автоматически выгружать в облако, которое предлагает безлимитный объем для накопления и хранения картинок в сжатом виде. Процесс сжатия происходит автоматически в момент загрузки и на качестве снимков не отражается. После выгрузки доступ к файлам имеет только их владелец и при необходимости может ими поделиться, отправив ссылку. Такая функция позволяет не только освобождать место на устройстве, но и защищает от форс-мажорных ситуаций, влекущих за собой безвозвратную потерю фотоархива телефона. Доступ к хранилищу фотографий можно осуществить с ПК при помощи обычного браузера.
- Поиск изображений. Программа позволяет осуществлять поиск картинок, даже если они не имеют хештегов. Это позволяет функция «Визуальный поиск». Стоит ввести название определяющего изображения, имеющегося на снимке, и приложение Google выведет в результат все фотографии с присутствием указанного объекта. Также можно выполнить сортировку файлов в соответствии с разными критериями: дата съемки, место, привязка к событию. Помимо этого, она имеет возможность автоматического формирования из фотографий разных медиафрагментов: фильмов, анимаций, коллажей. А также присутствует возможность выполнить это самостоятельно.
- Редактирование фото. Программа имеет в своем арсенале 14 фильтров для обработки фото. Кроме этого, привычные и простые в использовании элементы редактирования позволят изменить снимок и придать ему желаемый вид.
- Создание общих альбомов. Очень приятная функция, дающая возможность делать совместные фотоархивы. Создав альбом определенной тематики, можно отправить приглашение другому пользователю посмотреть снимки и добавить свои изображения, которые отсутствуют в альбоме, но соответствуют тематике.
Кроме этого, Google Фото позволяет предоставить доступ к изображениям другому пользователю и делиться снимками, не выгружая их в сеть. Поддержка Chromecast дает возможность просматривать фотоархив на экране телевизора.
Вариант 2: Мобильное приложение
На мобильных устройствах под управлением Android и iOS также доступен сервис Google Фото, но уже в качестве отдельного приложения. И хотя интерфейс остается практически без изменений, процедура загрузки в данном случае значительно отличается от предыдущего варианта.
Способ 1: Добавление с устройства
После скачивания и установки ПО из официального магазина, приложение сразу проверяет память устройства на предмет наличия совместимых файлов, и в дальнейшем делает это постоянно даже при выключенной функции синхронизации. Из-за этой особенности программа так или иначе будет использоваться в качестве средства просмотра, при этом предоставляя инструмент загрузки для отдельных снимков.
Одиночная загрузка
- Чтобы добавить какую-то конкретную фотографию в облако, разверните главное меню в левом верхнем углу и в представленном списке выберите раздел «На устройстве».
При появлении списка директорий перейдите к расположению и коснитесь нужного вам файла. В результате изображение откроется в режиме полноэкранного просмотра.
Нажмите по значку с тремя вертикальными точками в правом углу или попросту проведите по экрану вверх для открытия панели управления. Здесь же под областью с изображением нужно воспользоваться значком «Создать резервную копию».
В случае успешного завершения процедуры кнопки под карточкой изменятся и появится новое поле «Добавить описание». Как нетрудно догадаться, с этого момента фото будет храниться в облаке и может быть удалено с устройства.
Массовая загрузка
- По необходимости приложение можно использовать, чтобы копировать сразу большое количество файлов в облачное хранилище. Для этого откройте раздел «На устройстве» через главное меню и выберите нужную директорию.
Коснитесь одной из загружаемых фотографий и удерживайте несколько секунд до появления панели в верхней части экрана. После этого можете выделить остальные снимки одиночным касанием, к сожалению, только вручную.
Завершив работу с выделением файлов, в верхнем правом углу нажмите по трем точкам и выберите «Начать загрузку».
Каждый выделенный снимок без идентичной резервной копии в результате будет загружен, о чем вы узнаете из соответствующего уведомления.
Способ 2: Автоматическая загрузка
В отличие от компьютера, мобильное приложение Google Фото по умолчанию предоставляет средства для автоматического поиска и загрузки совместимых медиафайлов с телефона. Это вполне можно использовать для упрощения процедуры добавления.
- Находясь в приложении, тапните по значку меню в левом углу экрана и выберите «Настройки».
Через представленный список откройте страницу «Автозагрузка и синхронизация» и коснитесь переключателя с идентичной подписью.
При появлении вспомогательных параметров для начала откройте настройки «Размер фотографий» и выберите подходящий вариант, который будет применен ко всем новым загрузкам.
Для запуска синхронизации в блоке «Использовать моб. интернет для загрузки» воспользуйтесь переключателем «Фото».
Спустя некоторое время на той же странице откройте раздел «Папки на устройстве» и включите директории, файлы из которых хотите скопировать в облако.
Представленный метод вполне можно использовать на временной основе, включая и отключая описанные опции. К тому же, делается это буквально за пару минут.
Способ 3: Файловый менеджер
Хранящиеся в памяти устройства снимки можно добавить в Google Photo, используя практически любой файловый менеджер. В качестве примера нами будет задействован достаточно известный ES Проводник.
- Запустив диспетчер файлов и открыв директорию с изображениями, коснитесь нужной карточки и удерживайте несколько секунд до появления галочки. На этом этапе также можете выделить и другие снимки в папке.
На нижней панели приложения воспользуйтесь кнопкой «Еще» и через меню выберите «Отправить». Обратите внимание, нужен именно отмеченный на скриншоте пункт, а не тот, что в начале списка.
Во всплывающем окне с вариантами источников выберите «Загрузить в Google Фото», чтобы перейти к добавлению. Здесь необходимо выбрать аккаунт, если их несколько, и нажать «Загрузить» в нижней части экрана.
До полного завершения процедуры не следует закрывать приложение, чтобы не прервать передачу данных. После этого не забудьте проверить Гугл Фото на предмет появления новых файлов.
Опишите, что у вас не получилось.
Наши специалисты постараются ответить максимально быстро.








